BaldurS Gate 3 Cross Platform ใช่หรือไม่ ยัง

หลังจากได้รับกระแสตอบรับอย่างล้นหลาม “Baldur's Gate 3” ก็ได้รับการปล่อยตัวแล้ว แต่ก่อนที่จะดำดิ่งสู่เกมผู้เล่นหลายคนคงอยากรู้ว่ามันได้หรือไม่
ต้องขอบคุณการจัดเตรียมดิสก์ประเภทต่างๆ ที่มีในผลิตภัณฑ์เวอร์ชวลไลเซชันของ VMware ทำให้เซิร์ฟเวอร์สามารถเพิ่มประสิทธิภาพพื้นที่ดิสก์ที่มีอยู่ได้ดีขึ้นมาก ซึ่งช่วยให้ผู้ดูแลระบบสามารถกำหนดได้ว่าเวิร์กสเตชันของผู้ใช้ปลายทางจะใช้พื้นที่เก็บข้อมูลได้เท่าใด ในขณะที่ปล่อยให้เซิร์ฟเวอร์ใช้พื้นที่ที่เหลือสำหรับงานอื่นๆ
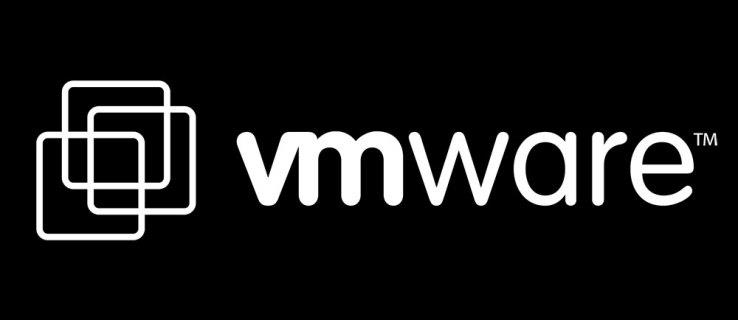
การจัดเตรียมดิสก์มีสองประเภทหลัก ซึ่งเรียกว่าบางและหนา ความแตกต่างที่สำคัญระหว่างทั้งสองคือวิธีการใช้ที่เก็บข้อมูลที่มีอยู่ ในบทความนี้ เราจะมาดูวิธีเปลี่ยนจากหนาเป็นบาง
การเปลี่ยนการจัดเตรียมแบบหนาเป็นแบบบาง
ด้วยการจัดเตรียมแบบบาง คุณสามารถจัดสรรพื้นที่เก็บข้อมูลจำนวนหนึ่งสำหรับเวิร์กสเตชันเครื่องเสมือน แต่พื้นที่เก็บข้อมูลจริงจะค่อยๆ ใช้จนหมดเมื่อผู้ใช้กรอกข้อมูล ในอีกด้านหนึ่ง การจัดเตรียมแบบหนาจะสงวนพื้นที่เก็บข้อมูลเสมือนที่จัดสรรไว้ทั้งหมด ซึ่งจะไม่พร้อมใช้งานสำหรับเครื่องเสมือนเครื่องอื่นบนเซิร์ฟเวอร์นั้น
หากต้องการเปลี่ยนการจัดสรรดิสก์บนเครื่องเสมือนจากหนาเป็นบาง คุณจะต้องใช้ vSphere Client และ vCenter Server ในคู่มือนี้ คุณจะพบสามแนวทางที่แตกต่างกันสำหรับการแปลงประเภทนี้ด้วย VMware คุณสามารถทำได้โดยใช้ vSphere vMotion หรือ vMotion สำหรับ vSphere Web Client
ก่อนที่คุณจะเริ่มต้น โปรดตรวจสอบให้แน่ใจว่าคุณได้สำรองข้อมูลเครื่องเสมือนที่คุณกำลังเปลี่ยนแปลงการจัดเตรียม นอกจากนี้ คุณควรมีพื้นที่เก็บข้อมูลเพียงพอสำหรับการแปลงนี้

การใช้ vSphere vMotion
หากต้องการเปลี่ยนที่เก็บข้อมูลและดำเนินการย้ายที่เก็บข้อมูลด้วย VMware vSphere vMotion ให้ทำตามขั้นตอนถัดไป:
เมื่อคุณคลิก “เสร็จสิ้น” การแปลงจากการจัดเตรียมแบบหนาเป็นแบบบางจะเริ่มขึ้น หากต้องการติดตามความคืบหน้า ให้ไปที่ vCenter Server แล้วเลือกมุมมอง “งานและเหตุการณ์”
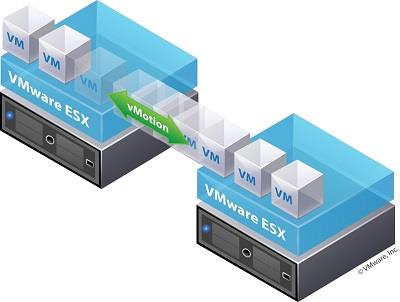
การใช้ Storage vMotion จาก vSphere Web Client
หากคุณกำลังย้ายที่เก็บข้อมูลโดยใช้ vMotion จาก vSphere Web Client สำหรับ vSphere 5.5 ให้ทำตามขั้นตอนด้านล่าง
เปลี่ยนกลับการเตรียมการแบบบางเป็นแบบหนา
หลังจากแปลงพื้นที่จัดเก็บดิสก์ของเครื่องเสมือน (VM) จากการจัดเตรียมแบบหนาเป็นแบบบาง คุณอาจต้องการเปลี่ยนกลับในบางจุด คุณสามารถทำได้อย่างง่ายดายโดยใช้ตัวเลือก “ขยาย” ที่มีอยู่ในเบราว์เซอร์ Datastore
โปรดทราบว่าตัวเลือก “พองลม” อาจเป็นสีเทา ซึ่งหมายความว่าเครื่องเสมือนไม่ได้เปิดใช้งานอยู่ในขณะนี้หรือใช้การจัดเตรียมแบบหนาอยู่แล้ว
การเพิ่มประสิทธิภาพผ่านการจัดสรรแบบบาง
ด้วยการจัดเตรียมแบบบาง คุณสามารถเพิ่มประสิทธิภาพของสถาปัตยกรรมเซิร์ฟเวอร์ได้โดยใช้พื้นที่เก็บข้อมูลที่ไม่ได้ใช้ทั้งหมดในทางที่ดีที่สุด สำรองการจัดเตรียมอย่างหนาสำหรับส่วนที่สำคัญของเซิร์ฟเวอร์ของคุณ คุณสามารถวางใจได้ว่าระบบที่สำคัญจะไม่มีวันหมดพื้นที่จัดเก็บ
คุณจัดการเพื่อเปลี่ยนการจัดเตรียมดิสก์จากแบบหนาเป็นแบบบางแล้วหรือยัง วิธีใดที่คุณกล่าวถึงมีประโยชน์มากที่สุด? กรุณาแบ่งปันความคิดของคุณในส่วนความคิดเห็นด้านล่าง
หลังจากได้รับกระแสตอบรับอย่างล้นหลาม “Baldur's Gate 3” ก็ได้รับการปล่อยตัวแล้ว แต่ก่อนที่จะดำดิ่งสู่เกมผู้เล่นหลายคนคงอยากรู้ว่ามันได้หรือไม่
คุณมีปัญหากับการเชื่อมต่อคอนโทรลเลอร์ของคุณหรือไม่? คุณพร้อมที่จะเล่นเกมแล้ว แต่โดยไม่ต้องใช้คอนโทรลเลอร์ เกมก็จะจบลง คุณไม่ใช่นักเล่นเกมเพียงคนเดียว
คุณกำลังมองหาวิธีปรับเปลี่ยนโครงสร้างของผู้เล่นโดยไม่ต้องสร้างตัวละครใหม่ใน "Diablo 4" หรือไม่? คุณโชคดีแล้ว เกมดังกล่าวช่วยให้คุณ
การตั้งค่าความสว่างหน้าจอเป็นคุณสมบัติที่สำคัญ ไม่ว่าคุณจะใช้อุปกรณ์ใดก็ตาม แต่สิ่งสำคัญอย่างยิ่งคือต้องได้รับระดับความสว่าง
ยามาเป็นหนึ่งในคาตานะต้องคำสาปของเกมและมีสถานะเป็นตำนาน การใช้อาวุธอันทรงพลังในโลกเปิด "Blox Fruits" จะมอบให้คุณ
อะแดปเตอร์เครือข่ายบนระบบปฏิบัติการ Windows เป็นอุปกรณ์สำคัญที่ช่วยให้การเชื่อมต่อเครือข่ายทำงานได้อย่างราบรื่น เนื่องจากได้รับอะแดปเตอร์เครือข่าย
แม้ว่าคุณจะใช้ Windows มาเป็นเวลานาน แต่บางครั้งคุณอาจเผชิญกับปัญหาที่รับประกันความช่วยเหลือจากผู้เชี่ยวชาญ ไม่ว่าคุณกำลังเผชิญหน้าอยู่
มีบางสิ่งที่น่าหงุดหงิดมากกว่าการถูกล็อคออกจากเครือข่ายอินเทอร์เน็ตของคุณ หากคุณไม่ได้จดรหัสผ่าน คุณอาจสูญเสียการเข้าถึง
นี่คือตำแหน่งวอลเปเปอร์ Windows สำหรับ Windows 8 และ 10 เพื่อให้คุณสามารถใช้ภาพความละเอียดสูงเหล่านี้กับอุปกรณ์อื่นหรือ Windows เวอร์ชันเก่าได้
หากคุณต้องการถ่ายภาพด้วยพีซี Windows 10 คุณจะต้องทดสอบฟังก์ชันกล้องก่อน ไม่ว่าคุณจะแค่อยากจะยิงเซลฟี่ออกไปก็ตาม
เมื่อคอมพิวเตอร์ของคุณเริ่มมีอาการแลค นั่นเป็นสัญญาณว่าคุณต้องเพิ่มพื้นที่ว่าง โดยปกติแล้ว การลบไฟล์ชั่วคราวเป็นจุดเริ่มต้นที่ดี
สรุปทางลัดแอปพลิเคชันภาพยนตร์และทีวีบน Windows 10 สรุปทางลัดแอปพลิเคชันภาพยนตร์และทีวีบน Windows 10 เพื่อมอบประสบการณ์ที่ยอดเยี่ยมให้กับคุณ อาจจะ
วิธีแก้ไขข้อความล้มเหลวในการโหลดข้อผิดพลาดบน Discord สำหรับ Windows Discord จะไม่สนุกหากคุณไม่สามารถอ่านสิ่งที่คนอื่นเขียนได้ ต่อไปนี้เป็นวิธีแก้ไขข้อผิดพลาดของข้อความ
วิธีแสดงไอคอนพีซีเครื่องนี้บนเดสก์ท็อป Windows 11 ในระหว่างกระบวนการใช้ Windows 11 ผู้ใช้จำนวนมากจำเป็นต้องเข้าถึงพีซีเครื่องนี้ (การจัดการ)
วิธีค้นหาข้อมูลใน Windows Registry อย่างรวดเร็ว คุณพบว่าการค้นหาข้อมูลใน Windows Registry ยากหรือไม่? ด้านล่างนี้คือวิธีที่รวดเร็วในการค้นหารีจิสทรี
วิธีจำกัดจำนวนความพยายามเข้าสู่ระบบที่ล้มเหลวใน Windows 10 การจำกัดจำนวนความพยายามเข้าสู่ระบบด้วยรหัสผ่านที่ล้มเหลวใน Windows 10 จะช่วยเพิ่มความปลอดภัยของคอมพิวเตอร์ นี่คือวิธีการ
วิธีสร้างข้อความแสดงข้อผิดพลาดปลอมใน Windows Windows สามารถสร้างข้อความแสดงข้อผิดพลาดที่สร้างสรรค์ได้ แต่ทำไมคุณไม่ลองสร้างเนื้อหาของคุณเองเพื่อให้พวกเขาล้อเลียน
วิธีเปิด Windows Tools ใน Windows 11, Windows Administrative Tools หรือ Windows Tools ยังคงมีประโยชน์บน Windows 11 ต่อไปนี้เป็นวิธีค้นหา Windows Tools ใน Windows 11
วิธีแก้ไขข้อผิดพลาด Windows Quick Assist ไม่ทำงาน Windows Quick Assist ช่วยให้คุณเชื่อมต่อกับพีซีระยะไกลได้อย่างง่ายดาย อย่างไรก็ตามบางครั้งก็ทำให้เกิดข้อผิดพลาดเช่นกัน แต่,
วิธีปักหมุดไฟล์ Word, Excel และ PowerPoint ไปที่ไอคอนแอพที่เกี่ยวข้องบนทาสก์บาร์ของ Windows 11 จะปักหมุดไฟล์ Office ไว้ที่ไอคอนทาสก์บาร์บน Windows 11 ได้อย่างไร เชิญ


















