BaldurS Gate 3 Cross Platform ใช่หรือไม่ ยัง

หลังจากได้รับกระแสตอบรับอย่างล้นหลาม “Baldur's Gate 3” ก็ได้รับการปล่อยตัวแล้ว แต่ก่อนที่จะดำดิ่งสู่เกมผู้เล่นหลายคนคงอยากรู้ว่ามันได้หรือไม่
Command Prompt เป็นแอปตัวแปลบรรทัดคำสั่งที่มีอยู่ในระบบปฏิบัติการส่วนใหญ่ ยังคงเป็นวิธีที่นิยมในการทำงานโดยอัตโนมัติหรือแม้แต่กำหนดค่าคุณสมบัติที่เข้าถึงได้โดยใช้พรอมต์คำสั่งเท่านั้น เนื่องจากเป็นคุณสมบัติที่สำคัญของระบบปฏิบัติการของคอมพิวเตอร์ จึงมีหลายวิธีในการเข้าถึง

อ่านเพื่อเรียนรู้สามวิธีในการเข้าถึงพรอมต์คำสั่งของ Mac และคำสั่งที่มีประโยชน์
การใช้พรอมต์คำสั่งบน Mac
แอปพรอมต์คำสั่งเวอร์ชัน macOS เรียกว่า Terminal ให้การเข้าถึงส่วน Unix ของ macOS ทำให้คุณสามารถเรียกใช้สคริปต์ แก้ไขการตั้งค่า จัดการไฟล์ และใช้คำสั่งข้อความได้ คุณสามารถเปิด Terminal โดยใช้ Spotlight, Launchpad หรือ Finder และนี่คือวิธีการ
เปิด Terminal โดยใช้ Launchpad

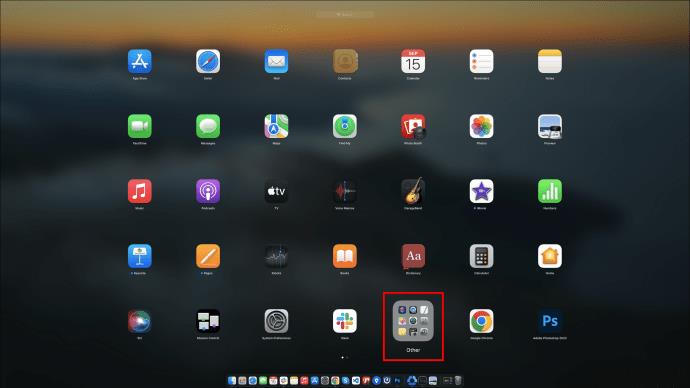
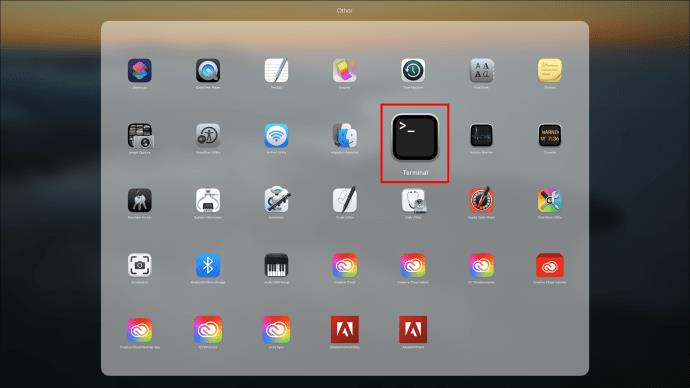
ถ้าแอพ Terminal ไม่อยู่ในโฟลเดอร์ Other แอพนั้นอาจอยู่ที่อื่นใน Launchpad คุณสามารถลองวิธีการต่อไปนี้เพื่อเปิด Terminal
เปิด Terminal โดยใช้ Spotlight
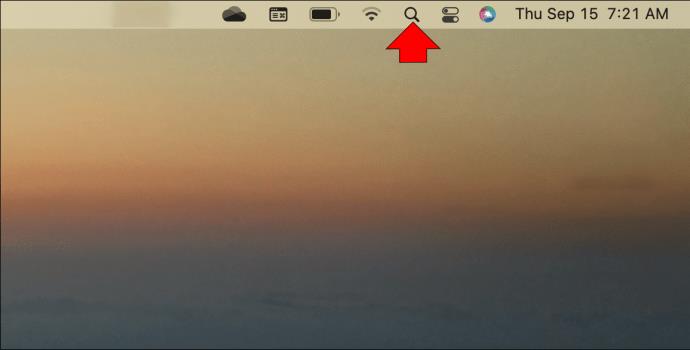
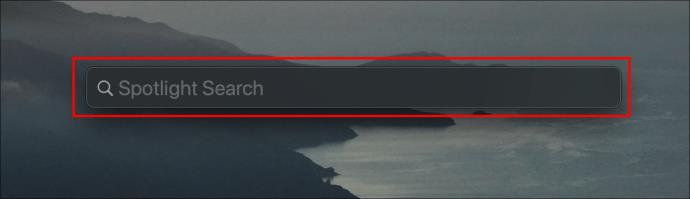
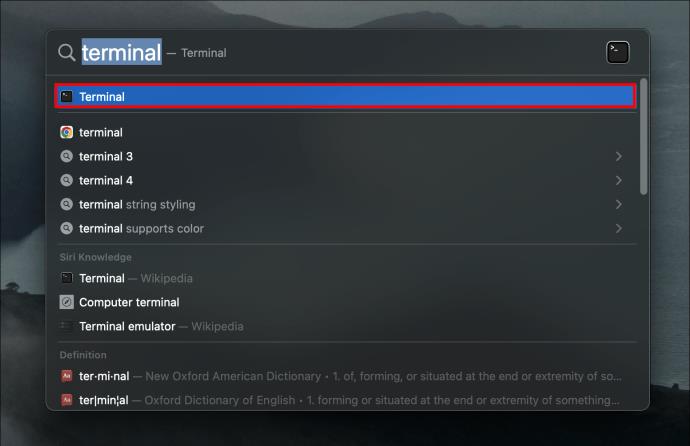
เปิด Terminal โดยใช้ Finder

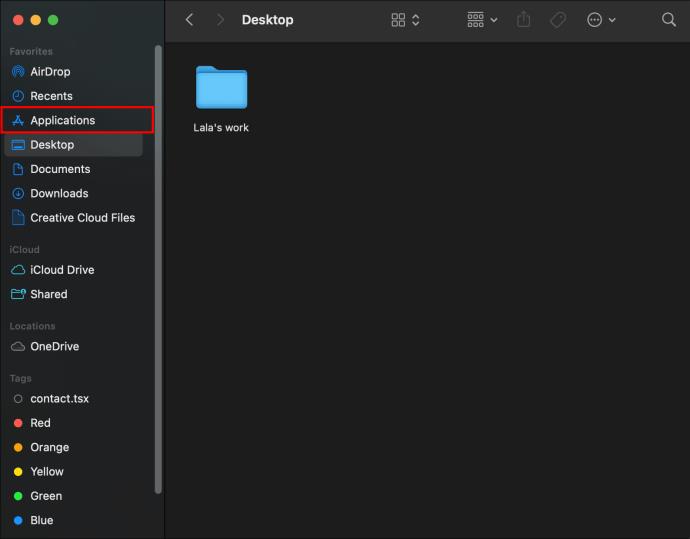
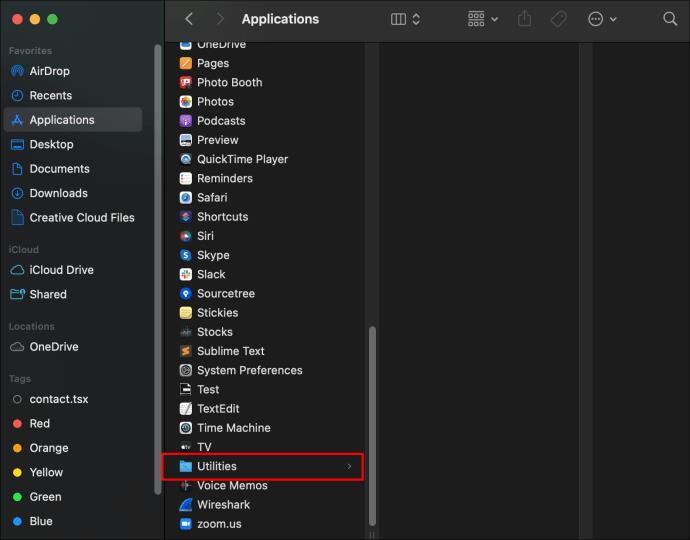

คำสั่งเทอร์มินัล
คุณสามารถดำเนินการคำสั่งใน Terminal ได้โดยการป้อนคำสั่ง จากนั้นกดปุ่ม return จากนั้นเทอร์มินัลควรตอบกลับพร้อมข้อมูลที่เกี่ยวข้อง
ด้านล่างนี้คือรายการคำสั่งการปฏิบัติงานเพื่อให้คุณเริ่มต้นใช้งานใน Terminal และช่วยเพิ่มพูนความรู้เกี่ยวกับพรอมต์คำสั่งของคุณ
เปลี่ยนไดเร็กทอรี
คำสั่ง: “ cd“
คำสั่ง “ cd” จะเปลี่ยนไดเร็กทอรี Terminal ที่คุณกำลังทำงานอยู่ ซึ่งจะทำให้คุณสามารถเปิดไฟล์ รันคำสั่ง และดูเนื้อหาของไดเร็กทอรีอื่นได้
ไดเรกทอรีรายชื่อ
สั่งการ:Is
สามารถใช้คำสั่ง “ Is” ขณะดูไฟล์และไดเร็กทอรีของไดเร็กทอรีปัจจุบัน ใช้คำสั่ง “IS -I” เพื่อค้นหาข้อมูลไฟล์เพิ่มเติม รวมถึงวันที่สร้าง สิทธิ์ และเจ้าของ
เปิดไฟล์
สั่งการ:open
คำสั่ง “ open” จะเปิดไฟล์ เมื่อป้อนคำสั่งนี้ เว้นวรรค จากนั้นชื่อไฟล์ที่คุณต้องการเข้าถึง คุณจะเปิดไฟล์โดยใช้แอปพลิเคชันที่เหมาะสม เช่น “Word” เป็นต้น
คัดลอกไปยังไดเรกทอรีอื่น
สั่งการ:cp
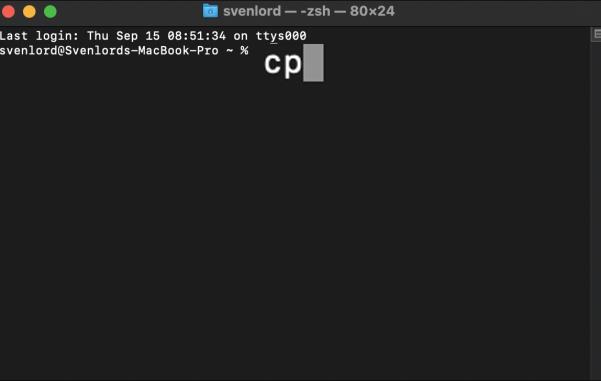
คำสั่ง “ cp” ให้คุณคัดลอกไฟล์จากที่หนึ่งไปยังอีกที่หนึ่ง หรือสร้างสำเนาใหม่ของไฟล์ด้วยชื่อใหม่ เมื่อระบุค่าแรก ให้ใส่ไฟล์ต้นฉบับที่คุณต้องการคัดลอก ตามด้วยช่องว่างและพาธแบบเต็ม ชื่อไฟล์ และนามสกุลของตำแหน่งที่คุณต้องการวางสำเนาใหม่
ตัวอย่าง: “ cp [filename] [newfilename]“.
สร้างไฟล์ข้อความ
สั่งการ:touch
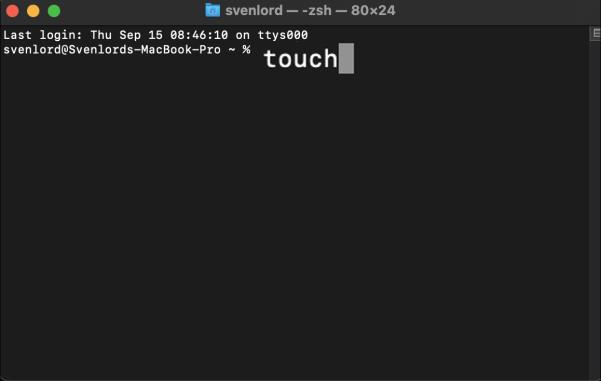
คำสั่ง “ touch” สร้างไฟล์เปล่าของไฟล์ประเภทใดก็ได้ เมื่อสร้างไฟล์เปล่าแล้ว คุณสามารถเปิดใช้งานในโปรแกรมแก้ไขข้อความโดยใช้คำสั่ง "เปิด"
ตัวอย่าง: “ touch newfile.txt”
สร้างไดเร็กทอรี
สั่งการ:mkdir
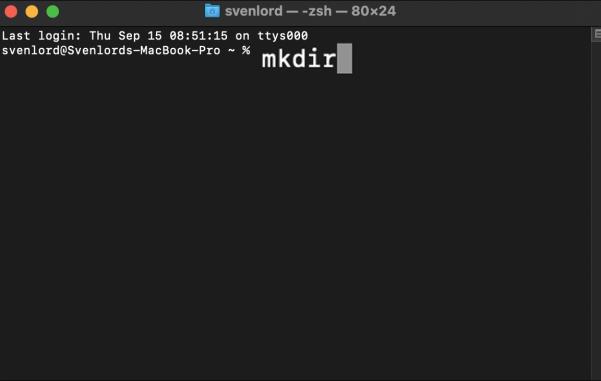
เมื่อคุณต้องการที่เก็บไฟล์ใหม่mkdirคำสั่ง “ ” จะสร้างไดเร็กทอรีใหม่ (โฟลเดอร์) ไดเร็กทอรีใหม่จะถูกเพิ่มไปยังไดเร็กทอรีที่คุณกำลังทำงานอยู่ หรือคุณสามารถระบุตำแหน่งพาธที่คุณต้องการไป
ตัวอย่าง: “ mkdir path/to/new/directory”
ย้ายไฟล์
สั่งการ:mv
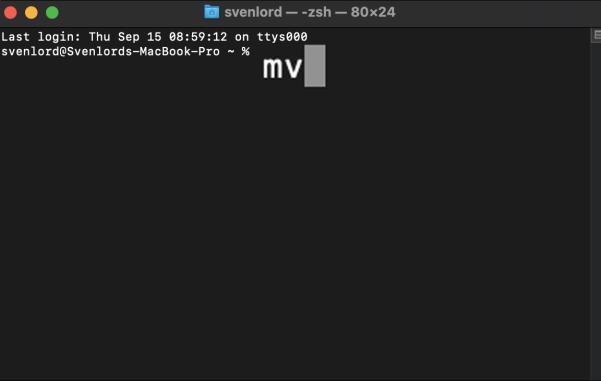
คำสั่ง “ mv” ใช้สำหรับเมื่อคุณต้องการย้ายไฟล์แทนการทำสำเนา มันจะย้ายไฟล์ที่ระบุจากตำแหน่งเดิมไปยังตำแหน่งใหม่
ตัวอย่าง: “ mv [filename] path/to/new/file/location”
คัดลอกเนื้อหาของโฟลเดอร์ไปยังโฟลเดอร์ใหม่
สั่งการ:ditto
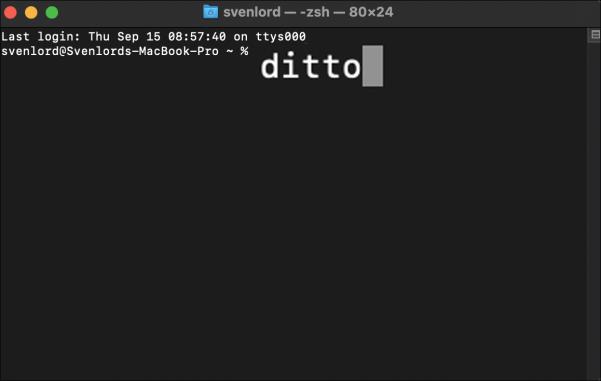
เช่นเดียวกับความหมายภาษาอังกฤษของ “ ditto,” คำสั่งนี้สามารถใช้เพื่อทำสิ่งเดิมอีกครั้ง จะดำเนินการคัดลอกเนื้อหาทั้งหมดของโฟลเดอร์หนึ่งไปยังโฟลเดอร์ที่คุณระบุ เหมาะอย่างยิ่งหากคุณต้องการเริ่มโครงการใหม่และใช้โครงการที่มีอยู่เป็นฐาน
ลบไดเร็กทอรี
สั่งการ:rmdir

คำสั่ง “ rmdir” อนุญาตให้คุณลบไดเร็กทอรีที่สร้างด้วยข้อผิดพลาด ตัวอย่างเช่น หากคุณตั้งชื่อโฟลเดอร์ผิด คุณสามารถเปลี่ยนชื่อโฟลเดอร์โดยใช้คำสั่ง “mv” หรือลบออกโดยใช้คำ สั่ง “ rmdir” รวมถึงพาธไปยังไดเร็กทอรี
ลบไดเรกทอรีที่ซ้อนกัน
สั่งการ:rm-R
คำสั่ง “ rm-R” จะลบไดเร็กทอรีทั้งหมดที่มีไดเร็กทอรีหรือไฟล์อื่นๆ คำสั่งนี้ไม่สามารถย้อนกลับได้ เมื่อดำเนินการแล้ว ไดเร็กทอรีและไฟล์ทั้งหมดภายในพาธที่คุณระบุจะถูกลบทันที
แสดงรายการกระบวนการทำงานของคอมพิวเตอร์
สั่งการ:top
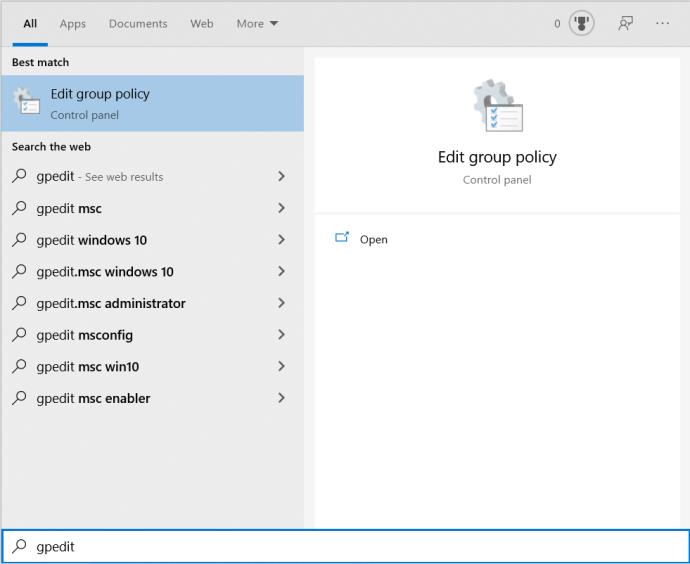
คำสั่ง “ top” จะส่งสถิติของระบบของคุณภายในหน้าต่างเทอร์มินัล ข้อมูลจะรวมถึงการใช้ CPU หน่วยความจำ และดิสก์ รายการแอปที่กำลังทำงานอยู่สูงสุดโดยใช้ CPU จะแสดงขึ้น รวมถึงพอร์ตที่ใช้ สถานะของแอป หน่วยความจำต่อแอป และอื่นๆ คำสั่งนี้จะดำเนินการจนกว่าคุณจะกด "control + c" เพื่อกลับไปที่อินเทอร์เฟซบรรทัดคำสั่งหรือออกจาก Terminal
ออกจากหน้าจอย่อยและกลับไปที่เทอร์มินัล
สั่งการ:q
คำสั่ง “ q” เหมาะอย่างยิ่งสำหรับการออกจากคำสั่งที่ทำงานไม่รู้จบเมื่อดำเนินการ เช่น คำสั่ง “top” คุณสามารถจบกระบวนการดำเนินการได้ทันทีโดยกดปุ่ม "q" บนแป้นพิมพ์หรือกด "control + c"
วิธีออกจากเทอร์มินัล
การออกจาก Terminal นั้นตรงไปตรงมา นี่คือวิธี:
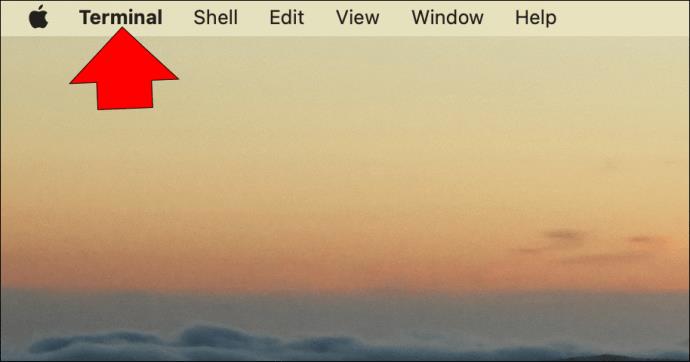
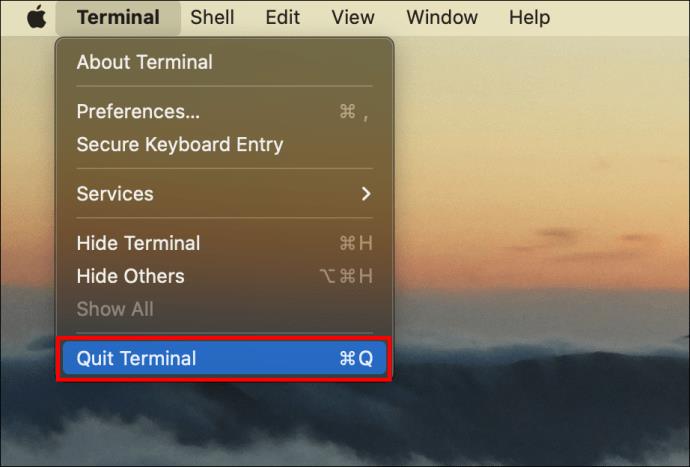
ตามคำสั่งของคุณ
Terminal เป็นแอปพร้อมรับคำสั่งสำหรับ macOS สามารถเข้าถึงได้ผ่าน Launchpad, Finder หรือป้อนการค้นหา "terminal" ใน Spotlight
อินเทอร์เฟซบรรทัดคำสั่งถือได้ว่าเป็น "Holy Grail" ของการจัดการ macOS ครั้งหนึ่งมันเป็นวิธีเดียวที่จะทำอะไรก็ได้บนคอมพิวเตอร์ กล่าวโดยย่อ ผู้ใช้เทคโนโลยีจำนวนมากชอบใช้พรอมต์คำสั่งเพื่อให้คำขอดำเนินการอย่างแม่นยำและรวดเร็ว
คุณสามารถเปิด Terminal ได้สำเร็จหรือไม่? คุณเรียกใช้คำสั่งใด ๆ หรือไม่ และถ้าใช่ คำสั่งเหล่านั้นทำงานตามที่คาดไว้หรือไม่ บอกเราเกี่ยวกับประสบการณ์ Terminal ของคุณในส่วนความคิดเห็นด้านล่าง
หลังจากได้รับกระแสตอบรับอย่างล้นหลาม “Baldur's Gate 3” ก็ได้รับการปล่อยตัวแล้ว แต่ก่อนที่จะดำดิ่งสู่เกมผู้เล่นหลายคนคงอยากรู้ว่ามันได้หรือไม่
คุณมีปัญหากับการเชื่อมต่อคอนโทรลเลอร์ของคุณหรือไม่? คุณพร้อมที่จะเล่นเกมแล้ว แต่โดยไม่ต้องใช้คอนโทรลเลอร์ เกมก็จะจบลง คุณไม่ใช่นักเล่นเกมเพียงคนเดียว
คุณกำลังมองหาวิธีปรับเปลี่ยนโครงสร้างของผู้เล่นโดยไม่ต้องสร้างตัวละครใหม่ใน "Diablo 4" หรือไม่? คุณโชคดีแล้ว เกมดังกล่าวช่วยให้คุณ
การตั้งค่าความสว่างหน้าจอเป็นคุณสมบัติที่สำคัญ ไม่ว่าคุณจะใช้อุปกรณ์ใดก็ตาม แต่สิ่งสำคัญอย่างยิ่งคือต้องได้รับระดับความสว่าง
ยามาเป็นหนึ่งในคาตานะต้องคำสาปของเกมและมีสถานะเป็นตำนาน การใช้อาวุธอันทรงพลังในโลกเปิด "Blox Fruits" จะมอบให้คุณ
อะแดปเตอร์เครือข่ายบนระบบปฏิบัติการ Windows เป็นอุปกรณ์สำคัญที่ช่วยให้การเชื่อมต่อเครือข่ายทำงานได้อย่างราบรื่น เนื่องจากได้รับอะแดปเตอร์เครือข่าย
แม้ว่าคุณจะใช้ Windows มาเป็นเวลานาน แต่บางครั้งคุณอาจเผชิญกับปัญหาที่รับประกันความช่วยเหลือจากผู้เชี่ยวชาญ ไม่ว่าคุณกำลังเผชิญหน้าอยู่
มีบางสิ่งที่น่าหงุดหงิดมากกว่าการถูกล็อคออกจากเครือข่ายอินเทอร์เน็ตของคุณ หากคุณไม่ได้จดรหัสผ่าน คุณอาจสูญเสียการเข้าถึง
นี่คือตำแหน่งวอลเปเปอร์ Windows สำหรับ Windows 8 และ 10 เพื่อให้คุณสามารถใช้ภาพความละเอียดสูงเหล่านี้กับอุปกรณ์อื่นหรือ Windows เวอร์ชันเก่าได้
หากคุณต้องการถ่ายภาพด้วยพีซี Windows 10 คุณจะต้องทดสอบฟังก์ชันกล้องก่อน ไม่ว่าคุณจะแค่อยากจะยิงเซลฟี่ออกไปก็ตาม
เมื่อคอมพิวเตอร์ของคุณเริ่มมีอาการแลค นั่นเป็นสัญญาณว่าคุณต้องเพิ่มพื้นที่ว่าง โดยปกติแล้ว การลบไฟล์ชั่วคราวเป็นจุดเริ่มต้นที่ดี
สรุปทางลัดแอปพลิเคชันภาพยนตร์และทีวีบน Windows 10 สรุปทางลัดแอปพลิเคชันภาพยนตร์และทีวีบน Windows 10 เพื่อมอบประสบการณ์ที่ยอดเยี่ยมให้กับคุณ อาจจะ
วิธีแก้ไขข้อความล้มเหลวในการโหลดข้อผิดพลาดบน Discord สำหรับ Windows Discord จะไม่สนุกหากคุณไม่สามารถอ่านสิ่งที่คนอื่นเขียนได้ ต่อไปนี้เป็นวิธีแก้ไขข้อผิดพลาดของข้อความ
วิธีแสดงไอคอนพีซีเครื่องนี้บนเดสก์ท็อป Windows 11 ในระหว่างกระบวนการใช้ Windows 11 ผู้ใช้จำนวนมากจำเป็นต้องเข้าถึงพีซีเครื่องนี้ (การจัดการ)
วิธีค้นหาข้อมูลใน Windows Registry อย่างรวดเร็ว คุณพบว่าการค้นหาข้อมูลใน Windows Registry ยากหรือไม่? ด้านล่างนี้คือวิธีที่รวดเร็วในการค้นหารีจิสทรี
วิธีจำกัดจำนวนความพยายามเข้าสู่ระบบที่ล้มเหลวใน Windows 10 การจำกัดจำนวนความพยายามเข้าสู่ระบบด้วยรหัสผ่านที่ล้มเหลวใน Windows 10 จะช่วยเพิ่มความปลอดภัยของคอมพิวเตอร์ นี่คือวิธีการ
วิธีสร้างข้อความแสดงข้อผิดพลาดปลอมใน Windows Windows สามารถสร้างข้อความแสดงข้อผิดพลาดที่สร้างสรรค์ได้ แต่ทำไมคุณไม่ลองสร้างเนื้อหาของคุณเองเพื่อให้พวกเขาล้อเลียน
วิธีเปิด Windows Tools ใน Windows 11, Windows Administrative Tools หรือ Windows Tools ยังคงมีประโยชน์บน Windows 11 ต่อไปนี้เป็นวิธีค้นหา Windows Tools ใน Windows 11
วิธีแก้ไขข้อผิดพลาด Windows Quick Assist ไม่ทำงาน Windows Quick Assist ช่วยให้คุณเชื่อมต่อกับพีซีระยะไกลได้อย่างง่ายดาย อย่างไรก็ตามบางครั้งก็ทำให้เกิดข้อผิดพลาดเช่นกัน แต่,
วิธีปักหมุดไฟล์ Word, Excel และ PowerPoint ไปที่ไอคอนแอพที่เกี่ยวข้องบนทาสก์บาร์ของ Windows 11 จะปักหมุดไฟล์ Office ไว้ที่ไอคอนทาสก์บาร์บน Windows 11 ได้อย่างไร เชิญ


















