BaldurS Gate 3 Cross Platform ใช่หรือไม่ ยัง

หลังจากได้รับกระแสตอบรับอย่างล้นหลาม “Baldur's Gate 3” ก็ได้รับการปล่อยตัวแล้ว แต่ก่อนที่จะดำดิ่งสู่เกมผู้เล่นหลายคนคงอยากรู้ว่ามันได้หรือไม่
สมมติว่าคุณได้ถ่ายภาพที่ยอดเยี่ยมในงานเลี้ยงวันเกิดด้วย iPhone หรือ iPad เครื่องใหม่ของคุณ และคุณต้องการถ่ายโอนไปยังพีซี Windows 10 ของคุณ คุณเชื่อมต่ออุปกรณ์กับคอมพิวเตอร์ ถ่ายโอนไฟล์ แต่ Windows ไม่เปิดขึ้นมา
นั่นเป็นเพราะอุปกรณ์ iOS ถ่ายภาพในรูปแบบ HEIC (และบางครั้งอยู่ในรูปแบบ HEIF) นี่คือสิ่งที่คุณต้องทำเพื่อให้พวกเขาทำงานบนพีซีของคุณ
ไฟล์ .HEIC คืออะไร
ขั้นแรก เรามาเจาะลึกถึงลักษณะของรูปแบบไฟล์นี้กันสักหน่อย HEIC เป็นที่เก็บรูปภาพ/วิดีโอโดยพื้นฐานแล้ว มันช่วยเพิ่มคุณภาพของไฟล์ในขณะที่ยังคงปรับปรุงการบีบอัด ใช้งานได้กับรูปแบบภาพถ่าย PNV, JPEG และ GIF สำหรับวิดีโอ ตัวแปลงสัญญาณวิดีโอประสิทธิภาพสูง (HEVC) มีลักษณะพิเศษที่คล้ายกัน

เหตุใดฉันจึงใช้รูปแบบไฟล์ HEIC ใน Windows 10 ไม่ได้
ตั้งแต่การอัปเดตเดือนตุลาคม 2018 Windows 10 รองรับ HEIC คุณสงสัยว่าทำไม OS ของคุณถึงเปิดไม่ได้ ท้ายที่สุดแล้ว Windows 10 คือระบบปฏิบัติการล่าสุดของ Microsoft และคุณได้เปิดใช้งานการอัปเดตอัตโนมัติ
การอัปเดตนี้ควรจะเป็นไปโดยอัตโนมัติ ผู้ใช้ส่วนใหญ่ได้รับมันสำหรับตัวแปลงสัญญาณ HEIC (รูปภาพ) เมื่อพูดถึงวิดีโอ ทุกคนต้องดาวน์โหลดส่วนขยาย HEVC
ที่กล่าวว่าบางครั้งการอัปเดต Windows จะสับสนและล่าช้า บางครั้งก็จบลงด้วยการยกเลิก สิ่งที่คุณต้องทำคือจัดการเรื่องต่างๆ ด้วยมือของคุณเอง
สิ่งแรกที่คุณควรตรวจสอบคือการอัปเดตภายใน Microsoft Store ในเดือนตุลาคม 2020 Microsoft ได้เปิดตัวการอัปเดตเพื่อแก้ไขปัญหาด้านความปลอดภัยภายใน Windows Codecs Library
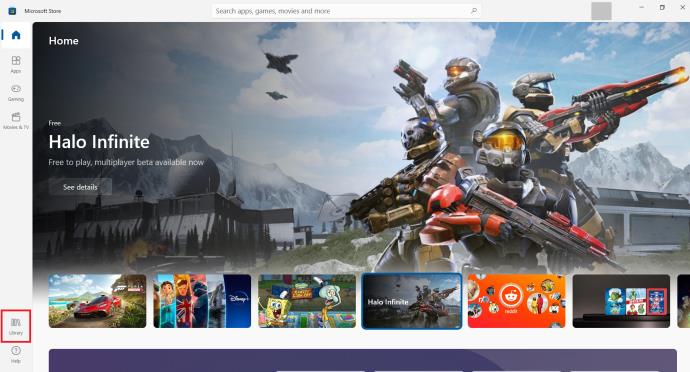

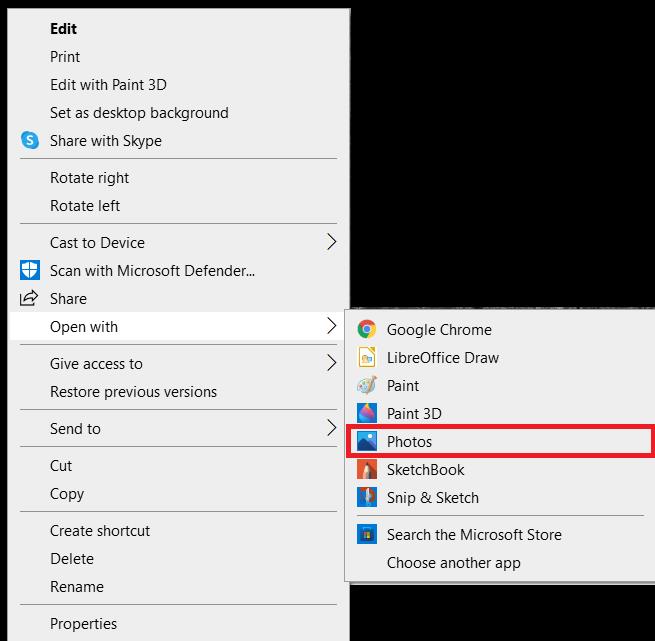
การเปิดใช้งานการสนับสนุน HEIC
ตามที่กล่าวไว้ Windows ควรจะเปิดไฟล์ HEIC และ HEIF ได้ อย่างไรก็ตาม หากไม่สามารถทำได้ แอป Photos ควรมีลิงก์ไปยัง Microsoft Store ซึ่งคุณจะสามารถดาวน์โหลดส่วนขยายที่จำเป็นได้
หากแอป Photos ไม่ทำเช่นนี้ คุณต้องดาวน์โหลดส่วนขยาย HEIC ด้วยตนเอง
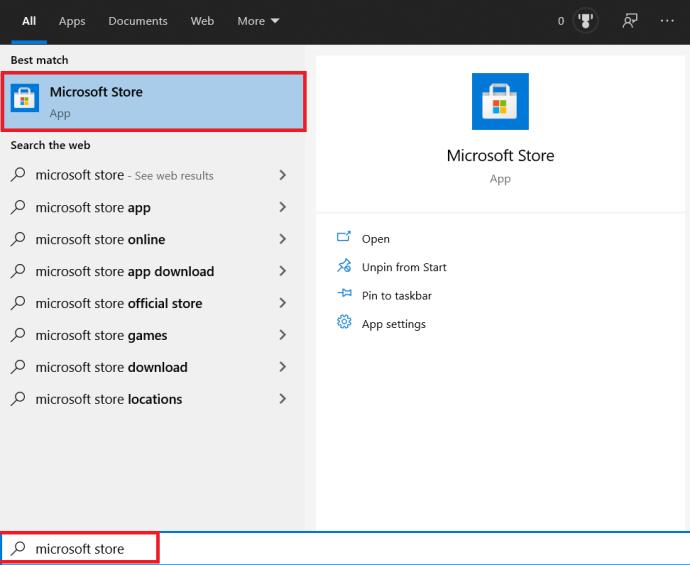
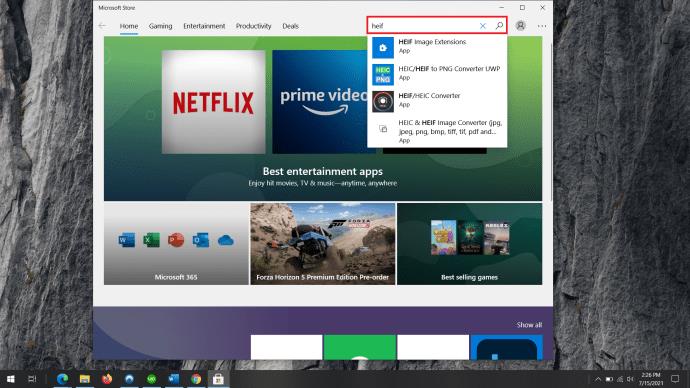
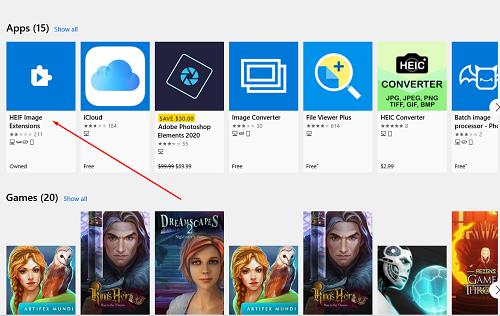
เปิดใช้งานการสนับสนุน HEVC
ตามที่กล่าวไว้ ส่วนขยาย HEVC จะไม่ติดตั้งโดยอัตโนมัติบนคอมพิวเตอร์ Windows ของคุณ นั่นเป็นเพราะส่วนขยาย HEVC ไม่ฟรี ซึ่งแตกต่างจากส่วนขยาย HEIC/HEIF ปัจจุบัน Microsoft คิดค่าใช้จ่าย $0.99 สำหรับพวกเขา
หากต้องการดาวน์โหลดส่วนขยายวิดีโอ HEVC คุณจะต้องลงชื่อเข้าใช้บัญชี Microsoft ของคุณ
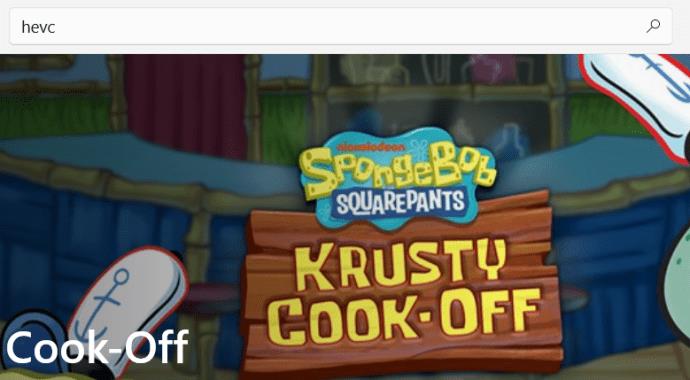
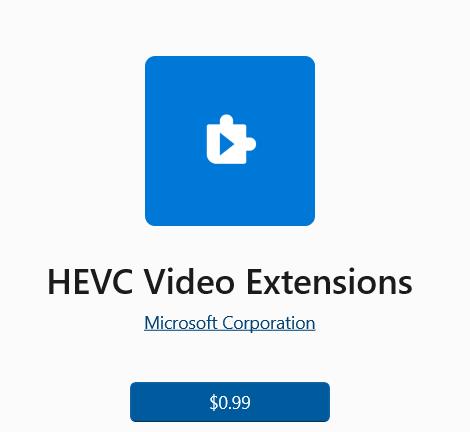
หลังจากนั้น คุณจะสามารถดาวน์โหลดส่วนขยาย HEVC ได้
จะเกิดอะไรขึ้นหากฉันติดตั้งตัวแปลงสัญญาณแล้ว
คำแนะนำจากด้านบนจะช่วยให้คุณใช้คุณลักษณะ HEIC และ HEVC อย่างไรก็ตาม บางครั้งสิ่งต่างๆ อาจทำงานผิดปกติบน Windows หากเป็นกรณีนี้ คุณต้องรีเซ็ตส่วนขยาย หากไม่ได้ผล คุณจะต้องติดตั้งใหม่
กำลังรีเซ็ตพวกเขา
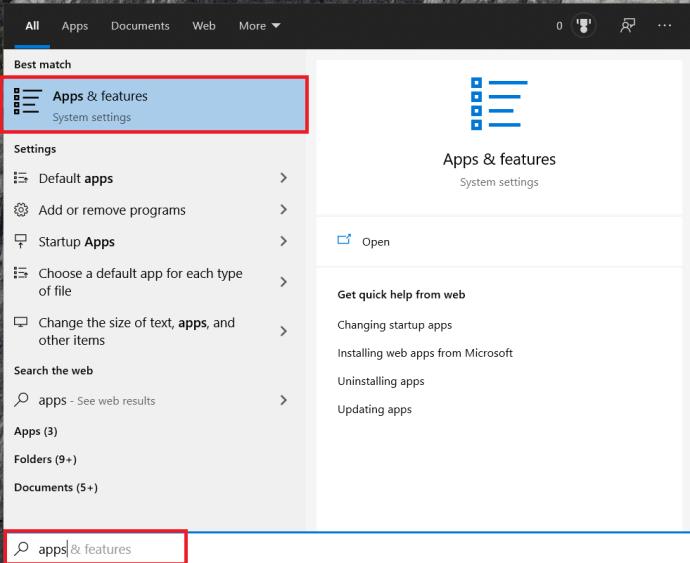
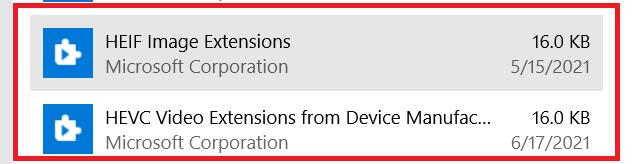
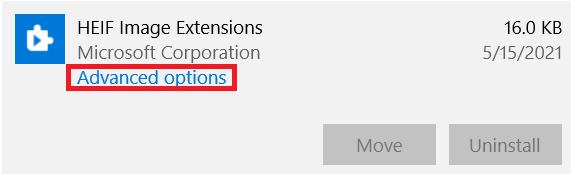
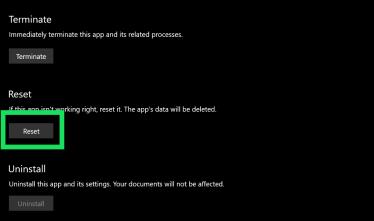
ถอนการติดตั้งส่วนขยาย HEIF/HEVC
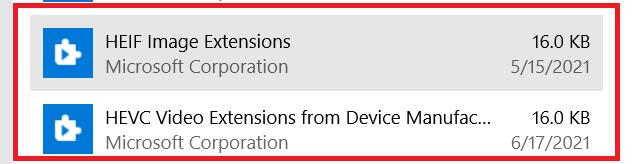
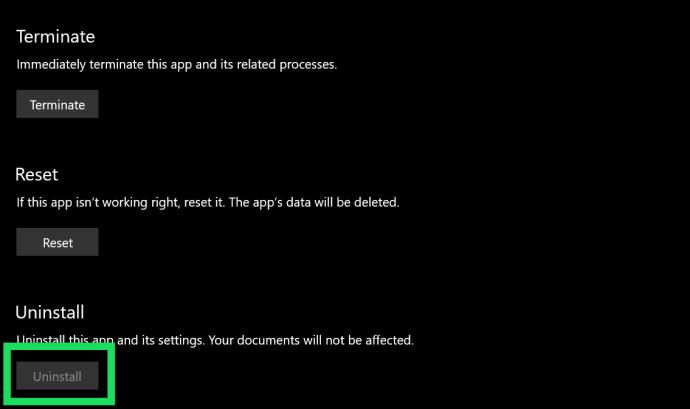
ตอนนี้คุณต้องติดตั้งอีกครั้ง ทำตามขั้นตอนข้างต้นที่เกี่ยวข้องกับการดาวน์โหลดและติดตั้งส่วนขยาย
เกิดอะไรขึ้นถ้าไม่มีอะไรทำงาน?
หนึ่งในโซลูชันเหล่านี้ควรแก้ไขปัญหา HEIC/HEVC ของคุณแล้ว อย่างไรก็ตาม ปัญหาอาจลึกลงไปอีกเล็กน้อย มีวิธีแก้ไขด้วยตนเอง ถึงกระนั้นก็เกี่ยวข้องกับการเข้าถึงการตั้งค่ารีจิสตรี / ไบออสที่ค่อนข้างยุ่งยาก
วิธีที่ดีที่สุดในการไปที่นี่คือการติดต่อฝ่ายสนับสนุนด้านเทคนิคของ Microsoft
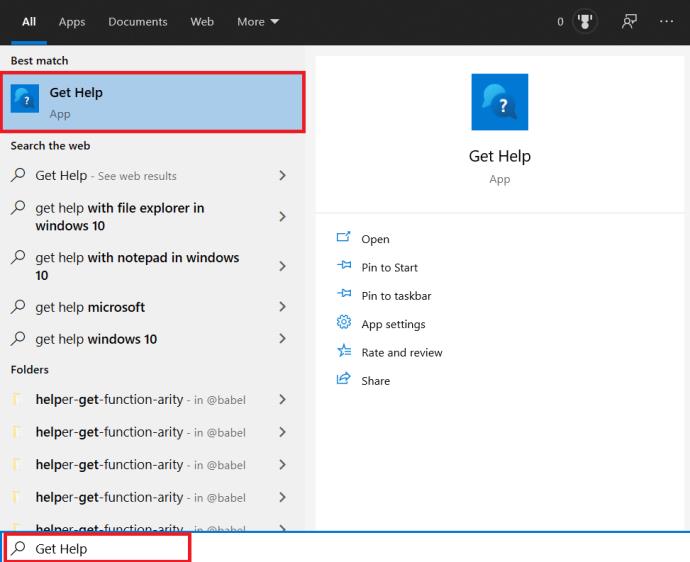
ส่วนขยาย HEIC/HEVC
ผู้ใช้หลายคนรายงานปัญหาเกี่ยวกับไฟล์ HEIC หวังว่า Microsoft จะจัดการกับเรื่องนี้ในไม่ช้า ในระหว่างนี้ ให้ทำตามคำแนะนำนี้เพื่อแก้ปัญหาส่วนขยายรูปภาพ/วิดีโอนี้
มีวิธีแก้ไขปัญหาใด ๆ ที่ให้ไว้ที่นี่หรือไม่? อันไหน? คุณพบว่าแอป Get Help มีประโยชน์หรือไม่ ตรวจสอบการอภิปรายด้านล่างสำหรับวิธีแก้ปัญหาที่เป็นไปได้หรือเพิ่มคำแนะนำหรือคำถามของคุณ
หลังจากได้รับกระแสตอบรับอย่างล้นหลาม “Baldur's Gate 3” ก็ได้รับการปล่อยตัวแล้ว แต่ก่อนที่จะดำดิ่งสู่เกมผู้เล่นหลายคนคงอยากรู้ว่ามันได้หรือไม่
คุณมีปัญหากับการเชื่อมต่อคอนโทรลเลอร์ของคุณหรือไม่? คุณพร้อมที่จะเล่นเกมแล้ว แต่โดยไม่ต้องใช้คอนโทรลเลอร์ เกมก็จะจบลง คุณไม่ใช่นักเล่นเกมเพียงคนเดียว
คุณกำลังมองหาวิธีปรับเปลี่ยนโครงสร้างของผู้เล่นโดยไม่ต้องสร้างตัวละครใหม่ใน "Diablo 4" หรือไม่? คุณโชคดีแล้ว เกมดังกล่าวช่วยให้คุณ
การตั้งค่าความสว่างหน้าจอเป็นคุณสมบัติที่สำคัญ ไม่ว่าคุณจะใช้อุปกรณ์ใดก็ตาม แต่สิ่งสำคัญอย่างยิ่งคือต้องได้รับระดับความสว่าง
ยามาเป็นหนึ่งในคาตานะต้องคำสาปของเกมและมีสถานะเป็นตำนาน การใช้อาวุธอันทรงพลังในโลกเปิด "Blox Fruits" จะมอบให้คุณ
อะแดปเตอร์เครือข่ายบนระบบปฏิบัติการ Windows เป็นอุปกรณ์สำคัญที่ช่วยให้การเชื่อมต่อเครือข่ายทำงานได้อย่างราบรื่น เนื่องจากได้รับอะแดปเตอร์เครือข่าย
แม้ว่าคุณจะใช้ Windows มาเป็นเวลานาน แต่บางครั้งคุณอาจเผชิญกับปัญหาที่รับประกันความช่วยเหลือจากผู้เชี่ยวชาญ ไม่ว่าคุณกำลังเผชิญหน้าอยู่
มีบางสิ่งที่น่าหงุดหงิดมากกว่าการถูกล็อคออกจากเครือข่ายอินเทอร์เน็ตของคุณ หากคุณไม่ได้จดรหัสผ่าน คุณอาจสูญเสียการเข้าถึง
นี่คือตำแหน่งวอลเปเปอร์ Windows สำหรับ Windows 8 และ 10 เพื่อให้คุณสามารถใช้ภาพความละเอียดสูงเหล่านี้กับอุปกรณ์อื่นหรือ Windows เวอร์ชันเก่าได้
หากคุณต้องการถ่ายภาพด้วยพีซี Windows 10 คุณจะต้องทดสอบฟังก์ชันกล้องก่อน ไม่ว่าคุณจะแค่อยากจะยิงเซลฟี่ออกไปก็ตาม
เมื่อคอมพิวเตอร์ของคุณเริ่มมีอาการแลค นั่นเป็นสัญญาณว่าคุณต้องเพิ่มพื้นที่ว่าง โดยปกติแล้ว การลบไฟล์ชั่วคราวเป็นจุดเริ่มต้นที่ดี
สรุปทางลัดแอปพลิเคชันภาพยนตร์และทีวีบน Windows 10 สรุปทางลัดแอปพลิเคชันภาพยนตร์และทีวีบน Windows 10 เพื่อมอบประสบการณ์ที่ยอดเยี่ยมให้กับคุณ อาจจะ
วิธีแก้ไขข้อความล้มเหลวในการโหลดข้อผิดพลาดบน Discord สำหรับ Windows Discord จะไม่สนุกหากคุณไม่สามารถอ่านสิ่งที่คนอื่นเขียนได้ ต่อไปนี้เป็นวิธีแก้ไขข้อผิดพลาดของข้อความ
วิธีแสดงไอคอนพีซีเครื่องนี้บนเดสก์ท็อป Windows 11 ในระหว่างกระบวนการใช้ Windows 11 ผู้ใช้จำนวนมากจำเป็นต้องเข้าถึงพีซีเครื่องนี้ (การจัดการ)
วิธีค้นหาข้อมูลใน Windows Registry อย่างรวดเร็ว คุณพบว่าการค้นหาข้อมูลใน Windows Registry ยากหรือไม่? ด้านล่างนี้คือวิธีที่รวดเร็วในการค้นหารีจิสทรี
วิธีจำกัดจำนวนความพยายามเข้าสู่ระบบที่ล้มเหลวใน Windows 10 การจำกัดจำนวนความพยายามเข้าสู่ระบบด้วยรหัสผ่านที่ล้มเหลวใน Windows 10 จะช่วยเพิ่มความปลอดภัยของคอมพิวเตอร์ นี่คือวิธีการ
วิธีสร้างข้อความแสดงข้อผิดพลาดปลอมใน Windows Windows สามารถสร้างข้อความแสดงข้อผิดพลาดที่สร้างสรรค์ได้ แต่ทำไมคุณไม่ลองสร้างเนื้อหาของคุณเองเพื่อให้พวกเขาล้อเลียน
วิธีเปิด Windows Tools ใน Windows 11, Windows Administrative Tools หรือ Windows Tools ยังคงมีประโยชน์บน Windows 11 ต่อไปนี้เป็นวิธีค้นหา Windows Tools ใน Windows 11
วิธีแก้ไขข้อผิดพลาด Windows Quick Assist ไม่ทำงาน Windows Quick Assist ช่วยให้คุณเชื่อมต่อกับพีซีระยะไกลได้อย่างง่ายดาย อย่างไรก็ตามบางครั้งก็ทำให้เกิดข้อผิดพลาดเช่นกัน แต่,
วิธีปักหมุดไฟล์ Word, Excel และ PowerPoint ไปที่ไอคอนแอพที่เกี่ยวข้องบนทาสก์บาร์ของ Windows 11 จะปักหมุดไฟล์ Office ไว้ที่ไอคอนทาสก์บาร์บน Windows 11 ได้อย่างไร เชิญ


















