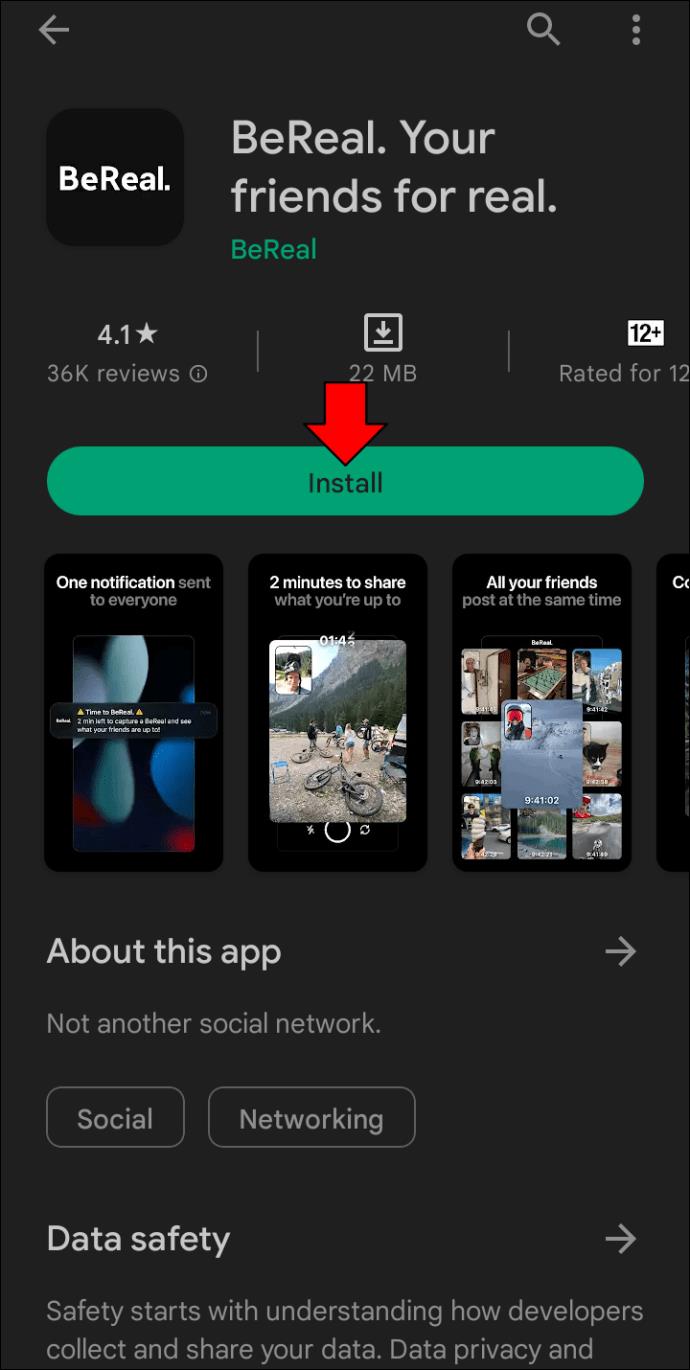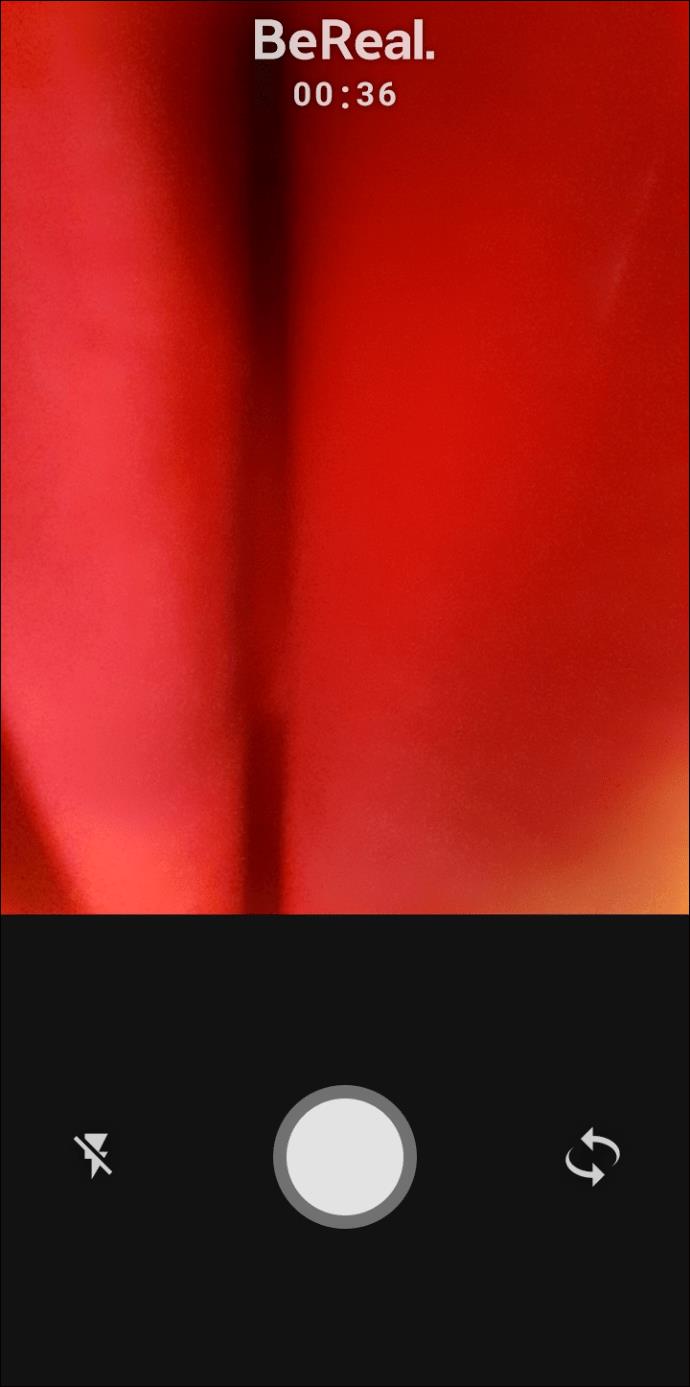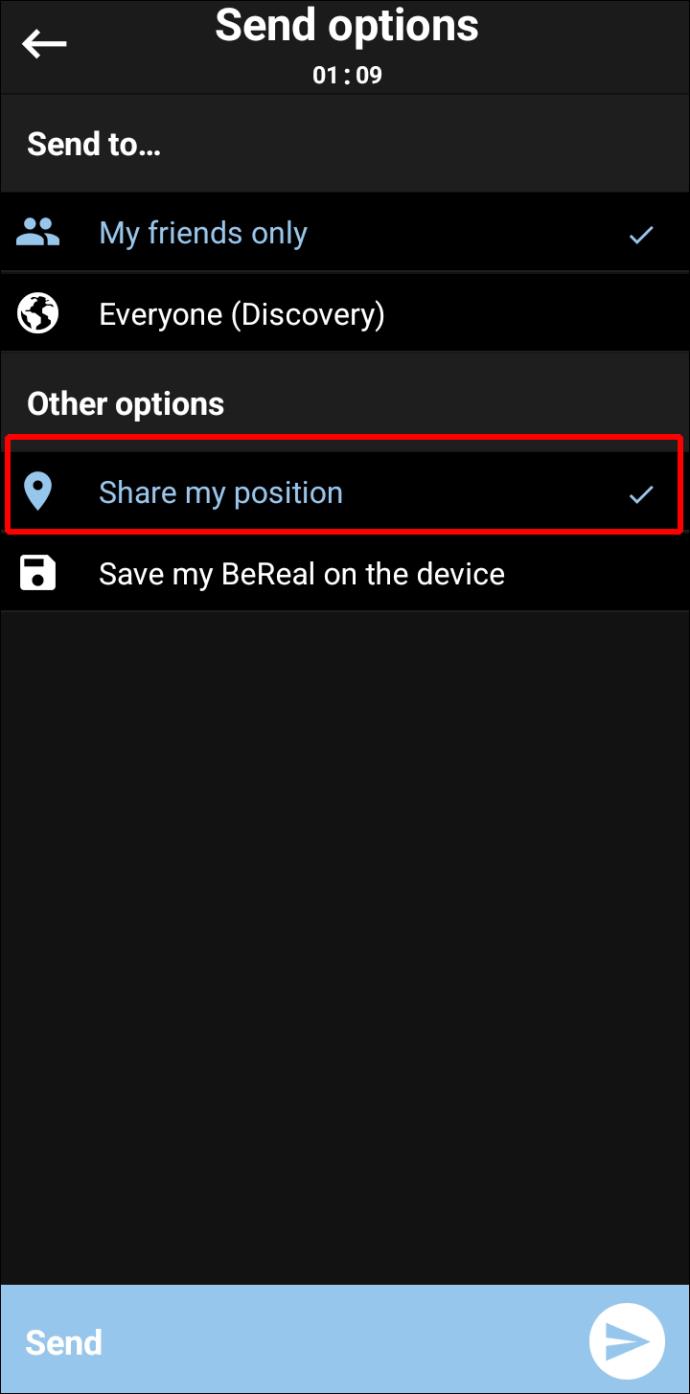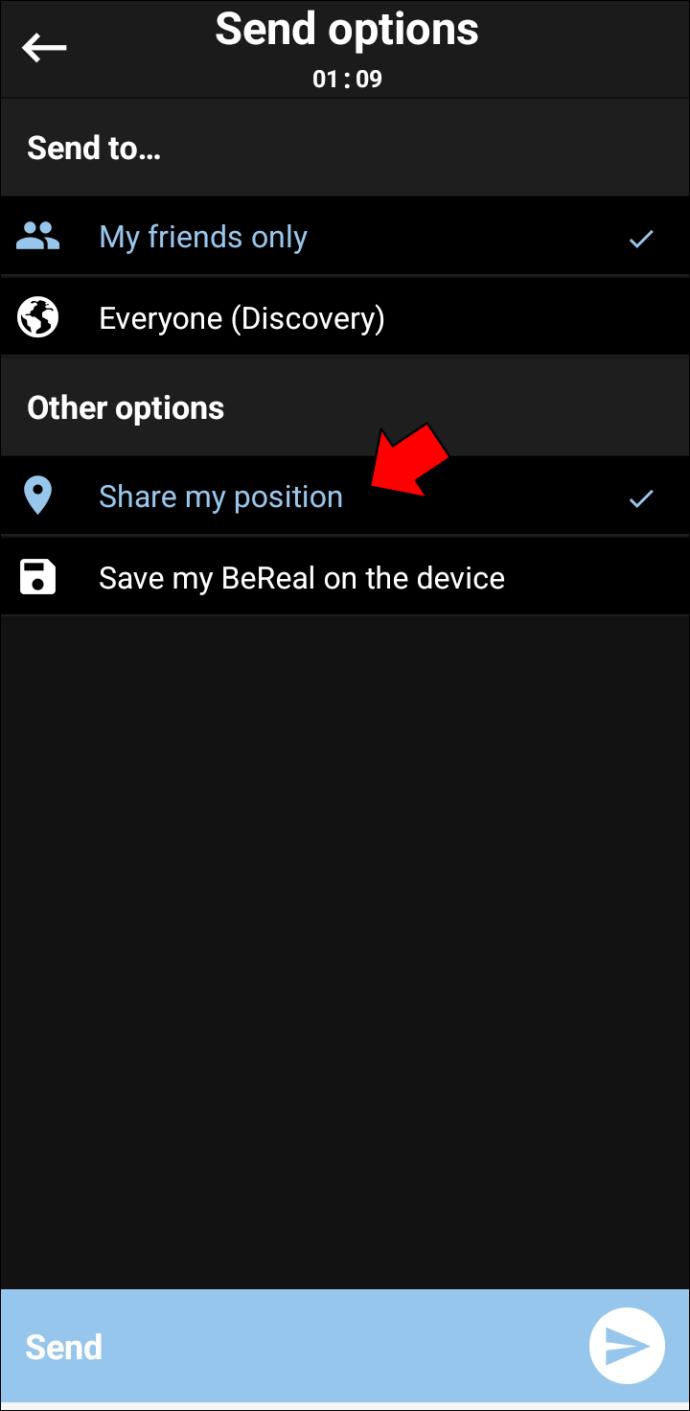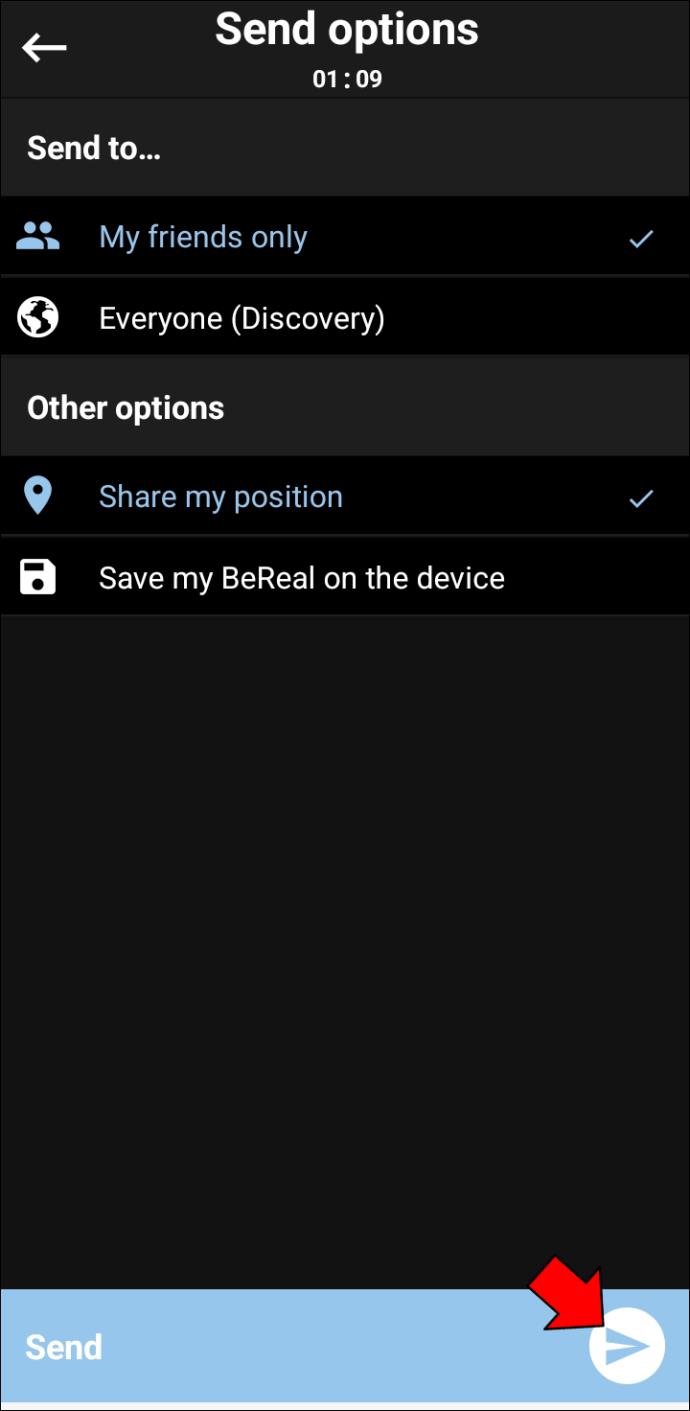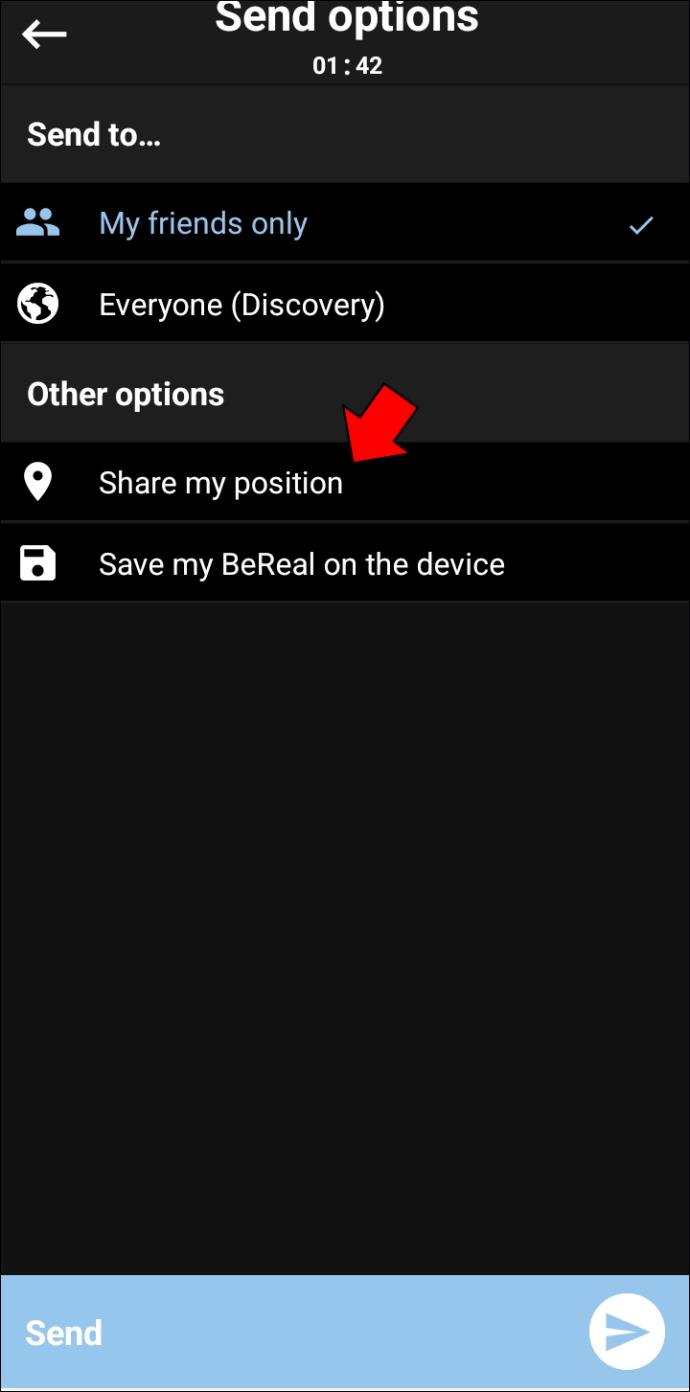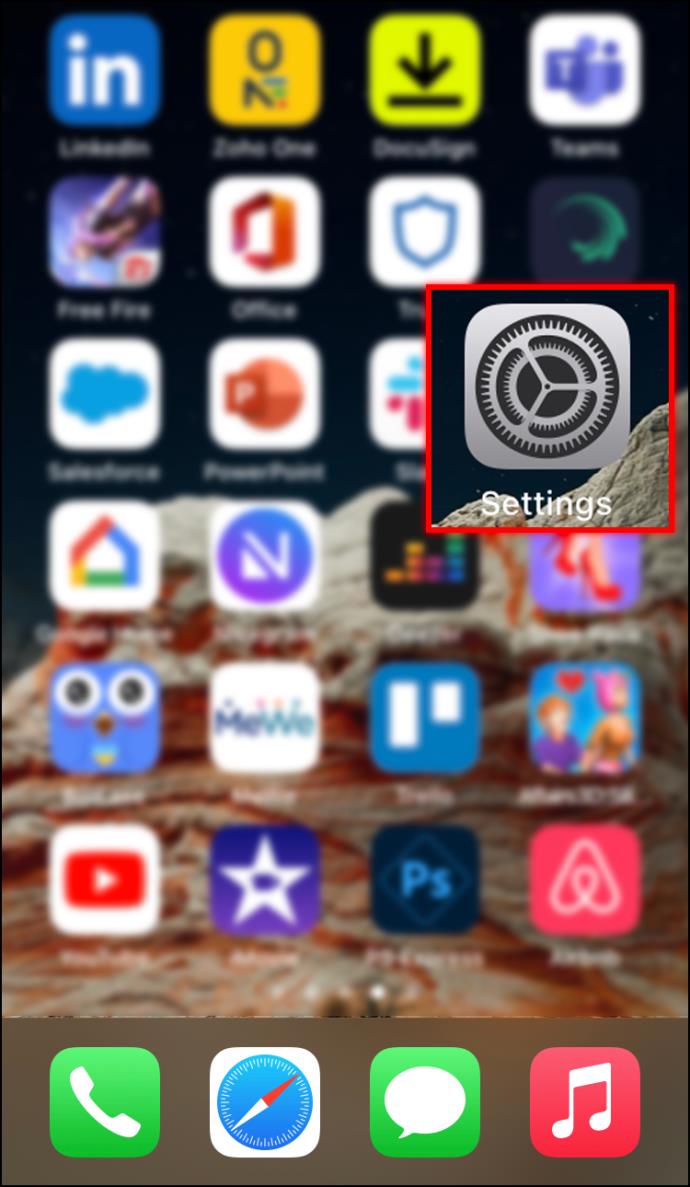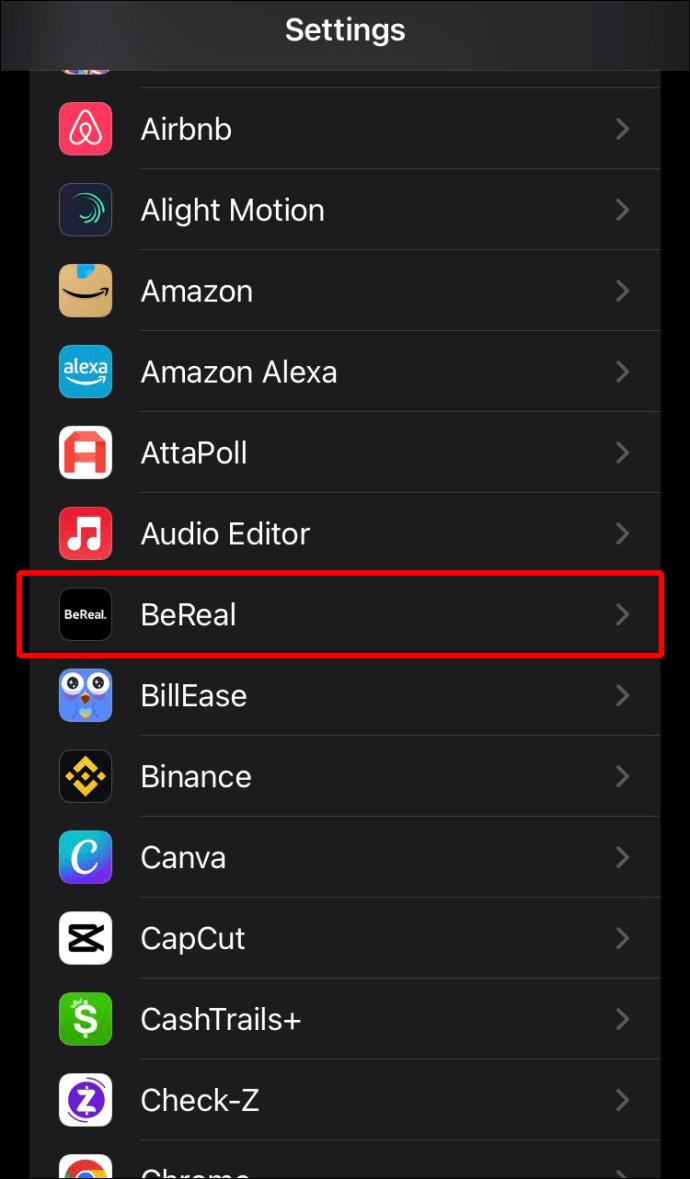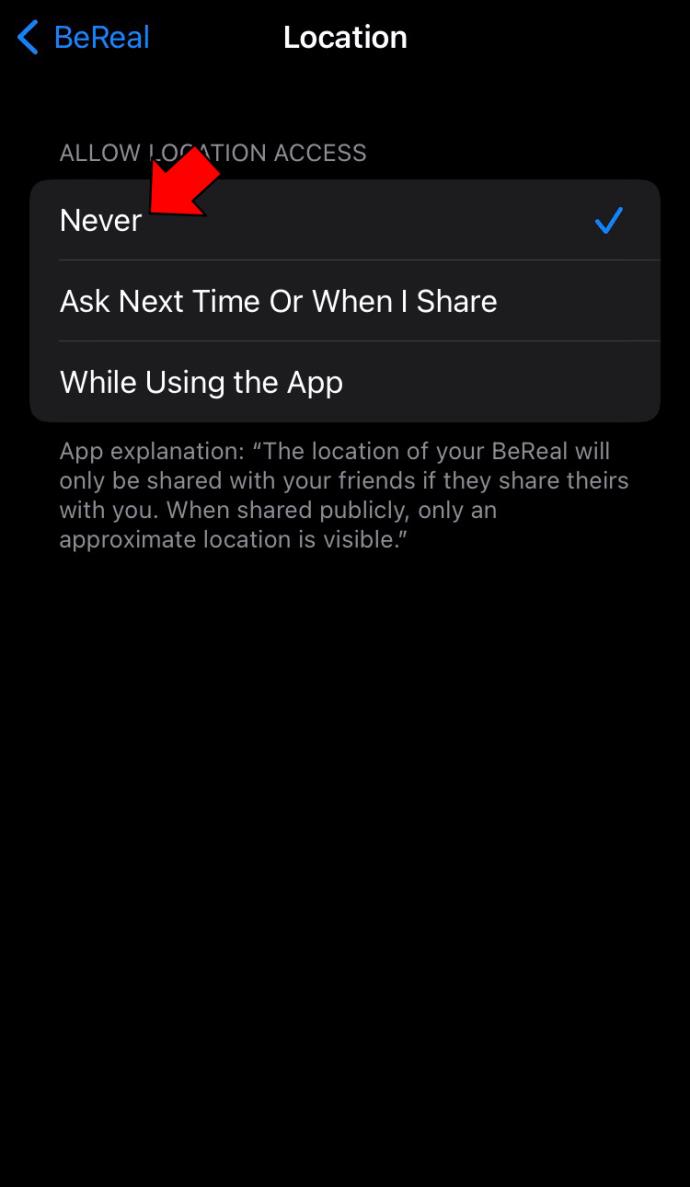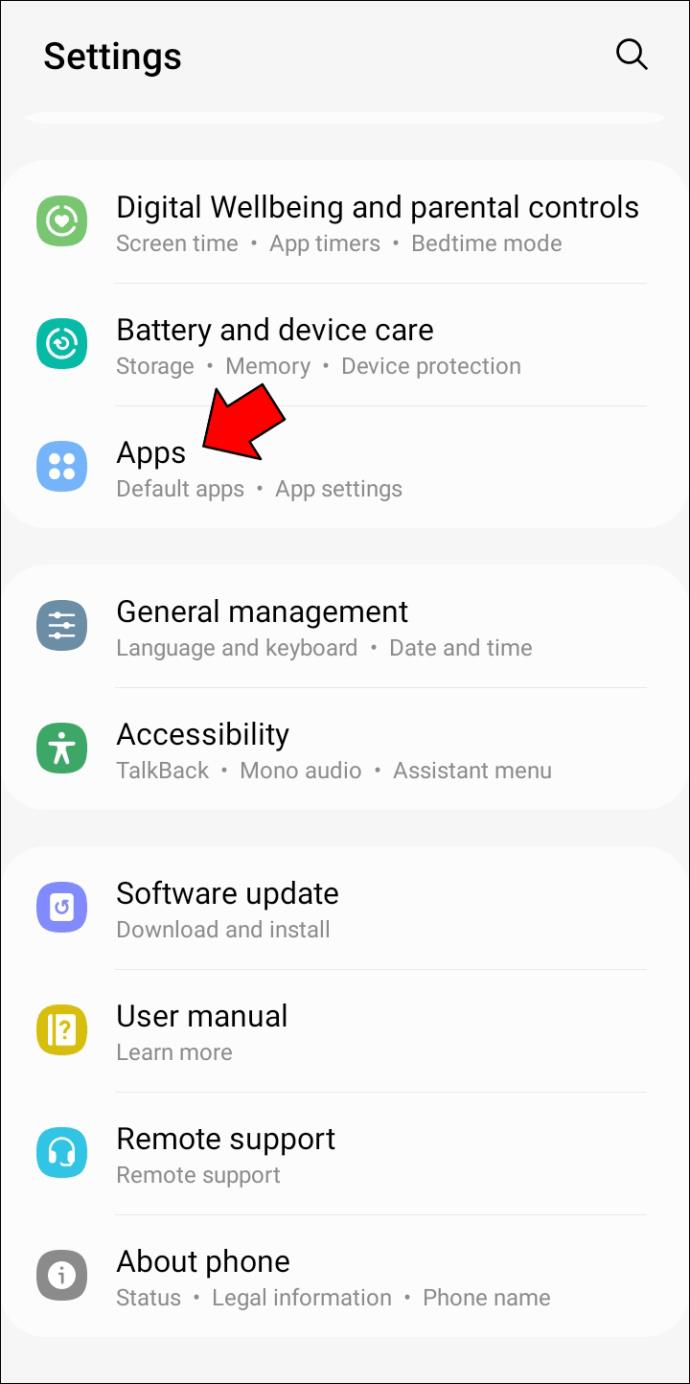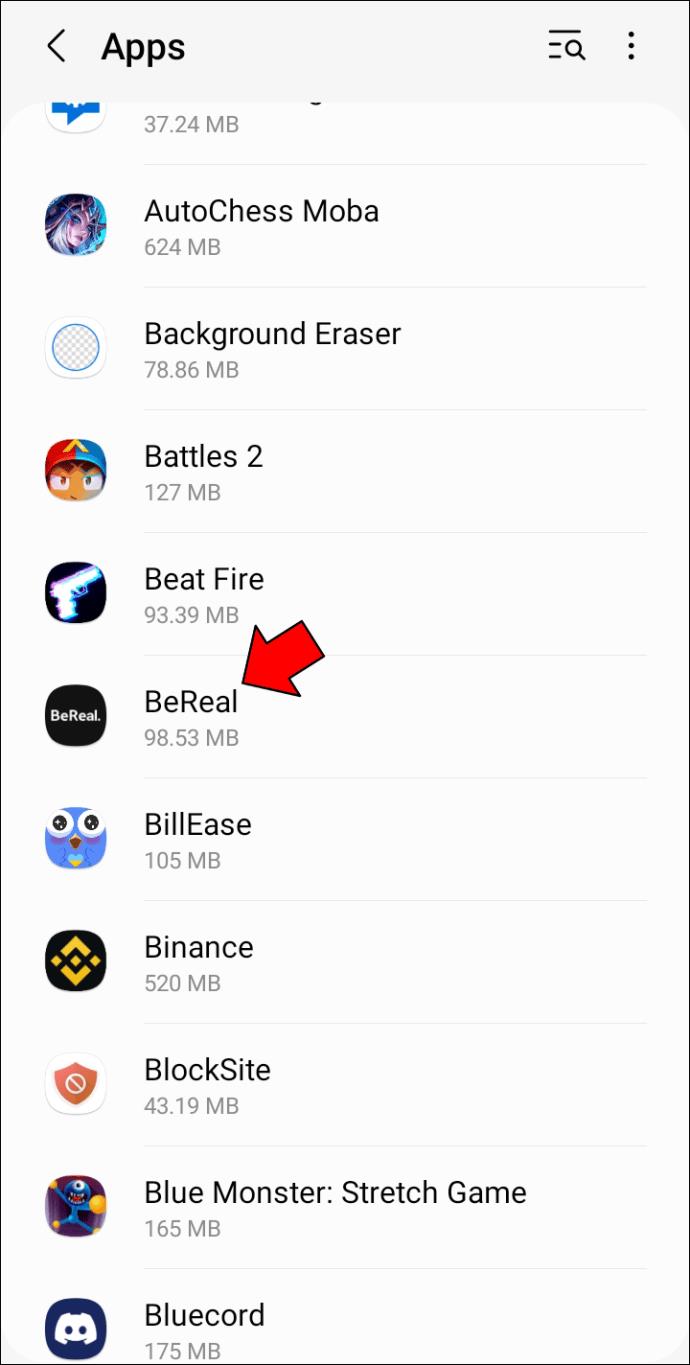เมื่อเร็ว ๆ นี้ BeReal ติดอันดับหนึ่งในชาร์ตแอป และไม่น่าแปลกใจเลย มันทำให้เรามีวิธีใหม่ในการติดต่อโพสต์แบบเรียลไทม์แบบเรียลไทม์ สิ่งหนึ่งที่สามารถเพิ่มมิติให้กับรายการ BeReal ของคุณคือการแนบตำแหน่งของคุณกับรูปภาพของคุณ

หากคุณยังใหม่กับ BeReal และสงสัยว่าฟีเจอร์นี้ทำงานอย่างไร คุณมาถูกที่แล้ว อ่านต่อเพื่อเรียนรู้วิธีเปิดตำแหน่งของคุณใน BeReal
วิธีเปิดตำแหน่งของคุณใน BeReal
BeReal คือการแสดงตัวตนที่แท้จริงของคุณ ในแต่ละโพสต์ของ BeReal คุณสามารถแสดงให้เพื่อนๆ และคนรู้จักเห็นว่าคุณกำลังทำอะไรอยู่ในช่วงเวลาใดเวลาหนึ่ง
หากคุณใช้แอปนี้เพื่อติดต่อกับเพื่อนสนิทและญาติ การแนบตำแหน่งของคุณกับ BeReal อาจเป็นความคิดที่ดี เพื่อนของคุณจะไม่ต้องเครียดกับการพยายามหาว่าคุณอยู่ที่ไหน คุณยังสามารถมองเห็นสถานที่ที่คุณเคยไปได้อย่างดีโดยการตรวจสอบ BeReal Memories ของคุณ
คุณสามารถเพิ่มตำแหน่งของคุณใน BeReals ได้โดยตรวจสอบให้แน่ใจว่าตัวเลือกนี้เปิดใช้งานทุกครั้งที่คุณโพสต์ ที่นี่คุณจะพบได้ในแอป
- หากคุณยังใหม่กับแอป ให้ดาวน์โหลด BeReal สำหรับ อุปกรณ์ AndroidหรือiOSและสร้างบัญชี คุณจะได้รับการแจ้งเตือนทันทีเพื่อรับ BeReal ครั้งแรกของคุณ
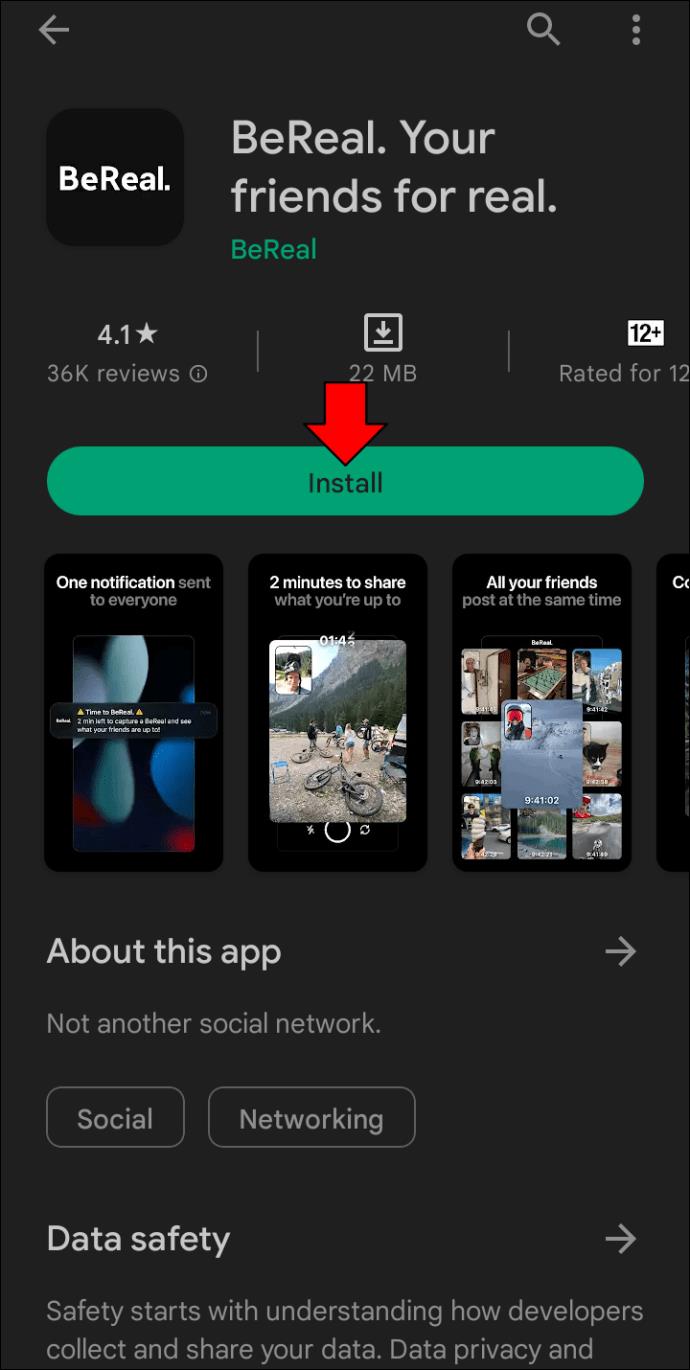
- ใช้ BeReal โดยแตะที่การแจ้งเตือน

- ถ่ายภาพด้วยกล้องหน้าและหลังของคุณ
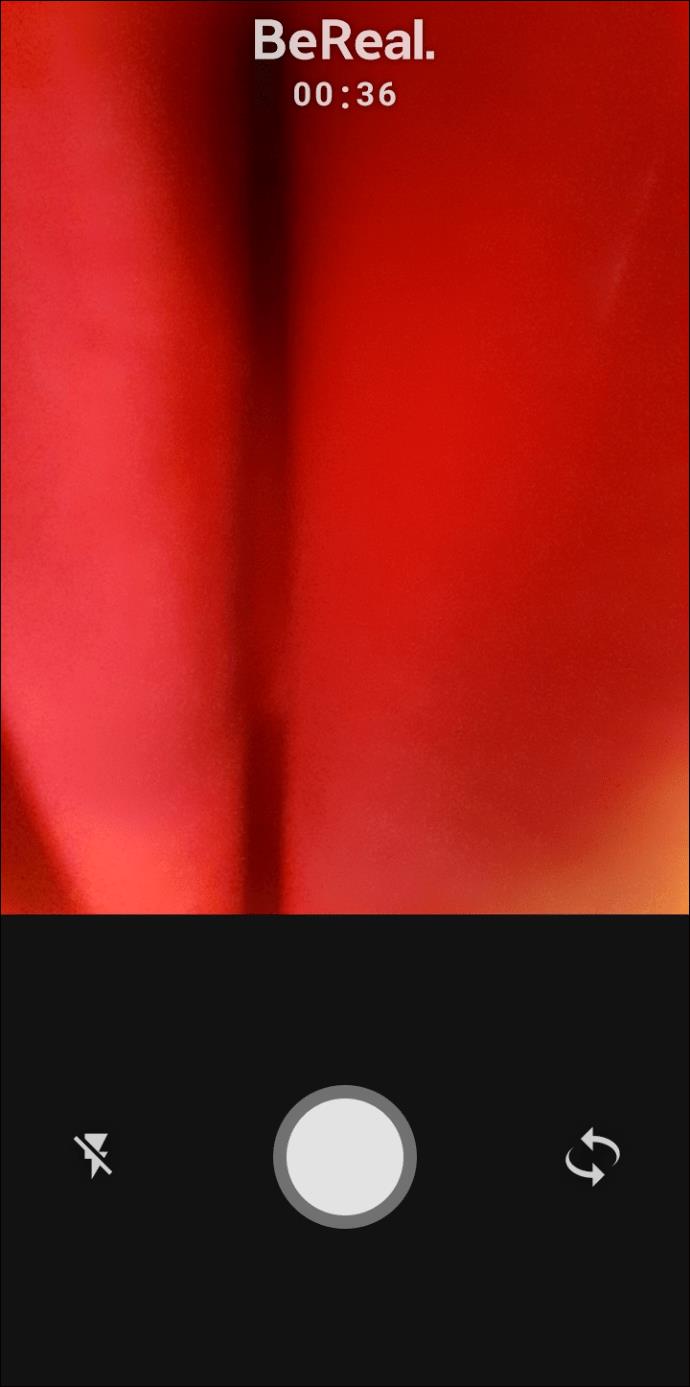
- เมื่อรูปภาพของคุณพร้อมแล้ว คุณจะเห็นตัวอย่าง BeReal ของคุณ ตัวเลือกสองสามตัวจะปรากฏขึ้นที่ด้านล่างของหน้าจอ หนึ่งในนั้นคือการแชร์ตำแหน่ง
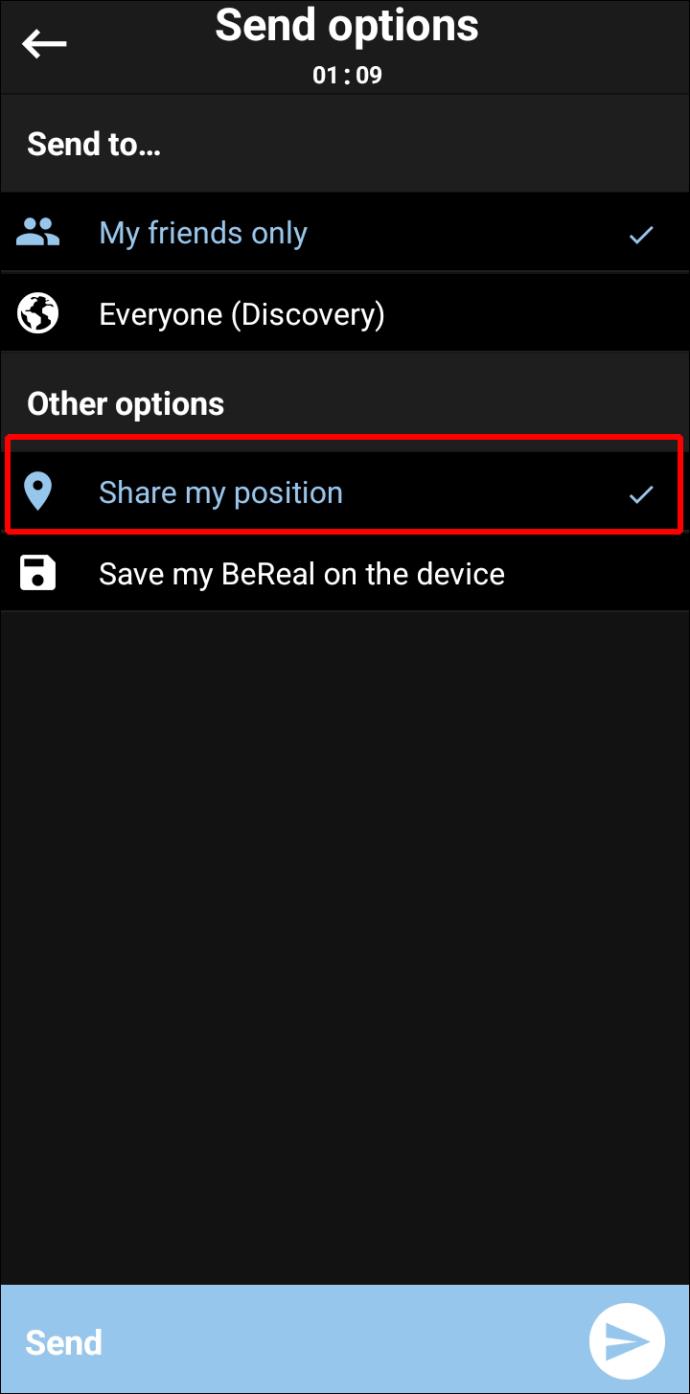
- หากไอคอนตำแหน่งถูกขีดฆ่า ให้เปิดใช้งานตำแหน่งของคุณโดยแตะที่ปุ่มแล้วเลือก “เปิดตำแหน่ง”
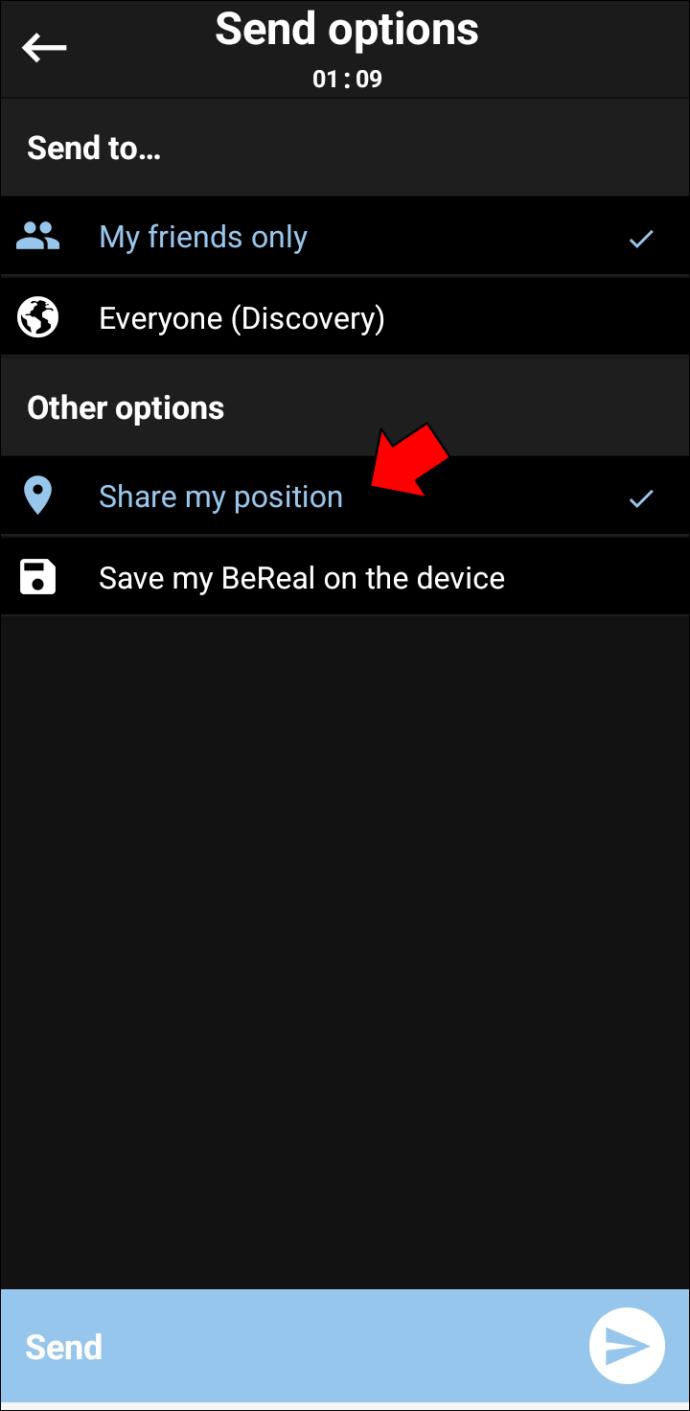
- กดปุ่ม “ส่ง” แล้ว BeReal ของคุณซึ่งมีตำแหน่งของคุณ ก็อยู่ในฟีดของเพื่อนๆ แล้ว
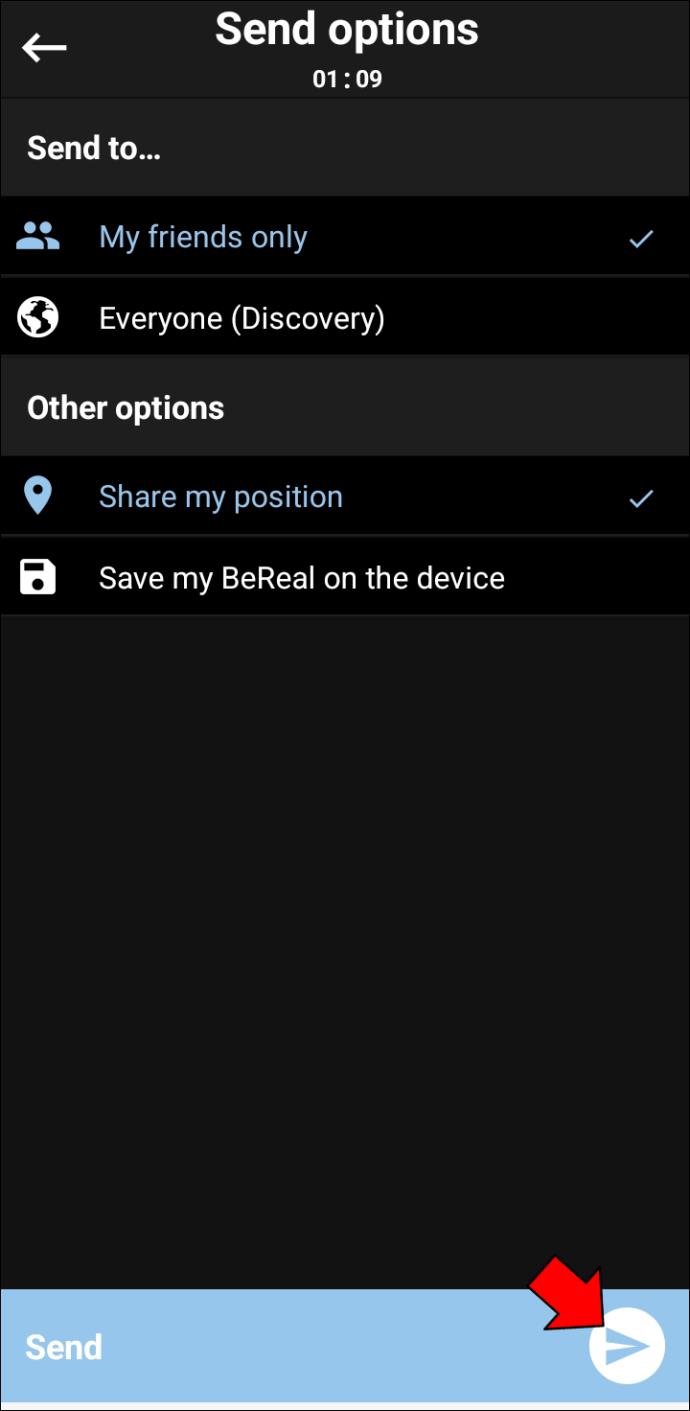
วิธีปิดตำแหน่งของคุณใน BeReal
คุณสามารถแบ่งปัน BeReals กับคนสนิทของคุณหรือโพสต์บนฟีด Discover ซึ่งผู้ใช้ BeReal รายอื่นจะสามารถเห็นได้ หากคุณจะใช้ตัวเลือกหลัง คุณอาจต้องการปิดตำแหน่งที่ตั้งของโพสต์ของคุณ ด้วยเหตุผลด้านความปลอดภัย โชคดีที่การปิดใช้งานตำแหน่งของคุณทำได้ง่ายเพียงแค่เปิดใช้งาน นี่คือขั้นตอน
- สร้าง BeReal ใหม่โดยแตะการแจ้งเตือนที่แอปส่งถึงคุณหรือเปิด BeReal แล้วกด "โพสต์ BeReal ที่ล่าช้า"

- ถ่ายภาพด้วยหลังของคุณ จากนั้นจึงถ่ายภาพด้วยกล้องด้านหน้า
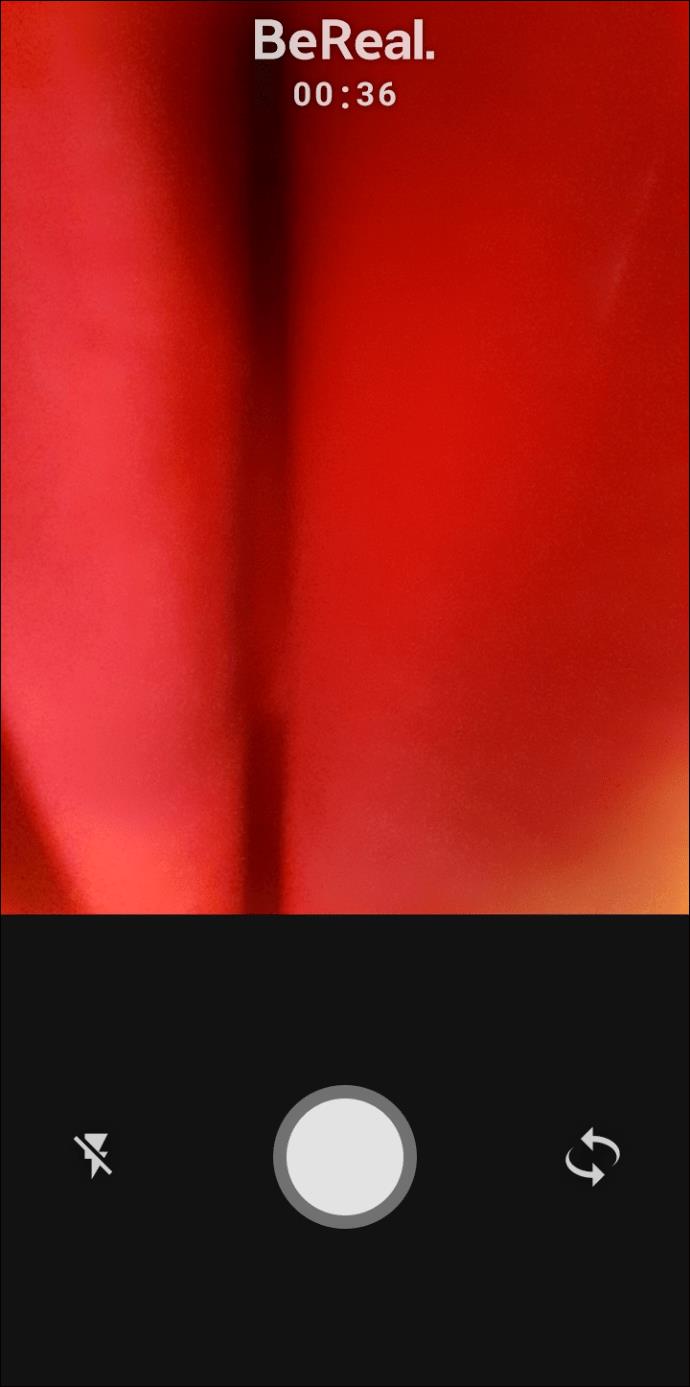
- ในหน้าจอแสดงตัวอย่าง ค้นหาปุ่มตำแหน่งที่ด้านล่าง
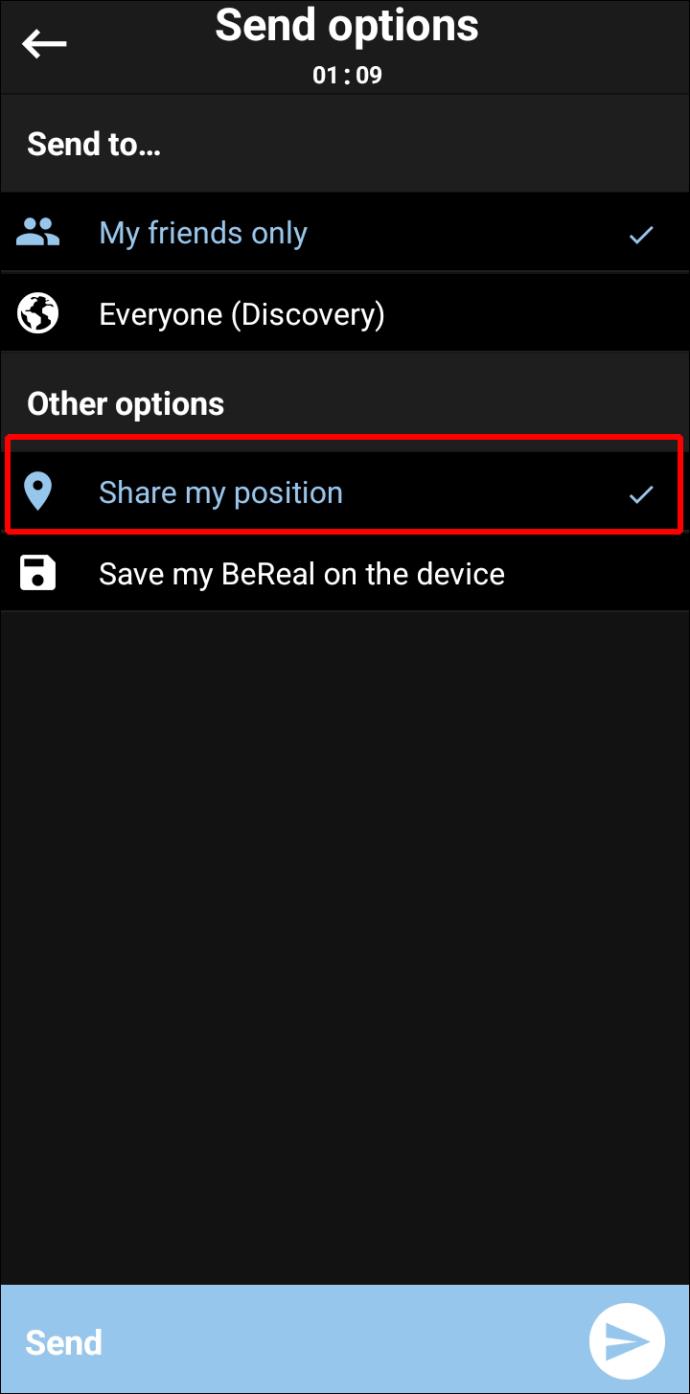
- หากไอคอนถูกขีดฆ่า แสดงว่าตำแหน่งของคุณปิดอยู่ หากคุณเห็นไอคอนลูกศรปกติ ให้แตะปุ่มแล้วเลือก “ปิดตำแหน่ง”
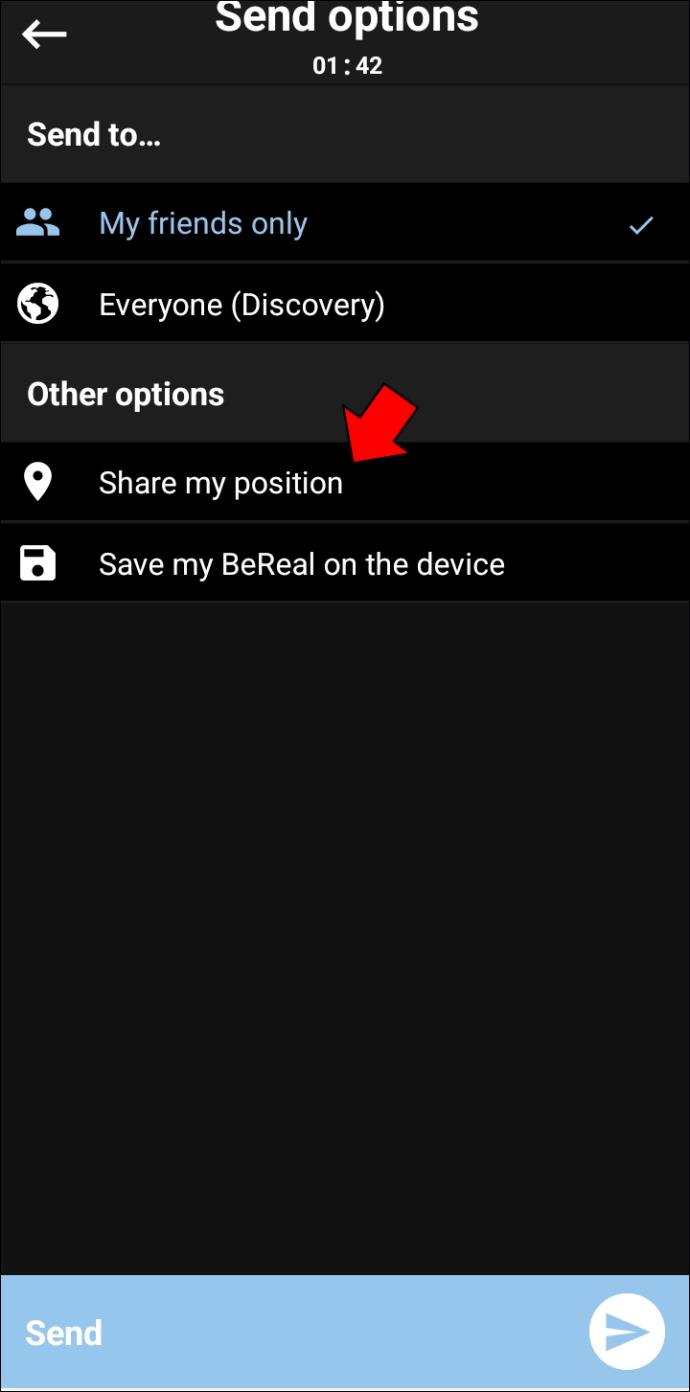
- กด “ส่ง” เพื่อโพสต์ BeReal ของคุณ

หากคุณไม่ต้องการให้แอปเข้าถึงตำแหน่งของคุณเลย คุณสามารถลบการอนุญาตนี้ผ่านการตั้งค่าของอุปกรณ์
ทำตามขั้นตอนเหล่านี้บน iPhone
- เปิดการตั้งค่าของคุณและค้นหา BeReal
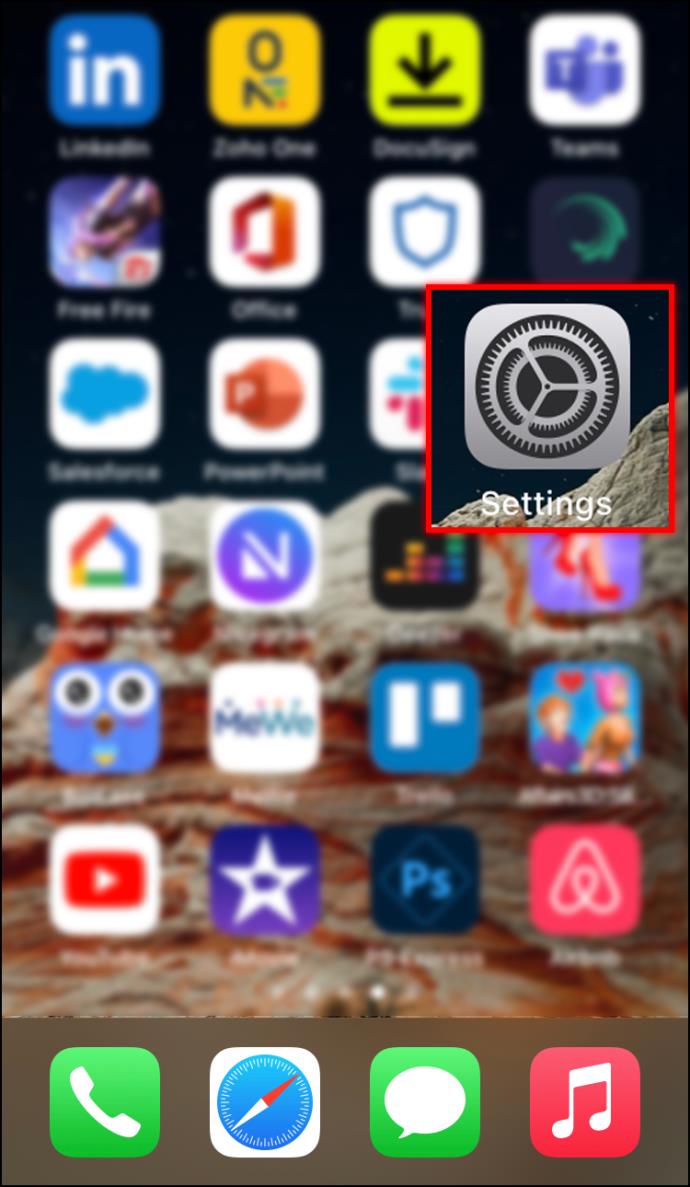
- เลือก BeReal จากรายการเพื่อดูการตั้งค่าแอพ
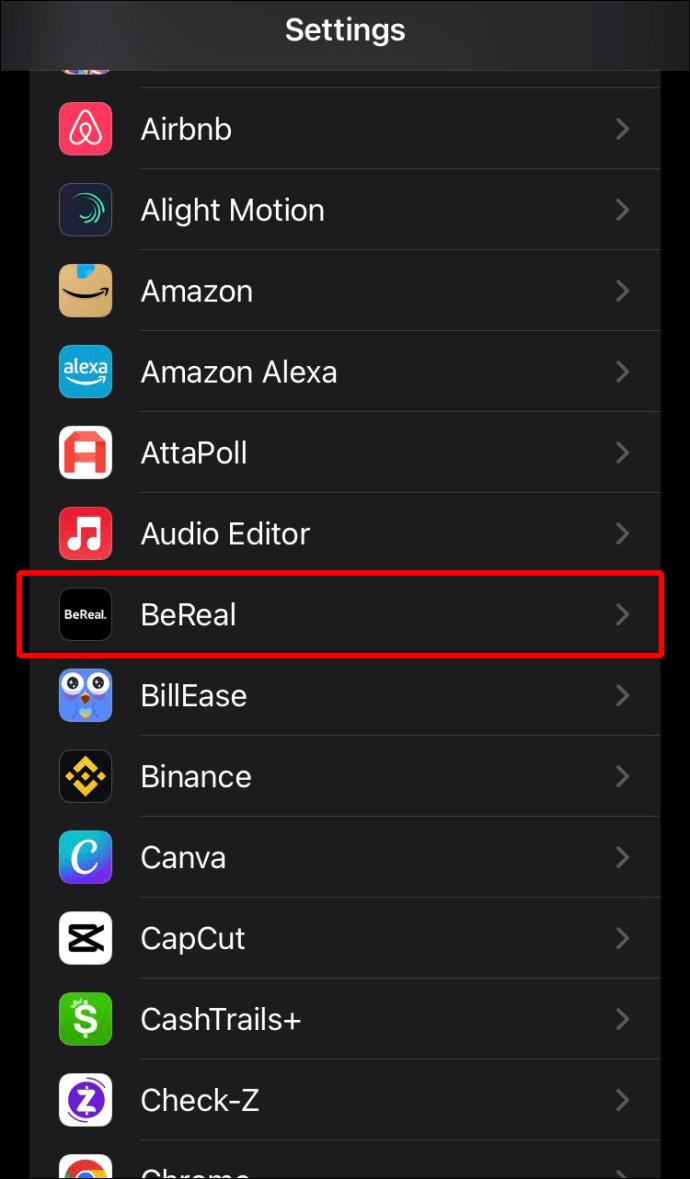
- ภายใต้ "ตำแหน่ง" เลือก "ไม่เคย"
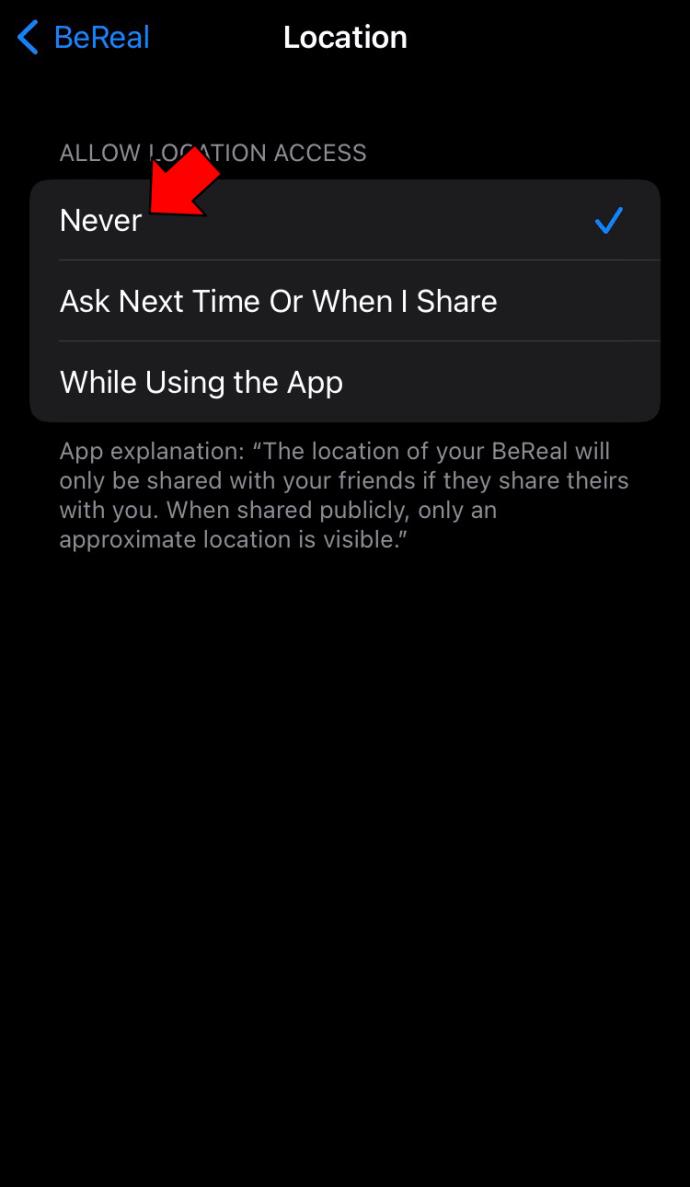
หากคุณมีอุปกรณ์ Android ให้ปิดการเข้าถึงตำแหน่งด้วยวิธีต่อไปนี้
- ไปที่การตั้งค่าของคุณแล้วเลือก "แอพ"
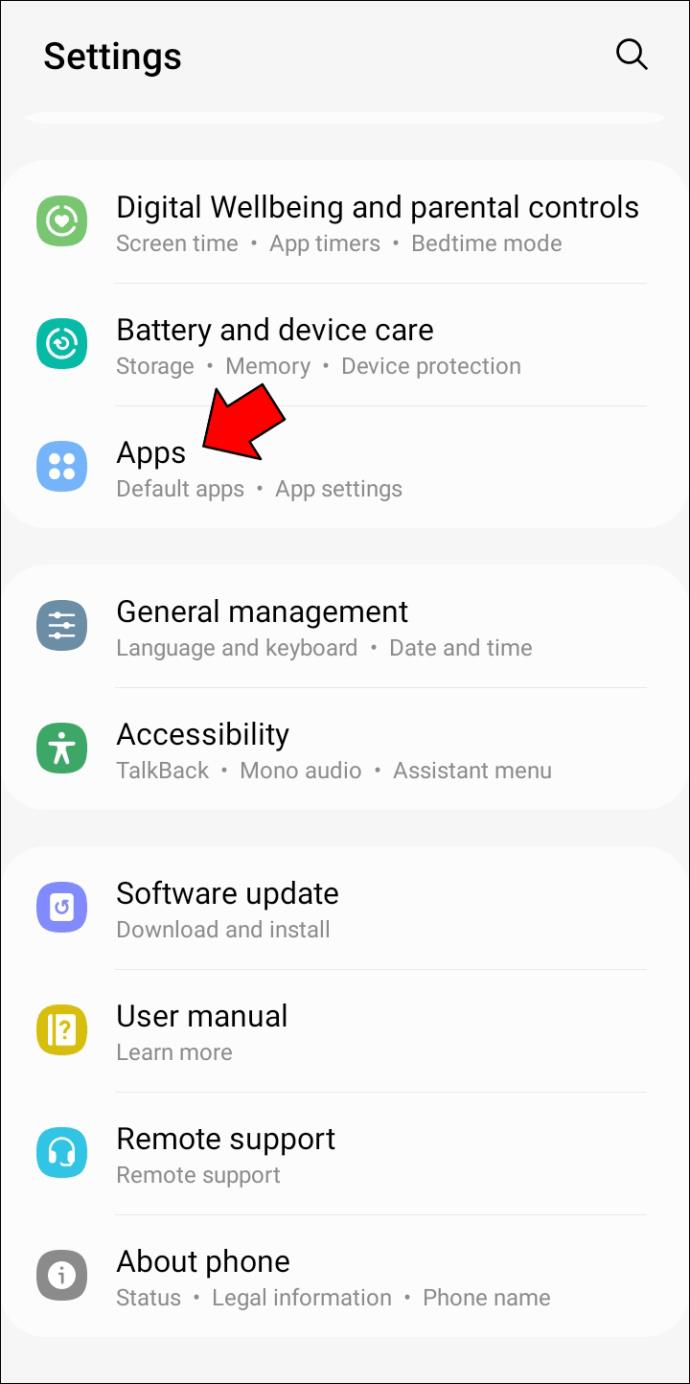
- ค้นหา BeReal ในรายการแอพของคุณ
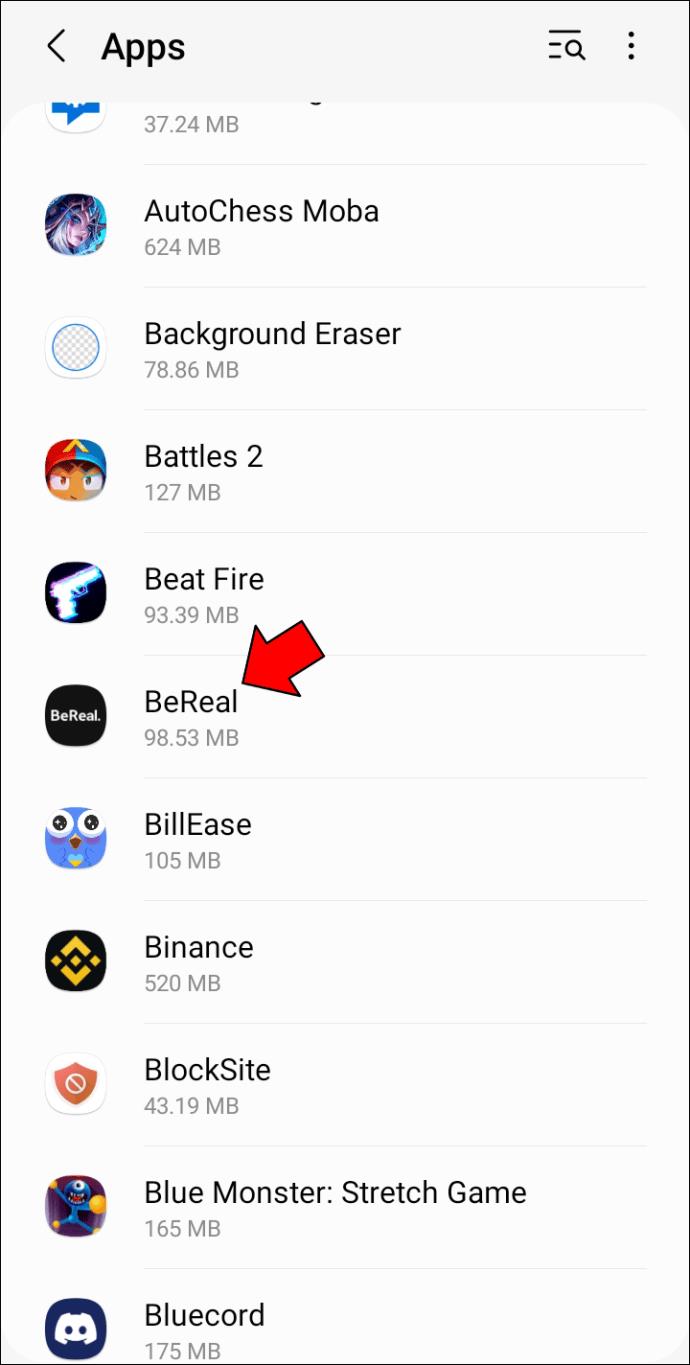
- ภายใต้ "สิทธิ์" ตรวจสอบให้แน่ใจว่า "ตำแหน่ง" ปิดอยู่

ตอนนี้คุณไม่ต้องกังวลกับการเพิ่มตำแหน่งของคุณในโพสต์ BeReal โดยไม่ได้ตั้งใจ
คำถามที่พบบ่อย
ฉันสามารถเปิดหรือปิดตำแหน่งสำหรับ BeReals ทั้งหมดได้หรือไม่
ในขณะที่เขียนบทความนี้ BeReal ยังไม่มีตัวเลือกในการตั้งค่าเพื่อเปิดหรือปิดตำแหน่งสำหรับโพสต์ทั้งหมด คุณจะต้องจำไว้ว่าให้ทำขั้นตอนพิเศษนี้ทุกครั้งที่คุณส่ง BeReal หรือลบการเข้าถึงตำแหน่งทั้งหมดผ่านการตั้งค่าโทรศัพท์ของคุณ แอปยังค่อนข้างใหม่ ดังนั้นอาจมีการเปลี่ยนแปลงในอนาคต
ฉันจะดูตำแหน่งของ BeReal ของคนอื่นได้อย่างไร
คุณสงสัยหรือไม่ว่าเพื่อนของคุณถ่ายภาพ BeReal ของพวกเขาได้จากที่ใด ดูว่าพวกเขาแนบตำแหน่งของพวกเขาด้วยวิธีต่อไปนี้หรือไม่
1. ค้นหาโพสต์ที่คุณต้องการตรวจสอบ
2. แตะจุดสามจุดที่มุมขวาบน
3. หากเปิดใช้การแชร์ตำแหน่ง แผนที่จะแสดงสถานที่ที่ถ่าย BeReal
4. ซูมเข้าบนแผนที่เพื่อรับตำแหน่งที่แม่นยำยิ่งขึ้น
ฉันสามารถลบตำแหน่งของฉันออกจาก BeReal ได้หรือไม่
คุณสามารถแก้ไข BeReal ของคุณได้ไม่มากนัก คุณจะไม่สามารถลบตำแหน่งของภาพได้เมื่อโพสต์แล้ว หากคุณยังคงต้องการซ่อนข้อมูลส่วนนี้ คุณจะต้องลบรายการทั้งหมด
เป็นจริงด้วย BeReal
ในยุคที่ภาพถูกตัดต่อมากเกินไป BeReal ก็เหมือนอากาศบริสุทธิ์ คุณสามารถเป็นตัวตนที่แท้จริงของคุณได้ในแอปนี้ แต่คุณก็ยังเป็นผู้ตัดสินใจว่าจะแบ่งปันชีวิตของคุณมากแค่ไหน เปิดหรือปิดตำแหน่งของคุณเมื่อโพสต์ BeReal ขึ้นอยู่กับความต้องการของคุณ คำแนะนำข้างต้นจะช่วยคุณได้
คุณสร้างบัญชี BeReal แล้วหรือยัง? คุณต้องการแชร์ตำแหน่งของคุณหรือต้องการเก็บไว้เป็นส่วนตัว แจ้งให้เราทราบในส่วนความคิดเห็นด้านล่าง