BaldurS Gate 3 Cross Platform ใช่หรือไม่ ยัง

หลังจากได้รับกระแสตอบรับอย่างล้นหลาม “Baldur's Gate 3” ก็ได้รับการปล่อยตัวแล้ว แต่ก่อนที่จะดำดิ่งสู่เกมผู้เล่นหลายคนคงอยากรู้ว่ามันได้หรือไม่
แม้ว่า MacOS และWindowsจะค่อนข้างคล้ายกันเมื่อพูดถึงการทำงานพื้นฐาน เช่น การท่องเว็บ การดู Netflix และการเขียนเอกสาร แต่ก็มีความแตกต่างที่สำคัญบางประการในวิธีการอ่าน เขียน และติดตั้งไฟล์และแอปพลิเคชันของระบบปฏิบัติการแต่ละระบบ
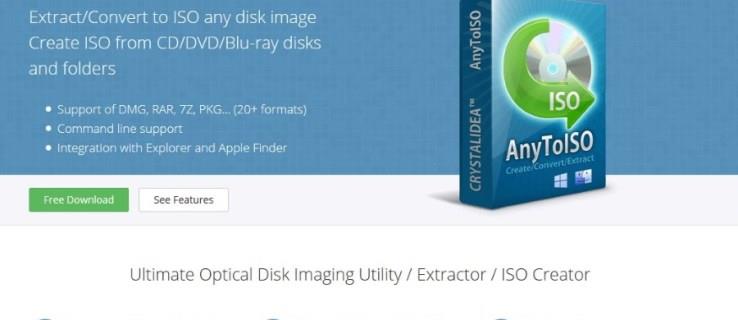
ในขณะที่อุปกรณ์ Windows ใช้ไฟล์ .exe เพื่อ "ดำเนินการ" การทำงาน MacOS มีประเภทไฟล์พิเศษของตัวเองที่อนุญาตให้ทำงานทุกประเภท ตัวอย่างเช่น สามารถติดตั้งไฟล์ .pkg ลงใน MacBook หรือ iMac ของคุณได้ ในขณะที่ไฟล์ .dmg ช่วยให้คุณสามารถโคลนไดรฟ์ที่มีอยู่เพื่อย้ายข้อมูลและเนื้อหาอื่นๆ ไปมาระหว่างเครื่องต่างๆ
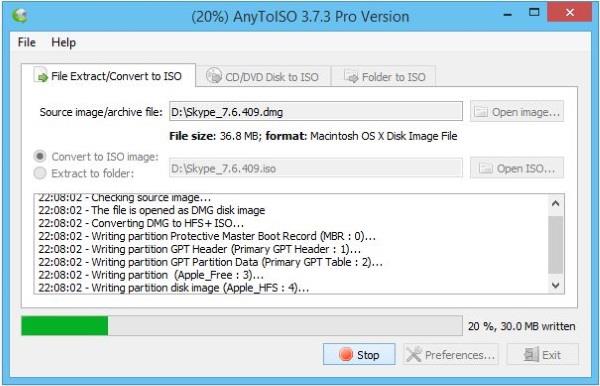
แน่นอน หากมีคนให้ไฟล์ .dmg แก่คุณ และคุณทำงานภายใน Windows เป็นหลัก คุณอาจกังวลเกี่ยวกับวิธีเปิดอิมเมจของไดรฟ์เหล่านี้ในคอมพิวเตอร์ของคุณ แม้ว่า Mac OS จะอนุญาตให้คุณนำทางไปยังไดรฟ์ภายใน Finder เพื่อเมานต์ไฟล์เหมือนไดรฟ์แบบถอดได้ แต่ Windows อาจประสบปัญหาบางอย่าง โดยเฉพาะอย่างยิ่งเนื่องจาก Windows ไม่ได้ออกแบบมาให้อ่านและใช้ไฟล์ .dmg ตั้งแต่แรก
ในคำแนะนำนี้ เราจะดูวิธีการใช้ไฟล์ .dmg กับ Windows เพื่อให้อย่างน้อยที่สุด คุณจะสามารถดูภายในไดรฟ์เพื่อรับและดึงข้อมูลได้ มาดำน้ำกันเถอะ!
วิธีเปิดไฟล์ DMG ใน Windows 10
ในการเปิดไฟล์ .dmg ใน Windows 10 เราได้หันไปใช้7-Zipซึ่งเป็นเครื่องมือโอเพ่นซอร์สที่สามารถใช้เพื่อแยกไฟล์บน Windows ควรพิจารณาทางเลือกอื่นๆ เช่น DMG Extractor หาก 7-Zip ไม่เหมาะกับคุณ
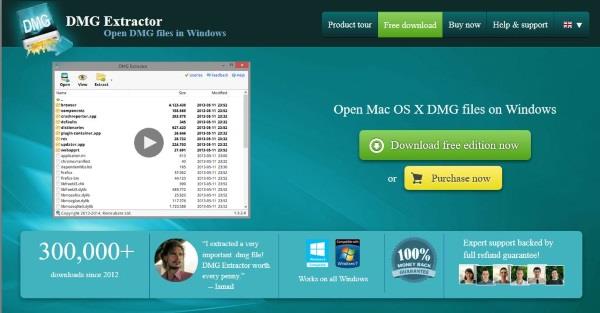
ทำตามขั้นตอนเหล่านี้เพื่อเปิดไฟล์ .dmg ด้วย 7-Zip:

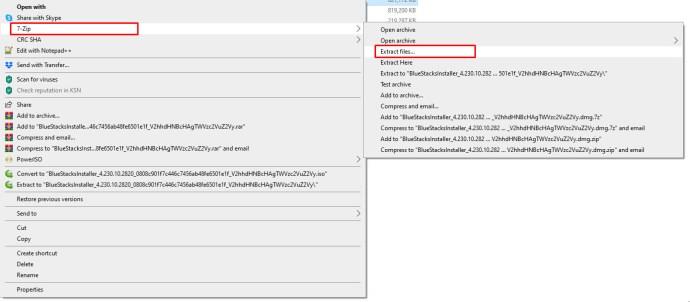
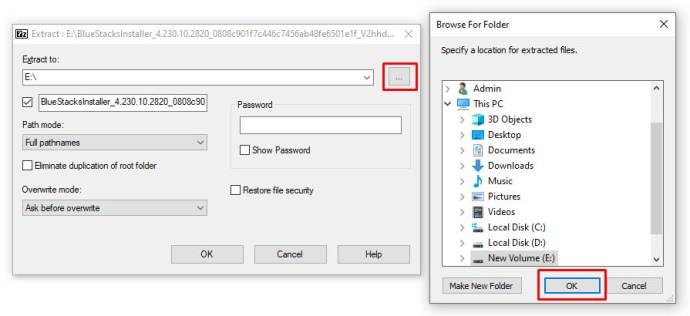
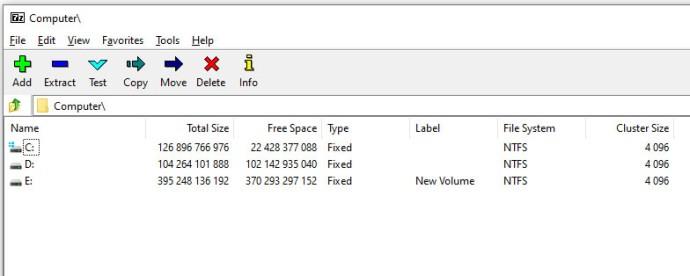
แม้ว่าวิธีนี้จะไม่ช่วยให้คุณทำเนื้อหาภายในไดรฟ์ได้มากนัก แต่คุณสามารถใช้ 7-Zip เพื่อดูเนื้อหาภายในดิสก์อิมเมจได้ หาก 7-Zip ไม่สามารถแตกไฟล์ได้ ให้ลองคลิกขวาและใช้ตัวเลือก Open Archive
วิธีแปลงไฟล์ DMG เป็น ISO
หากคุณต้องการเข้าถึงเนื้อหาของไฟล์ .dmg ในคอมพิวเตอร์ Windows ของคุณ คุณจะต้องแปลงเป็นไฟล์ ISO สิ่งนี้ทำให้คุณสามารถเมานต์ได้ตามปกติโดยใช้โปรแกรม ISO ที่คุณเลือก
ในการทำเช่น นี้คุณจะต้องใช้เครื่องมือแปลง เช่น AnyToISO , WinArchiverหรือPowerISO ตัวแปลง ISO ส่วนใหญ่ไม่ฟรี ดังนั้นโปรดทราบว่าคุณอาจต้องใช้แอปเวอร์ชัน Lite หรืออัปเกรดเป็นเวอร์ชันที่ต้องชำระเงินเพื่อเข้าถึงเนื้อหาไฟล์
AnyToISO
ขั้นแรก มาดูวิธีการแปลงไฟล์ด้วย AnyToIso
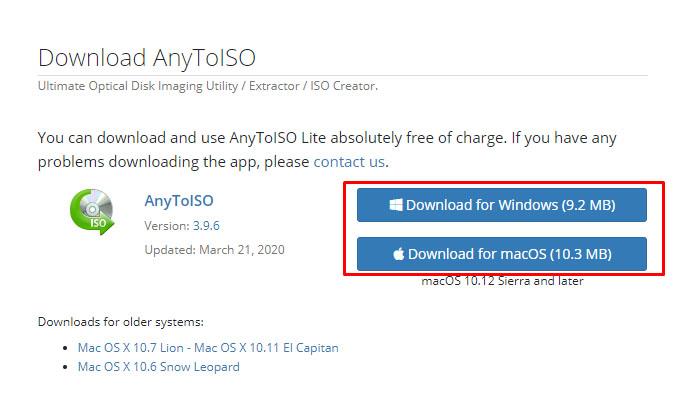
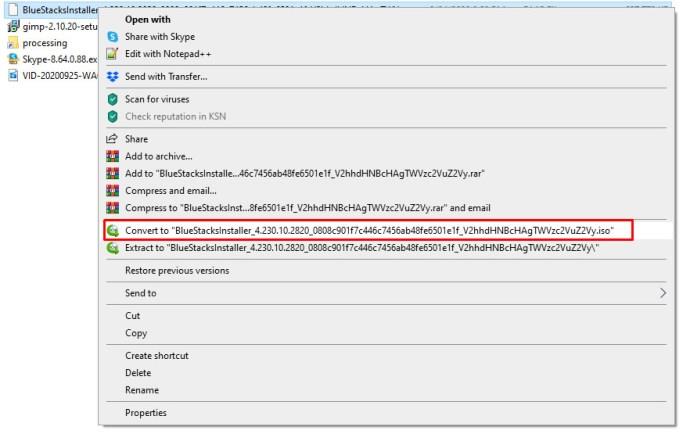
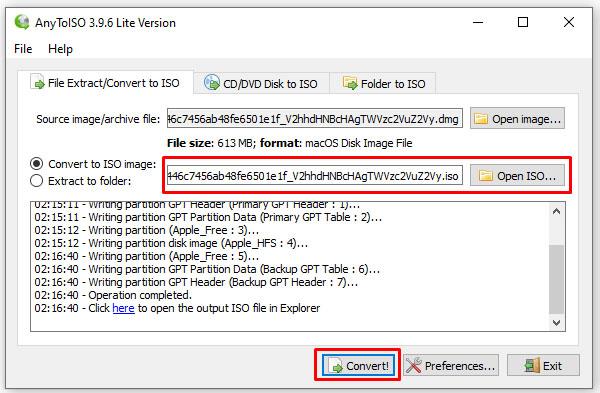
พาวเวอร์ ISO
PowerISO เป็นอีกหนึ่งแอปพลิเคชั่นที่มีประสิทธิภาพสำหรับการแปลงไฟล์ DMG เป็นไฟล์ ISO
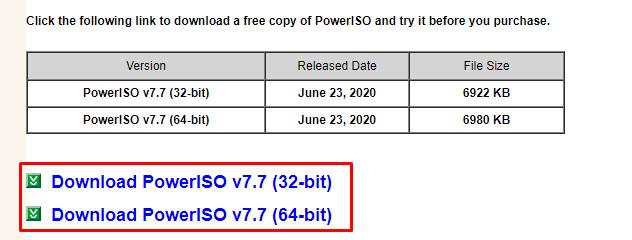
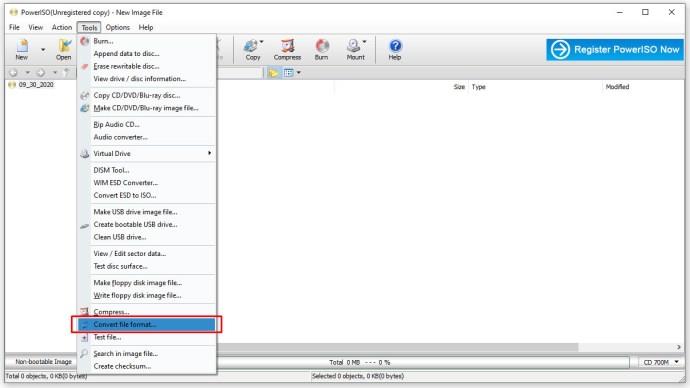
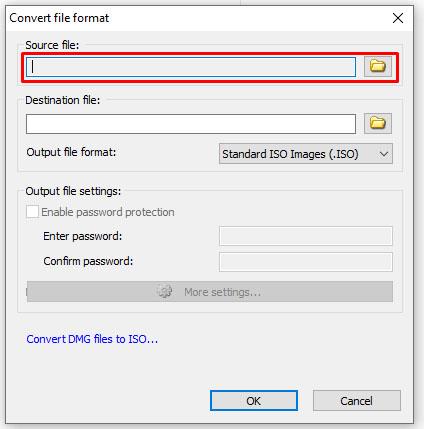
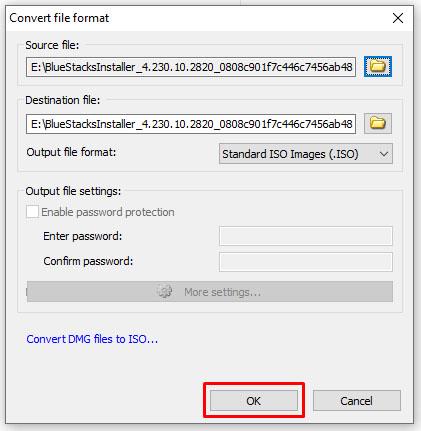
เมื่อกระบวนการเสร็จสิ้น คุณควรจะสามารถดูว่าไฟล์ประกอบด้วยอะไร และตรวจสอบขนาดไฟล์และคุณสมบัติต่างๆ อย่างไรก็ตาม คุณจะไม่สามารถดำเนินการใดๆ กับเนื้อหาได้ เนื่องจากเนื้อหาเหล่านั้นจะไม่ทำงานใน Windows
ความคิดสุดท้าย
คุณจะไม่ค่อยเจอไฟล์ DMG ใน Windows เว้นแต่ว่าคุณกำลังพยายามสร้างแฮ็กอินทอชหรือเครื่องเสมือนของ Apple อย่างไรก็ตาม หากคุณบังเอิญเจอไฟล์เหล่านี้ ตอนนี้คุณรู้แล้วว่าจะทำอย่างไรกับมัน!
มีเทคนิคอื่นใดสำหรับการทำงานกับไฟล์ DMG บน Windows หรือไม่ แบ่งปันกับเราด้านล่าง!
หลังจากได้รับกระแสตอบรับอย่างล้นหลาม “Baldur's Gate 3” ก็ได้รับการปล่อยตัวแล้ว แต่ก่อนที่จะดำดิ่งสู่เกมผู้เล่นหลายคนคงอยากรู้ว่ามันได้หรือไม่
คุณมีปัญหากับการเชื่อมต่อคอนโทรลเลอร์ของคุณหรือไม่? คุณพร้อมที่จะเล่นเกมแล้ว แต่โดยไม่ต้องใช้คอนโทรลเลอร์ เกมก็จะจบลง คุณไม่ใช่นักเล่นเกมเพียงคนเดียว
คุณกำลังมองหาวิธีปรับเปลี่ยนโครงสร้างของผู้เล่นโดยไม่ต้องสร้างตัวละครใหม่ใน "Diablo 4" หรือไม่? คุณโชคดีแล้ว เกมดังกล่าวช่วยให้คุณ
การตั้งค่าความสว่างหน้าจอเป็นคุณสมบัติที่สำคัญ ไม่ว่าคุณจะใช้อุปกรณ์ใดก็ตาม แต่สิ่งสำคัญอย่างยิ่งคือต้องได้รับระดับความสว่าง
ยามาเป็นหนึ่งในคาตานะต้องคำสาปของเกมและมีสถานะเป็นตำนาน การใช้อาวุธอันทรงพลังในโลกเปิด "Blox Fruits" จะมอบให้คุณ
อะแดปเตอร์เครือข่ายบนระบบปฏิบัติการ Windows เป็นอุปกรณ์สำคัญที่ช่วยให้การเชื่อมต่อเครือข่ายทำงานได้อย่างราบรื่น เนื่องจากได้รับอะแดปเตอร์เครือข่าย
แม้ว่าคุณจะใช้ Windows มาเป็นเวลานาน แต่บางครั้งคุณอาจเผชิญกับปัญหาที่รับประกันความช่วยเหลือจากผู้เชี่ยวชาญ ไม่ว่าคุณกำลังเผชิญหน้าอยู่
มีบางสิ่งที่น่าหงุดหงิดมากกว่าการถูกล็อคออกจากเครือข่ายอินเทอร์เน็ตของคุณ หากคุณไม่ได้จดรหัสผ่าน คุณอาจสูญเสียการเข้าถึง
นี่คือตำแหน่งวอลเปเปอร์ Windows สำหรับ Windows 8 และ 10 เพื่อให้คุณสามารถใช้ภาพความละเอียดสูงเหล่านี้กับอุปกรณ์อื่นหรือ Windows เวอร์ชันเก่าได้
หากคุณต้องการถ่ายภาพด้วยพีซี Windows 10 คุณจะต้องทดสอบฟังก์ชันกล้องก่อน ไม่ว่าคุณจะแค่อยากจะยิงเซลฟี่ออกไปก็ตาม
เมื่อคอมพิวเตอร์ของคุณเริ่มมีอาการแลค นั่นเป็นสัญญาณว่าคุณต้องเพิ่มพื้นที่ว่าง โดยปกติแล้ว การลบไฟล์ชั่วคราวเป็นจุดเริ่มต้นที่ดี
สรุปทางลัดแอปพลิเคชันภาพยนตร์และทีวีบน Windows 10 สรุปทางลัดแอปพลิเคชันภาพยนตร์และทีวีบน Windows 10 เพื่อมอบประสบการณ์ที่ยอดเยี่ยมให้กับคุณ อาจจะ
วิธีแก้ไขข้อความล้มเหลวในการโหลดข้อผิดพลาดบน Discord สำหรับ Windows Discord จะไม่สนุกหากคุณไม่สามารถอ่านสิ่งที่คนอื่นเขียนได้ ต่อไปนี้เป็นวิธีแก้ไขข้อผิดพลาดของข้อความ
วิธีแสดงไอคอนพีซีเครื่องนี้บนเดสก์ท็อป Windows 11 ในระหว่างกระบวนการใช้ Windows 11 ผู้ใช้จำนวนมากจำเป็นต้องเข้าถึงพีซีเครื่องนี้ (การจัดการ)
วิธีค้นหาข้อมูลใน Windows Registry อย่างรวดเร็ว คุณพบว่าการค้นหาข้อมูลใน Windows Registry ยากหรือไม่? ด้านล่างนี้คือวิธีที่รวดเร็วในการค้นหารีจิสทรี
วิธีจำกัดจำนวนความพยายามเข้าสู่ระบบที่ล้มเหลวใน Windows 10 การจำกัดจำนวนความพยายามเข้าสู่ระบบด้วยรหัสผ่านที่ล้มเหลวใน Windows 10 จะช่วยเพิ่มความปลอดภัยของคอมพิวเตอร์ นี่คือวิธีการ
วิธีสร้างข้อความแสดงข้อผิดพลาดปลอมใน Windows Windows สามารถสร้างข้อความแสดงข้อผิดพลาดที่สร้างสรรค์ได้ แต่ทำไมคุณไม่ลองสร้างเนื้อหาของคุณเองเพื่อให้พวกเขาล้อเลียน
วิธีเปิด Windows Tools ใน Windows 11, Windows Administrative Tools หรือ Windows Tools ยังคงมีประโยชน์บน Windows 11 ต่อไปนี้เป็นวิธีค้นหา Windows Tools ใน Windows 11
วิธีแก้ไขข้อผิดพลาด Windows Quick Assist ไม่ทำงาน Windows Quick Assist ช่วยให้คุณเชื่อมต่อกับพีซีระยะไกลได้อย่างง่ายดาย อย่างไรก็ตามบางครั้งก็ทำให้เกิดข้อผิดพลาดเช่นกัน แต่,
วิธีปักหมุดไฟล์ Word, Excel และ PowerPoint ไปที่ไอคอนแอพที่เกี่ยวข้องบนทาสก์บาร์ของ Windows 11 จะปักหมุดไฟล์ Office ไว้ที่ไอคอนทาสก์บาร์บน Windows 11 ได้อย่างไร เชิญ


















