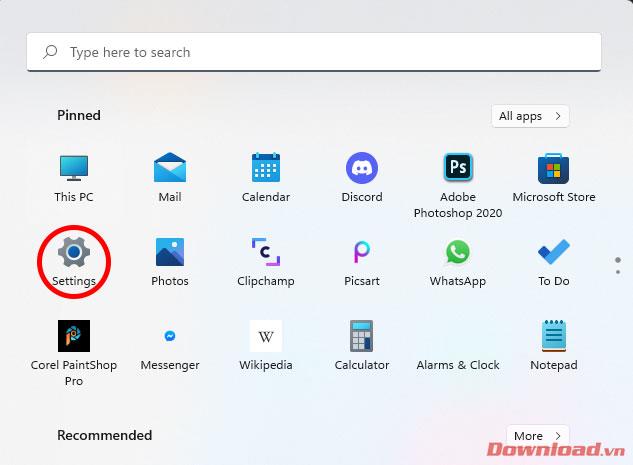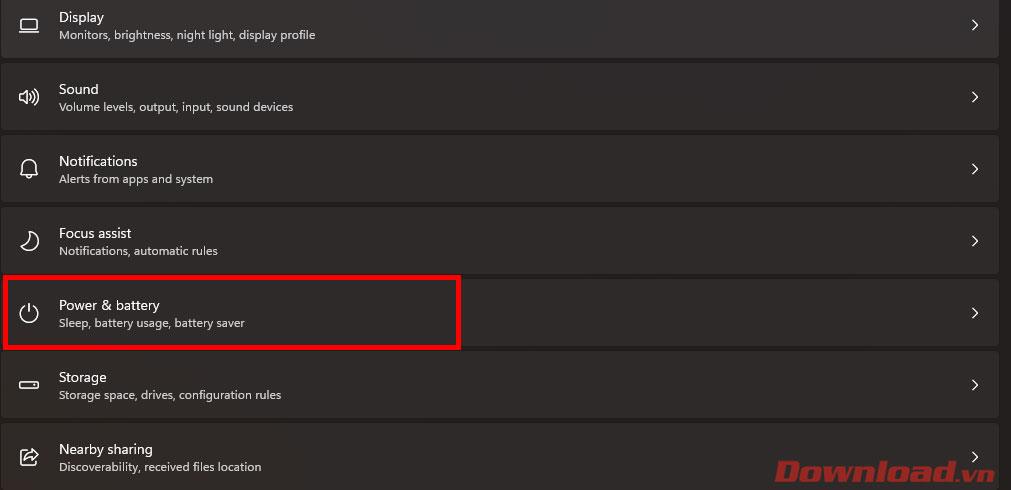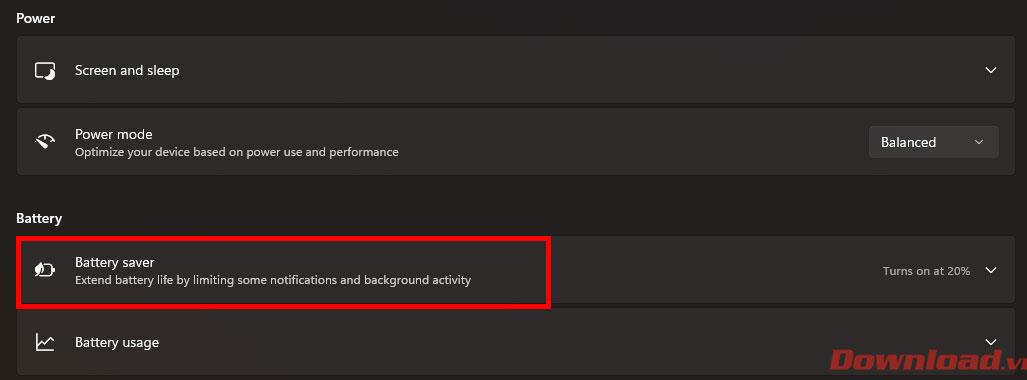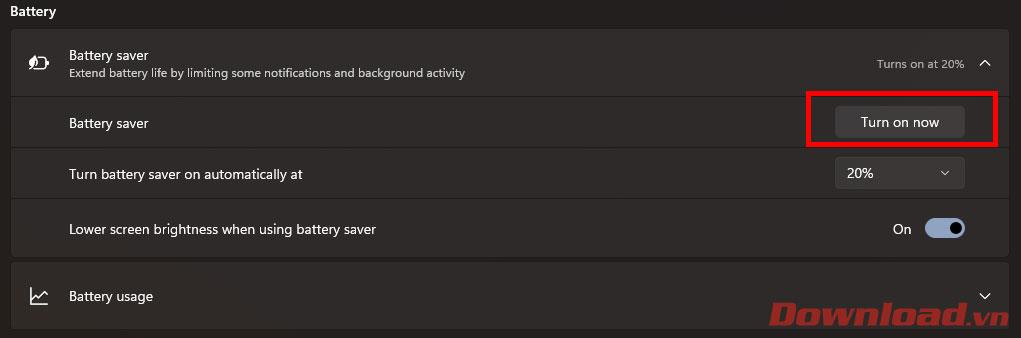บนแล็ปท็อปที่ใช้Windows 11ฟังก์ชันประหยัดแบตเตอรี่ส่วนใหญ่จะเปิดใช้งานเมื่อระดับแบตเตอรี่คงเหลืออยู่ที่ระดับหนึ่ง (ปกติคือ 20%) อย่างไรก็ตาม มีบางครั้งที่คุณจะต้องเปิดฟังก์ชันนี้ตั้งแต่เนิ่นๆ เพื่อประหยัดแบตเตอรี่เป็นเวลานานในการทำงานโดยไม่ต้องใช้เครื่องชาร์จ บทความด้านล่างนี้จะแนะนำวิธีเปิดโหมดประหยัดแบตเตอรี่บนแล็ปท็อปที่ใช้ Windows 11

วิธีเปิดโหมดประหยัดแบตเตอรี่บนแล็ปท็อปที่ใช้ Windows 11
โปรดทราบว่าหากต้องการเปิดคุณลักษณะการประหยัดแบตเตอรี่ คุณต้องถอดปลั๊กแล็ปท็อปออกจากสายชาร์จก่อน
วิธีที่ 1: เปิดการประหยัดแบตเตอรี่ในการตั้งค่า
ขั้นแรก ให้กดปุ่มเริ่ม จากนั้นคลิกการตั้งค่า
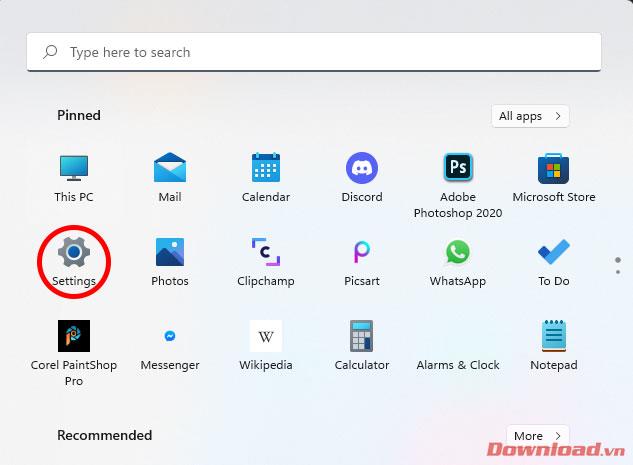
ในหน้าต่างที่ปรากฏขึ้น ให้เลือกพลังงานและแบตเตอรี่
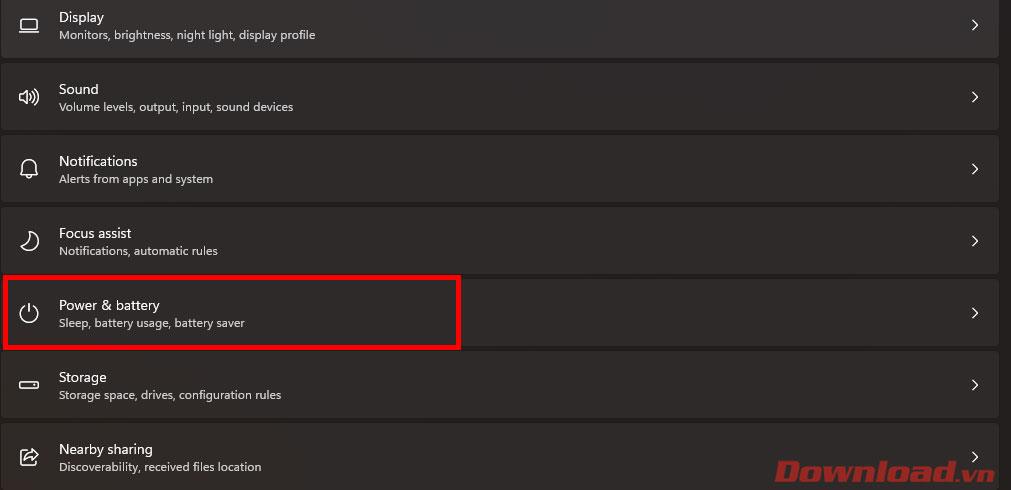
เลือก รายการ ประหยัดแบตเตอรี่ในรายการที่ปรากฏขึ้น
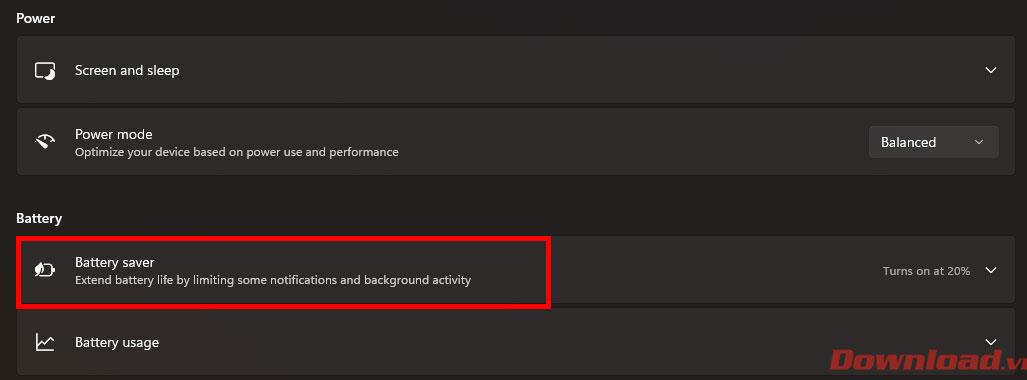
คลิก ปุ่ม เปิดทันทีใน บรรทัด ประหยัดแบตเตอรี่เพื่อเปิดใช้งานฟังก์ชันประหยัดแบตเตอรี่ทันที
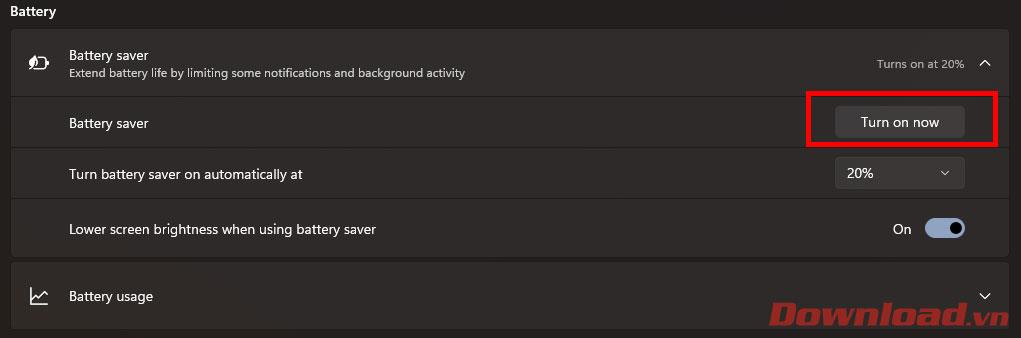
วิธีที่ 2: เปิดการประหยัดแบตเตอรี่ด้วยการตั้งค่าด่วน
วิธีที่สองและง่ายกว่ามากในการเปิดการประหยัดแบตเตอรี่คือการใช้แถบการตั้งค่าด่วนใหม่ใน Windows 11
บนหน้าจอ Windows Desktop ให้คลิกที่ไอคอนแบตเตอรี่แล็ปท็อปที่มุมขวาล่างของหน้าจอ หรือกดแป้นพิมพ์ลัดWindows + Aเพื่อเปิดกล่องโต้ตอบการตั้งค่าด่วน ในกล่องโต้ตอบนี้ เราเพียงแค่ต้องคลิกปุ่มประหยัดแบตเตอรี่เพื่อเปิดใช้งานโหมดประหยัดแบตเตอรี่ โปรดทราบว่าคุณต้องถอดปลั๊กอุปกรณ์ชาร์จออกจากแล็ปท็อปเพื่อให้ปุ่มนี้ปรากฏขึ้น
ด้วยขั้นตอนง่ายๆ เพียงไม่กี่ขั้นตอน คุณก็สามารถเปิดโหมดประหยัดแบตเตอรี่บน Windows 11 สำหรับแล็ปท็อปได้ ขอให้คุณประสบความสำเร็จ!