การเปิดใช้งานการดีบัก USB บน Android ช่วยให้คุณได้รับประโยชน์มากมาย วิธีเปิดใช้งานโหมดดีบัก USB บน Android มีดังนี้
USB Debugging คืออะไร?
โหมดดีบัก USB ช่วยให้ผู้ใช้เข้าถึงการทำงานของอุปกรณ์ Android บนคอมพิวเตอร์ผ่านการเชื่อมต่อ USB การเปิดใช้งานการดีบัก USB ต้องใช้ชุดพัฒนา Android (SDK) ซึ่งช่วยให้ผู้ใช้สามารถส่งคำสั่งขั้นสูงไปยังโทรศัพท์จากคอมพิวเตอร์โดยใช้ Android Debug Bridge (ADB).
สาเหตุที่หลายคนต้องการเปิดใช้งานการแก้จุดบกพร่อง USB:
- รูทอุปกรณ์ Android เพื่อให้คุณสามารถติดตั้งระบบปฏิบัติการอื่นได้
- ใช้ ADB เพื่อติดตั้งไฟล์ APK จากคอมพิวเตอร์ของคุณและดำเนินการคำสั่งอื่น ๆ ผ่าน USB
- ใช้ Fastboot เพื่อกู้คืนอุปกรณ์ Android เป็นอิฐ
- สำรองข้อมูลทั้งหมดโดยใช้ Android SDK
วิธีเปิดใช้งาน USB Debugging บน Android
ในการดำเนินการนี้คุณต้องเข้าถึงเมนูตัวเลือกการเขียนโปรแกรมที่ซ่อนอยู่ในการตั้งค่าระบบ
- เปิดการตั้งค่า > แตะ เกี่ยวกับโทรศัพท์ หรือ เกี่ยวกับแท็บเล็ต.
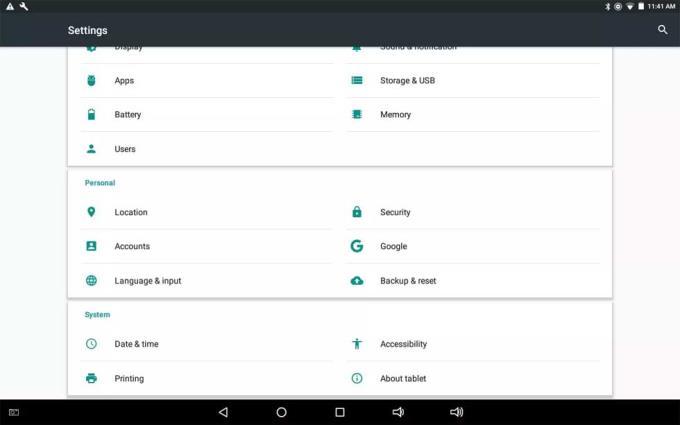
- กดสร้างหมายเลขไปเรื่อย ๆ จนกว่าคุณจะเห็นข้อความ "คุณเป็นนักพัฒนาซอฟต์แวร์แล้ว".
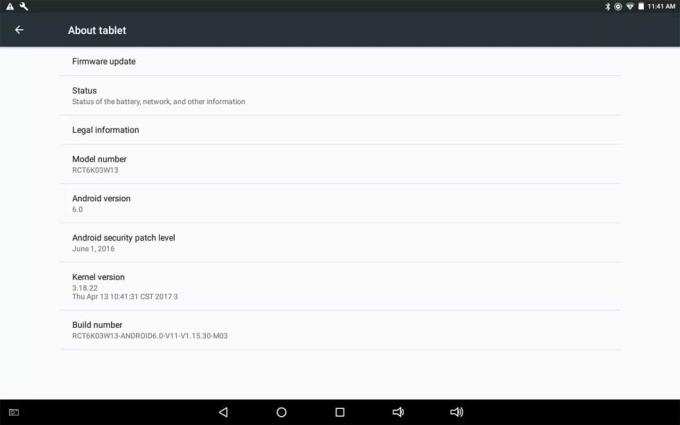
- ย้อนกลับไปยัง การตั้งค่า เมนูแล้วแตะ ตัวเลือกสำหรับนักพัฒนา.
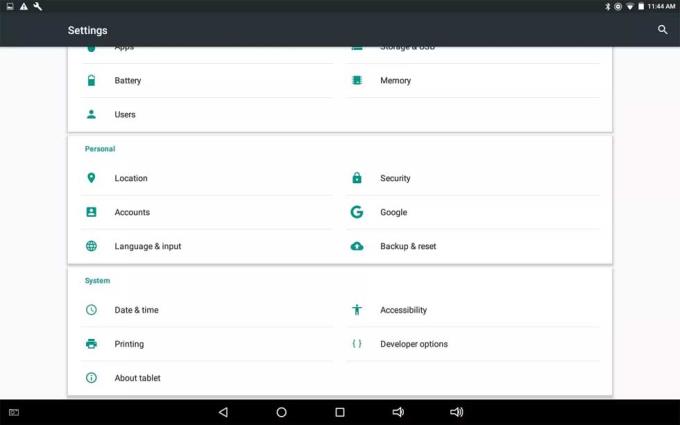
- แตะปุ่มสวิตช์ที่มุมขวาบนเพื่อเปิดตัวเลือกการเขียนโปรแกรม (หากยังไม่ได้เปิด).
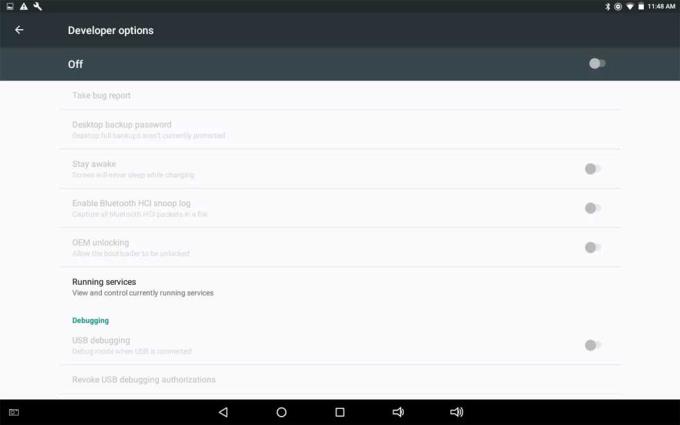
- แตะ ตกลง เพื่อยืนยัน.
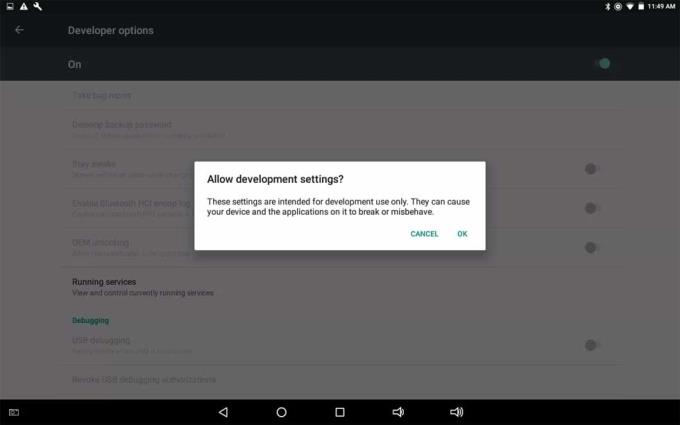
- แตะที่ปุ่มเพื่อเปิดใช้งาน การแก้จุดบกพร่อง USB.
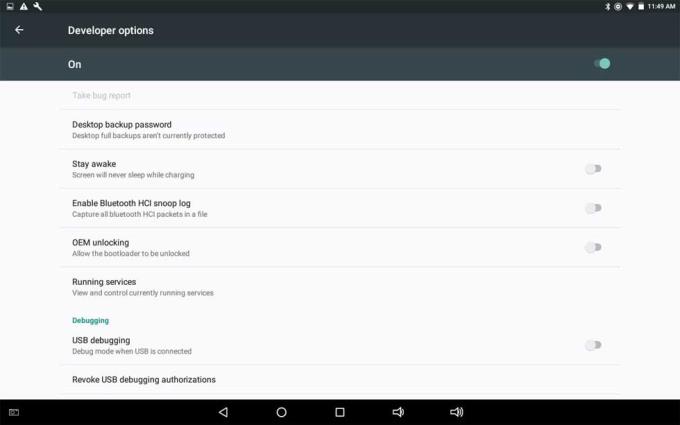
- คลิก ตกลง เพื่อยืนยัน.
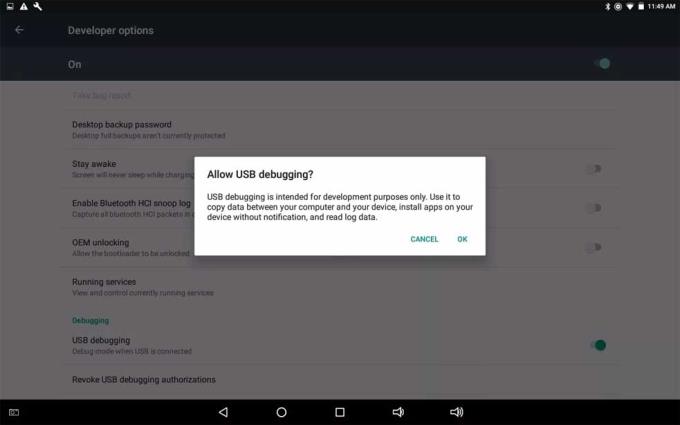
- ครั้งต่อไปเมื่อเชื่อมต่ออุปกรณ์เข้ากับคอมพิวเตอร์คุณจะได้รับคำถามว่าคุณต้องการให้สิทธิ์การดีบัก USB กับคอมพิวเตอร์หรือไม่ คลิก ตกลง เพื่อดำเนินการต่อ.
วิธีปิดการแก้จุดบกพร่อง USB บน Android
หากต้องการปิดใช้งานการดีบัก USB ให้กลับไปที่เมนูตัวเลือกสำหรับนักพัฒนาแล้วแตะปุ่มสวิตช์ใต้การแก้จุดบกพร่อง USB อีกครั้ง.
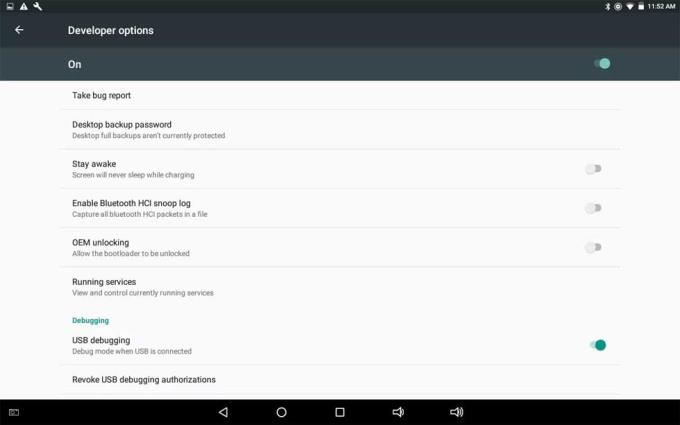
การรีเซ็ตคอมพิวเตอร์เข้าถึงอุปกรณ์ Android ในโหมดนี้ให้กลับไปที่ตัวเลือกสำหรับนักพัฒนาเมนูและคลิก ยกเลิกการอนุญาต USB แก้จุดบกพร่อง.
การทำให้อุปกรณ์ของคุณอยู่ในโหมดดีบักทำให้เกิดความเสี่ยงด้านความปลอดภัยมากมาย ด้วยเหตุนี้คุณจะได้รับคำเตือนด้านความปลอดภัยเมื่อเชื่อมต่ออุปกรณ์กับคอมพิวเตอร์เครื่องใหม่ โดยปกติแล้วคุณควรหลีกเลี่ยงการเปิดใช้งาน USB Debugging บน Android เมื่อใช้เครือข่ายสาธารณะ.
หวังว่าบทความนี้จะมีประโยชน์กับคุณ

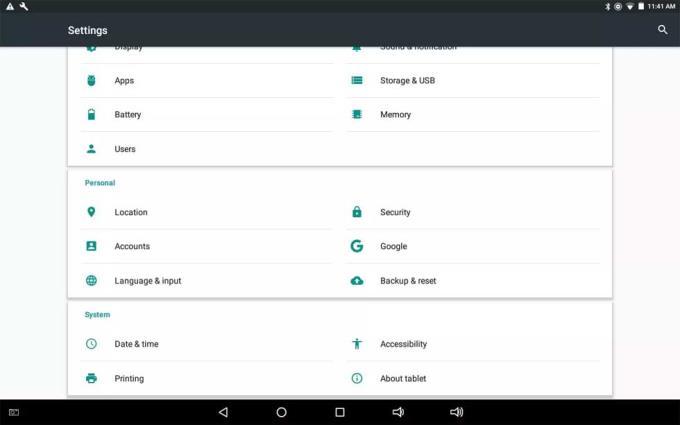
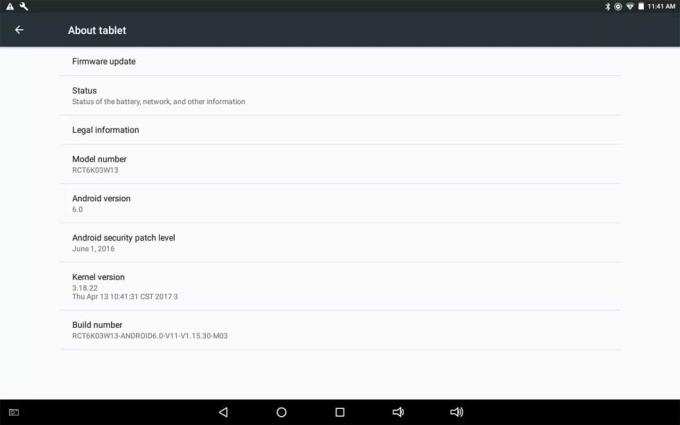
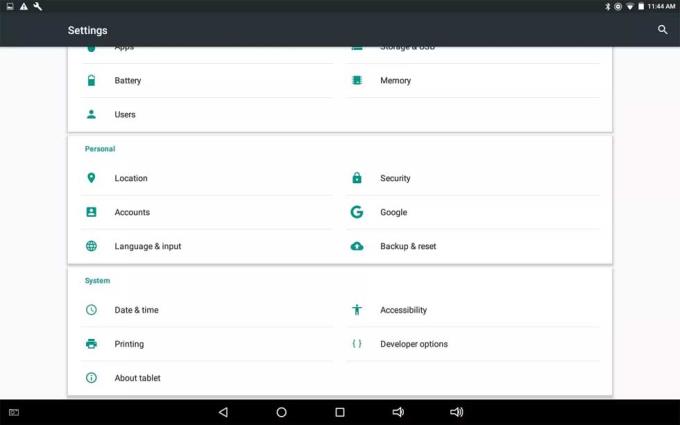
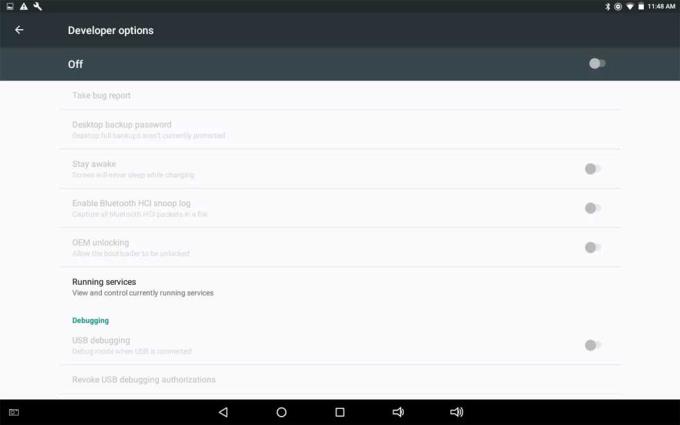
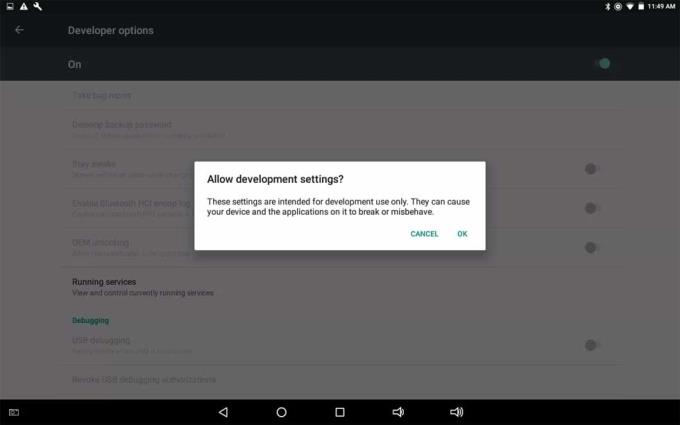
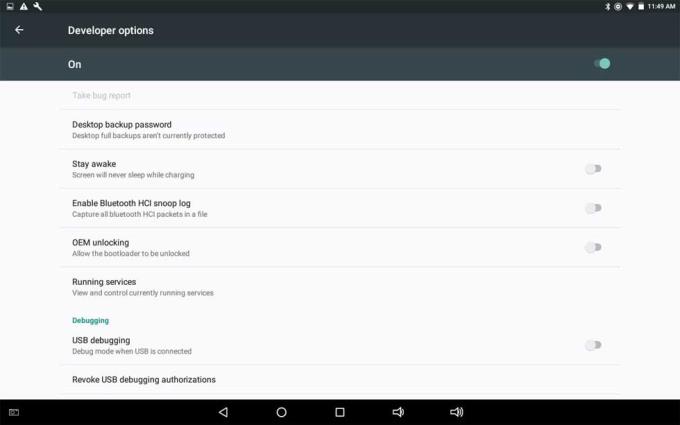
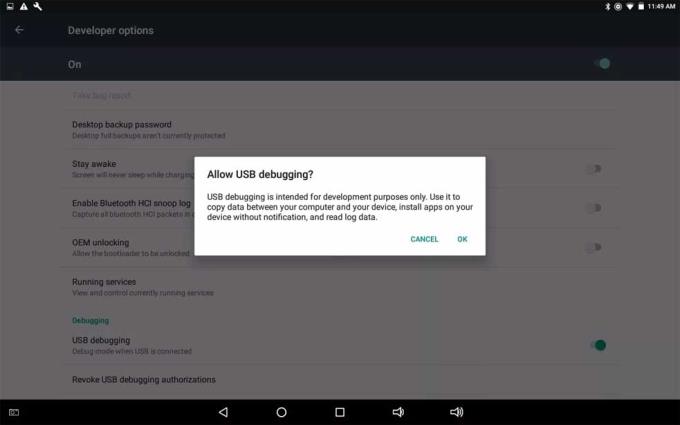
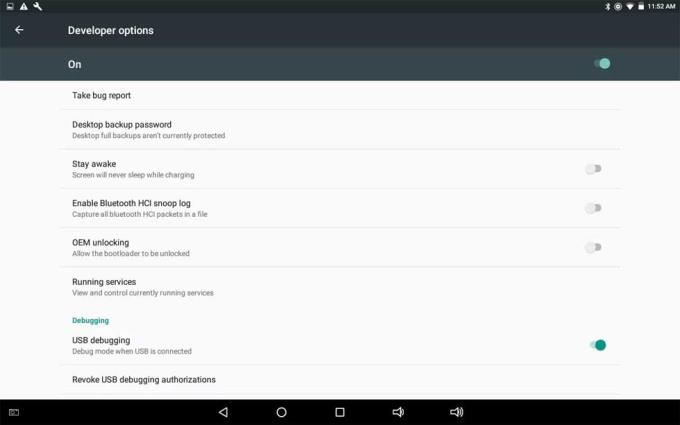














พิมพ์ใจ -
แค่ต้องระวังเวลาเปิด USB Debugging เอาไว้สำหรับมือใหม่ด้วยนะคะ
ริน -
มีข้อเสนอแนะแบบไหนเกี่ยวกับการใช้งาน USB Debugging มั่งครับ? รบกวนช่วยหน่อย
อาย -
พอจะมีคำแนะนำเพิ่มมั้ยสำหรับคนที่เพิ่งเริ่มใช้ USB Debugging คะ
รุ้ง -
อาจจะต้องใช้ USB Debugging บ่อย ๆ ฉะนั้นควรรู้วิธีเปิด-ปิดเนอะ
เจมส์ -
ได้ลองทำตามวิธีในบทความแล้ว รู้สึกง่ายมาก ๆ ค่ะ! ขอบคุณนะ
เคน -
อ่านแล้วทำตามเลยค่ะ รู้สึกได้เลยว่าชีวิตง่ายขึ้นมาก ขอบคุณ
ไม้ฝรั่ง -
USB Debugging เหมือนกับการเปิดประตูให้คอมพิวเตอร์เข้ามาภายในมือถือ.
นุช -
ย้อนกลับมาที่ USB Debugging อีกที ดีจริง ๆ มันช่วยให้การพัฒนาแอปเป็นเรื่องง่ายขึ้น
ก้อง -
ชอบบทความนี้มากครับ เข้าใจง่ายดี เลือกใช้มือถือที่เหมาะสมกับการพัฒนาแอป! #USBDebugging
นิดา -
ขอบคุณมากที่แชร์วิธีการเปิด/ปิด USB Debugging ค่ะ เป็นข้อมูลที่มีประโยชน์มาก!
ตุ๊กตา -
ขอบคุณสำหรับคำแนะนำที่เป็นประโยชน์ค่ะ ความรู้ใหม่!
มังกรน้อย -
มีใครรู้บ้างว่า USB Debugging มันมีผลต่อความปลอดภัยของมือถือเราอย่างไร
ไมค์ -
ปกติแล้วเปิด USB Debugging ไว้ตลอดหรือเปล่าครับ? ชอบการตั้งค่าประมาณไหนครับ?
มิ้ว -
พออ่านจบแล้ว ต้องกลับไปปรับการตั้งค่าเลยทีเดียว ขอบคุณมากนะ
เหมียว -
ตรงเลยครับ! เปิด USB Debugging มันทำให้การเชื่อมต่อกับคอมพิวเตอร์สะดวกมาก
ปูเป้ -
บทความดีจริง ๆ สอนละเอียดมาก รออ่านบทความในอนาคตนะ
แทน -
ขอขอบคุณสำหรับข้อมูล! จะลองทำดูนะครับ สนุกดี
ลินดา -
ใครอยากเปิด USB Debugging อย่าลืมทำตามวิธีแบบระมัดระวังนะคะ
บีม -
เอาจริง ๆ ผมพยายามหาบทความแบบนี้มานานละ ดีใจที่เจอ!
เจ้าชายน้อย -
วิธีนี้สามารถใช้ได้กับ Android 12 ไหมครับ ยังไม่รู้เลย
ปอ -
ถ้าเปิด USB Debugging แล้วติดไวรัสได้หรือเปล่าครับ ใครรู้แนะนำหน่อย
บอย -
รู้สึกว่าข้อมูลนี้จะช่วยให้การพัฒนาแอปเป็นเรื่องที่สนุกมากขึ้น
เสือดำ -
และถ้าเปิดไว้ตลอดเวลา จะมีความเสี่ยงอะไรไหมครับ ใครเคยลองแบบนี้บอกที
น้องอิง -
ได้ผลมั้ยคะ ใครทำไปแล้วบอกด้วย จะได้มั่นใจขึ้น
ซูซี่ -
จะใช้ USB Debugging เพื่อทำอะไรก็ต้องรอบคอบนะ สำหรับมือใหม่!
ตั๊กแตน -
บทความดีมากค่ะ อยากให้มีวิธีการใช้งานอื่น ๆ เพิมเติมด้วย!
หนุ่มเกาหลี -
USB Debugging เป็นฟังก์ชันที่สำคัญมากสำหรับนักพัฒนา