File Explorer คืออะไร?
File Explorer เป็นหนึ่งในแอพที่ใช้มากที่สุดใน Windows 10 และ Windows 11 เช่นเดียวกับ Windows Explorer ที่เป็นเครื่องมือที่ใช้กันมากที่สุดใน Windows 7. ไม่ว่าคุณจะต้องเปิด คัดลอก ลบ หรือย้ายไฟล์ มีสิ่งหนึ่งเสมอที่คุณต้องทำก่อน นั่นคือการเปิด File Explorer หรือ Windows Explorer ดังนั้นเราจึงคิดว่าควรเขียนบทความสรุปนี้ โดยแสดงวิธีการทั้งหมดที่คุณสามารถเปิด File Explorer ใน Windows 11 หรือ Windows 10 และวิธีเปิด Windows Explorer ใน Windows 7 ได้
สารบัญ
- 1. เปิด (Windows) File Explorer โดยใช้แป้นพิมพ์ลัด Win + E
- 2. ใช้ทางลัด File Explorer (หรือทางลัด Windows Explorer) บนทาสก์บาร์
- 3. วิธีเปิด File Explorer (หรือ Windows Explorer) โดยใช้การค้นหา
- 4. เปิด File Explorer ใน Windows 10 และ Windows 11 โดยใช้ Cortana
- 5. วิธีเปิด File Explorer ใน Windows 11 หรือ Windows 10 โดยใช้ทางลัดจากเมนู WinX
- 6. วิธีเปิด File Explorer หรือ Windows Explorer โดยใช้ทางลัดเมนูเริ่ม
- 7. เปิด File Explorer โดยใช้ปุ่ม Start Menu ใน Windows 11 และ Windows 10
- 8. วิธีสร้างทางลัด File Explorer เพื่อเปิดได้จากทุกที่
- 9. เปิด Windows/File Explorer จาก CMD (โดยใช้ Terminal, Command Prompt หรือ PowerShell)
- 10. วิธีเปิด File Explorer หรือ Windows Explorer โดยใช้ Task Manager
- 11. เปิด File Explorer หรือ Windows Explorer จากหน้าต่าง Run
- 12. File Explorer ใน Windows อยู่ที่ไหน เปิดโดยเรียกใช้ explorer.exe
- คุณจะเปิด File Explorer หรือ Windows Explorer ได้อย่างไร
หมายเหตุ: คู่มือนี้ครอบคลุม Windows 11, Windows 10 และ Windows 7 หากคุณไม่ทราบเวอร์ชัน Windows ที่คุณมี โปรดอ่านบทช่วยสอนนี้: วิธีบอกว่าฉันมี Windows อย่างไร (11 วิธี)
1. เปิด (Windows) File Explorer โดยใช้แป้นพิมพ์ลัด Win + E
แป้นพิมพ์มีทางลัดที่รวดเร็วสำหรับการเรียกใช้ทุกอย่าง รวมถึง File Explorer และ Windows Explorer. กดปุ่ม Win + E บนแป้นพิมพ์ และดู File Explorer หรือ Windows Explorer เริ่มทำงานทันที.

2. ใช้ทางลัด File Explorer (หรือทางลัด Windows Explorer) บนทาสก์บาร์
โดยค่าเริ่มต้น ทั้ง Windows 11 และ Windows 10 จะมีทางลัด File Explorer บน ทาสก์บาร์. สิ่งที่คุณต้องทำคือคลิก/แตะทางลัดนี้ ซึ่งมีไอคอนที่ดูเหมือนโฟลเดอร์. ใน Windows 11 ตำแหน่งเริ่มต้นจะอยู่ตรงกลางของแถบงาน.

3. วิธีเปิด File Explorer (หรือ Windows Explorer) โดยใช้การค้นหา
หากคุณใช้ Windows 11 ให้คลิกหรือแตะที่ปุ่ม ค้นหา ใกล้กับปุ่ม เริ่ม บนแถบงาน แล้วเริ่มพิมพ์ “file explorer”. เมื่อโหลดผลการค้นหาแล้ว ให้กด Enter หรือคลิกหรือกดเลือกที่ผลลัพธ์ File Explorer.

4. เปิด File Explorer ใน Windows 10 และ Windows 11 โดยใช้ Cortana
ใน Windows 11 และ Windows 10 คุณสามารถขอให้ Cortana เปิด File Explorer ได้. เปิด Cortana และในฟิลด์ข้อความ ให้พิมพ์ open File Explorer แล้วกด Enter, หรือคุณสามารถกดปุ่มไมโครโฟนและใช้เสียงของคุณเพื่อพูดว่า "Open File Explorer!".

5. วิธีเปิด File Explorer ใน Windows 11 หรือ Windows 10 โดยใช้ทางลัดจากเมนู WinX
หากคุณใช้ Windows 11 หรือ Windows 10 ให้กด Windows + X บนแป้นพิมพ์เพื่อเปิด เมนู WinX. คุณยังสามารถคลิกขวาที่ปุ่ม Start เพื่อให้ได้ผลลัพธ์เช่นเดียวกัน.

6. วิธีเปิด File Explorer หรือ Windows Explorer โดยใช้ทางลัดเมนูเริ่ม
ใน Windows 11 วิธีที่ง่ายที่สุดวิธีหนึ่งในการเปิด File Explorer คือการเปิด เมนูเริ่ม แล้วคลิกหรือกดเลือกที่ทางลัด File Explorer ที่พบโดยค่าเริ่มต้นในส่วนที่ ปักหมุดไว้.

7. เปิด File Explorer โดยใช้ปุ่ม Start Menu ใน Windows 11 และ Windows 10
อีกวิธีในการเปิด File Explorer ใน Windows 11 หรือ Windows 10 คือการเพิ่มปุ่มใน เมนู เริ่ม.

8. วิธีสร้างทางลัด File Explorer เพื่อเปิดได้จากทุกที่
คุณสามารถสร้างทางลัดไปยัง File Explorer ได้ตลอดเวลา โดยการลากและวางทางลัด File Explorer จาก เมนู Start ลงบนเดสก์ท็อปของคุณหรือในโฟลเดอร์อื่นที่คุณต้องการ.

9. เปิด Windows/File Explorer จาก CMD (โดยใช้ Terminal, Command Prompt หรือ PowerShell)
คุณยังสามารถเปิด File Explorer จาก CMD ได้. เพียงพิมพ์คำสั่ง explorer ลงไป และกด Enter.

10. วิธีเปิด File Explorer หรือ Windows Explorer โดยใช้ Task Manager
อีกวิธีในการเปิด File Explorer หรือ Windows Explorer คือการใช้ Task Manager. หากคุณใช้ Windows 11 หรือ Windows 10 และ Task Manager เปิดขึ้นมาใน โหมดมุมมองแบบกะทัดรัด, คลิกหรือกดเลือก "รายละเอียดเพิ่มเติม" และเปิดเมนู ไฟล์แล้วคลิกหรือกดเลือก "เรียกใช้งานใหม่".

11. เปิด File Explorer หรือ Windows Explorer จากหน้าต่าง Run
อีกวิธีหนึ่งที่เรารู้ในการเปิด File Explorer หรือ Windows Explorer คือการใช้หน้าต่าง Run. กดปุ่ม Win + R และป้อนคำว่า explorer จากนั้นคลิกหรือกดเลือก OK หรือกด Enter บนแป้นพิมพ์.

12. File Explorer ใน Windows อยู่ที่ไหน เปิดโดยเรียกใช้ explorer.exe
ทั้ง Windows 11, Windows 10 และ Windows 7 จะเก็บไฟล์ปฏิบัติการสำหรับ File Explorer ไว้ในโฟลเดอร์ Windows มาตรฐาน. คุณสามารถนำทางไปยังโฟลเดอร์ Windows ของคุณและดับเบิลคลิกที่ไฟล์ explorer.exe เพื่อเปิด File Explorer หรือ Windows Explorer.

คุณจะเปิด File Explorer หรือ Windows Explorer ได้อย่างไร
นี่คือวิธีการทั้งหมดที่เรารู้จักในการเริ่ม File Explorer และ Windows Explorer ใน Windows. คุณรู้วิธีเปิดตัวจัดการไฟล์เหล่านี้ด้วยวิธีอื่นหรือไม่? หากเป็นเช่นนั้น อย่าลังเลที่จะแบ่งปันในส่วนความคิดเห็นด้านล่าง และเราจะอัปเดตบทความนี้โดยเร็วที่สุด.
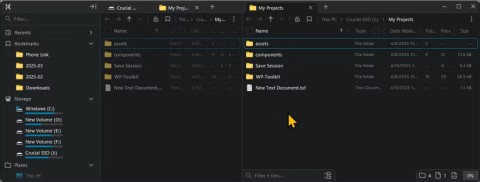













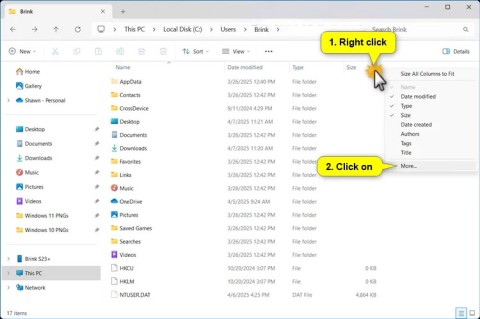
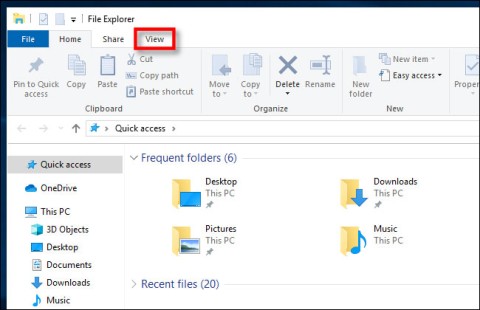















แตงโม -
ชอบมากครับ! อยู่ดีๆ ก็เจอวิธีที่เยอะขนาดนี้ น่าทดลองจริงๆ
เจมส์ -
วิธีที่ 3 ใช้ได้ผลดีมากๆ สะดวกจริงๆ รู้สึกชอบการจัดการไฟล์แบบนี้มากขึ้น
น้ำผึ้ง -
ยังใช้วิธีเปิดใน Explorer ไม่ได้เลย แต่หลังจากอ่านบทความนี้แล้วล่ะก็ จะลองทำตาม
FUNNY CAT -
ฮาลั่นเลยครับ! เปิด Explorer ด้วยเสียงคำสั่งได้ด้วย!!
มินต์ -
อ่านแล้วเข้าใจง่ายมาก ขอบคุณที่แบ่งปันข้อมูลนะคะ จะลองทำตาม
หมูพุฒิ -
ใครจะคิดว่าวิธีเปิด Explorer มันจะมีหลายวิธี จะลองเอาไปใช้บ่อยๆ ครับ
เตย -
อ๋อ! วิธีเปลี่ยนตำแหน่งโปรแกรมด้วย Taskbar ก็สะดวกดีนะ จะลองใช้ดูค่ะ
แสนดี -
เพิ่งรู้ว่ามีวิธีใช้ Windows Explorer หลากหลายขนาดนี้จริงๆ! ขอบคุณนะ
บอย 007 -
เยี่ยม! ขอบคุณสำหรับทริคดีๆ รับรองว่าจะช่วยให้เพื่อนๆ คล่องตัวมากขึ้น
นัท -
สำหรับคนที่ต้องทำงานบ่อยๆ การค้นหาไฟล์ได้เร็วขึ้นคือสิ่งที่สำคัญมาก
แพรว -
สนใจวิธีเปิด File Explorer ใน Windows 11 จะมีแตกต่างจาก Windows 10 ไหมค่ะ
บีม -
สุดยอดเลย! ขอบคุณสำหรับวิธีเปิด File Explorer และ Windows Explorer นะครับ ตอนนี้ทำได้สะดวกมากขึ้นแล้ว!
เลย์ -
มาฝากเทคนิคการค้นหาไฟล์ด้วย Windows Explorer ไว้ให้รู้ด้วยนะ ต้องช่วยกันนะ!
แฟร์ -
วิธีที่ 9 ใช้แล้วได้ผลเกินคาด หายปวดหัวจริงๆ ขอบคุณที่แชร์ครับ
ริชชี่ -
จะสาย IT หรือว่างานประจำนะ ไม่มีอะไรดีไปกว่าการทำให้การทำงานของเรารวดเร็วและสะดวกขึ้นหรอก
น้องแนน -
พึ่งรู้ว่ามีวิธีเปิดเยอะขนาดนี้ อาจจะลองใช้วิธีที่ 5 ดู หน้าต่างขึ้นเร็วดีครับ
ออย -
วิธีเปิด Windows Explorer ด้วยคีย์ลัดง่ายๆ เหมือนกันดีมากค่ะ อาจจะลองจดไว้เผื่อใช้บ่อย
ปัน -
คำแนะนำดีๆ แบบนี้ช่วยเริ่มต้นหรือทำงานได้รวดเร็วยิ่งขึ้น ขอบคุณครับ
ป๊อป -
ลองใช้วิธีเปิด File Explorer โดยคำสั่ง Command Prompt ดูแล้ว ไม่ยากเลย!
ตี๋ -
ถ้าใช้วิธีเปิดกับแป้นพิมพ์ได้ยิ่งดีเลยครับ จะได้รวดเร็วขึ้นอีก
เจี๊ยบ -
เข้ามาอ่านแล้ว รู้สึกตื่นตาตื่นใจกับวิธีเปิดที่แปลกใหม่หลายๆ วิธี! ขอบคุณนะ
นกยูง -
ความสะดวกสบายแบบนี้มันช่วยประหยัดเวลาได้จริงๆ ขอบคุณนะคะ
บอส IT -
การเปิด Windows Explorer ที่ใช้คำสั่ง Run นี่แหล่ะที่หลายคนอาจจะไม่รู้ คิดว่าจะสอนเพื่อนๆ ดู
ซัน -
ขอบคุณนะคะ เอาไปลองใช้ดูแล้วยอดเยี่ยม! ทริคดีๆ ช่วยชีวิตจริงๆ
คิว -
เยี่ยมมากครับ นี่คือคู่มือที่แสนจะเป็นประโยชน์สำหรับผู้ใช้ทุกๆ คน!
ป๊อก -
ขอบคุณสำหรับข้อมูลเพิ่มเติมนะครับ จะลองเอาไปใช้ในการทำงานดู