BaldurS Gate 3 Cross Platform ใช่หรือไม่ ยัง

หลังจากได้รับกระแสตอบรับอย่างล้นหลาม “Baldur's Gate 3” ก็ได้รับการปล่อยตัวแล้ว แต่ก่อนที่จะดำดิ่งสู่เกมผู้เล่นหลายคนคงอยากรู้ว่ามันได้หรือไม่
ลิงค์อุปกรณ์
CapCut เริ่มต้นจากการเป็นแอพที่เน้นการตัดต่อวิดีโอ TikTok เป็นหลัก มันกลายเป็นที่นิยมอย่างรวดเร็ว เป็นแอปตัดต่อที่ใช้งานง่ายพร้อมตัวเลือกมากมายสำหรับการตัดและเพิ่มเอฟเฟ็กต์ต่างๆ ให้กับวิดีโอ
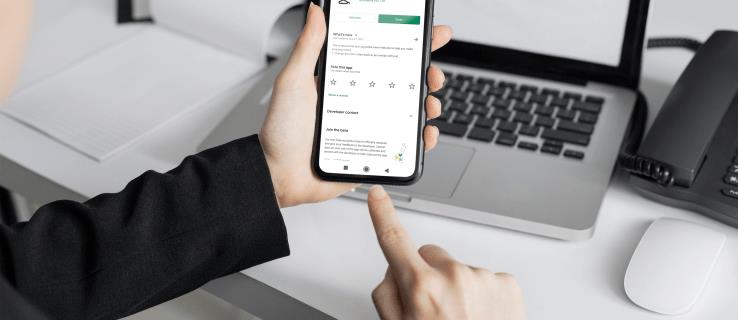
ข้อความเป็นส่วนเสริมที่มีประสิทธิภาพและใช้กันอย่างแพร่หลายสำหรับวิดีโอสั้นอย่างไม่ต้องสงสัย หากคุณกำลังมองหาวิธีที่จะทำให้การบันทึกของคุณมีความรู้สึกใหม่และทำให้บางส่วนโดดเด่น การเพิ่มข้อความอาจเป็นสิ่งที่คุณต้องการ
โชคดีที่ CapCut สร้างขึ้นโดยคำนึงถึงตัวเลือกข้อความ ทำให้การแทรกชื่อเรื่องหรือความคิดเห็นเป็นเรื่องง่ายมาก ต่อไปนี้คือวิธีเพิ่มข้อความลงในวิดีโอโดยใช้ CapCut
วิธีเพิ่มข้อความในวิดีโอใน CapCut บน iPhone
อินเทอร์เฟซผู้ใช้ของแอป CapCut ทำให้ทุกอย่างเกี่ยวกับการตัดต่อวิดีโอง่ายขึ้นมาก โดยไม่คำนึงถึงระบบปฏิบัติการ ทำตามวิธีง่ายๆ นี้เพื่อเพิ่มข้อความลงในวิดีโอของคุณโดยใช้ iPhone:
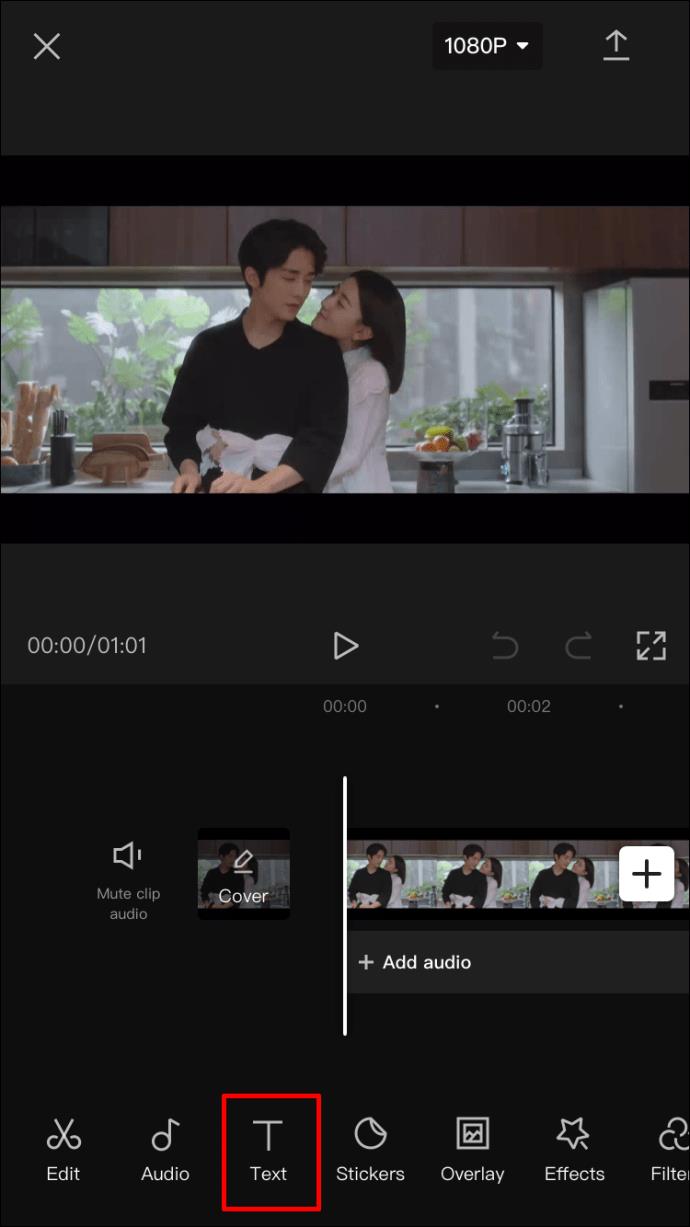
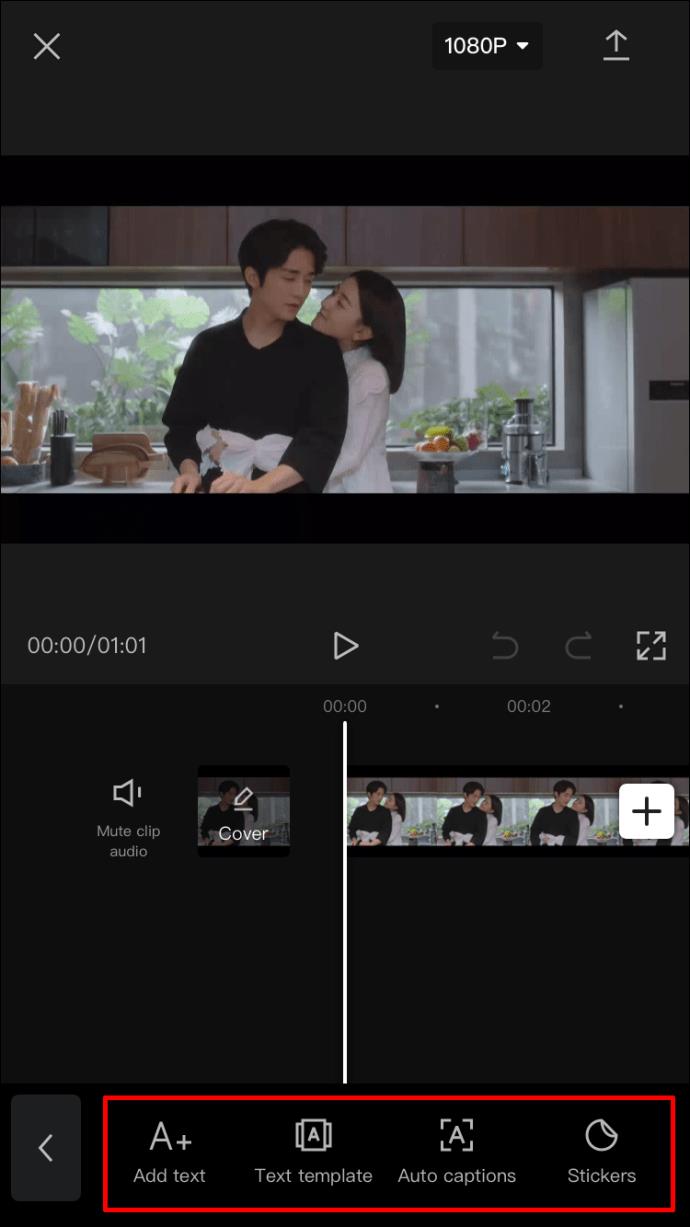
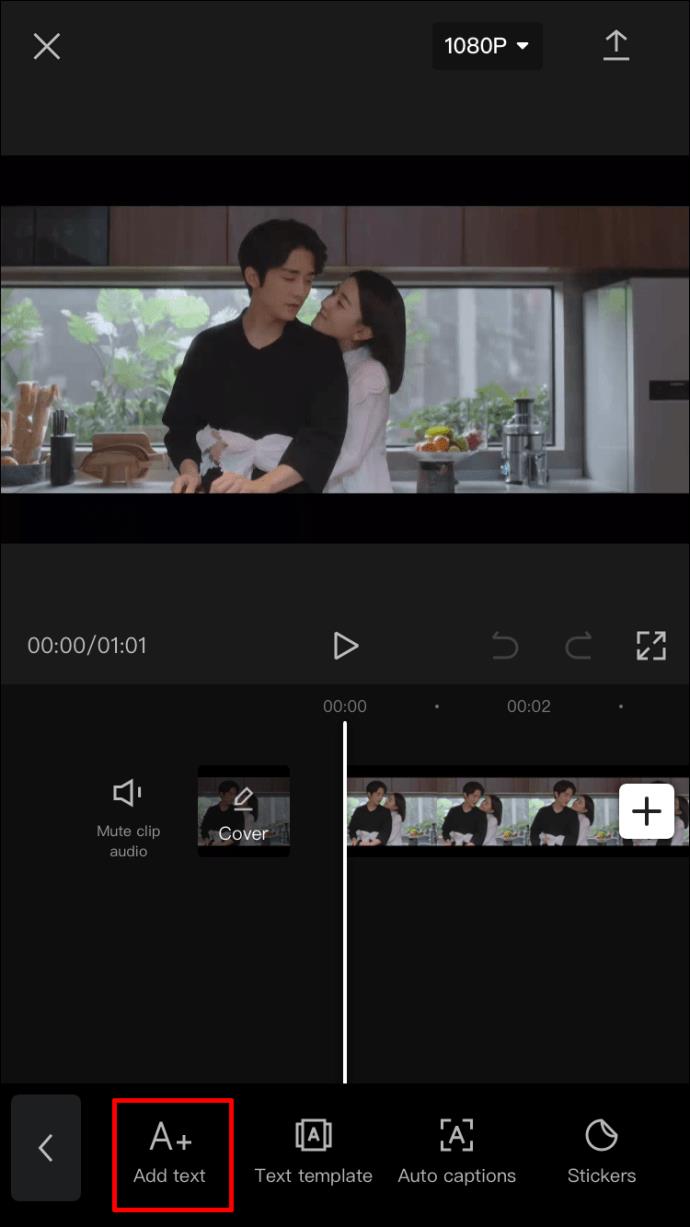
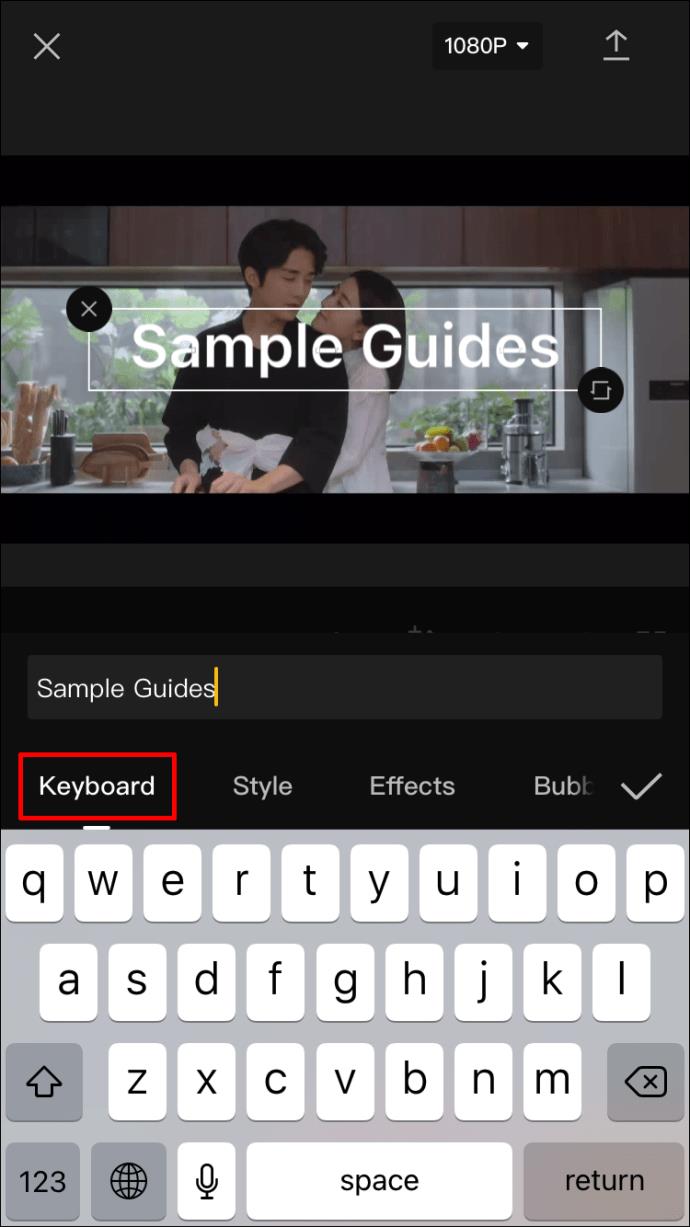
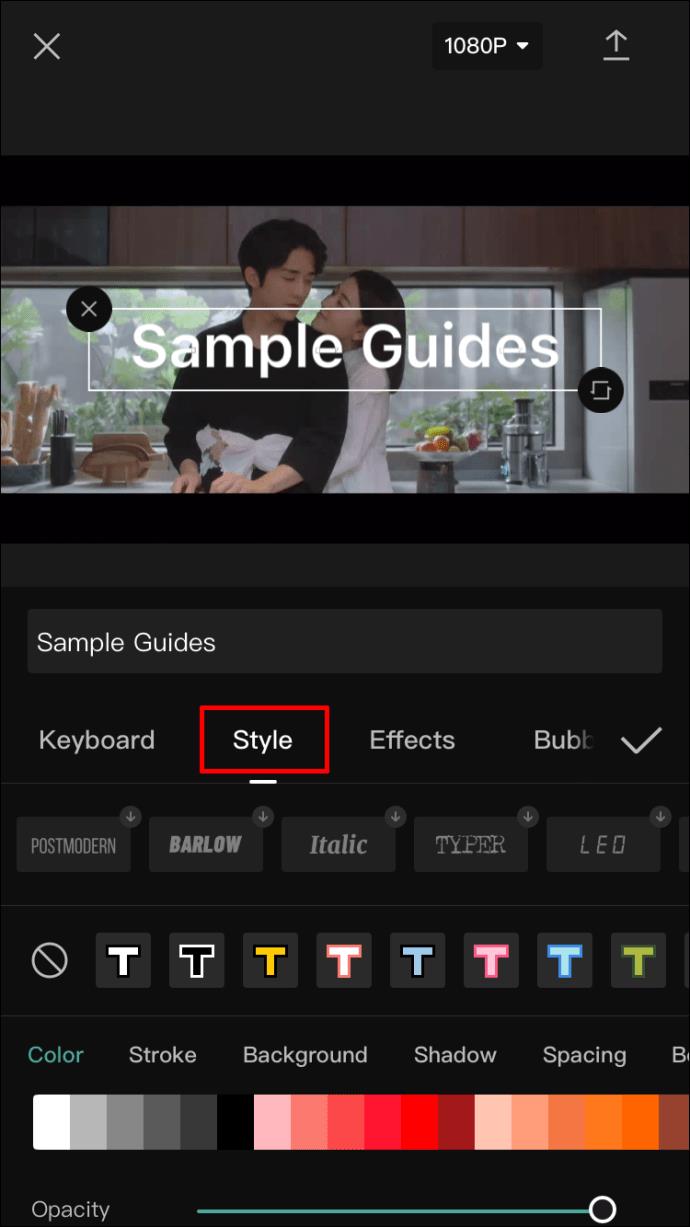
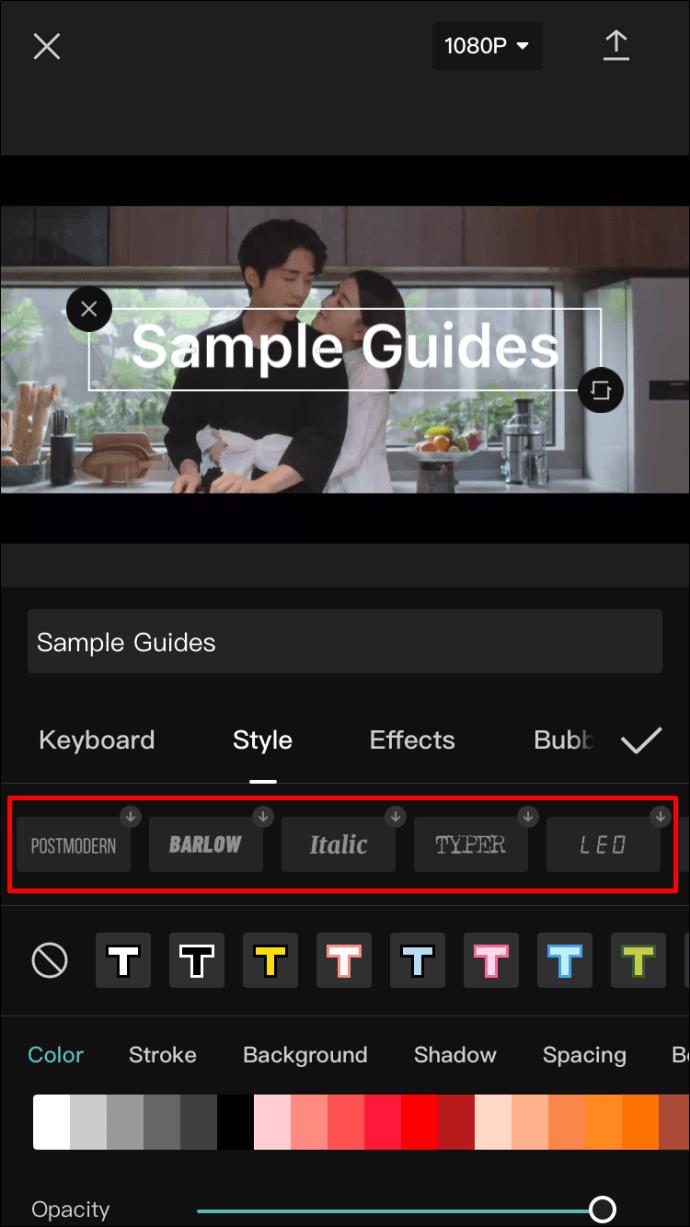

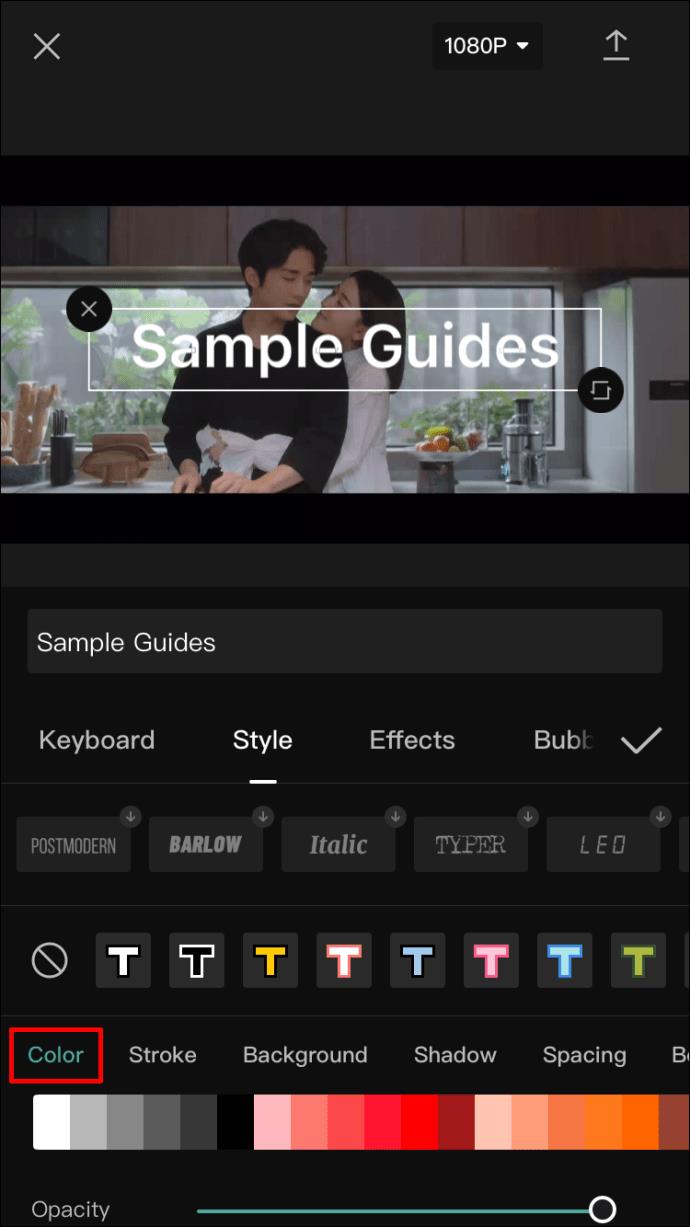
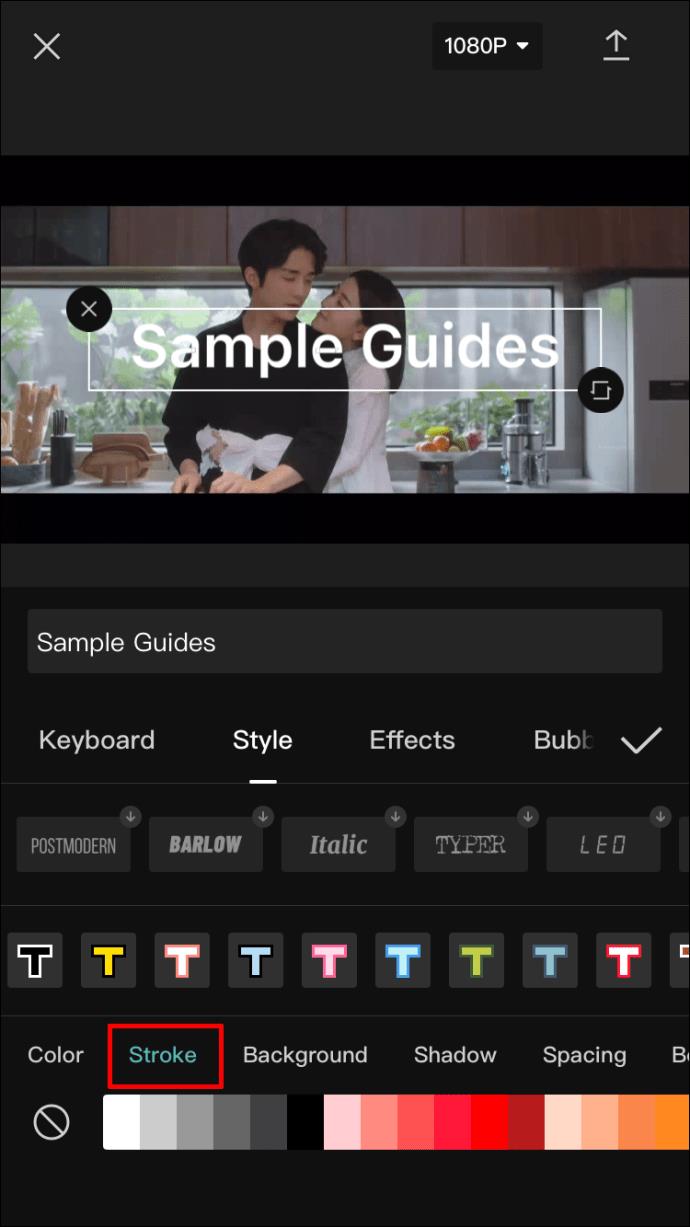
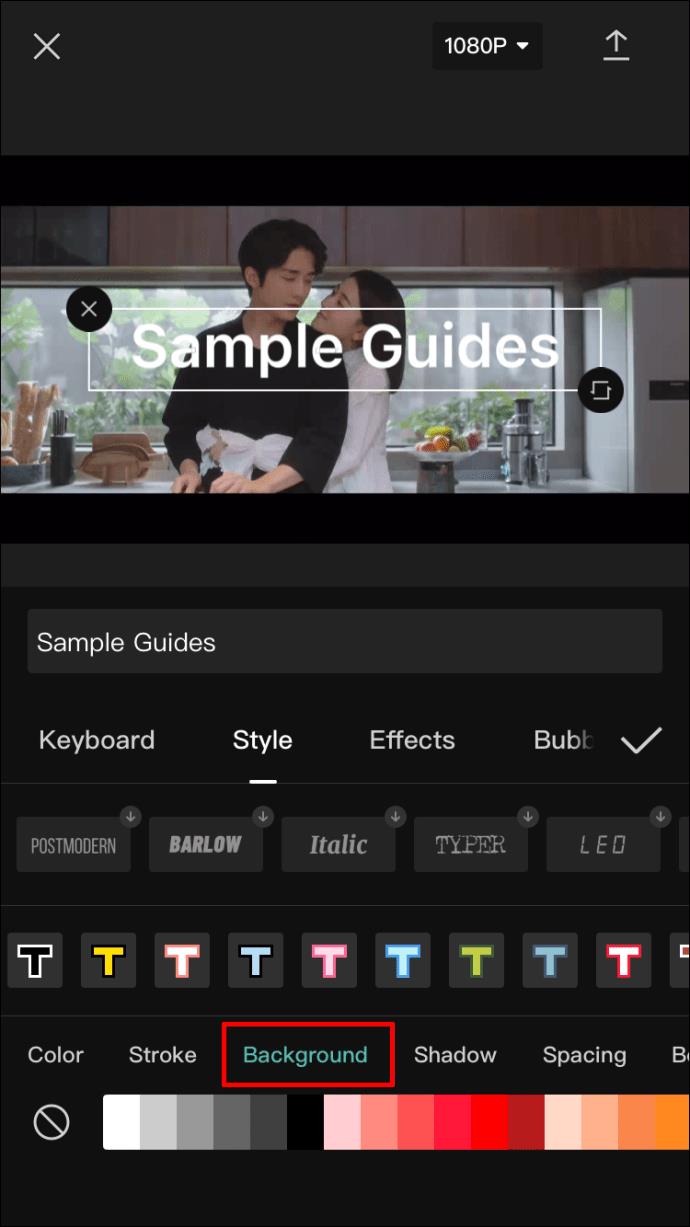
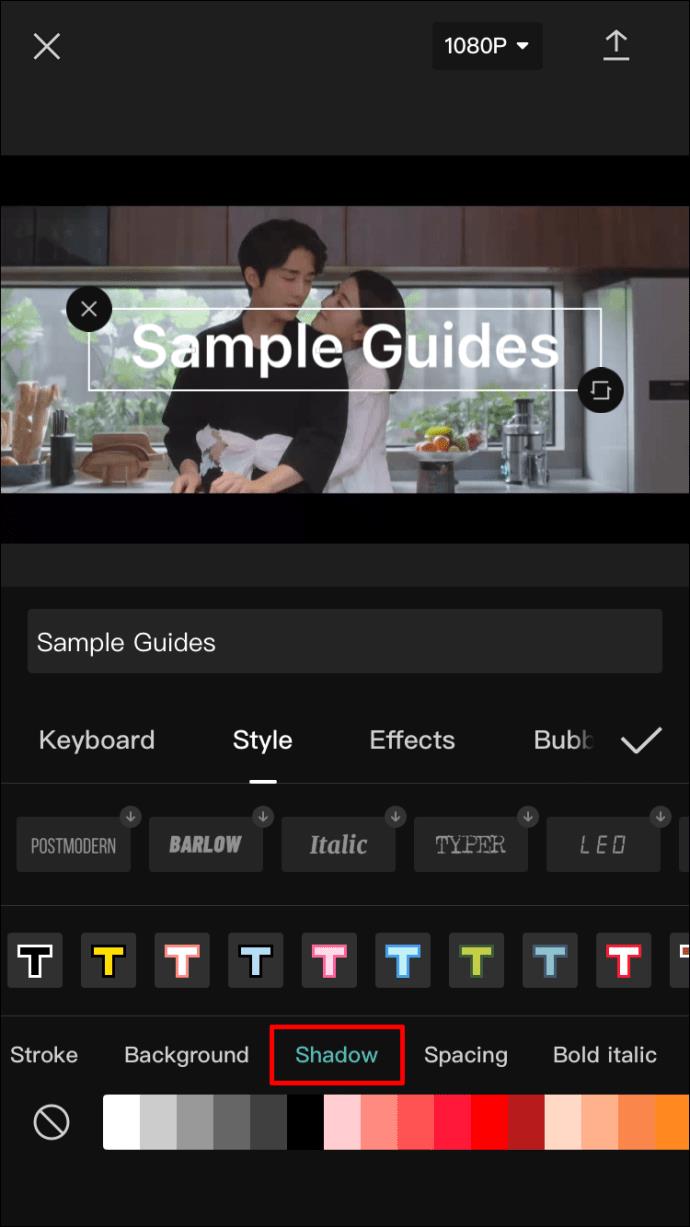
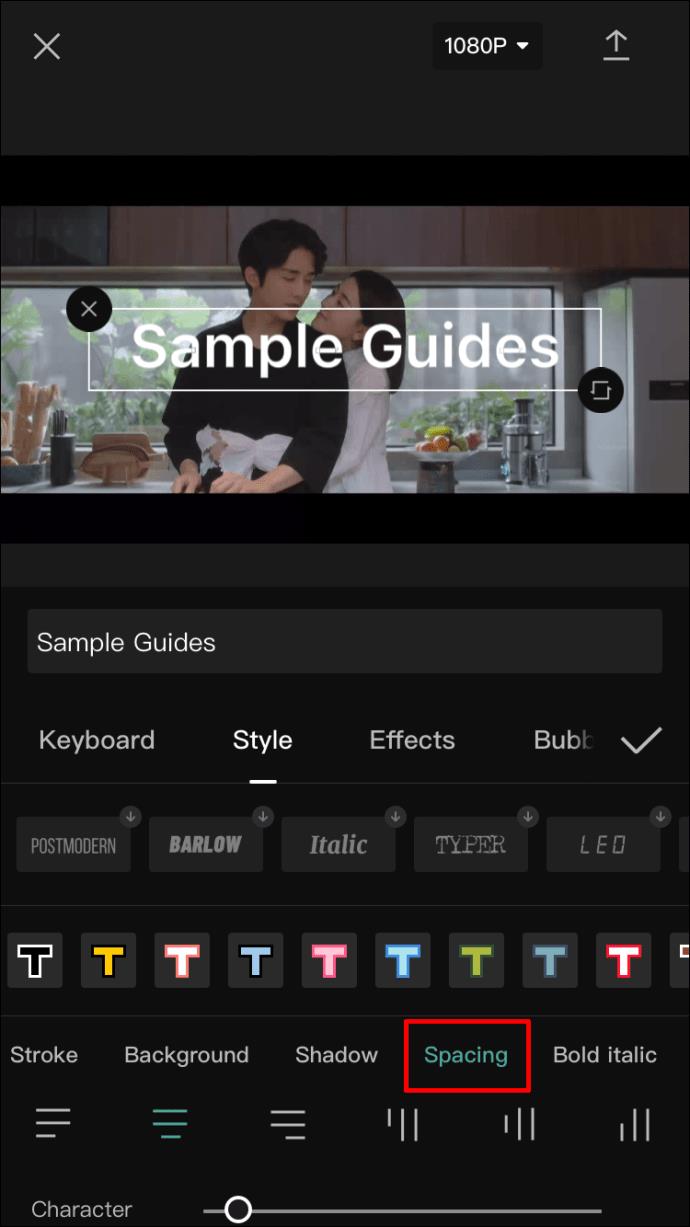
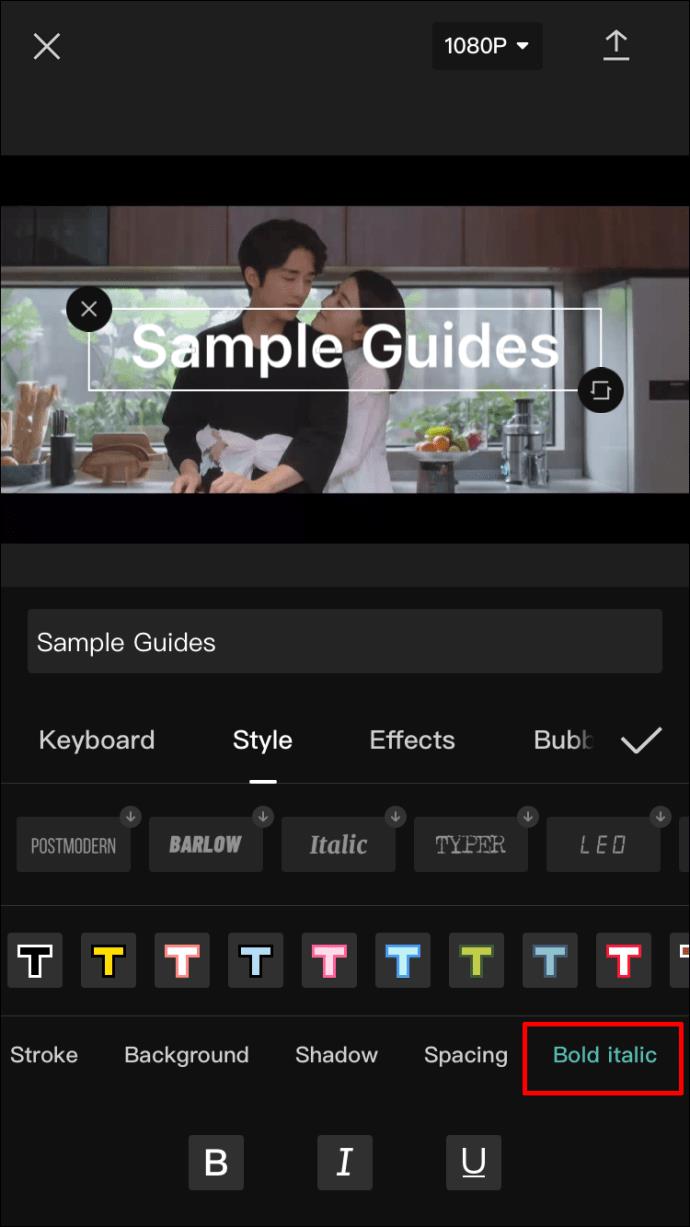
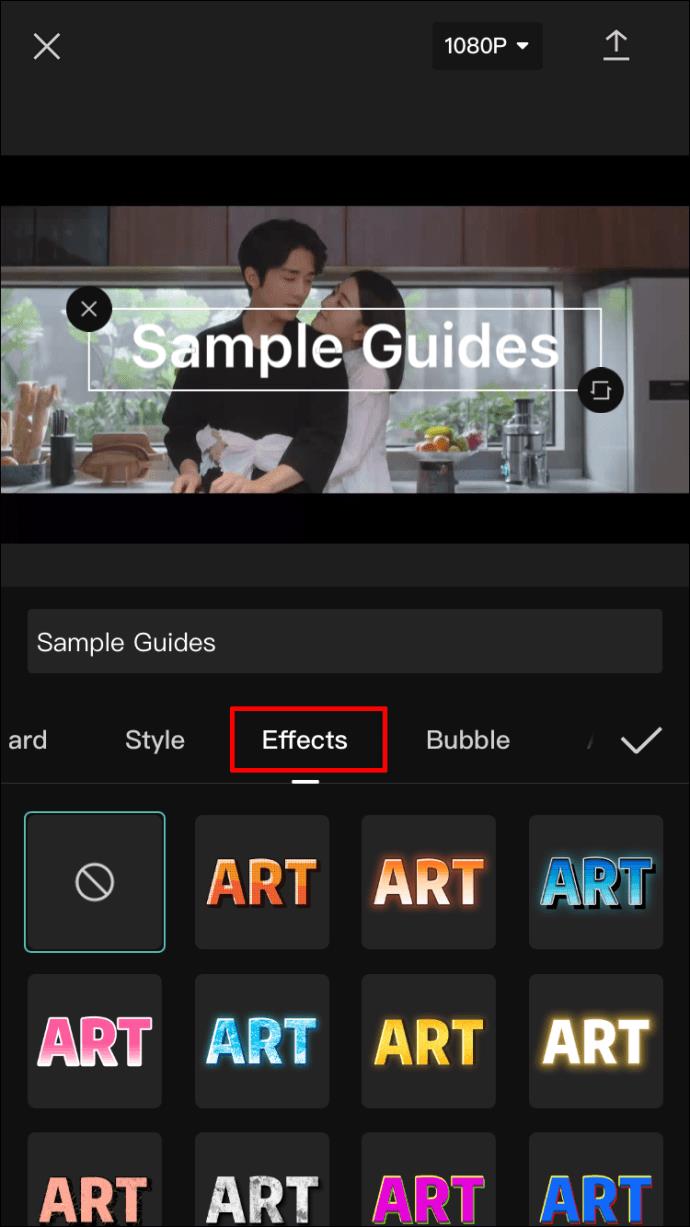
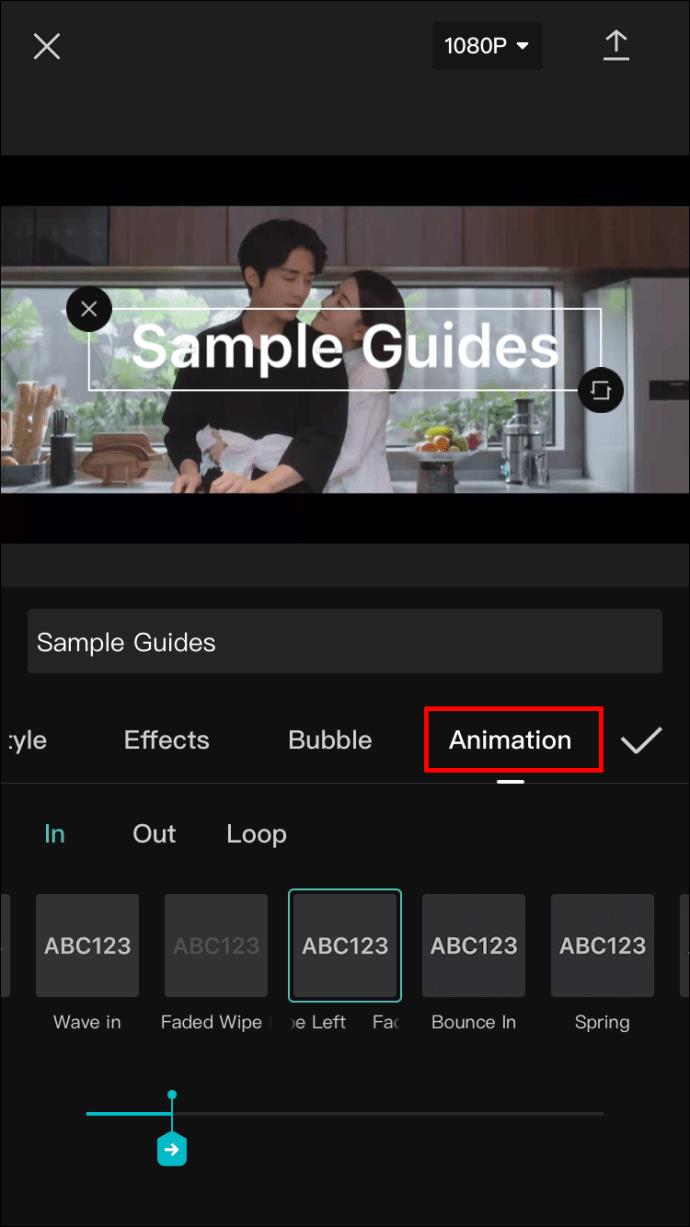
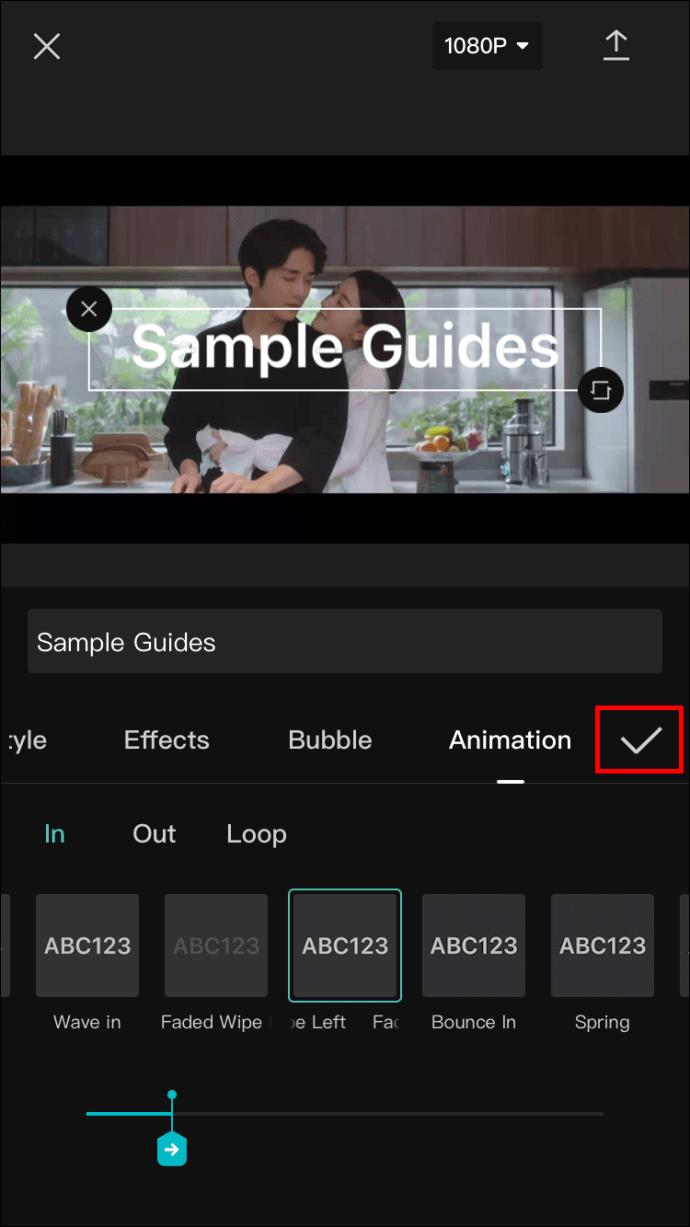
วิธีเพิ่มข้อความลงในวิดีโอใน CapCut บนอุปกรณ์ Android
เนื่องจากแอป CapCut ทำงานเหมือนกันในทุกอุปกรณ์ วิธีการเพิ่มข้อความในวิดีโอของคุณบนอุปกรณ์ Android จะเหมือนกับ iPhone นี่คือสิ่งที่คุณต้องทำ:
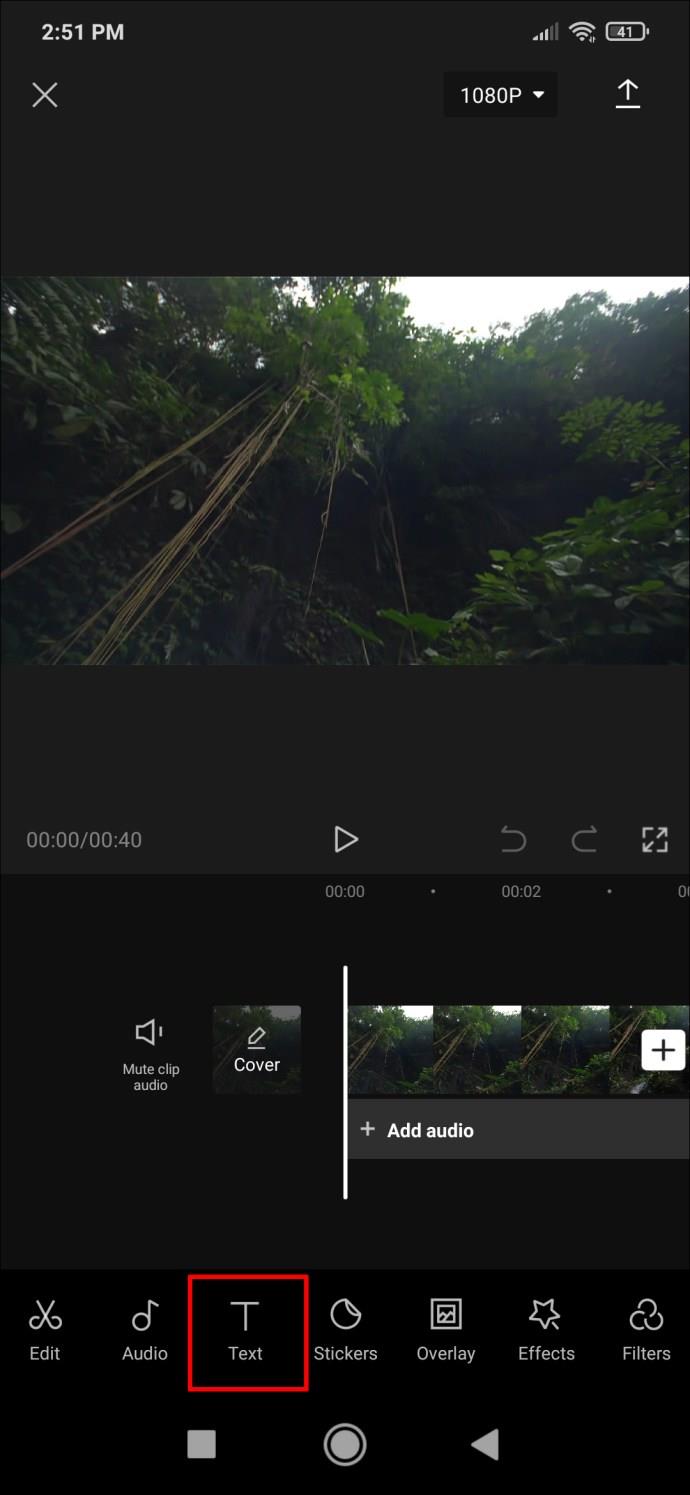
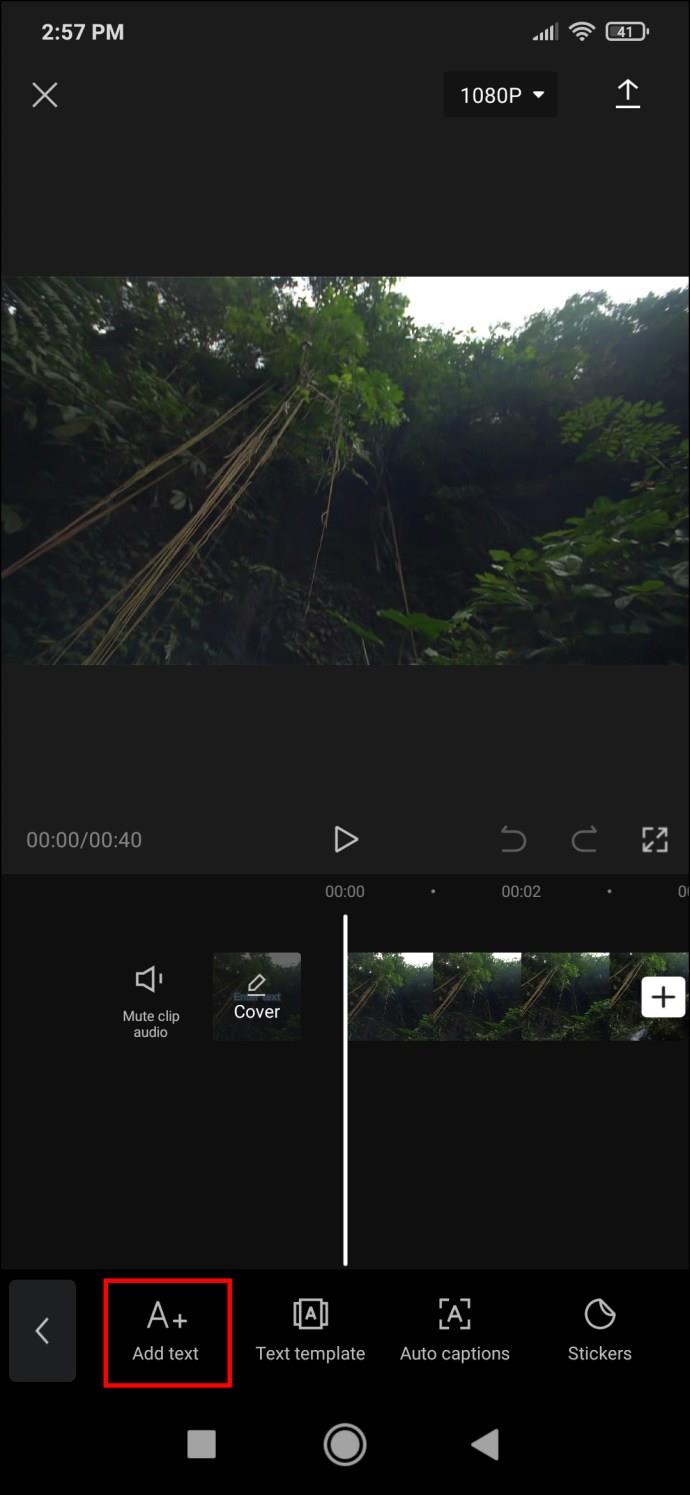
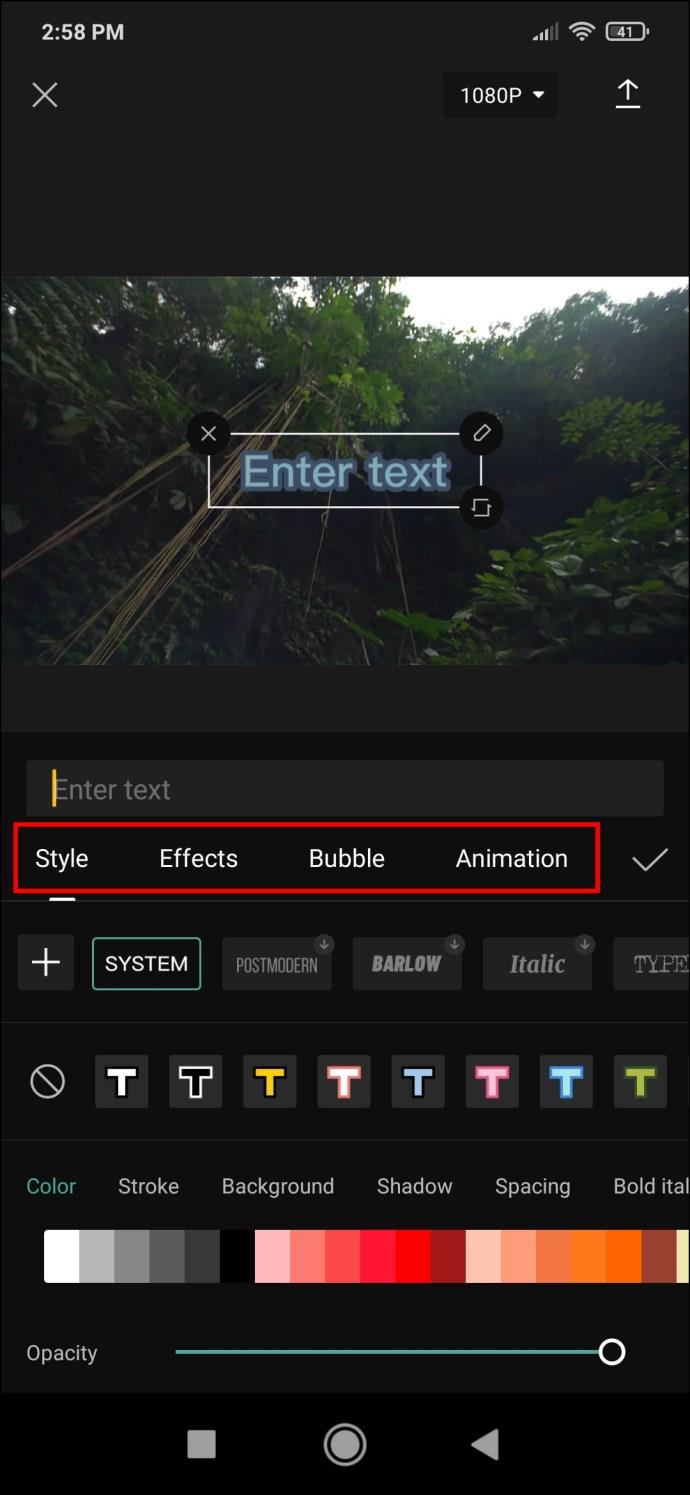
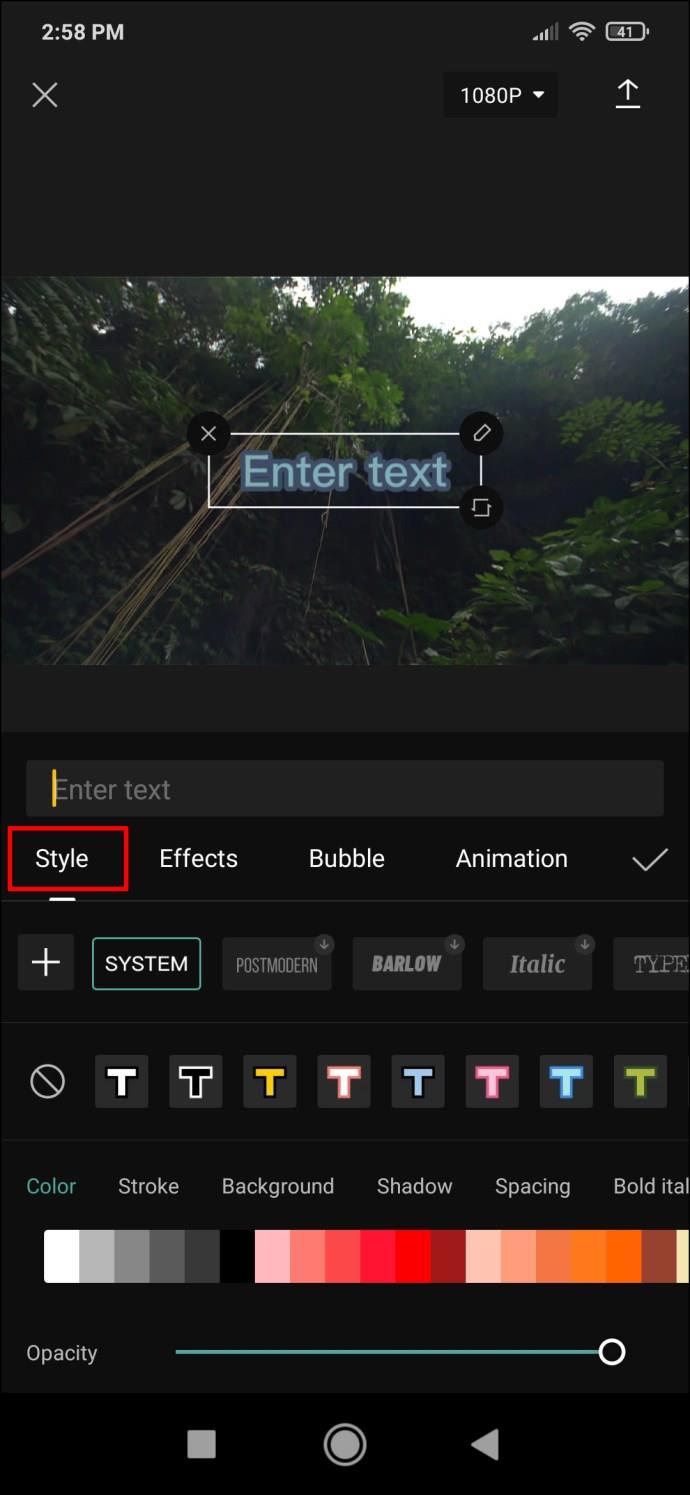
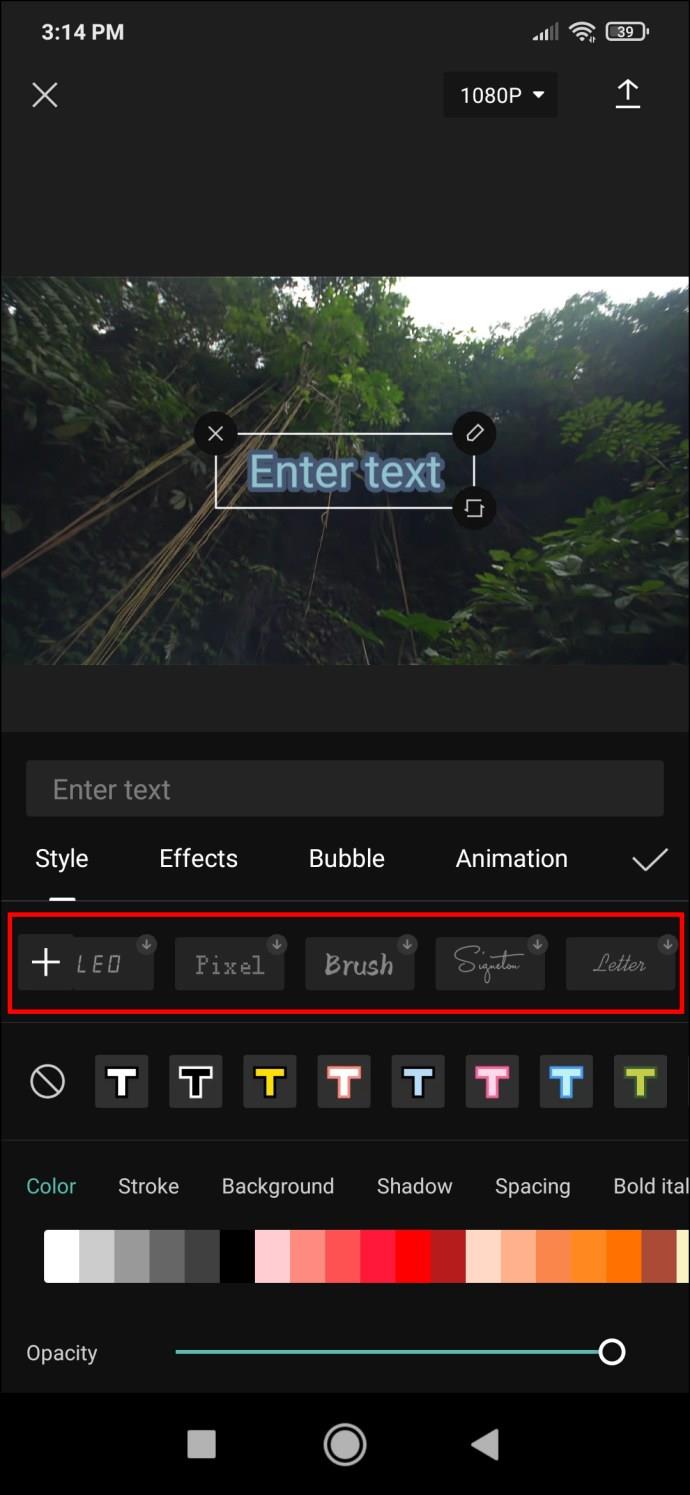
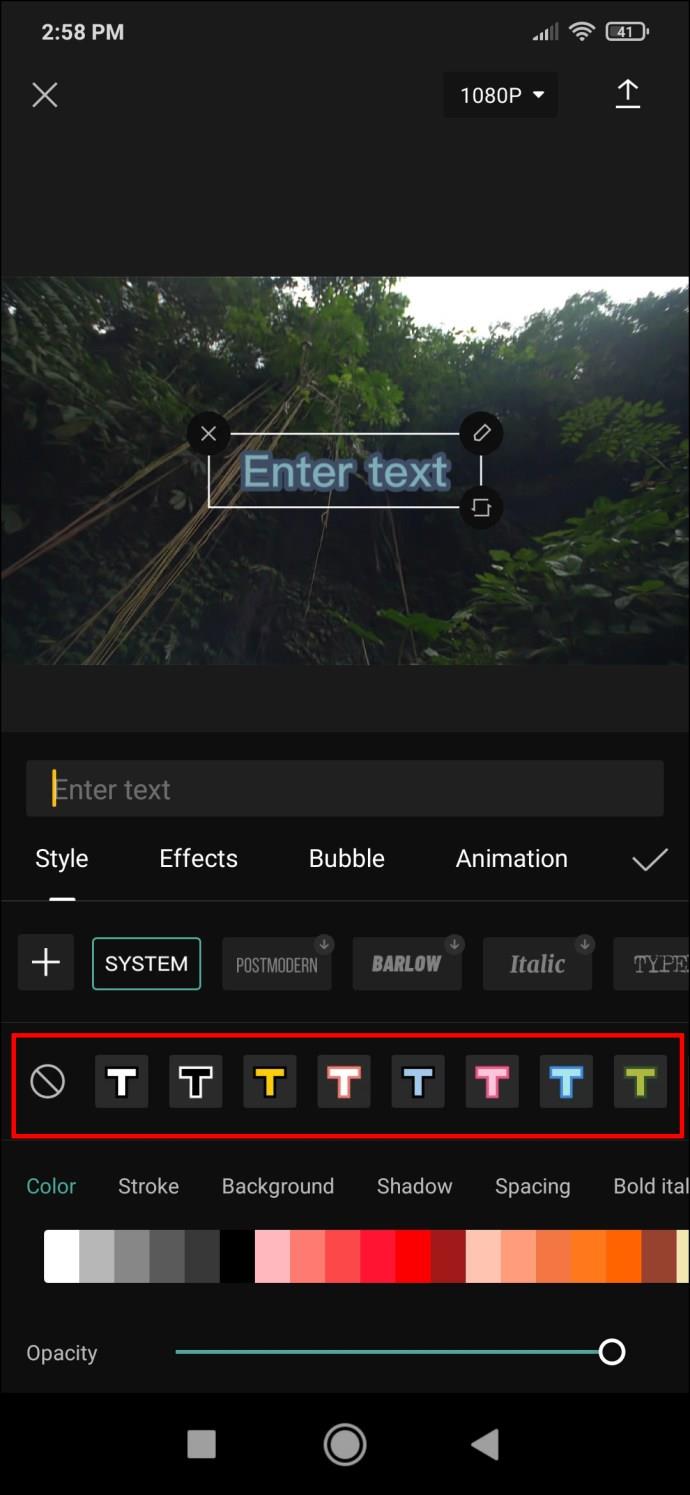

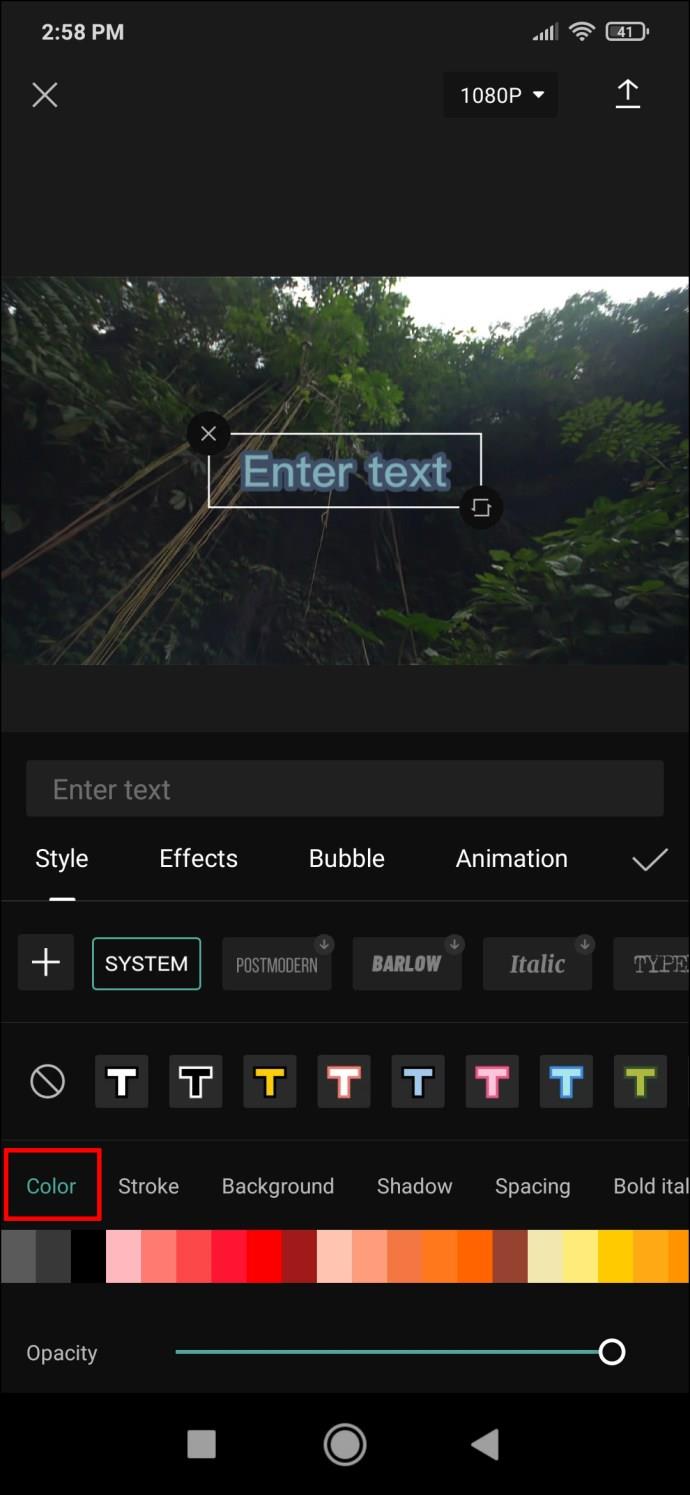
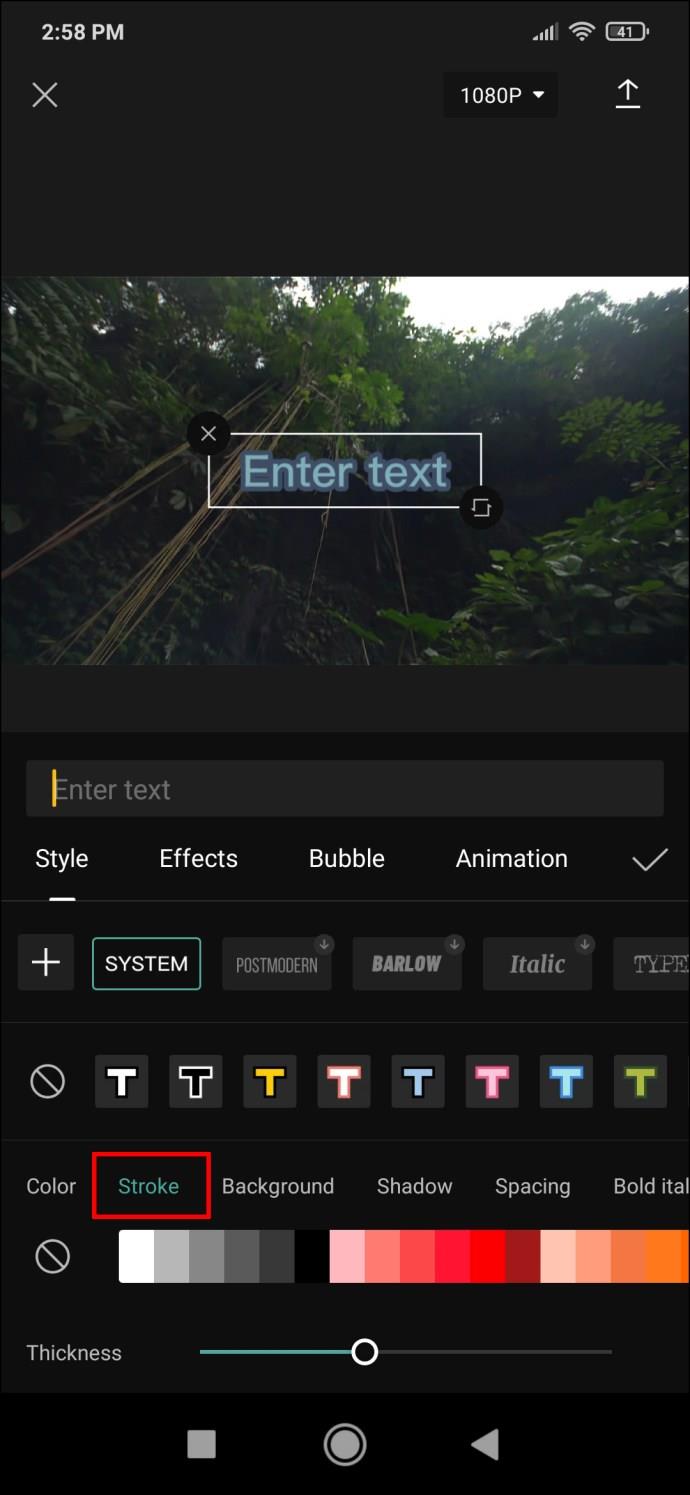
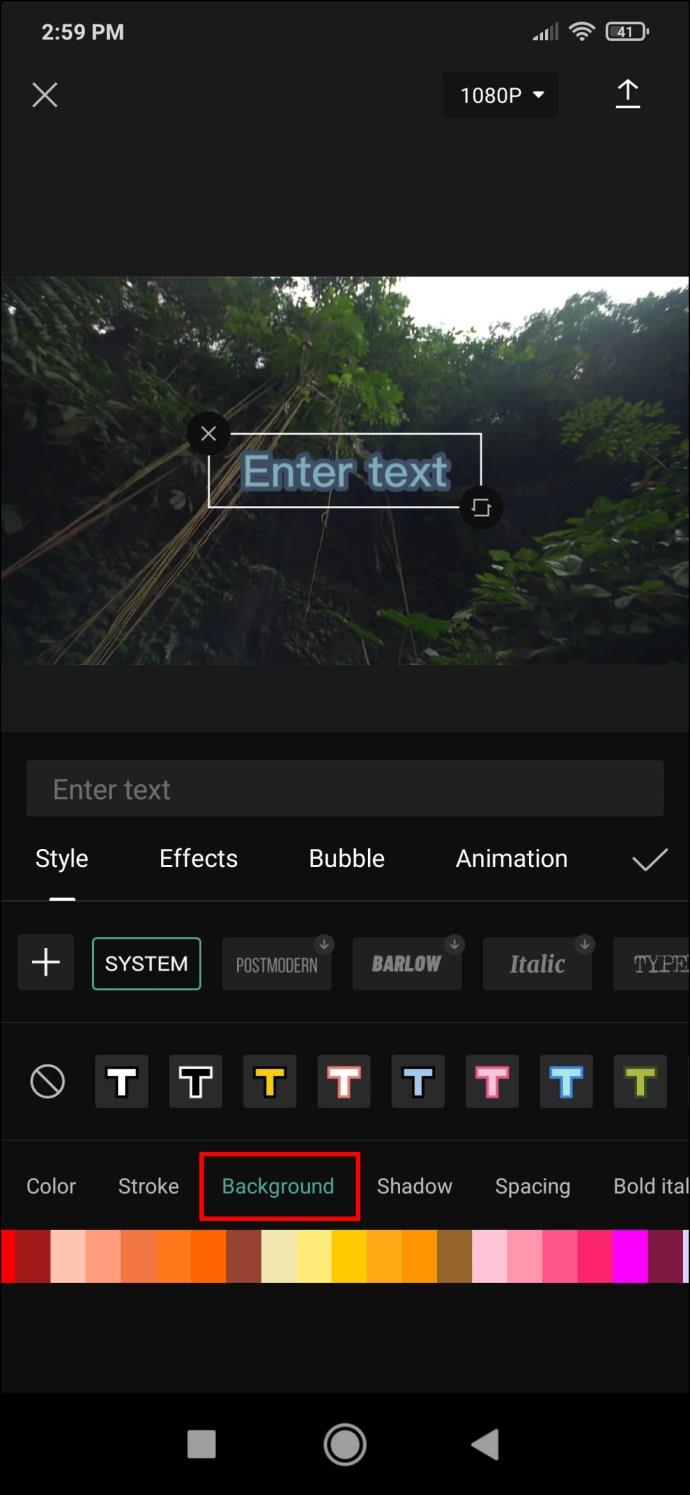
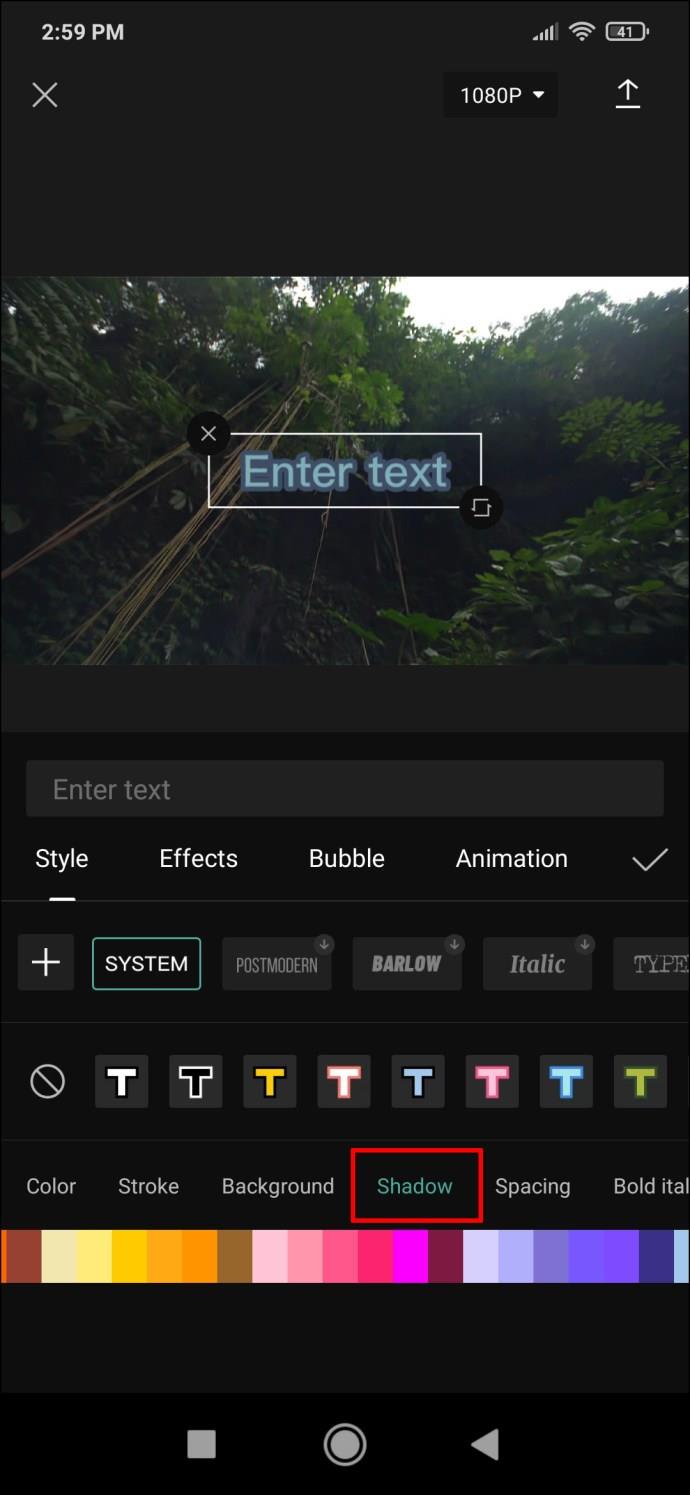
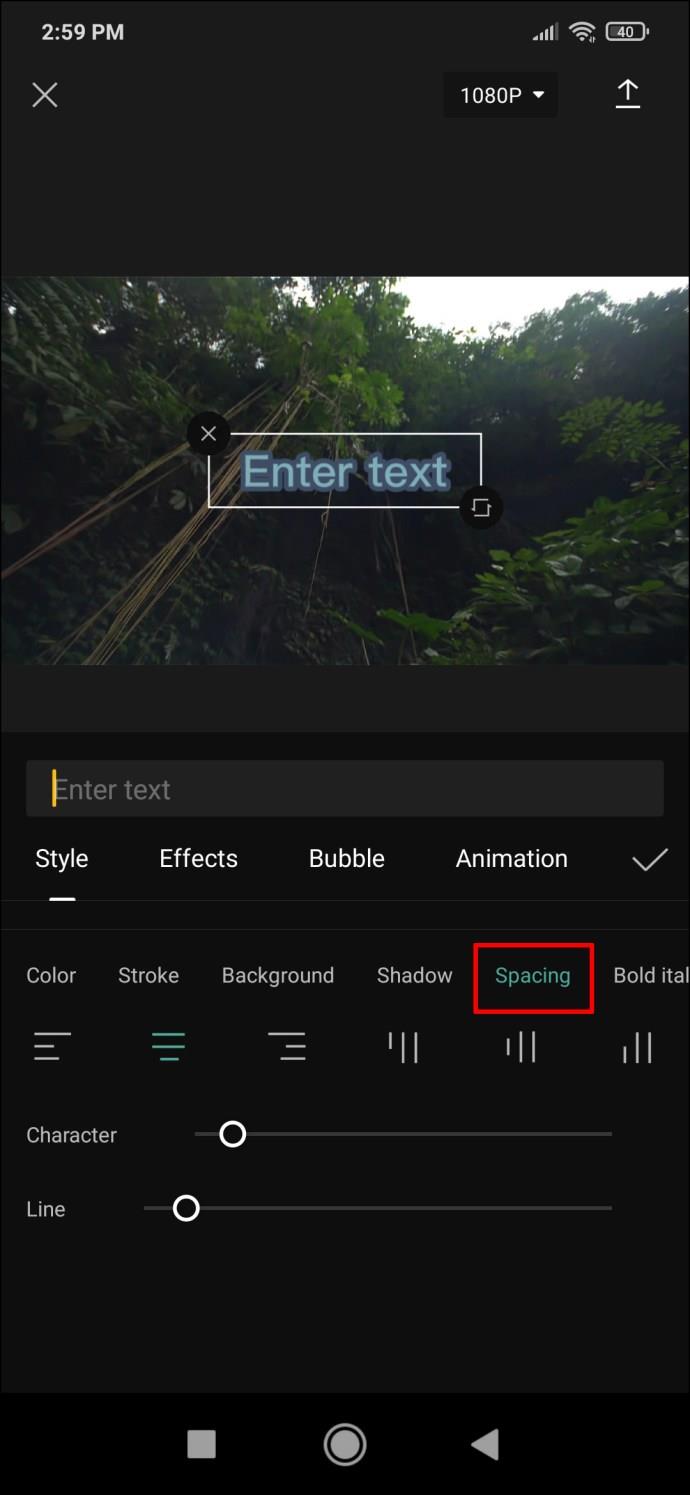
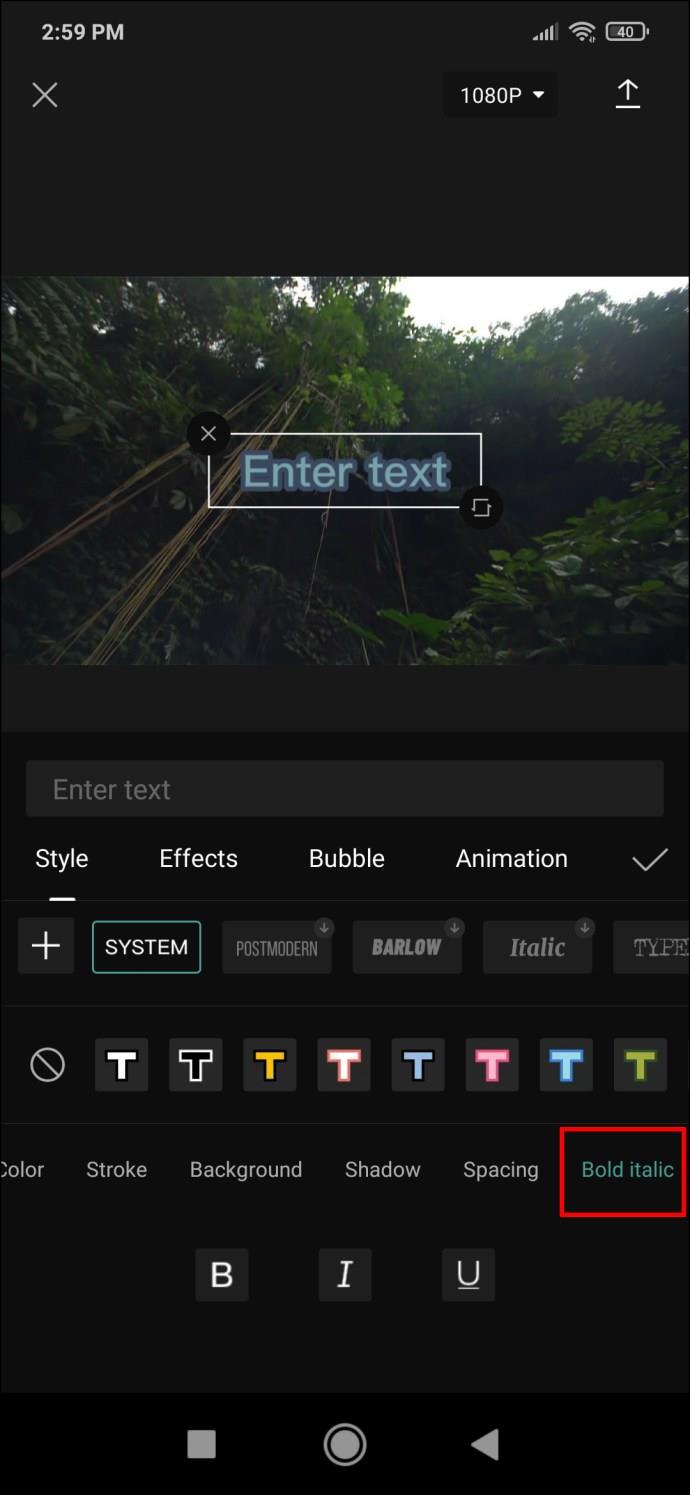
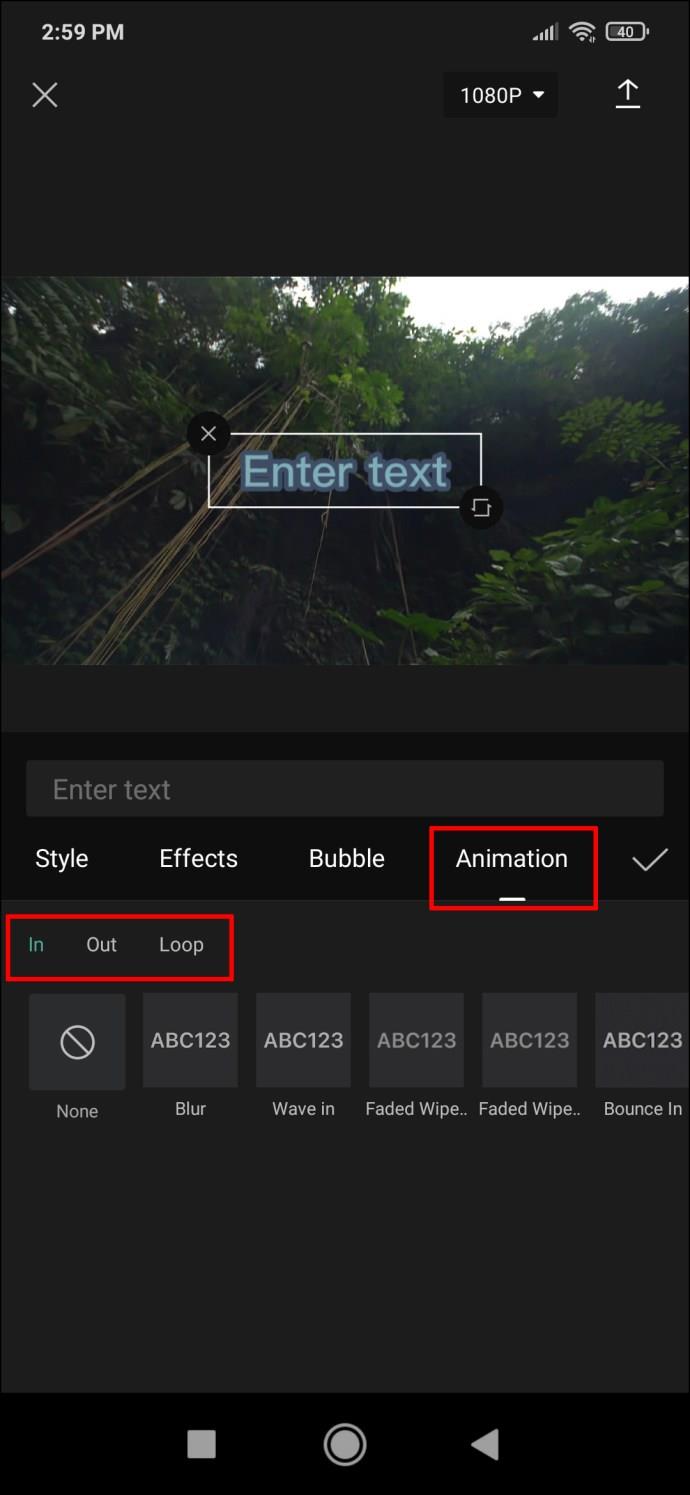
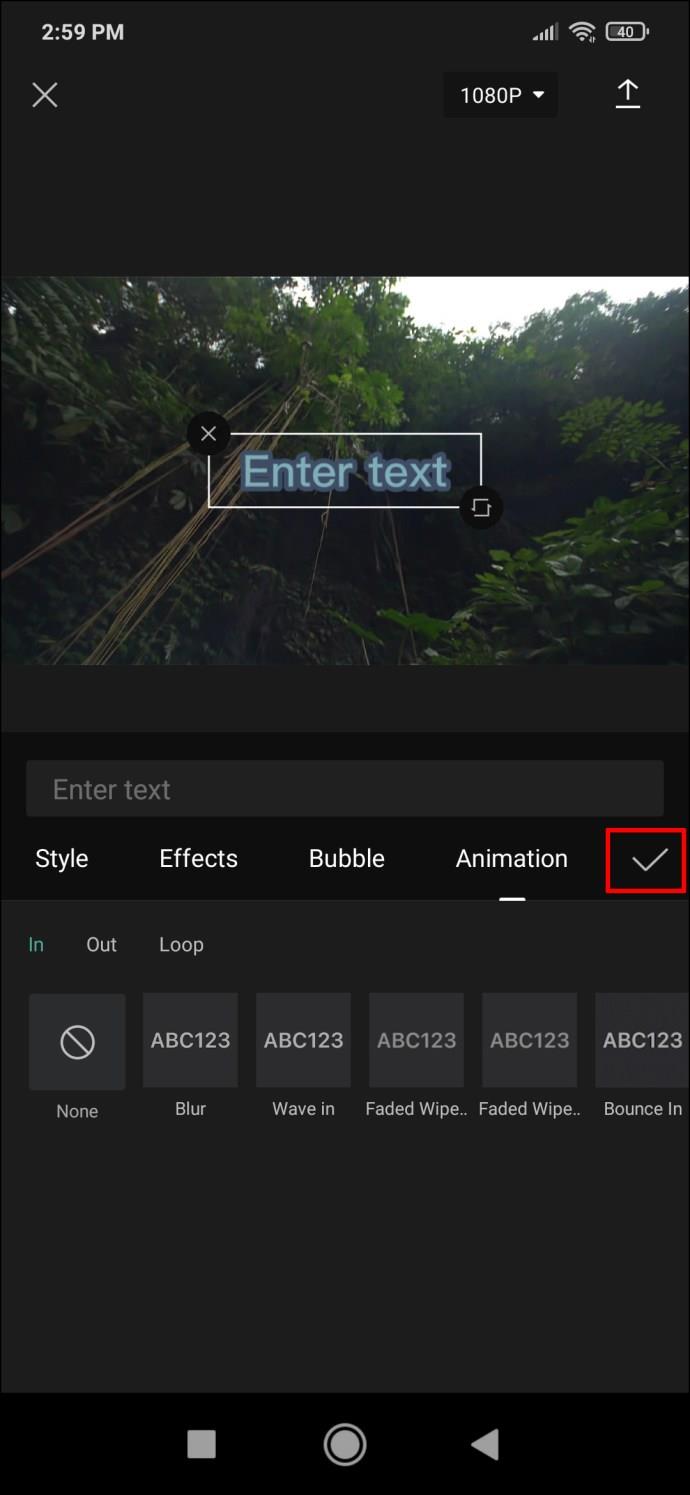
วิธีสร้างข้อความ 3 มิติใน CapCut
ตัวเลือกสำหรับการสร้างข้อความ 3 มิติใน CapCut นั้นค่อนข้างจำกัดอยู่ในขณะนี้ คุณสามารถเรียกดูเอฟเฟ็กต์ข้อความและค้นหาเอฟเฟ็กต์ที่สร้างความประทับใจแบบ 3D ได้ หากคุณผสมผสานเอฟเฟ็กต์ที่เหมาะสมเข้ากับรูปแบบแอนิเมชันเฉพาะ คุณสามารถสร้างภาพลวงตาของข้อความสามมิติในวิดีโอของคุณได้
สร้างคำบรรยายที่ดีที่สุดสำหรับวิดีโอของคุณ
CapCut เสนอวิธีแก้ปัญหามากมายสำหรับการแทรกและปรับแต่งข้อความ ตอนนี้คุณรู้วิธีเพิ่มข้อความลงในวิดีโอของคุณใน CapCut แล้ว คุณสามารถปล่อยให้จินตนาการของคุณโลดแล่นและสร้างสรรค์ภาพที่สร้างสรรค์อย่างแท้จริง
คุณเพิ่มข้อความลงในวิดีโอโดยใช้ CapCut สำเร็จหรือไม่ คุณชอบเอฟเฟกต์อะไร แจ้งให้เราทราบในส่วนความคิดเห็นด้านล่าง
หลังจากได้รับกระแสตอบรับอย่างล้นหลาม “Baldur's Gate 3” ก็ได้รับการปล่อยตัวแล้ว แต่ก่อนที่จะดำดิ่งสู่เกมผู้เล่นหลายคนคงอยากรู้ว่ามันได้หรือไม่
คุณมีปัญหากับการเชื่อมต่อคอนโทรลเลอร์ของคุณหรือไม่? คุณพร้อมที่จะเล่นเกมแล้ว แต่โดยไม่ต้องใช้คอนโทรลเลอร์ เกมก็จะจบลง คุณไม่ใช่นักเล่นเกมเพียงคนเดียว
คุณกำลังมองหาวิธีปรับเปลี่ยนโครงสร้างของผู้เล่นโดยไม่ต้องสร้างตัวละครใหม่ใน "Diablo 4" หรือไม่? คุณโชคดีแล้ว เกมดังกล่าวช่วยให้คุณ
การตั้งค่าความสว่างหน้าจอเป็นคุณสมบัติที่สำคัญ ไม่ว่าคุณจะใช้อุปกรณ์ใดก็ตาม แต่สิ่งสำคัญอย่างยิ่งคือต้องได้รับระดับความสว่าง
ยามาเป็นหนึ่งในคาตานะต้องคำสาปของเกมและมีสถานะเป็นตำนาน การใช้อาวุธอันทรงพลังในโลกเปิด "Blox Fruits" จะมอบให้คุณ
อะแดปเตอร์เครือข่ายบนระบบปฏิบัติการ Windows เป็นอุปกรณ์สำคัญที่ช่วยให้การเชื่อมต่อเครือข่ายทำงานได้อย่างราบรื่น เนื่องจากได้รับอะแดปเตอร์เครือข่าย
แม้ว่าคุณจะใช้ Windows มาเป็นเวลานาน แต่บางครั้งคุณอาจเผชิญกับปัญหาที่รับประกันความช่วยเหลือจากผู้เชี่ยวชาญ ไม่ว่าคุณกำลังเผชิญหน้าอยู่
มีบางสิ่งที่น่าหงุดหงิดมากกว่าการถูกล็อคออกจากเครือข่ายอินเทอร์เน็ตของคุณ หากคุณไม่ได้จดรหัสผ่าน คุณอาจสูญเสียการเข้าถึง
นี่คือตำแหน่งวอลเปเปอร์ Windows สำหรับ Windows 8 และ 10 เพื่อให้คุณสามารถใช้ภาพความละเอียดสูงเหล่านี้กับอุปกรณ์อื่นหรือ Windows เวอร์ชันเก่าได้
หากคุณต้องการถ่ายภาพด้วยพีซี Windows 10 คุณจะต้องทดสอบฟังก์ชันกล้องก่อน ไม่ว่าคุณจะแค่อยากจะยิงเซลฟี่ออกไปก็ตาม
เมื่อคอมพิวเตอร์ของคุณเริ่มมีอาการแลค นั่นเป็นสัญญาณว่าคุณต้องเพิ่มพื้นที่ว่าง โดยปกติแล้ว การลบไฟล์ชั่วคราวเป็นจุดเริ่มต้นที่ดี
สรุปทางลัดแอปพลิเคชันภาพยนตร์และทีวีบน Windows 10 สรุปทางลัดแอปพลิเคชันภาพยนตร์และทีวีบน Windows 10 เพื่อมอบประสบการณ์ที่ยอดเยี่ยมให้กับคุณ อาจจะ
วิธีแก้ไขข้อความล้มเหลวในการโหลดข้อผิดพลาดบน Discord สำหรับ Windows Discord จะไม่สนุกหากคุณไม่สามารถอ่านสิ่งที่คนอื่นเขียนได้ ต่อไปนี้เป็นวิธีแก้ไขข้อผิดพลาดของข้อความ
วิธีแสดงไอคอนพีซีเครื่องนี้บนเดสก์ท็อป Windows 11 ในระหว่างกระบวนการใช้ Windows 11 ผู้ใช้จำนวนมากจำเป็นต้องเข้าถึงพีซีเครื่องนี้ (การจัดการ)
วิธีค้นหาข้อมูลใน Windows Registry อย่างรวดเร็ว คุณพบว่าการค้นหาข้อมูลใน Windows Registry ยากหรือไม่? ด้านล่างนี้คือวิธีที่รวดเร็วในการค้นหารีจิสทรี
วิธีจำกัดจำนวนความพยายามเข้าสู่ระบบที่ล้มเหลวใน Windows 10 การจำกัดจำนวนความพยายามเข้าสู่ระบบด้วยรหัสผ่านที่ล้มเหลวใน Windows 10 จะช่วยเพิ่มความปลอดภัยของคอมพิวเตอร์ นี่คือวิธีการ
วิธีสร้างข้อความแสดงข้อผิดพลาดปลอมใน Windows Windows สามารถสร้างข้อความแสดงข้อผิดพลาดที่สร้างสรรค์ได้ แต่ทำไมคุณไม่ลองสร้างเนื้อหาของคุณเองเพื่อให้พวกเขาล้อเลียน
วิธีเปิด Windows Tools ใน Windows 11, Windows Administrative Tools หรือ Windows Tools ยังคงมีประโยชน์บน Windows 11 ต่อไปนี้เป็นวิธีค้นหา Windows Tools ใน Windows 11
วิธีแก้ไขข้อผิดพลาด Windows Quick Assist ไม่ทำงาน Windows Quick Assist ช่วยให้คุณเชื่อมต่อกับพีซีระยะไกลได้อย่างง่ายดาย อย่างไรก็ตามบางครั้งก็ทำให้เกิดข้อผิดพลาดเช่นกัน แต่,
วิธีปักหมุดไฟล์ Word, Excel และ PowerPoint ไปที่ไอคอนแอพที่เกี่ยวข้องบนทาสก์บาร์ของ Windows 11 จะปักหมุดไฟล์ Office ไว้ที่ไอคอนทาสก์บาร์บน Windows 11 ได้อย่างไร เชิญ


















