BaldurS Gate 3 Cross Platform ใช่หรือไม่ ยัง

หลังจากได้รับกระแสตอบรับอย่างล้นหลาม “Baldur's Gate 3” ก็ได้รับการปล่อยตัวแล้ว แต่ก่อนที่จะดำดิ่งสู่เกมผู้เล่นหลายคนคงอยากรู้ว่ามันได้หรือไม่
Splashtop เป็นหนึ่งในซอฟต์แวร์เดสก์ท็อประยะไกลที่คุณสามารถใช้ได้ทั้งบน Windows และ Mac ช่วยให้คุณควบคุมคอมพิวเตอร์เป้าหมายได้จากทุกที่ในโลกตราบเท่าที่คุณมีการเชื่อมต่ออินเทอร์เน็ต คุณจะใช้ประโยชน์จากคุณลักษณะที่ยอดเยี่ยมนี้ได้อย่างไร

ในบทความนี้ คุณจะได้เรียนรู้วิธีเพิ่มคอมพิวเตอร์ใน Splashtop เพื่อให้คุณสามารถควบคุมได้จากทุกที่ ซึ่งจะช่วยให้คุณเข้าถึงไฟล์โฮมของคุณได้โดยตรงไม่ว่าคุณจะอยู่ที่ไหนก็ตาม นอกจากนี้ เราจะตอบคำถามที่น่าสนใจของคุณในหัวข้อนี้ด้วย
วิธีเพิ่มคอมพิวเตอร์ ใน Splashtop
คอมพิวเตอร์ที่คุณจะใช้เป็นอุปกรณ์ควบคุมคือคอมพิวเตอร์แม่ข่าย คอมพิวเตอร์ที่คุณต้องการควบคุมคือเดสก์ท็อปเป้าหมาย บนคอมพิวเตอร์โฮสต์ของคุณ คุณควรติดตั้ง Splashtop ไว้แล้ว ถ้าไม่ ให้ทำก่อน
Splashtop Streamer เป็นหนึ่งในโปรแกรมซอฟต์แวร์ที่คุณจะต้องดาวน์โหลด คุณสามารถเผยแพร่ผ่านรหัส 12 หลักที่ไม่ซ้ำกันหรือติดตั้งด้วยตนเองบนเดสก์ท็อปเป้าหมาย วิธีนี้ช่วยให้มั่นใจได้ว่าจะไม่มีจุดอ่อนใด ๆ ที่สามารถใช้ประโยชน์ได้
คุณจะส่งรหัสให้ผู้ใช้ผ่านแพ็คเกจการใช้งาน และเมื่อผู้ใช้บนคอมพิวเตอร์อีกเครื่องได้รับรหัส พวกเขาสามารถติดตั้ง Splashtop Streamer ได้ พวกเขาสามารถดาวน์โหลดไฟล์ผ่านลิงค์ที่แนบมา หรือคุณสามารถส่งตัวติดตั้งโดยตรง
นี่คือวิธีที่คุณส่งแพ็คเกจตัวติดตั้ง:
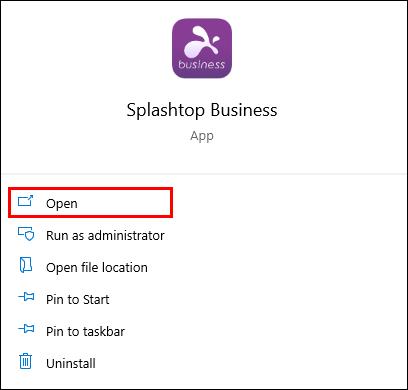
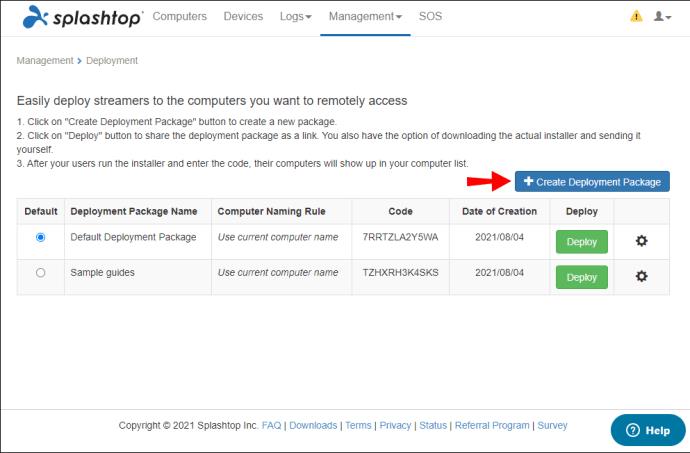
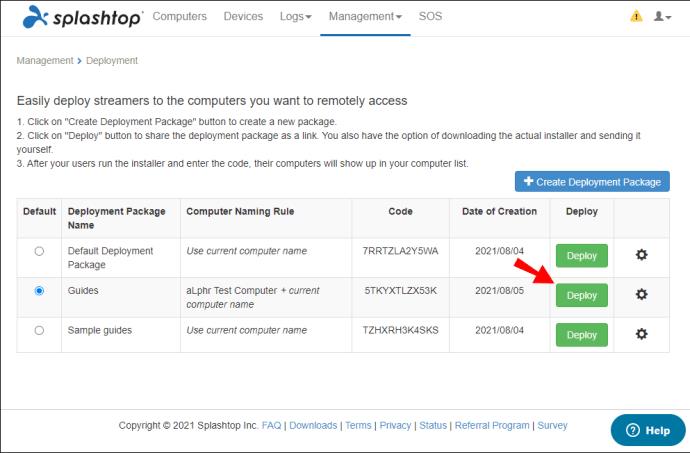
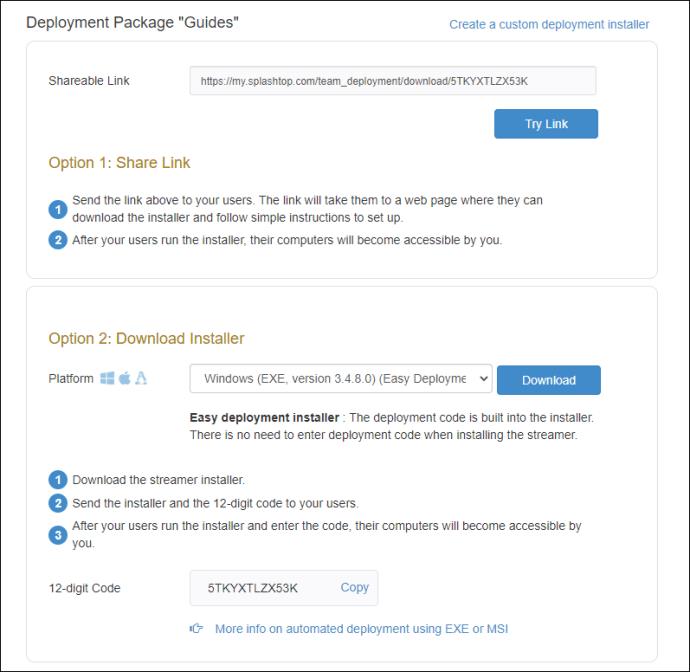
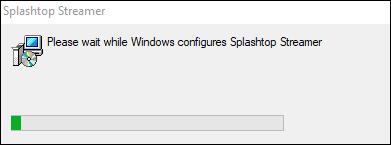
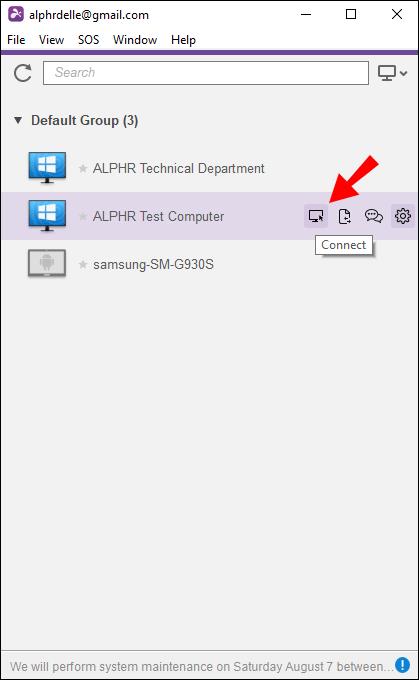
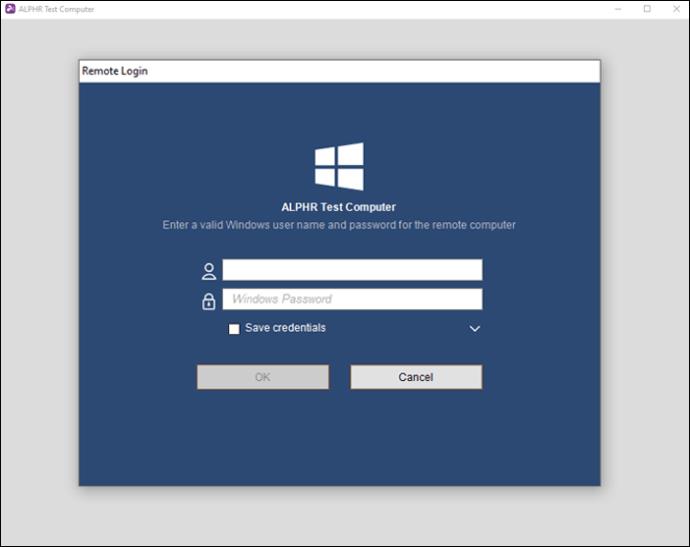
กระบวนการนี้ตรงไปตรงมา ไม่จำเป็นต้องจดจำที่อยู่ IP หรือชื่อคอมพิวเตอร์ เมื่อคุณตั้งค่าทุกอย่างเรียบร้อยแล้ว คุณสามารถเปิดแอป Splashtop และควบคุมคอมพิวเตอร์เครื่องอื่นได้ทันที
ดังที่เราได้กล่าวไว้ก่อนหน้านี้ Splashtop มีโปรแกรมต่างๆ มากมาย แอพบางตัวที่อนุญาตให้คุณควบคุมคอมพิวเตอร์เครื่องอื่น ได้แก่ :
Splashtop Business ดาวน์โหลดได้ฟรี และคุณสามารถดาวน์โหลดได้ทั้งบนคอมพิวเตอร์และอุปกรณ์พกพา หากคุณไม่ต้องการติดตั้งไฟล์ขนาดใหญ่ มีส่วนขยายของ Chrome ซึ่งฟรีเสมอ Splashtop Personal ยังใช้งานได้ฟรีตราบเท่าที่คุณใช้เครือข่ายส่วนบุคคลในพื้นที่
Splashtop Center เป็นเวอร์ชันเก่าที่คุณสามารถดาวน์โหลดได้ฟรี ส่วนอื่นๆ ได้แก่ Business Access Pro และ Enterprise เป็นผลิตภัณฑ์แบบชำระเงิน Splashtop Business Access Pro มีค่าใช้จ่าย $8.25US ต่อเดือนและต่อผู้ใช้ สำหรับองค์กร คุณจะต้องติดต่อฝ่ายบริการลูกค้าของ Splashtop เพื่อขอใบเสนอราคา
มีรุ่นทดลองใช้ฟรีสำหรับ Splashtop Business Access Pro ซึ่งใช้งานได้เจ็ดวัน แต่คุณควรใช้ Splashtop Business จะดีกว่า เพียงพอสำหรับใช้ในบ้านและระหว่างเดินทาง
คุณต้องมีการเชื่อมต่ออินเทอร์เน็ตที่เสถียรสำหรับแอปเหล่านี้ทั้งหมด และคอมพิวเตอร์ต้องทำงานอยู่หรืออยู่ในโหมดสลีป สิ่งนี้ใช้ได้กับทั้ง Windows และ Mac คุณสามารถตั้งค่าการอนุญาตปลุก
Windows ช่วยให้คุณสามารถปลุกคอมพิวเตอร์ได้แม้ในขณะที่ปิดอยู่ แต่คุณลักษณะนี้ยังไม่พร้อมใช้งานสำหรับ Mac คุณสามารถเปิดเครื่อง Mac ที่กำลังไฮเบอร์เนตหรือพักเครื่องได้ตราบเท่าที่เครื่องนั้นเชื่อมต่อกับอินเทอร์เน็ต
คำถามที่พบบ่อยเพิ่มเติม
ฉันจะกำหนดค่าสิทธิ์การเข้าถึงได้ที่ไหน
หากคุณมองไม่เห็นคอมพิวเตอร์ระยะไกล แสดงว่าเจ้าของได้ตั้งค่าให้เฉพาะพวกเขาหรือผู้ใช้ Splashtop บางรายเท่านั้นที่สามารถเข้าถึงได้ ในการแก้ไขปัญหานี้ คุณต้องกำหนดค่าสิทธิ์การเข้าถึง อย่างไรก็ตาม เจ้าของต้องให้สิทธิ์การเข้าถึงก่อน
ไม่ต้องกังวล. ทำตามขั้นตอนเหล่านี้เพื่อกำหนดค่าสิทธิ์:
1. เข้าสู่บัญชี Splashtop ของคุณบนเว็บไซต์อย่างเป็นทางการ
2. ไปที่ “คอมพิวเตอร์”
3. ทางด้านขวาของชื่อคอมพิวเตอร์ ให้เลือกไอคอนรูปเฟือง
4. จากเมนู เลือก “สิทธิ์การเข้าถึง”
5. จากเมนูอื่น ให้เลือกจากสี่ตัวเลือก
6. เพิ่มผู้ใช้ตามบัญชีหากจำเป็น
7. เลือก “ยืนยัน” เมื่อเสร็จสิ้น
หากคุณเป็นเจ้าของเดสก์ท็อปเป้าหมายอยู่แล้ว คุณน่าจะไม่ต้องกำหนดค่าสิทธิ์ ยังคงเป็นข้อมูลที่สำคัญ เนื่องจากคุณอาจให้สิทธิ์การเข้าถึงแก่ผู้อื่นในอนาคต
สี่ตัวเลือกคือ:
· การเข้าถึงของเจ้าของเท่านั้น
· ผู้ดูแลระบบทุกคนสามารถเข้าถึงได้
· สมาชิกและผู้ดูแลระบบทุกคนสามารถเข้าถึงได้
· สมาชิกเฉพาะเท่านั้น
Splashtop ฟรีหรือไม่?
ใช่ แต่สำหรับบางแอปเท่านั้น Splashtop Business และ Personal ใช้งานได้ฟรี คุณสามารถดาวน์โหลดและติดตั้งได้จากเว็บไซต์ทางการ
นอกจากนี้ยังมีรุ่นทดลองใช้ฟรีสำหรับ Splashtop Business Access Pro มีอายุการใช้งานเจ็ดวัน และคุณจะต้องชำระเงินหลังจากนั้น
ให้ฉันช่วยคุณด้วย
ตอนนี้คุณรู้วิธีใช้ Splashtop และเพิ่มคอมพิวเตอร์สำหรับการเข้าถึงระยะไกลแล้ว คุณไม่จำเป็นต้องละทิ้งการตั้งค่าอันทรงพลัง แม้ภายนอก คุณเพียงแค่ต้องเชื่อมต่ออินเทอร์เน็ตที่เสถียรเพื่อเข้าถึงข้อมูลสำคัญของคุณ เพียงตรวจสอบให้แน่ใจว่าคุณได้ตั้งค่าทุกอย่างไว้ล่วงหน้าแล้ว
คุณใช้ Splashtop อย่างไร? คุณคิดว่าการเข้าถึงเดสก์ท็อประยะไกลเป็นความคิดที่ดีหรือไม่? แจ้งให้เราทราบในส่วนความคิดเห็นด้านล่าง
หลังจากได้รับกระแสตอบรับอย่างล้นหลาม “Baldur's Gate 3” ก็ได้รับการปล่อยตัวแล้ว แต่ก่อนที่จะดำดิ่งสู่เกมผู้เล่นหลายคนคงอยากรู้ว่ามันได้หรือไม่
คุณมีปัญหากับการเชื่อมต่อคอนโทรลเลอร์ของคุณหรือไม่? คุณพร้อมที่จะเล่นเกมแล้ว แต่โดยไม่ต้องใช้คอนโทรลเลอร์ เกมก็จะจบลง คุณไม่ใช่นักเล่นเกมเพียงคนเดียว
คุณกำลังมองหาวิธีปรับเปลี่ยนโครงสร้างของผู้เล่นโดยไม่ต้องสร้างตัวละครใหม่ใน "Diablo 4" หรือไม่? คุณโชคดีแล้ว เกมดังกล่าวช่วยให้คุณ
การตั้งค่าความสว่างหน้าจอเป็นคุณสมบัติที่สำคัญ ไม่ว่าคุณจะใช้อุปกรณ์ใดก็ตาม แต่สิ่งสำคัญอย่างยิ่งคือต้องได้รับระดับความสว่าง
ยามาเป็นหนึ่งในคาตานะต้องคำสาปของเกมและมีสถานะเป็นตำนาน การใช้อาวุธอันทรงพลังในโลกเปิด "Blox Fruits" จะมอบให้คุณ
อะแดปเตอร์เครือข่ายบนระบบปฏิบัติการ Windows เป็นอุปกรณ์สำคัญที่ช่วยให้การเชื่อมต่อเครือข่ายทำงานได้อย่างราบรื่น เนื่องจากได้รับอะแดปเตอร์เครือข่าย
แม้ว่าคุณจะใช้ Windows มาเป็นเวลานาน แต่บางครั้งคุณอาจเผชิญกับปัญหาที่รับประกันความช่วยเหลือจากผู้เชี่ยวชาญ ไม่ว่าคุณกำลังเผชิญหน้าอยู่
มีบางสิ่งที่น่าหงุดหงิดมากกว่าการถูกล็อคออกจากเครือข่ายอินเทอร์เน็ตของคุณ หากคุณไม่ได้จดรหัสผ่าน คุณอาจสูญเสียการเข้าถึง
นี่คือตำแหน่งวอลเปเปอร์ Windows สำหรับ Windows 8 และ 10 เพื่อให้คุณสามารถใช้ภาพความละเอียดสูงเหล่านี้กับอุปกรณ์อื่นหรือ Windows เวอร์ชันเก่าได้
หากคุณต้องการถ่ายภาพด้วยพีซี Windows 10 คุณจะต้องทดสอบฟังก์ชันกล้องก่อน ไม่ว่าคุณจะแค่อยากจะยิงเซลฟี่ออกไปก็ตาม
เมื่อคอมพิวเตอร์ของคุณเริ่มมีอาการแลค นั่นเป็นสัญญาณว่าคุณต้องเพิ่มพื้นที่ว่าง โดยปกติแล้ว การลบไฟล์ชั่วคราวเป็นจุดเริ่มต้นที่ดี
สรุปทางลัดแอปพลิเคชันภาพยนตร์และทีวีบน Windows 10 สรุปทางลัดแอปพลิเคชันภาพยนตร์และทีวีบน Windows 10 เพื่อมอบประสบการณ์ที่ยอดเยี่ยมให้กับคุณ อาจจะ
วิธีแก้ไขข้อความล้มเหลวในการโหลดข้อผิดพลาดบน Discord สำหรับ Windows Discord จะไม่สนุกหากคุณไม่สามารถอ่านสิ่งที่คนอื่นเขียนได้ ต่อไปนี้เป็นวิธีแก้ไขข้อผิดพลาดของข้อความ
วิธีแสดงไอคอนพีซีเครื่องนี้บนเดสก์ท็อป Windows 11 ในระหว่างกระบวนการใช้ Windows 11 ผู้ใช้จำนวนมากจำเป็นต้องเข้าถึงพีซีเครื่องนี้ (การจัดการ)
วิธีค้นหาข้อมูลใน Windows Registry อย่างรวดเร็ว คุณพบว่าการค้นหาข้อมูลใน Windows Registry ยากหรือไม่? ด้านล่างนี้คือวิธีที่รวดเร็วในการค้นหารีจิสทรี
วิธีจำกัดจำนวนความพยายามเข้าสู่ระบบที่ล้มเหลวใน Windows 10 การจำกัดจำนวนความพยายามเข้าสู่ระบบด้วยรหัสผ่านที่ล้มเหลวใน Windows 10 จะช่วยเพิ่มความปลอดภัยของคอมพิวเตอร์ นี่คือวิธีการ
วิธีสร้างข้อความแสดงข้อผิดพลาดปลอมใน Windows Windows สามารถสร้างข้อความแสดงข้อผิดพลาดที่สร้างสรรค์ได้ แต่ทำไมคุณไม่ลองสร้างเนื้อหาของคุณเองเพื่อให้พวกเขาล้อเลียน
วิธีเปิด Windows Tools ใน Windows 11, Windows Administrative Tools หรือ Windows Tools ยังคงมีประโยชน์บน Windows 11 ต่อไปนี้เป็นวิธีค้นหา Windows Tools ใน Windows 11
วิธีแก้ไขข้อผิดพลาด Windows Quick Assist ไม่ทำงาน Windows Quick Assist ช่วยให้คุณเชื่อมต่อกับพีซีระยะไกลได้อย่างง่ายดาย อย่างไรก็ตามบางครั้งก็ทำให้เกิดข้อผิดพลาดเช่นกัน แต่,
วิธีปักหมุดไฟล์ Word, Excel และ PowerPoint ไปที่ไอคอนแอพที่เกี่ยวข้องบนทาสก์บาร์ของ Windows 11 จะปักหมุดไฟล์ Office ไว้ที่ไอคอนทาสก์บาร์บน Windows 11 ได้อย่างไร เชิญ


















