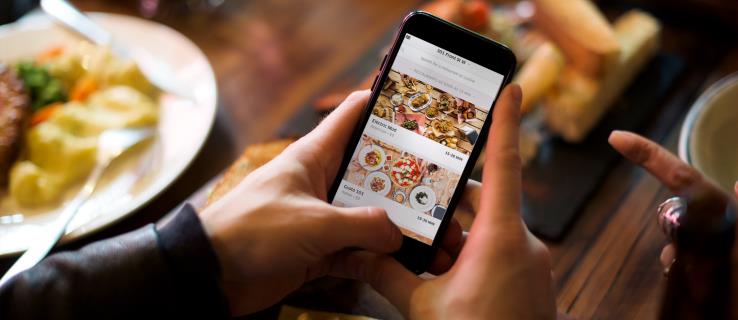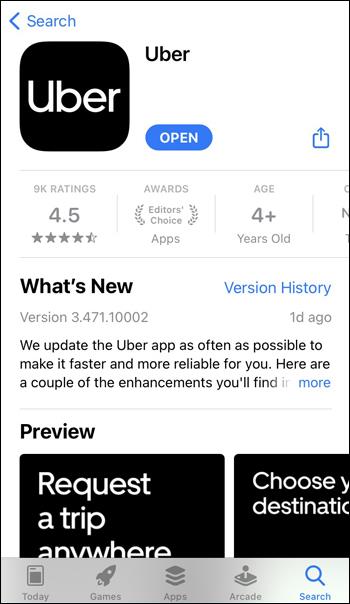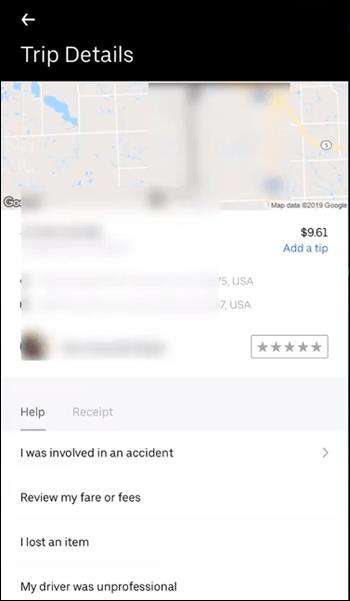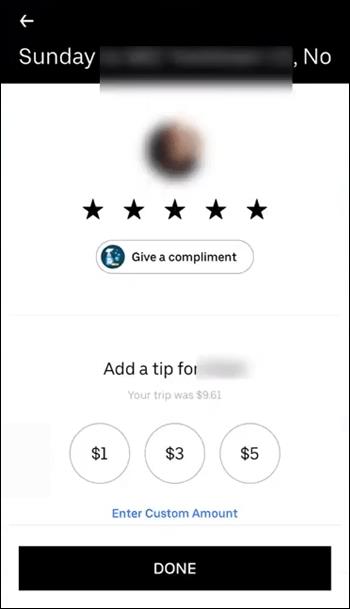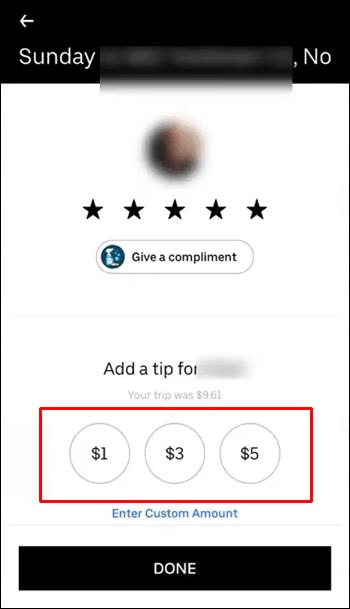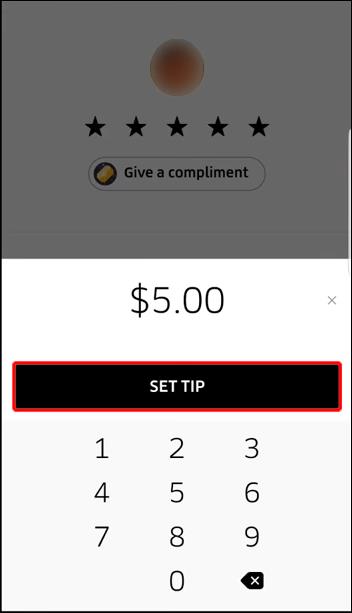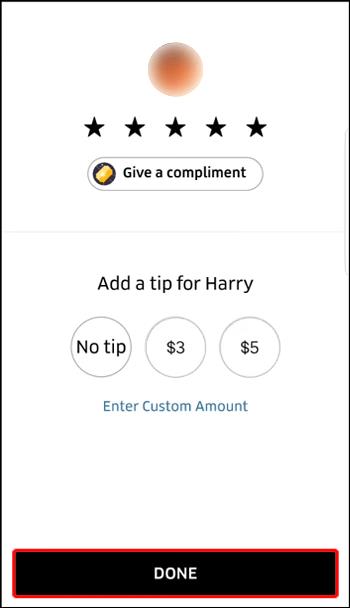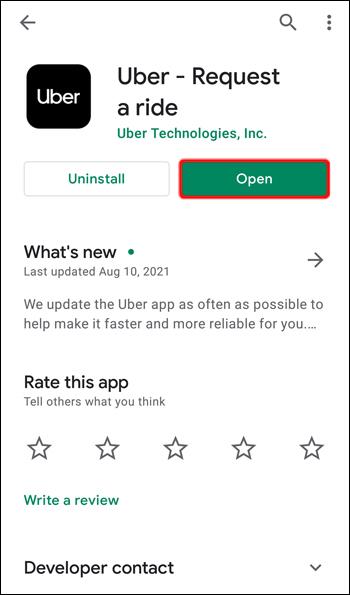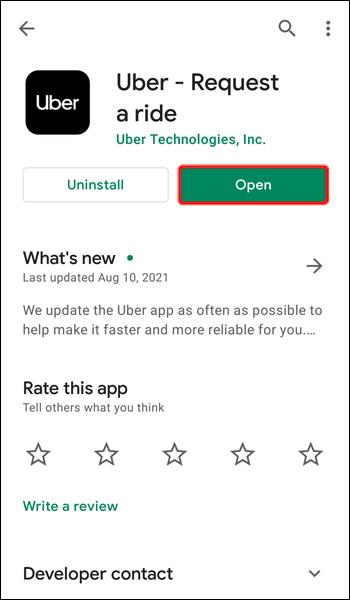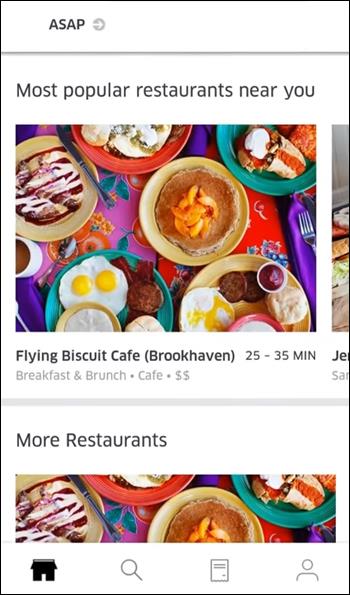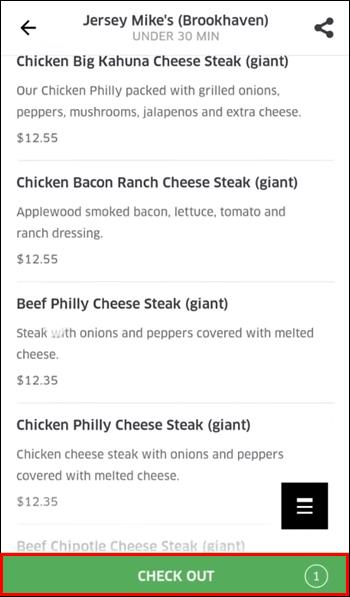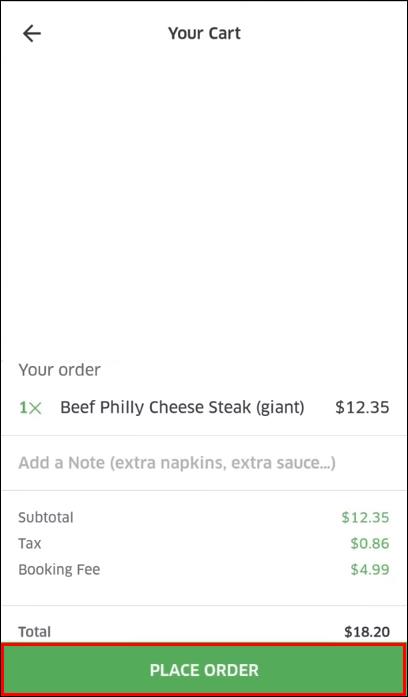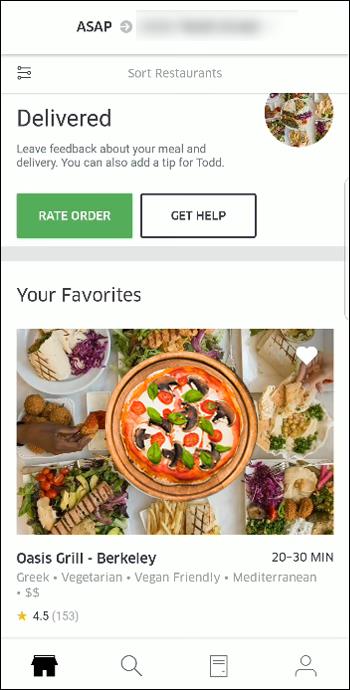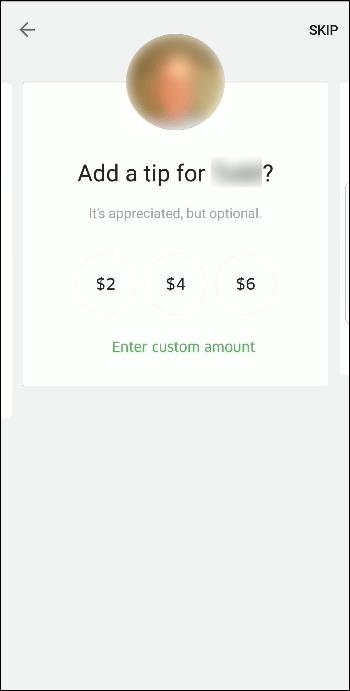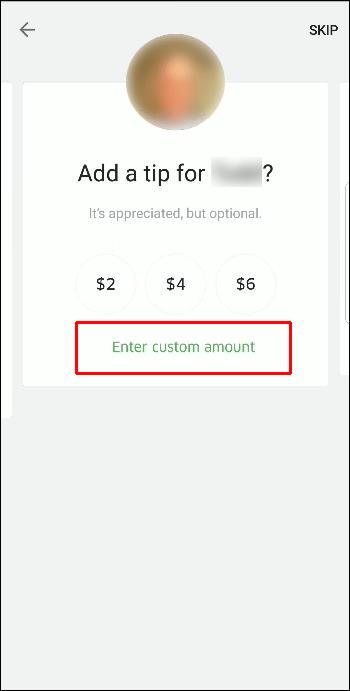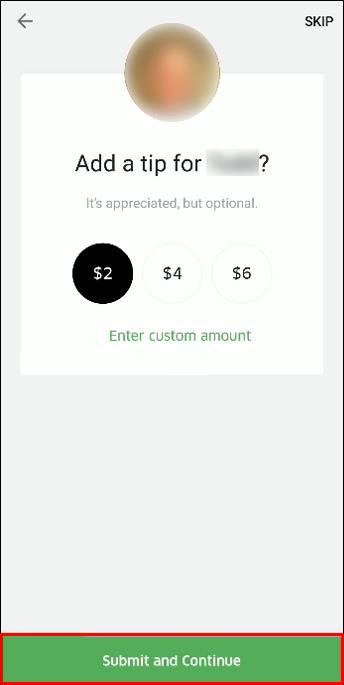ลิงค์อุปกรณ์
แอป Uber ช่วยให้คุณให้ทิปคนขับระหว่างและหลังการโดยสารได้ง่าย แน่นอนว่าคุณสามารถให้ทิปคนขับได้โดยตรงด้วยการให้เงินสด แต่คุณสามารถทำได้ผ่านแอป แต่คุณรู้หรือไม่ว่าคุณมีตัวเลือกในการแก้ไขจำนวนทิปเพื่อแก้ไขทิปเริ่มต้นของคุณ? และข่าวดีก็คือทิปทั้งหมดของคุณจะตกเป็นของคนขับโดยตรง เนื่องจาก Uber ไม่ได้หักทิปเป็นเปอร์เซ็นต์
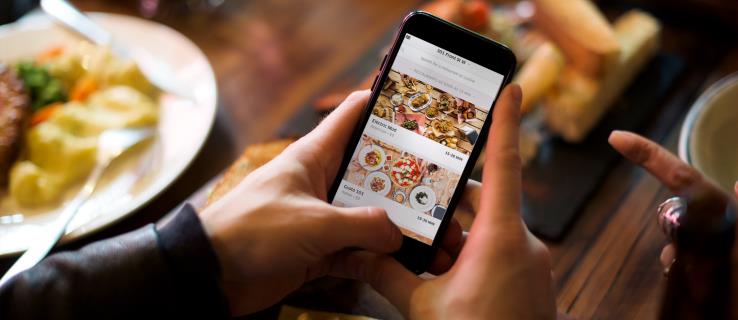
ในคู่มือนี้ เราจะแสดงวิธีให้ทิปคนขับ Uber ด้วยแอป Uber นอกจากนี้ เราจะตอบคำถามที่พบบ่อยเกี่ยวกับนโยบายการให้ทิปของ Uber
วิธีเพิ่มทิปใน Uber บน iPhone
วิธีที่ง่ายที่สุดในการให้ทิปคนขับ Uber คือการใช้แอปบนอุปกรณ์เคลื่อนที่ เคล็ดลับในแอพจะถูกโอนไปยังบัญชีของคนขับ Uber ทันที
ทุกครั้งที่คุณใช้บริการของ Uber คุณจะได้รับแจ้งให้ให้คะแนนคนขับ คุณสามารถให้ทิปคนขับ Uber ได้ในระหว่างและหลังการเดินทางแต่ละครั้งหลังจากที่คุณให้คะแนนแล้ว โปรดทราบว่าการให้ทิปนั้นเป็นทางเลือกทั้งหมดและไม่รวมอยู่ในค่าโดยสาร
แม้ว่าคุณสามารถมอบเงินให้คนขับ Uber ได้ง่ายๆ เมื่อสิ้นสุดการเดินทาง แต่สามารถทำได้สะดวกกว่าและใช้งานได้จริงผ่านแอป Uber นี่คือวิธีการดำเนินการบน iPhone:
- เปิดแอพบน iPhone ของคุณ
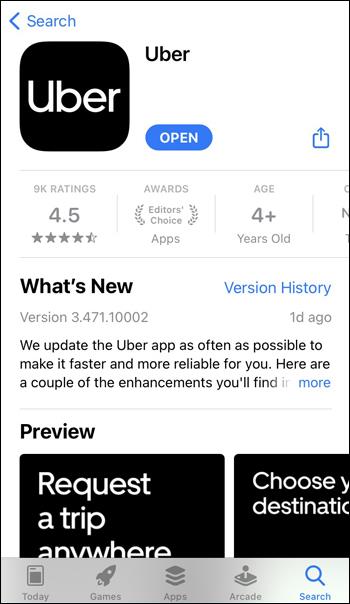
- ใช้หน้าจอสีขาวเพื่อดูรายละเอียดการเดินทาง
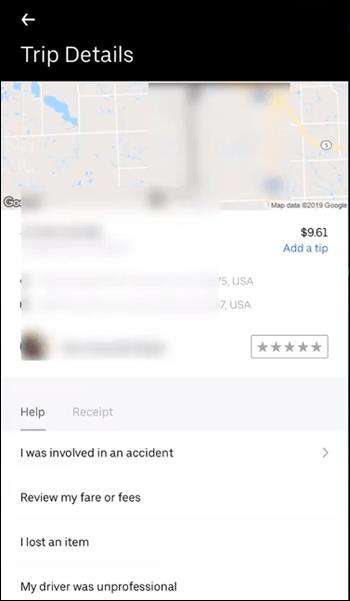
- ดำเนินการต่อที่ตัวเลือก "อัตราหรือทิป"
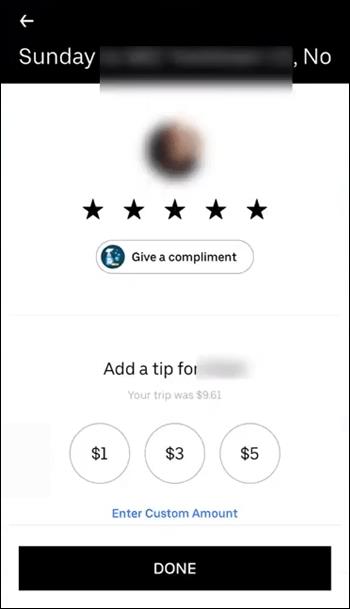
- ให้คะแนนไดรเวอร์ของคุณ คุณสามารถให้พวกเขาได้ตั้งแต่หนึ่งถึงห้าดาว
หมายเหตุ : หากคุณให้คะแนนคนขับ Uber ห้าดาว แอปจะนำคุณไปที่แท็บการให้ทิปโดยตรง หากคุณให้คะแนนคนขับน้อยกว่า 5 ดาว แอปจะถามคุณว่าต้องการให้ทิปคนขับหรือไม่
- แอปจะให้คุณเลือกระหว่าง $1, $3 และ $5 สำหรับทิป
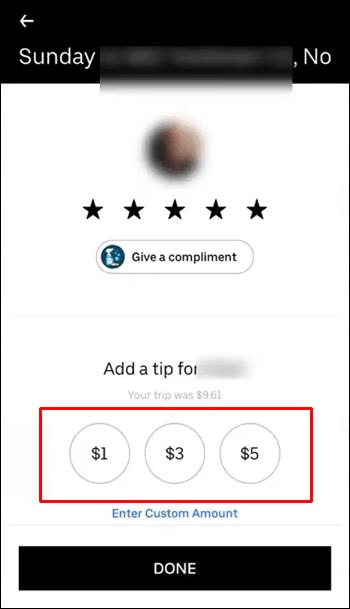
- หากคุณต้องการให้ทิปที่ใหญ่ขึ้น ให้แตะที่ตัวเลือก “ป้อนจำนวนเงินที่กำหนดเอง” ที่ด้านล่างของหน้าจอ

- หากคุณเลือกจำนวนเงินที่กำหนดเอง ให้เลือกปุ่ม “ตั้งค่าเคล็ดลับ”
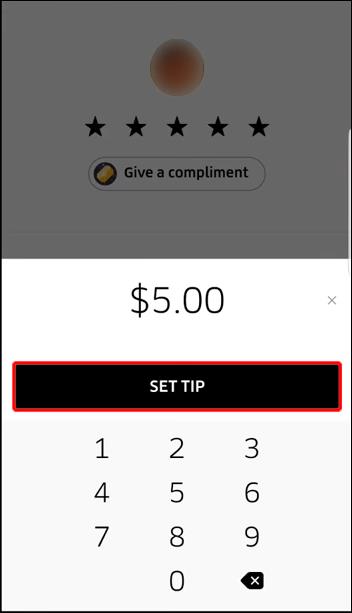
- เลือกตัวเลือก "เสร็จสิ้น"
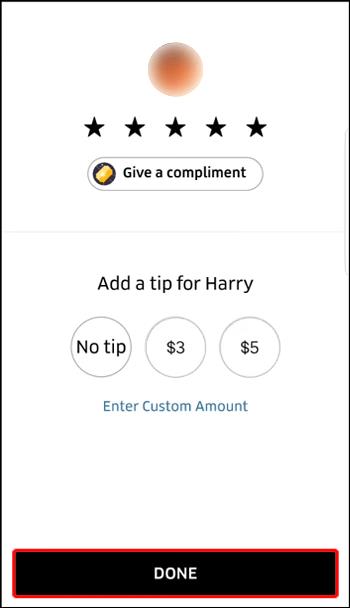
วิธีนี้ใช้กับทิปที่ทำขึ้นระหว่างการโดยสาร หากคุณต้องการให้ทิปคนขับ Uber หลังจากการเดินทาง คุณมีเวลา 30 วันในการให้ทิป คุณยังสามารถใช้แอพ Uber เพื่อสร้างคำแนะนำในภายหลังได้ นอกจากแอปแล้ว คุณสามารถให้ทิปคนขับได้ที่ Riders.uber.com และใบเสร็จการเดินทางที่คุณได้รับทางอีเมล
วิธีเพิ่มคำแนะนำใน Uber บน Android
หากคุณเป็นผู้ใช้ Android คุณจะใช้แอป Uber เพื่อให้ทิปคนขับรถได้อย่างไร:
- เปิดแอพ Uber บน Android ของคุณ
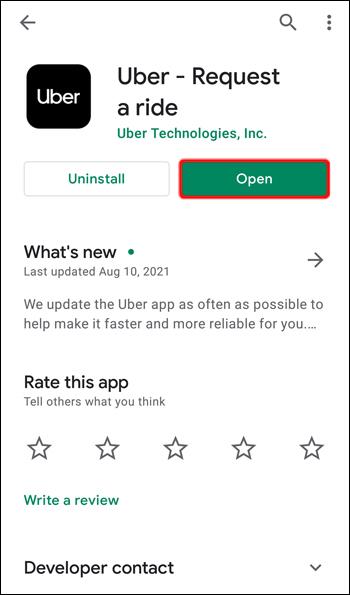
- ไปที่รายละเอียดการเดินทาง
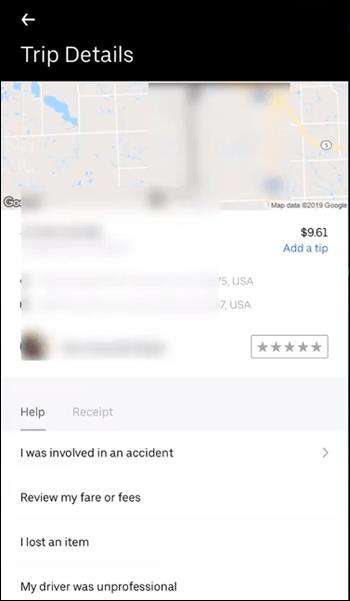
- ภายใต้หัวข้อ "How's your ride going?" ช่องไปที่ "อัตราหรือทิป"
- ให้คะแนนคนขับ Uber ของคุณด้วยหนึ่งถึงห้าดาว
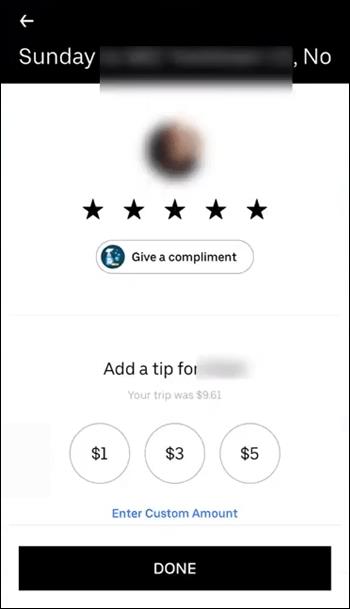
- ดำเนินการต่อไปยังแท็บการให้ทิป
- เลือกจำนวนเงินทิปที่ตั้งไว้ล่วงหน้าหรือป้อนจำนวนเงินทิปที่คุณกำหนดเอง
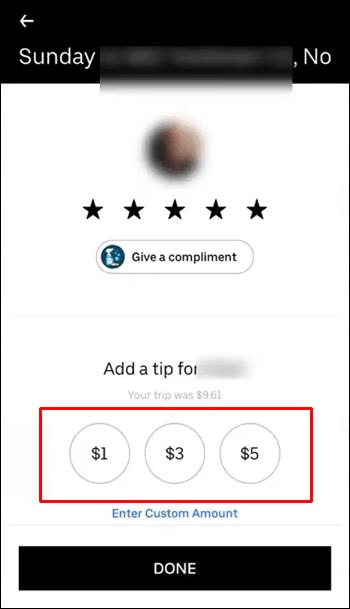
- แตะที่ปุ่ม "เสร็จสิ้น"
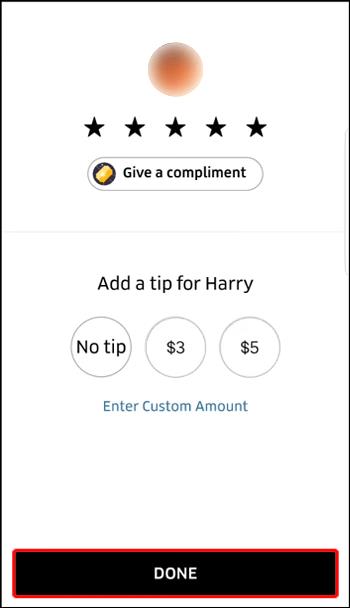
หากคุณกำลังเดินทางกับเพื่อนและคุณกำลังใช้ฟีเจอร์ Split Fare เฉพาะค่าโดยสารเท่านั้นที่จะถูกหาร จำนวนทิปจะถูกกำหนดโดยผู้ที่สั่งการโดยสาร บุคคลคนเดียวกันนี้รับผิดชอบทิปด้วย เนื่องจากทิปจะไม่ถูกแบ่งให้กับผู้ขับขี่คนอื่นๆ
คุณจะไม่สามารถให้ทิปคนขับ Uber ได้เว้นแต่คุณจะให้คะแนนก่อน อย่างไรก็ตาม หากคุณเลือกที่จะให้ทิปคนขับผ่านใบเสร็จการเดินทาง คุณไม่จำเป็นต้องให้คะแนนพวกเขาก่อน
หากคุณสงสัยว่าควรให้ทิปเท่าไร เป็นเรื่องปกติที่ทิปของคุณจะอยู่ระหว่าง 10% ถึง 15% ของค่าโดยสารของการเดินทาง สำหรับการเดินทางที่ดีเป็นพิเศษ คุณสามารถให้ทิป 15% ถึง 20% แน่นอน มันขึ้นอยู่กับคุณทั้งหมด
วิธีเพิ่มทิปสำหรับบริการ Uber Eats
คุณยังสามารถให้ทิปคนส่งของ Uber Eats ได้อีกด้วย คุณสามารถใช้วิธีการให้ทิปได้สามวิธี – ก่อนที่คุณจะสั่งซื้อหลังจากที่ได้รับการจัดส่งแล้วและด้วยประวัติการสั่งซื้อของคุณ
หากต้องการให้ทิปแก่ผู้จัดส่ง Uber Eats ก่อนสั่งอาหาร ให้ทำตามขั้นตอนด้านล่าง:
- เปิดแอพ Uber Eats บนสมาร์ทโฟนของคุณ
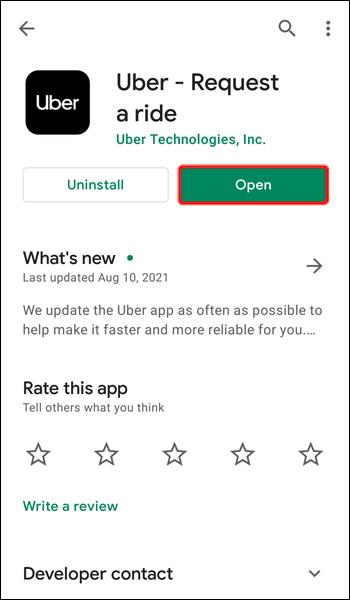
- เลือกร้านอาหารที่คุณต้องการสั่งอาหาร
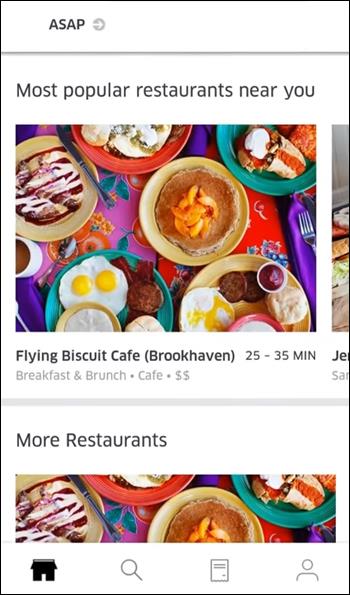
- เลือก “ชำระเงิน” เมื่อคุณทำเสร็จแล้ว
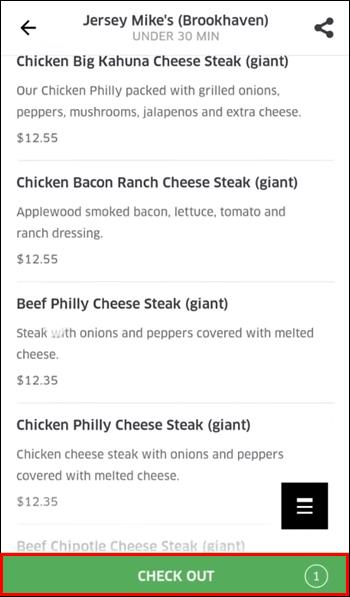
- แตะที่ปุ่ม "สั่งซื้อ"
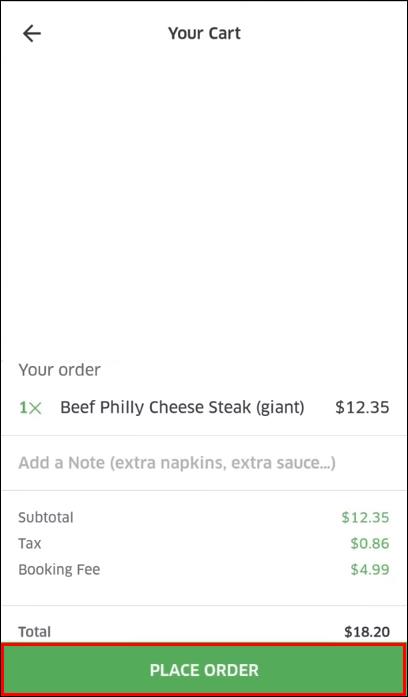
- ดำเนินการต่อไปยังส่วน "อัตรา"
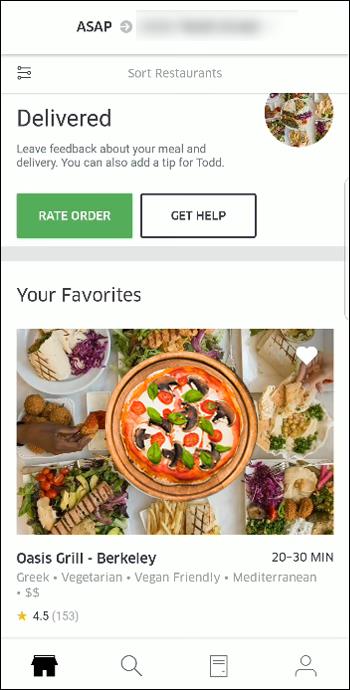
- เลือก “เพิ่มคำแนะนำ”
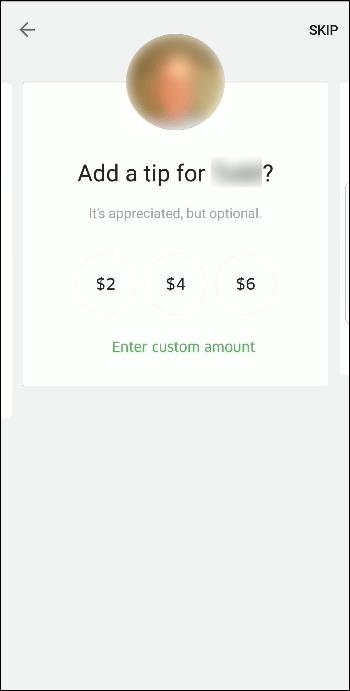
- เลือกจำนวนทิปที่กำหนดไว้ล่วงหน้าหรือป้อนจำนวนทิปที่กำหนดเอง
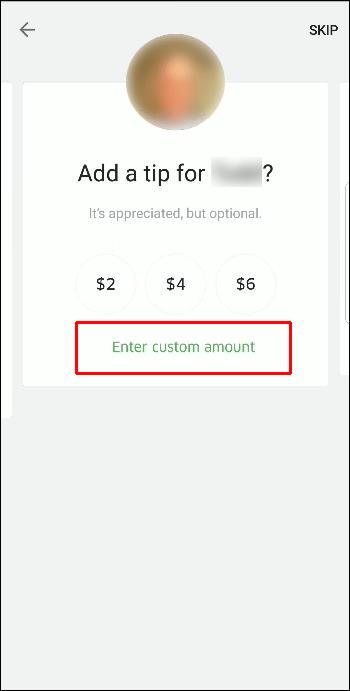
- เลือก “ส่งและดำเนินการต่อ”
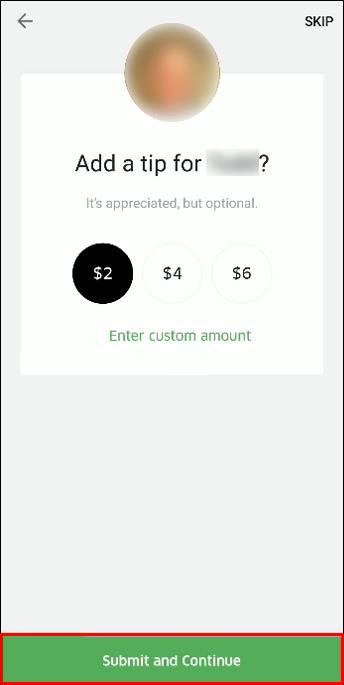
หากคุณต้องการเปลี่ยนจำนวนเงินที่คุณจะให้ทิป คุณมีเวลาหนึ่งชั่วโมงหลังจากได้รับของแล้วในการดำเนินการนี้
หากต้องการให้ทิปกับบริการ Uber Eats ภายหลังการจัดส่ง คุณสามารถทำได้หลังจากให้คะแนนบริการแล้ว นอกจากนี้ คุณมีเวลาเจ็ดวันหลังจากวันที่จัดส่งในการให้ทิปแก่ผู้จัดส่ง Uber Eats
คุณยังสามารถให้ทิปบริการ Uber Eats หลังจากจัดส่งผ่านประวัติการสั่งซื้อของคุณ นี่คือวิธีการ:
- เปิดแอพ Uber Eats บนโทรศัพท์ของคุณ
- เลือกแท็บ "คำสั่งซื้อ" ที่ด้านล่างของหน้าจอ
- ค้นหาคำสั่งซื้อที่คุณต้องการให้ทิป
- ไปที่ตัวเลือก "เพิ่มคำแนะนำ"
- ป้อนจำนวนทิป
- บันทึกการเปลี่ยนแปลง
คำถามที่พบบ่อยเพิ่มเติม
ฉันจะแก้ไขทิปใน Uber ในภายหลังได้ไหม
คุณสามารถแก้ไขทิปที่คุณเคยทำไว้ในอดีตได้ อย่างไรก็ตาม คุณสามารถเพิ่มจำนวนที่คุณให้ไว้ในตอนแรกเท่านั้น คุณไม่สามารถลดได้ มีกรอบเวลาสำหรับฟีเจอร์นี้ซึ่งมีตั้งแต่ 30 ถึง 90 วัน ระยะเวลาส่วนใหญ่ขึ้นอยู่กับภูมิภาคของคุณ
หากต้องการแก้ไขทิปที่คุณให้กับคนขับ Uber ให้ทำตามขั้นตอนด้านล่าง:
1. เปิดแอพ Uber บนโทรศัพท์ของคุณ
2. ไปที่ไอคอนเมนูที่มุมซ้ายบนของหน้าจอ
3. เลือก “การเดินทางของคุณ” จากเมนู
4. ค้นหารถที่คุณต้องการแก้ไขทิป
5. เลือกตัวเลือก “เพิ่มในทิปของคุณ”
6. พิมพ์เคล็ดลับเพิ่มเติม
7. แตะที่ปุ่ม “ตั้งค่าทิป” ที่ด้านล่างของหน้าจอ
ดังที่กล่าวไว้ คุณสามารถเพิ่มทิปเท่านั้น หากคุณไม่พบรถที่คุณต้องการให้ทิปเพิ่มเติม แสดงว่าคุณสมบัติการให้ทิปนั้นต้องหมดอายุแล้ว
คุณยังแก้ไขทิประหว่างโดยสาร Uber ได้อีกด้วย หากคุณดำเนินการก่อนการเดินทางสิ้นสุดลง คุณสามารถป้อนจำนวนทิปที่น้อยลงได้ นี่คือวิธีการ:
1. เปิดแอปบนโทรศัพท์ของคุณ
2. ไปที่หน้ารายละเอียดการเดินทาง
3. ไปที่แท็บ "การให้คะแนน"
4. เลือก “แก้ไข”
5. เลือกจำนวนทิปที่ตั้งไว้ล่วงหน้าหรือป้อนทิปแบบกำหนดเอง
6. บันทึกการเปลี่ยนแปลง
ไม่เพียงแต่คุณแก้ไขจำนวนทิประหว่างการโดยสาร Uber ได้เท่านั้น แต่ยังแก้ไขการให้คะแนนได้อีกด้วย
คนขับ Uber รู้หรือไม่ว่าคุณให้ทิป
เมื่อคุณให้ทิปคนขับ Uber พวกเขาจะสามารถดูทิปได้ในหน้ารายละเอียดการเดินทาง เคล็ดลับเกี่ยวข้องกับการเดินทาง ดังนั้นชื่อและรูปภาพของคุณจะไม่ถูกเปิดเผยในแอพของคนขับ Uber สิ่งนี้ทำเพื่อปกป้องความเป็นส่วนตัวของลูกค้าแต่ละราย อย่างไรก็ตาม ทุกครั้งที่คนขับ Uber ได้รับทิป พวกเขาจะได้รับการแจ้งเตือนที่ระบุจำนวนทิป
Uber เพิ่มทิปโดยอัตโนมัติหรือไม่
ไม่ Uber จะให้ตัวเลือกในการให้ทิปทุกครั้งที่คุณใช้บริการแทน หากคุณใช้แอพ Uber เพื่อให้ทิป ก่อนอื่นคุณต้องให้คะแนนคนขับ
หากคุณให้คะแนนห้าดาวแก่คนขับ Uber คุณจะได้รับแจ้งให้ทิปโดยอัตโนมัติ อย่างไรก็ตาม คุณยังคงต้องระบุจำนวนทิป ในทางกลับกัน หากคุณให้คะแนนคนขับ Uber น้อยกว่าห้าดาว แอปจะให้ตัวเลือกแก่คุณในการให้ทิปต่อ
เหตุใดฉันจึงให้ทิปคนขับ Uber ไม่ได้
หากคุณต้องการให้ทิปคนขับ Uber แต่ไม่พบฟีเจอร์ทิปในแอพ Uber ฟีเจอร์นั้นอาจถูกปิดใช้งาน แม้ว่าฟีเจอร์นี้จะเปิดใช้งานโดยอัตโนมัติ แต่ก็เป็นไปได้ว่าคนขับ Uber ที่คุณต้องการให้ทิปปิดฟีเจอร์นี้ กล่าวอีกนัยหนึ่ง ถ้าคุณต้องการให้ทิป คุณจะต้องใช้วิธีอื่น คุณลักษณะการให้ทิปในแอปอาจไม่มีให้บริการในภูมิภาคของคุณ
ขอบคุณคนขับ Uber ของคุณสำหรับประสบการณ์การขับขี่ที่น่าพึงพอใจ
ไม่ว่าคุณจะเลือกให้ทิปคนขับ Uber ในระหว่างหรือหลังการเดินทาง ก็เป็นวิธีที่ยอดเยี่ยมในการขอบคุณพวกเขาสำหรับบริการที่น่าพึงพอใจ วิธีที่เร็วและง่ายที่สุดในการให้ทิปคนขับ Uber คือการใช้แอพ Uber คุณสามารถทำได้โดยใช้เว็บไซต์ Uber หรือใบเสร็จทางอีเมลของคุณ หากตัวเลือกเหล่านี้ไม่เหมาะกับคุณ คุณสามารถให้ทิปเป็นเงินสดได้เสมอ
คุณเคยให้ทิปคนขับ Uber มาก่อนหรือไม่? คุณได้ใช้วิธีการใด ๆ ที่กล่าวถึงในคู่มือนี้หรือไม่? แจ้งให้เราทราบในส่วนความคิดเห็นด้านล่าง