วิธีตอบกลับอัตโนมัติในเมลบน iPhone

คุณสามารถใช้แอป Mail เพื่อตั้งค่าข้อความตอบกลับเมื่อไม่อยู่ที่ออฟฟิศเมื่อคุณไม่ได้ใช้ Mail บ่อยนักบน iPhone หรือตั้งค่าข้อความอัตโนมัติใน iCloud Mail
หากคุณต้องการแก้ไขใน CapCut อย่างมืออาชีพ คีย์เฟรมเป็นสิ่งหนึ่งที่คุณต้องรู้ พวกเขาเป็นส่วนสำคัญของแอนิเมชั่นทุกเรื่อง โดยจะแสดงจุดเริ่มต้นและจุดสิ้นสุดของคุณลักษณะเฉพาะในวิดีโอของคุณ และรับประกันการเปลี่ยนภาพที่ราบรื่น

บทความนี้จะอธิบายวิธีเพิ่มคีย์เฟรมใน CapCut และนำวิดีโอของคุณไปสู่อีกระดับ
การเพิ่มคีย์เฟรมในแอป CapCut
คุณสามารถสร้างวิดีโอที่น่าทึ่งได้โดยการเพิ่มคีย์เฟรมในแอพของ CapCut สำหรับอุปกรณ์ Android และ iPhone แม้ว่ากระบวนการอาจดูซับซ้อนในตอนแรก แต่ก็ไม่จำเป็นต้องใช้ทักษะการแก้ไขโดยผู้เชี่ยวชาญ
คุณสามารถเพิ่มคีย์เฟรมลงในอะไรก็ได้: ตัววิดีโอเอง ข้อความ สติกเกอร์ ทรานซิชัน เสียง วิดีโอซ้อน ฯลฯ และเนื่องจาก CapCut มีองค์ประกอบมากมายที่คุณสามารถเพิ่มคีย์เฟรมได้ ส่วนนี้จะเน้นเพียงด้านเดียวเพื่อช่วยให้คุณดีขึ้น ทำความเข้าใจคุณลักษณะนี้
วิธีเพิ่มคีย์เฟรมให้กับสติกเกอร์ในแอป CapCut มีดังนี้
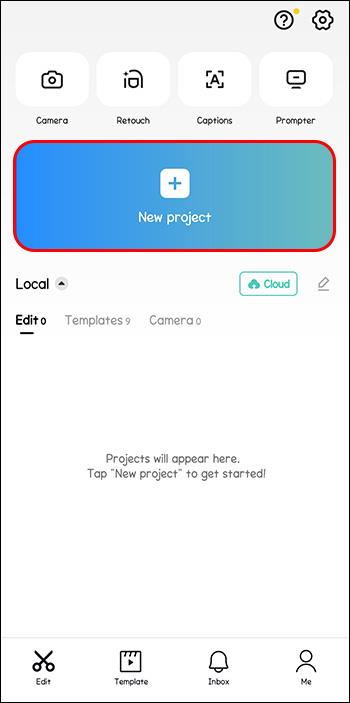
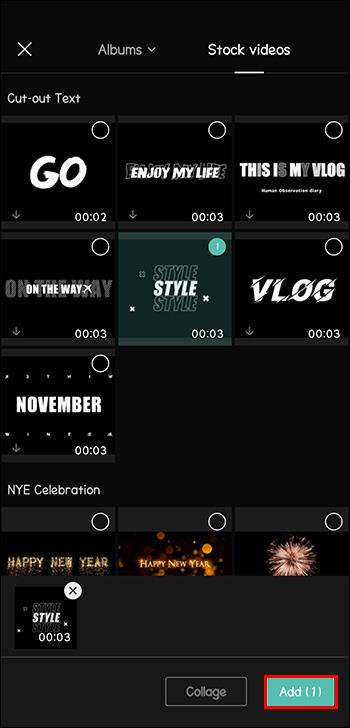
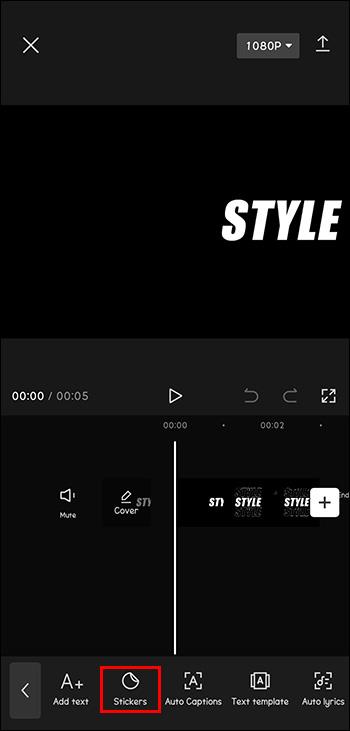
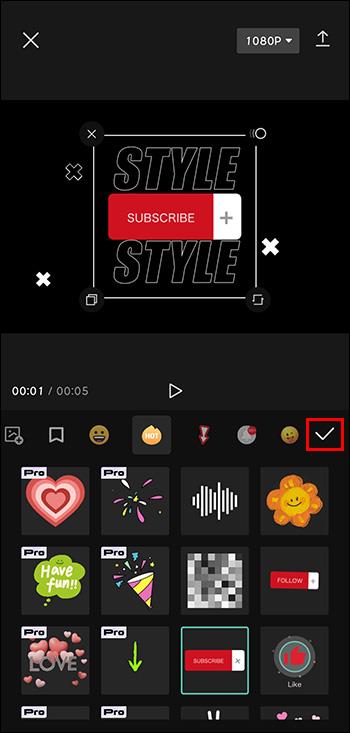
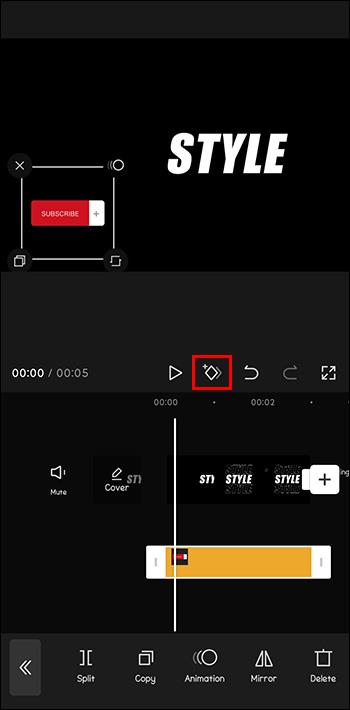
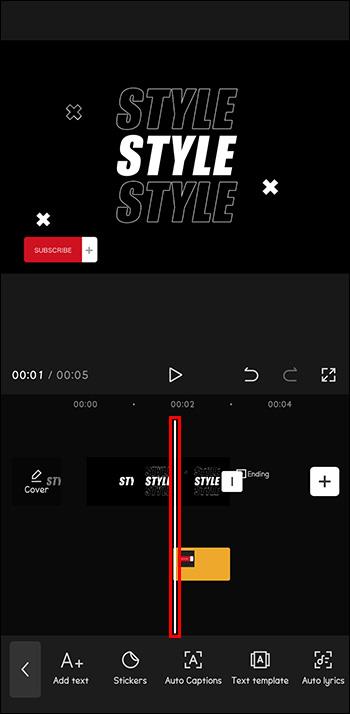
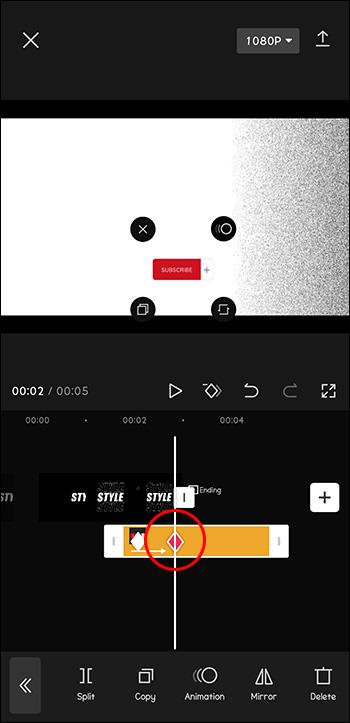
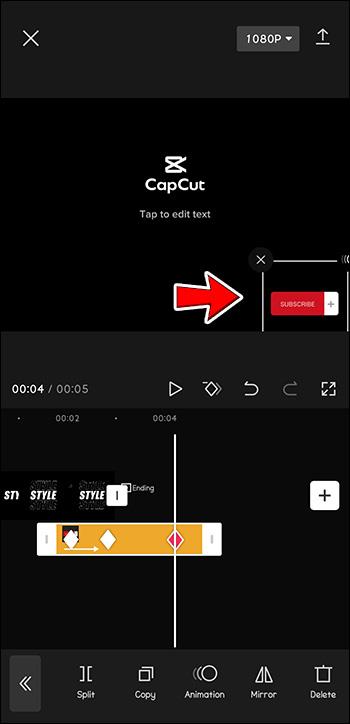
การส่งออกวิดีโอ
เมื่อคุณเพิ่มคีย์เฟรมเสร็จแล้ว ก็ถึงเวลาส่งออกวิดีโอ
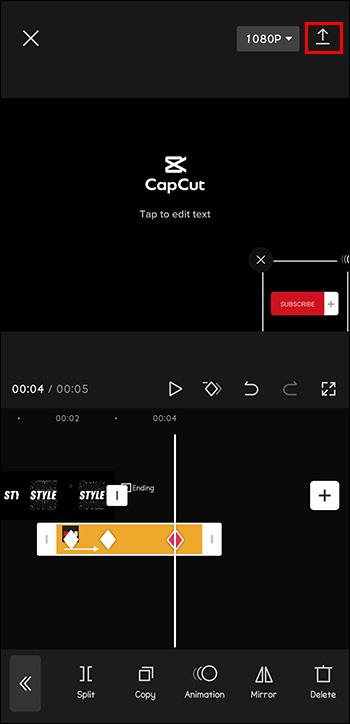
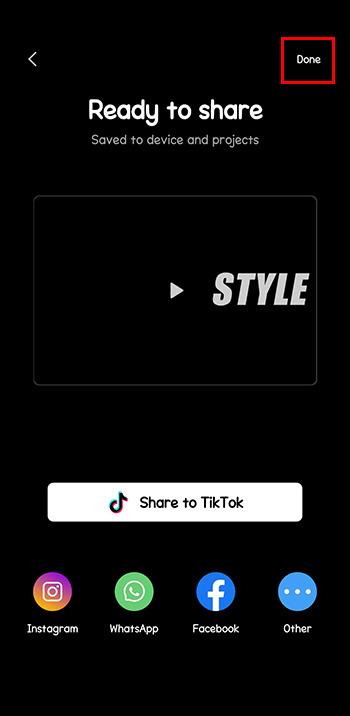
คุณสามารถส่งออกโดยตรงไปยังบัญชีโซเชียลมีเดียของคุณหรือแบ่งปันกับเพื่อนของคุณผ่านแอพส่งข้อความเช่น WhatsApp
การลบคีย์เฟรม
หากต้องการลบคีย์เฟรมเฉพาะ:
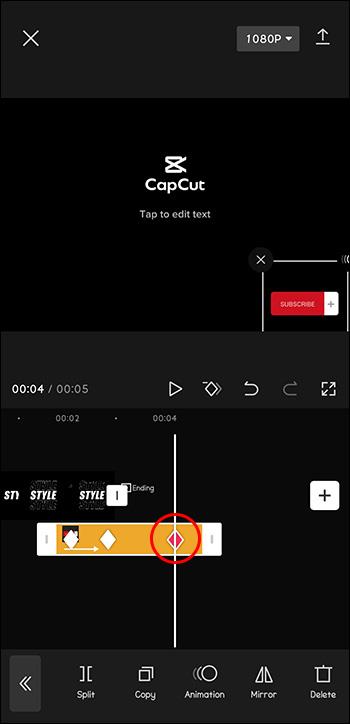
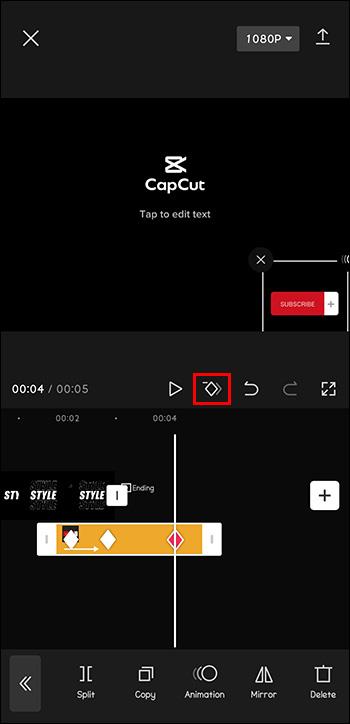
สิ่งที่เป็นเครื่องหมายบวกควรเป็นเครื่องหมายลบเล็กๆ การแตะเพชรจะเปลี่ยนเป็นเครื่องหมายบวกอีกครั้ง หมายความว่าคีย์เฟรมถูกลบออก
เพิ่มคีย์เฟรมใน CapCut PC
หากคุณต้องการทำงานบนพีซี CapCut ช่วยให้คุณสามารถเพิ่มคีย์เฟรมให้กับวิดีโอของคุณผ่านแอพสำหรับ Windows
เช่นเดียวกับในแอพ CapCut เวอร์ชั่น PC มีองค์ประกอบมากมายที่คุณสามารถเพิ่มคีย์เฟรมได้ ดังนั้น เพื่อทำให้ฟีเจอร์นี้ไม่สับสนสำหรับผู้ตัดต่อใหม่ ส่วนนี้จะเน้นที่การเปลี่ยนความทึบของวิดีโอโดยการเพิ่มคีย์เฟรม โหมด "ปกติ" เริ่มต้นของแอปจะเปลี่ยนเฉพาะความทึบของวิดีโอเท่านั้น คุณสามารถเข้าถึงโหมดผสมผสานอื่นๆ ได้ในเมนูแบบเลื่อนลง ทำให้วิดีโอของคุณสว่างขึ้น มืดลง นุ่มนวลขึ้น และอื่นๆ อีกมากมาย
วิธีเพิ่มคีย์เฟรมในแอป CapCut เวอร์ชัน PC มีดังนี้
เริ่มต้นใช้งาน
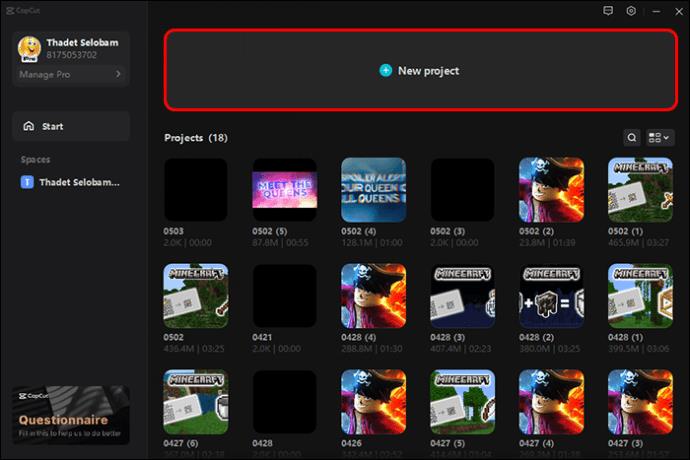
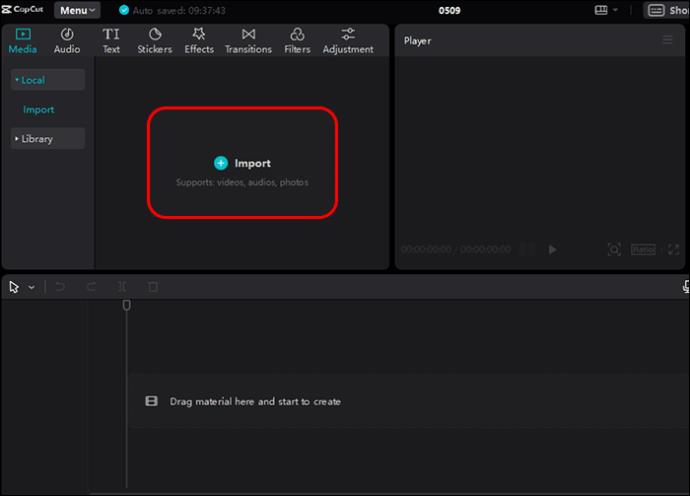
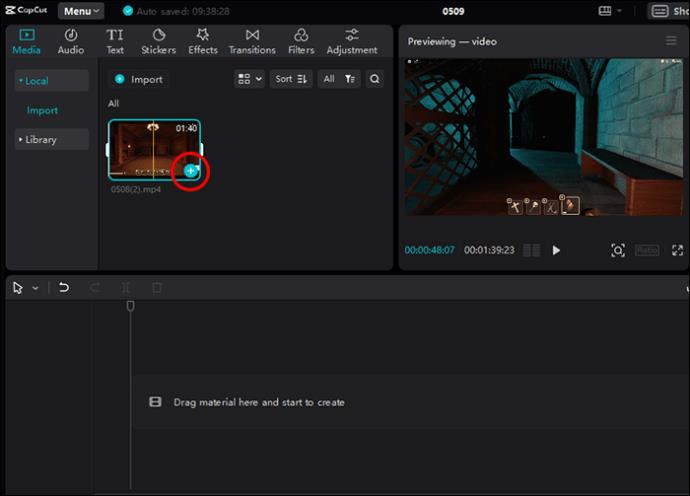
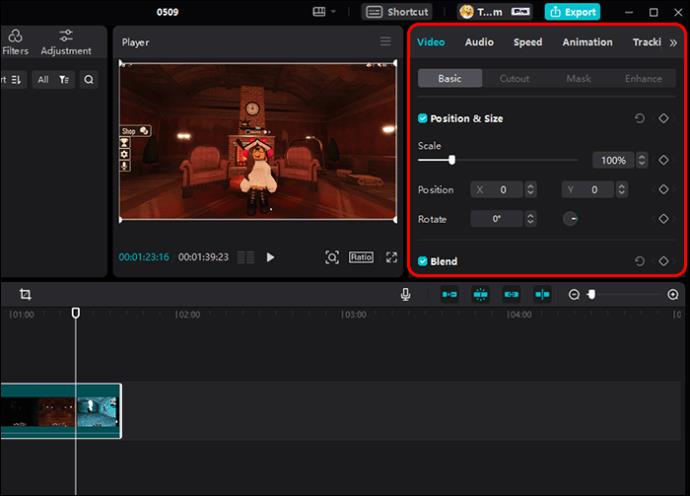
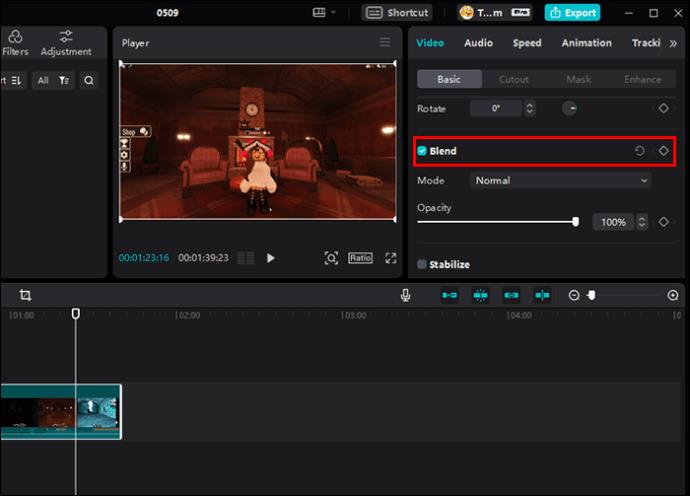
การสร้างคีย์เฟรม
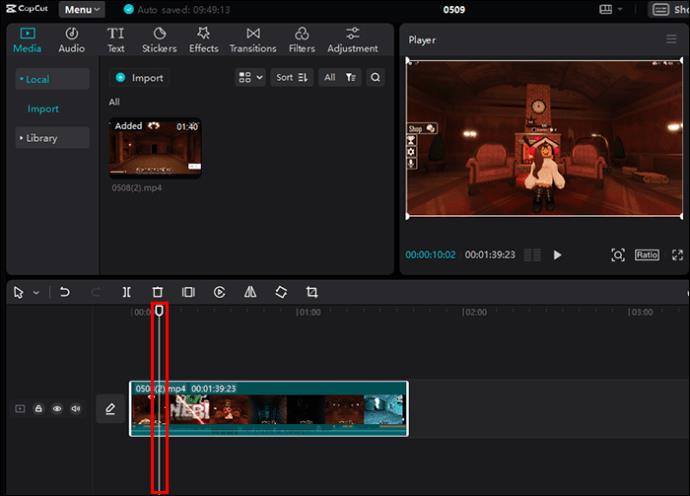
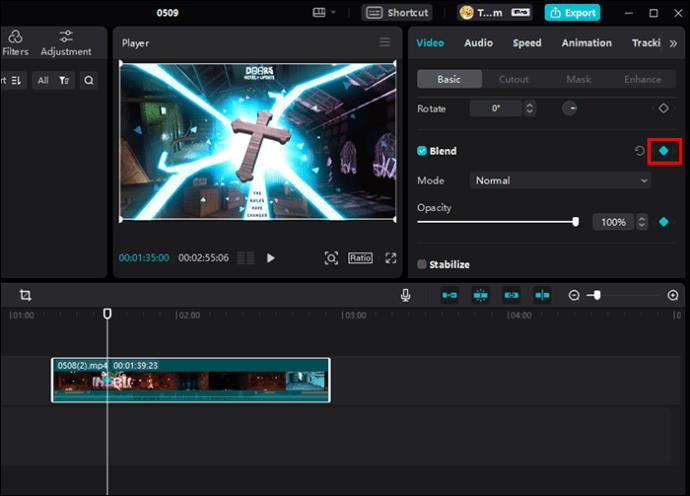
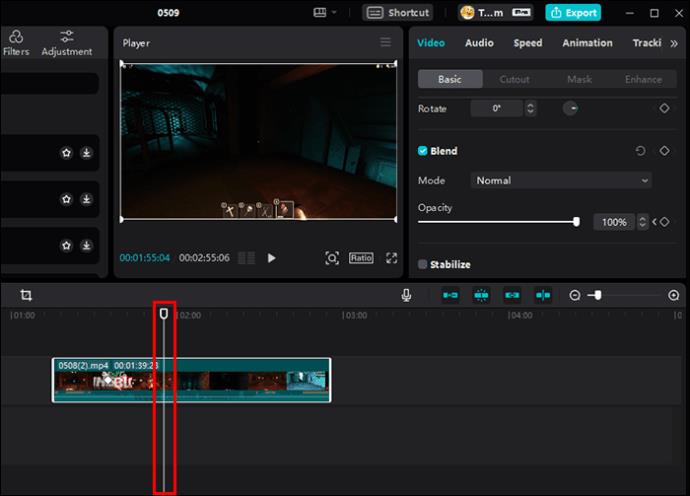
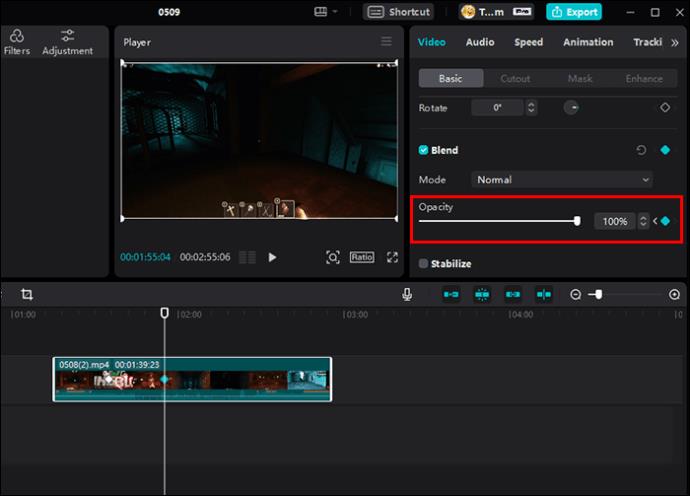
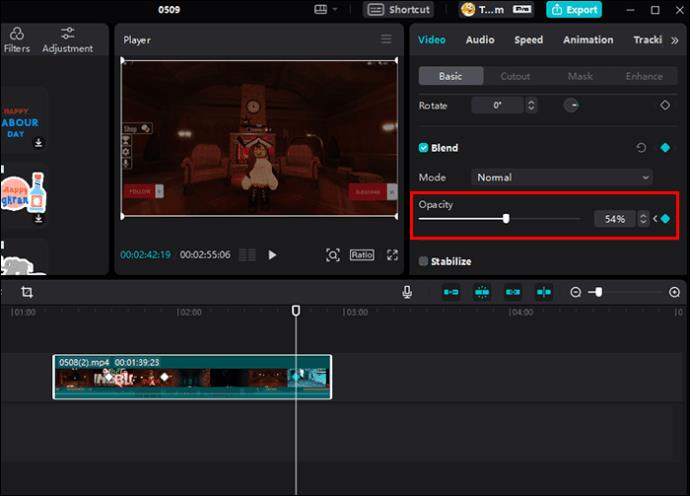
การส่งออกวิดีโอ
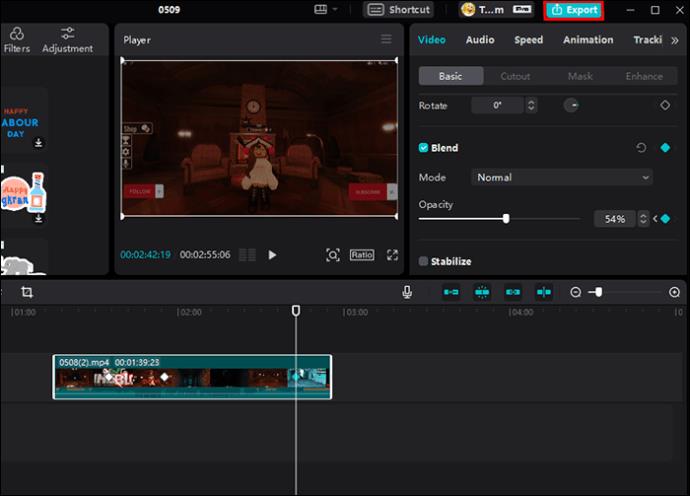
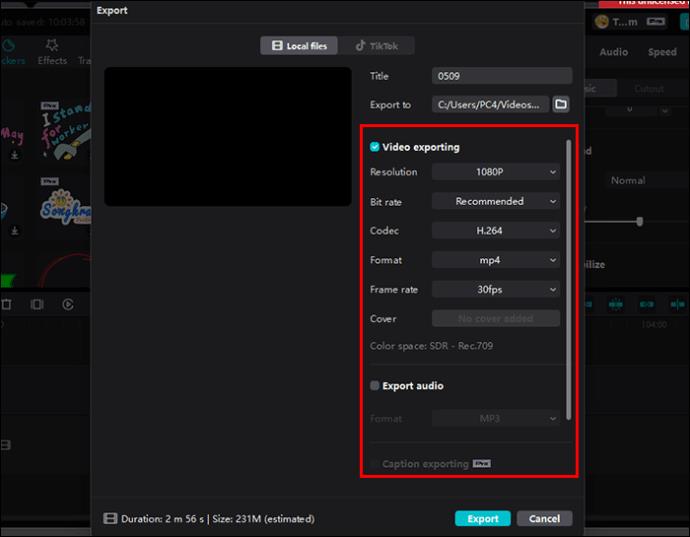
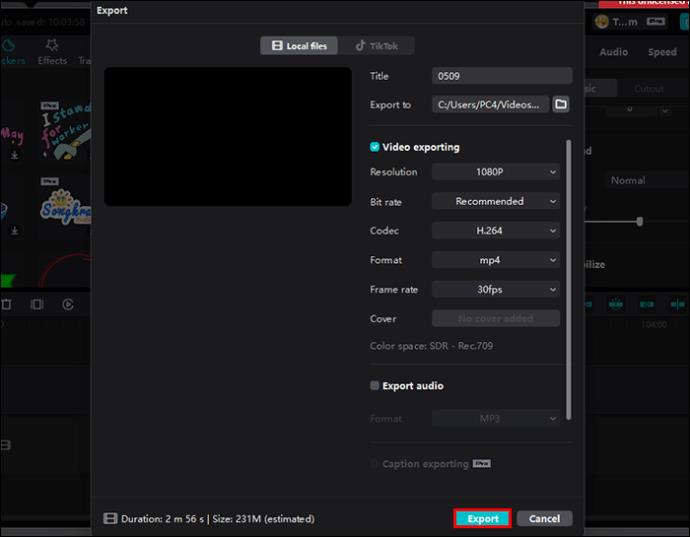
ผู้ที่รอไม่ไหวที่จะแชร์วิดีโอใหม่ไปยังบัญชี TikTok ของพวกเขาสามารถทำได้ทันทีโดยเปลี่ยนไปที่แท็บ “TikTok” ที่ด้านบนของป๊อปอัพ แล้วคลิก “ส่งออก”
การลบคีย์เฟรม
การลบคีย์เฟรมจะเหมือนกับในแอป CapCut คุณเพียงแค่ต้องวางตำแหน่งตัวชี้ตำแหน่งไปที่เพชรที่ต้องการบนไทม์ไลน์ และคลิกที่เพชรสีน้ำเงินในเมนูด้านข้าง หากต้องการเริ่มต้นใหม่และนำคีย์เฟรมทั้งหมดออกพร้อมกัน คุณสามารถคลิกลูกศรวงกลมถัดจากฟีเจอร์ที่คุณใช้
คำถามที่พบบ่อยเพิ่มเติม
คุณสามารถเพิ่มคีย์เฟรมในตัวแก้ไขออนไลน์ของ CapCut ได้หรือไม่
ขออภัย ดูเหมือนว่าตัวแก้ไขออนไลน์ของ CapCut จะไม่อนุญาตให้คุณเพิ่มคีย์เฟรมในตอนนี้
คุณสามารถเพิ่มคีย์เฟรมหลายรายการในวิดีโอเดียวได้หรือไม่
ใน CapCut คุณสามารถเพิ่มคีย์เฟรมได้มากเท่าที่คุณต้องการ คุณสามารถเพิ่มคีย์เฟรมไปที่วิดีโอหลัก ติดสติกเกอร์บนวิดีโอ เสียง ฯลฯ ได้พร้อมกัน อย่างไรก็ตาม คุณไม่สามารถแนบคีย์เฟรมกับไทม์ไลน์ทั้งหมดพร้อมกันได้ คุณจะต้องแก้ไขไทม์ไลน์แต่ละรายการและเพิ่มคีย์เฟรมแยกกัน
CapCut สำหรับ Windows ฟรีหรือไม่
CapCut สำหรับ Windows มีทั้งแบบฟรีและแบบชำระเงิน แอนิเมชั่นคีย์เฟรมและคุณสมบัติ CapCut อื่น ๆ อีกมากมายที่สามารถทำให้วิดีโอของคุณน่าแชร์มีให้ในเวอร์ชันฟรี ในทางตรงกันข้าม คุณลักษณะเพิ่มเติม เช่น การลบลายน้ำจำเป็นต้องอัปเกรดเป็นเวอร์ชันโปร
วิดีโอระดับมืออาชีพด้วยความพยายามขั้นต่ำ
ด้วยอินเทอร์เฟซที่เป็นมิตรต่อผู้ใช้ ใช้งานง่าย และฟีเจอร์เจ๋งๆ มากมาย CapCut สามารถเป็นโปรแกรมตัดต่อวิดีโอที่คุณใช้เพื่อสร้างวิดีโอที่สวยงามและดูเป็นมืออาชีพเพื่อแชร์ทางออนไลน์ได้อย่างรวดเร็ว
คุณได้ลองเพิ่มคีย์เฟรมให้กับวิดีโอของคุณใน CapCut แล้วหรือยัง? แจ้งให้เราทราบเกี่ยวกับประสบการณ์ของคุณในส่วนความคิดเห็นด้านล่าง
คุณสามารถใช้แอป Mail เพื่อตั้งค่าข้อความตอบกลับเมื่อไม่อยู่ที่ออฟฟิศเมื่อคุณไม่ได้ใช้ Mail บ่อยนักบน iPhone หรือตั้งค่าข้อความอัตโนมัติใน iCloud Mail
iPhone ของคุณไม่จำเป็นต้องใช้แอปที่มีประโยชน์ถึงครึ่งหนึ่งที่ผู้คนติดตั้ง อันที่จริง การลบแอปเหล่านี้ออกไปอาจทำให้โทรศัพท์ของคุณทำงานได้ดีขึ้น
iOS 26 ได้เพิ่มตัวเลือกสำหรับการขยายนาฬิกาบนหน้าจอล็อก เพื่อให้ผู้ใช้สามารถปรับแต่งได้ตามต้องการ ด้านล่างนี้คือคำแนะนำในการขยายนาฬิกาบนหน้าจอล็อกของ iPhone
แม้ว่าทั้ง Android และ iOS จะมีมาตรการติดตามอุปกรณ์ แต่ก็ยังมีสิ่งต่างๆ มากมายที่โจรสามารถทำได้เพื่อป้องกันไม่ให้คุณติดตามโทรศัพท์ของคุณหลัง��ากที่พวกเขาเอาไปแล้ว
การสูญเสียโทรศัพท์เป็นหนึ่งในประสบการณ์ที่น่าหงุดหงิดที่สุด แม้ว่าคุณอาจไม่สามารถนำอุปกรณ์เครื่องเก่ากลับคืนมาได้ แต่ก็มีวิธีกู้คืนข้อมูลของคุณ
เคยอยากแกล้งเพื่อนด้วยเสียงตลกๆ บ้างไหม? ด้วยแอปสมาร์ทโฟนบางตัว คุณไม่จำเป็นต้องใช้ซอฟต์แวร์คอมพิวเตอร์ขนาดใหญ่เพื่อทำแบบนั้นอีกต่อไป
iPhone จะปิดเสียง iPhone จากผู้โทรที่ไม่รู้จัก และใน iOS 26 iPhone จะรับสายเรียกเข้าจากหมายเลขที่ไม่รู้จักโดยอัตโนมัติและถามถึงสาเหตุของการโทร หากคุณต้องการรับสายที่ไม่รู้จักบน iPhone โปรดทำตามคำแนะนำด้านล่าง
Apple ช่วยให้คุณตรวจสอบได้ง่ายๆ ว่าเครือข่าย Wi-Fi ปลอดภัยหรือไม่ก่อนเชื่อมต่อ ไม่จำเป็นต้องใช้ซอฟต์แวร์หรือเครื่องมืออื่นๆ เพียงแค่ใช้การตั้งค่าในตัวบน iPhone ของคุณ
iPhone มีการตั้งค่าจำกัดระดับเสียงลำโพงเพื่อควบคุมเสียง อย่างไรก็ตาม ในบางสถานการณ์ คุณจำเป็นต้องเพิ่มระดับเสียงบน iPhone เพื่อให้สามารถรับฟังเนื้อหาได้
เพื่อป้องกันไม่ให้ผู้อื่นสามารถปรับการตั้งค่าด่วนบน Android ได้ คุณควรล็อกการตั้งค่าด่วน โดยทำตามคำแนะนำด้านล่าง
Google Assistant สามารถทำงานบนหน้าจอล็อกได้ และใครๆ ก็สามารถเข้าถึงโทรศัพท์ของคุณได้ ดังนั้นคุณควรปิดใช้งาน Google Assistant บนหน้าจอล็อก
บทความต่อไปนี้จะแนะนำคุณเกี่ยวกับวิธีการใช้ Droidcam บนคอมพิวเตอร์และโทรศัพท์ของคุณ รวมถึงข้อเสนอแนะบางประการสำหรับการสนทนาทางวิดีโอที่สมบูรณ์แบบ!
หลายคนไม่ชอบใช้วอลเปเปอร์ข้อความบน iPhone เพราะมันค่อนข้างสับสน ด้านล่างนี้คือวิธีปิดวอลเปเปอร์ข้อความบน iPhone
บัตรชำระเงิน Google Play ของคุณอาจหมดอายุแล้ว หรือคุณต้องการเปลี่ยนธนาคารใหม่ นี่คือวิธีลบวิธีการชำระเงินออกจากบัญชี Google Play ของคุณ
บางครั้งหากมีปัญหาเกี่ยวกับเครื่องมือนี้บนโทรศัพท์ Android ของคุณ การถอนการติดตั้งและติดตั้ง Google Play Store ใหม่เป็นหนึ่งในวิธีแก้ปัญหาที่แนะนำ













