BaldurS Gate 3 Cross Platform ใช่หรือไม่ ยัง

หลังจากได้รับกระแสตอบรับอย่างล้นหลาม “Baldur's Gate 3” ก็ได้รับการปล่อยตัวแล้ว แต่ก่อนที่จะดำดิ่งสู่เกมผู้เล่นหลายคนคงอยากรู้ว่ามันได้หรือไม่
Notion เป็นเครื่องมือเพิ่มประสิทธิภาพการทำงานที่สามารถรวบรวมบันทึกย่อ งาน และเอกสารต่าง ๆ ทั้งหมดของคุณจากแอพต่าง ๆ และรวมเข้าด้วยกันเป็นหนึ่งเดียวในที่ทำงาน มีอะไรมากมายที่คุณสามารถทำได้ด้วย Notion ตั้งแต่การสร้างรายการสิ่งที่ต้องทำง่ายๆ ไปจนถึงการจัดระเบียบทีมของคุณ และสร้างฐานข้อมูลที่กว้างขวาง

แต่ไม่ว่าคุณกำลังทำโปรเจ็กต์ประเภทใด คุณจะต้องรู้วิธีเพิ่มและจัดการช่องทำเครื่องหมายใน Notion เป็นคุณลักษณะสำคัญที่ให้วิธีง่ายๆ ในการทำเครื่องหมายงานหรือรายการจากปฏิทินของคุณ ในบทความนี้ เราจะแสดงวิธีเพิ่มช่องทำเครื่องหมายและอธิบายคุณลักษณะอื่นๆ ของ Notion
วิธีเพิ่มช่องทำเครื่องหมายในความคิด
คุณสามารถสร้าง บัญชี Notion ได้ฟรี โดยลงทะเบียนด้วยบัญชี Google หรือ Apple หรือที่อยู่อีเมลใดก็ได้ กระบวนการนี้รวดเร็วและตรงไปตรงมามาก คุณจะเห็นแผงควบคุมทางด้านซ้ายของหน้าจอในทันที ที่นี่ คุณจะมีทุกสิ่งที่จำเป็นสำหรับการจัดระเบียบงานและเอกสารของคุณ
ก่อนที่เราจะอธิบายขั้นตอนการเพิ่มช่องทำเครื่องหมายใน Notion สิ่งสำคัญคือต้องเข้าใจว่าเพจหรือฐานข้อมูลเกือบทุกประเภทใน Notion อนุญาตให้ผู้ใช้เพิ่มช่องทำเครื่องหมายได้ แต่ในบทช่วยสอนนี้ เราจะแสดงวิธีทำในหน้าว่าง นี่คือสิ่งที่คุณต้องทำ:
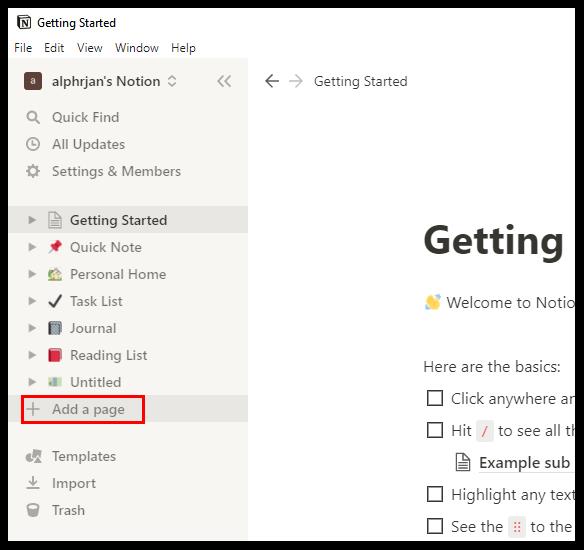
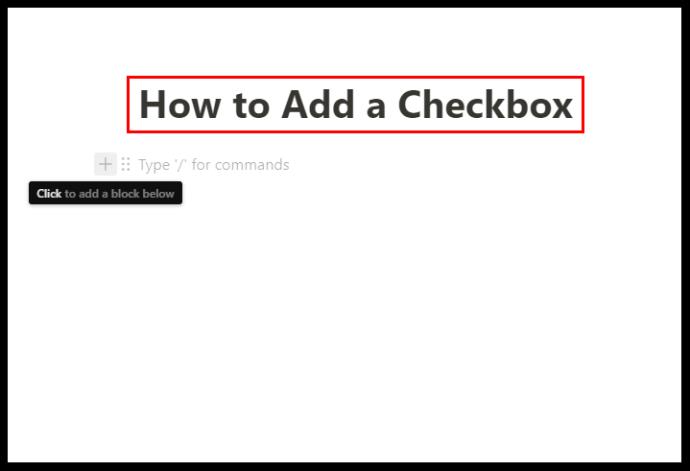
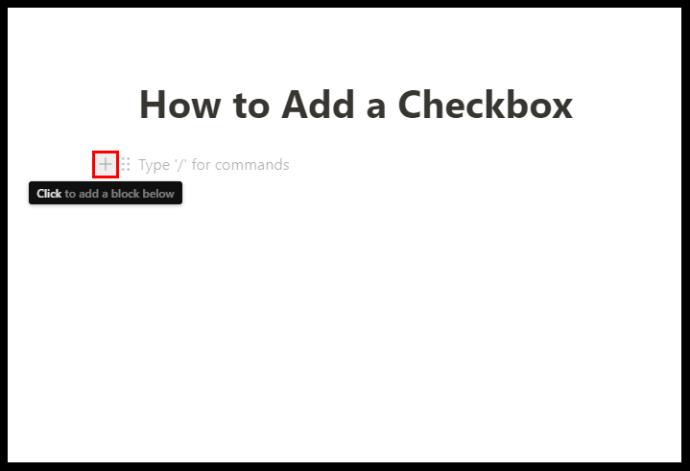
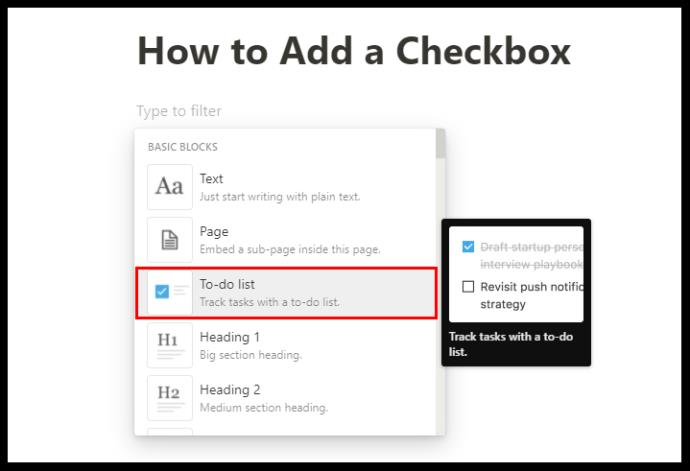
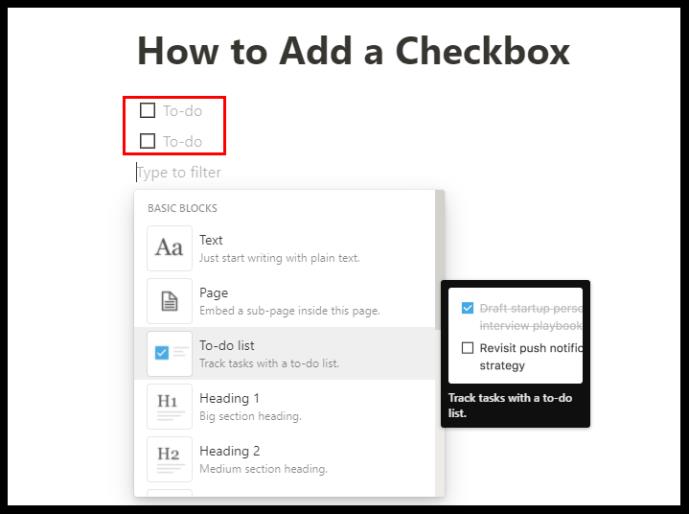
ถัดจากช่องทำเครื่องหมายที่เพิ่มเข้ามา คุณสามารถเขียนงานและทำเครื่องหมายหลังจากทำเสร็จแล้ว ช่องทำเครื่องหมายจะเปลี่ยนจากว่างเปล่าเป็นสีน้ำเงินสว่าง และข้อความจะแสดงขีดทับและเปลี่ยนเป็นสีเทา คุณสามารถใช้ขั้นตอนเดียวกันนี้เพื่อฝังหน้า เพิ่มหัวเรื่องย่อย เพิ่มสัญลักษณ์แสดงหัวข้อย่อย ลิงก์ ฯลฯ
การใช้เทมเพลตตัวติดต���มนิสัยความคิด
Notion มีเทมเพลตที่มีประโยชน์อย่างเหลือเชื่อมากมายที่ให้คุณเพิ่มบล็อกต่างๆ เช่น ช่องทำเครื่องหมาย และใช้เพื่อวัตถุประสงค์ต่างๆ อย่างไรก็ตาม เทมเพลตที่ใช้ประโยชน์สูงสุดจากบล็อกช่องทำเครื่องหมาย Notion คือ Habit Tracker
มันทำในสิ่งที่มันหมายความ ช่วยให้คุณติดตามนิสัยประจำวันของคุณ สิ่งที่คุณต้องทำคือทำเครื่องหมายหรือปล่อยว่างไว้สำหรับกิจกรรมที่คุณควรทำ นี่คือวิธีที่คุณสามารถใช้:
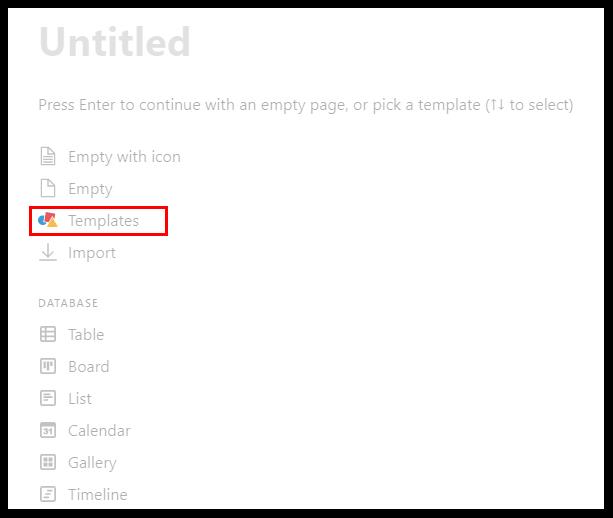
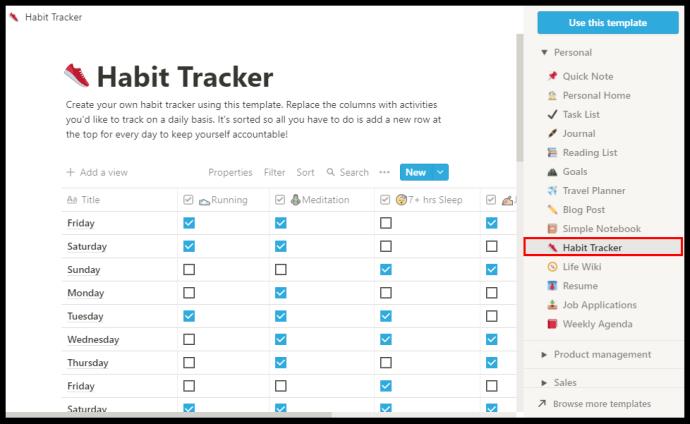
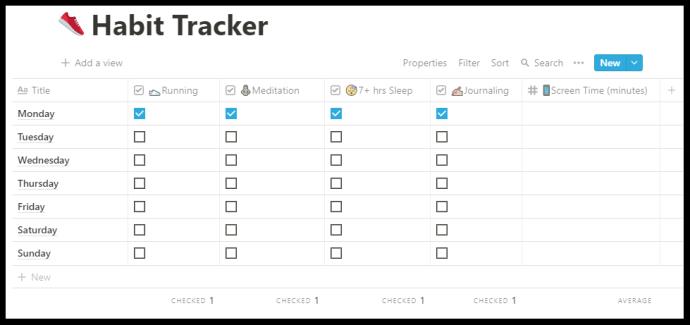
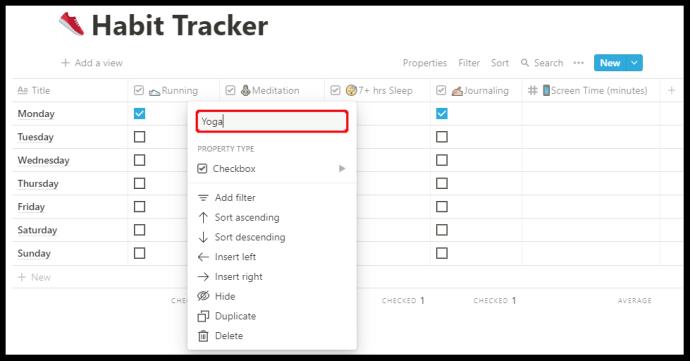
เทมเพลต Habit Tracker ยังติดตามจำนวนงานที่ได้รับการตรวจสอบและยังสามารถให้เปอร์เซ็นต์ที่แน่นอนว่าการพัฒนานิสัยของคุณดำเนินไปอย่างไร
วิธียกเลิกการเลือกช่องทำเครื่องหมายแถวทั้งหมดในความคิด
ขึ้นอยู่กับวิธีที่คุณใช้ Notion คุณอาจมีแถวและคอลัมน์ของงานที่คุณตรวจสอบหลังจากเวลาผ่านไประยะหนึ่ง
หากคุณสังเกตเห็นข้อมูลที่ไม่ถูกต้องในรายการงานของคุณ บางทีมันอาจจะง่ายกว่าที่จะยกเลิกการเลือกช่องทำเครื่องหมายทั้งหมดก่อน แล้วจึงตรวจสอบงานที่เสร็จสมบูรณ์ให้ถูกต้อง คุณสามารถดำเนินการด้วยตนเองได้ แต่อาจต้องใช้เวลามากขึ้น
และความคิดคือการประหยัดเวลาให้ได้มากที่สุด นั่นคือเหตุผลที่คุณสามารถใช้คุณสมบัติที่ค่อนข้างซ่อนอยู่เพื่อยกเลิกการเลือกช่องทำเครื่องหมายทั้งหมด สิ่งที่คุณต้องทำคือ:
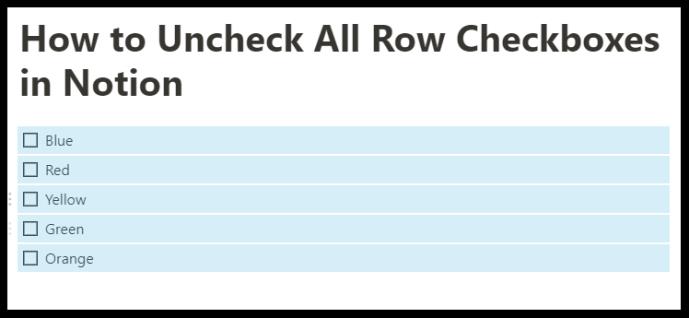
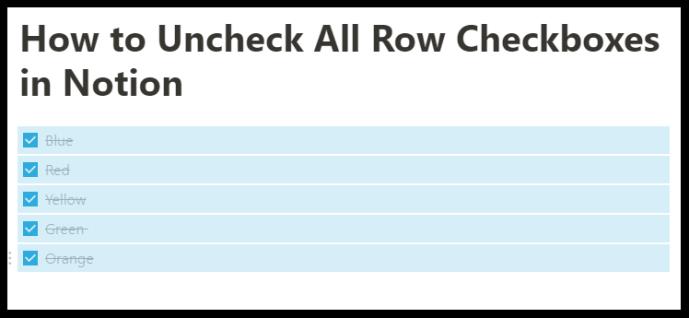
นี่เป็นคุณลักษณะที่สะดวกเมื่อคุณต้องจัดการกับเพจที่คุณสร้างตั้งแต่เริ่มต้นและแถวของช่องทำเครื่องหมายที่คุณเพิ่มด้วยตนเอง อย่างไรก็ตาม คุณจะไม่สามารถใช้ทางลัดนี้เมื่อคุณทำงานในเทมเพลต Notion เช่น Habit Tracker
คำถามที่พบบ่อยเพิ่มเติม
คุณจะเพิ่มสัญลักษณ์ช่องทำเครื่องหมายได้อย่างไร
ในฐานะเครื่องมือเพิ่มประสิทธิภาพการทำงาน Notion ค่อนข้างใช้งานง่าย ผู้ใช้ชอบที่คุณจะได้รู้ว่ามันทำงานอย่างไรได้อย่างรวดเร็ว เหตุผลหนึ่งที่ทำให้ประหยัดเวลาได้ดีคือมีทางลัดสำหรับเกือบทุกคำสั่ง
มีสัญลักษณ์และการควบคุมที่คุณสามารถใช้เพื่อเร่งกระบวนการสร้างพื้นที่ทำงานของคุณ เมื่อพูดถึงช่องทำเครื่องหมาย มีสามวิธีในการใช้สัญลักษณ์และตัวควบคุมเพื่อเพิ่มช่องทำเครื่องหมาย
วิธีที่ 1
Notion แนะนำขั้นตอนนี้ทันทีที่คุณสร้างเพจใหม่ นี่คือสิ่งที่คุณทำ:
• กดสัญลักษณ์ “/” บนแป้นพิมพ์ของคุณ
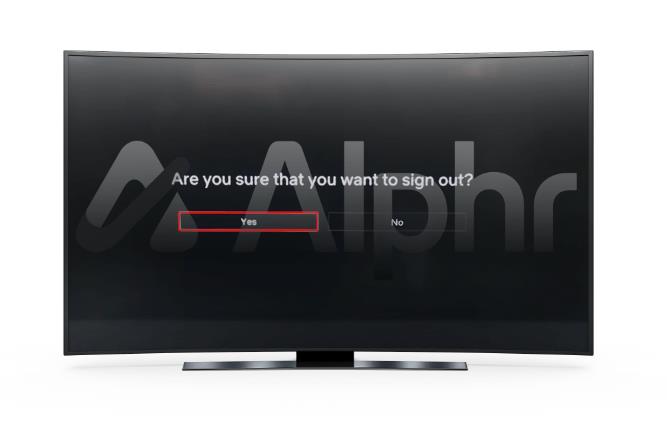
• เลือก “รายการที่ต้องทำ” จากเมนูแบบเลื่อนลง
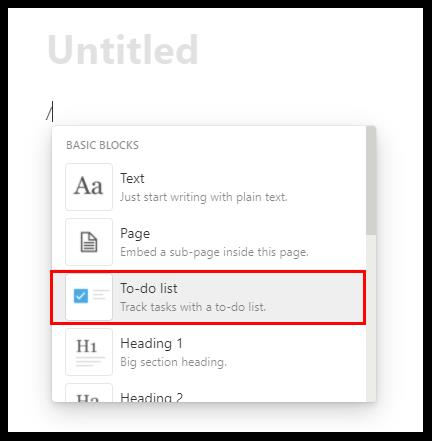
วิธีที่ 2
มีทางลัด Notion มากมาย และหากต้องการเพิ่มช่องทำเครื่องหมายอย่างรวดเร็ว เพียงพิมพ์วงเล็บเหลี่ยม “[]” สองตัวโดยไม่ต้องเว้นวรรค ช่องทำเครื่องหมายก็จะปรากฏขึ้น
วิธีที่ 3
สุดท้าย คุณสามารถใช้คำสั่ง slash เพื่อสร้างช่องทำเครื่องหมาย สิ่งที่คุณต้องทำคือป้อน “/todo” บน และ Notion จะสร้างช่องทำเครื่องหมายให้โดยอัตโนมัติ
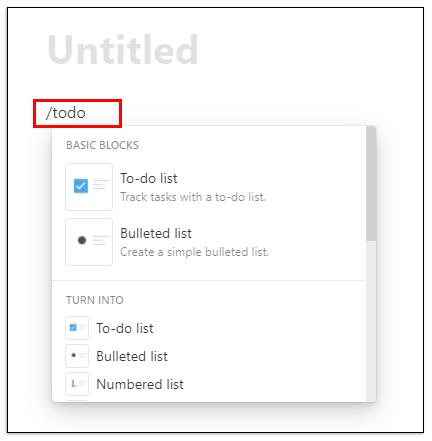
คุณใช้งานในความคิดอย่างไร?
คุณสามารถใช้ความคิดเพื่อสร้างและจัดระเบียบงาน วิธีหนึ่งที่คุณสามารถทำได้คือการใช้เทมเพลต "รายการงาน" ที่คุณจะพบโดยการเลือกตัวเลือก "เทมเพลต" เมื่อคุณคลิกที่ "หน้าใหม่"
แต่ถ้าเทมเพลตนั้นใช้ไม่ได้สำหรับคุณ มีตัวเลือกอื่น คุณสามารถสร้างหน้างานจากหน้าว่างใน Notion นี่คือวิธี:
• เปิดหน้าว่างในความคิด และตั้งชื่อว่า “งาน” หน้าชื่อจะปรากฏในแผงด้านซ้ายทันที คุณสามารถเพิ่มไอคอนพิเศษได้หากต้องการ
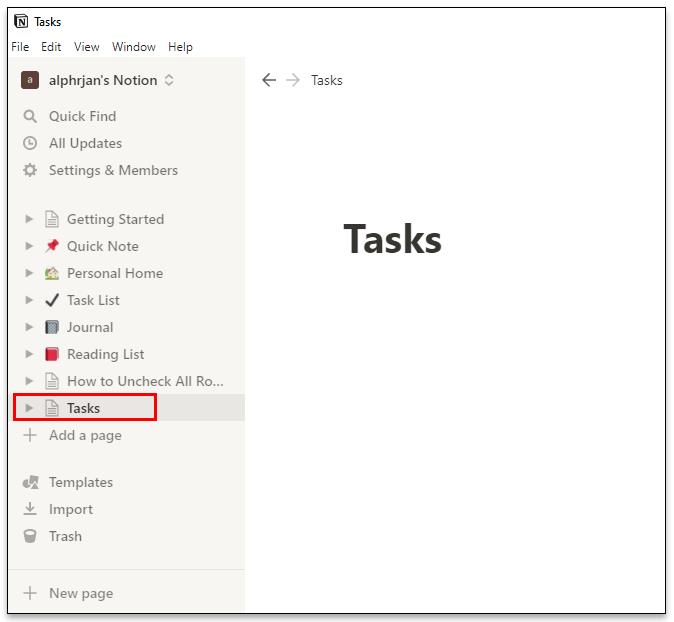
• เริ่มสร้างหัวเรื่องและเพิ่มช่องทำเครื่องหมายโดยกด “/” บนแป้นพิมพ์แล้วเลือกบล็อกจากเมนูแบบเลื่อนลง
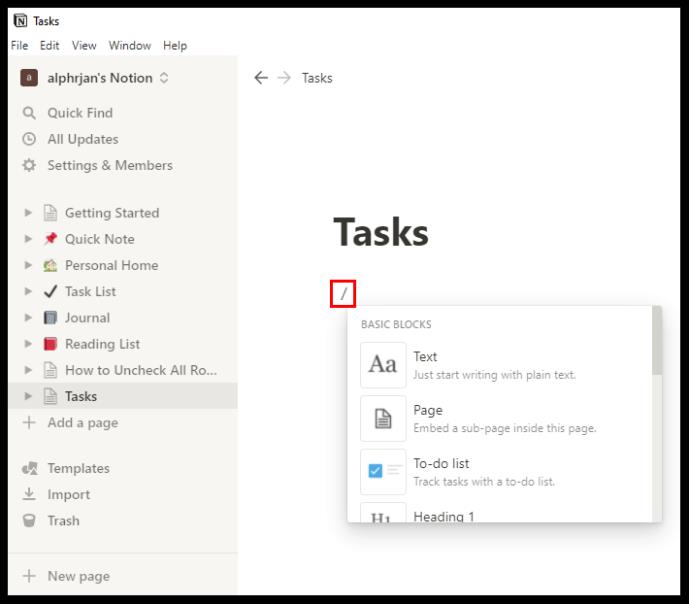
• หัวข้อย่อยที่มีชื่อเรื่องสามารถย้ายและวางไว้ในแถวและคอลัมน์ได้โดยการจับจุดจับหกจุดที่อยู่ติดกับหัวข้อย่อยแล้วลากไปที่ตำแหน่งอื่น
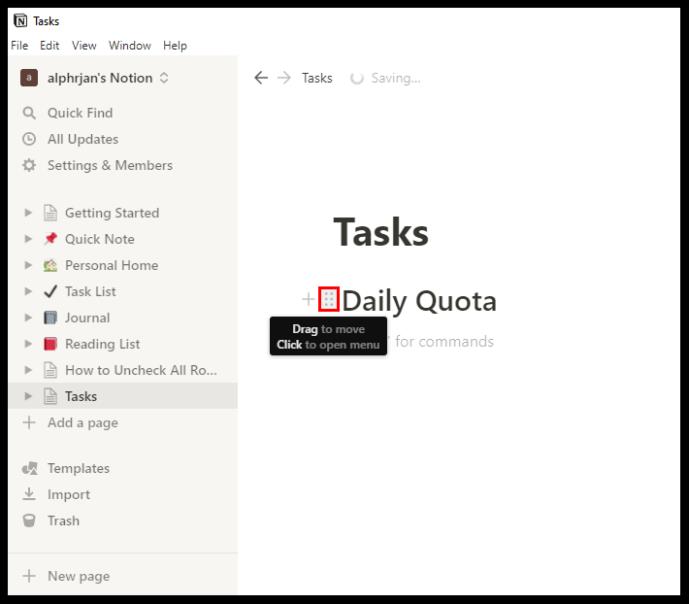
• ที่มุมขวาบนของหน้าจอ คุณจะเห็นจุดแนวนอนสามจุด คุณจะเลือกขนาดข้อความและเลือกว่าคุณต้องการใช้คุณลักษณะเต็มความกว้างหรือไม่ ทั้งคู่ควบคุมด้วยปุ่มสลับ
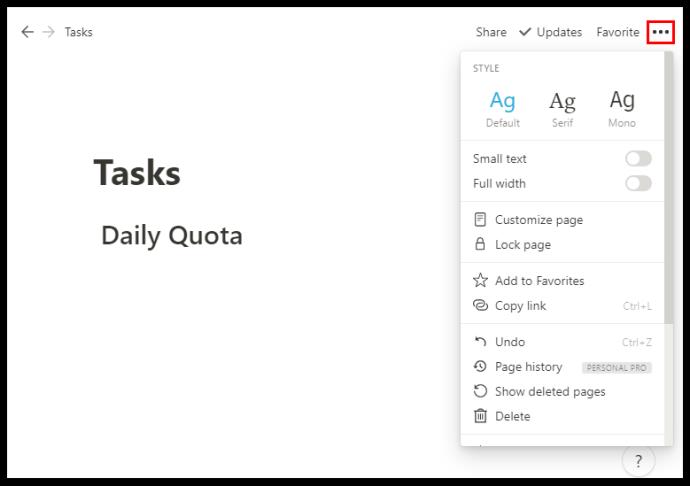
คุณสามารถจัดระเบียบงานของคุณในแบบที่คุณต้องการ คุณสามารถสร้างวันในสัปดาห์หรือแม้แต่สร้างหมวดหมู่ลำดับความสำคัญสำหรับงานของคุณ
วิธีการเก็บถาวรงานในความคิด?
เมื่อคุณทำงานเสร็จแล้ว คุณไม่จำเป็นต้องปล่อยให้มันทำงานตลอดไป หลังจากนั้นสักครู่ งานจะเพิ่มขึ้น และการติดตามรายการงานอาจกลายเป็นเรื่องยาก อย่างไรก็ตาม Notion ไม่มีฟังก์ชันในตัวที่สามารถเก็บถาวรงานได้
แต่มีวิธีแก้ไขคือ โดยพื้นฐานแล้ว สิ่งที่คุณต้องทำคือฝังหน้าอื่นลงในหน้างาน และย้ายงานที่เสร็จแล้วไปไว้ที่นั่นเพื่อเก็บถาวร นี่คือวิธีการทำงาน:
• วางเคอร์เซอร์ที่ด้านบนของหน้างาน
• กด “/” บนแป้นพิมพ์แล้วพิมพ์ “หน้า” หรือเลือก “ฝังหน้าย่อยภายในหน้านี้” จากเมนูแบบเลื่อนลงแล้วกด Enter
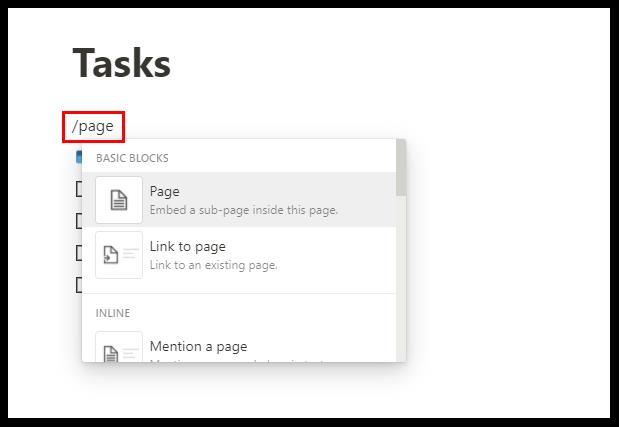
• เพื่อความชัดเจน ให้ตั้งชื่อหน้าย่อยของคุณว่า "เก็บถาวร" และเพิ่มไอคอนหากต้องการ
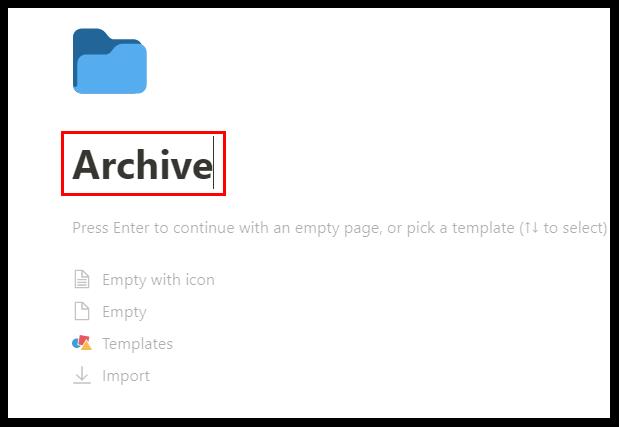
• ตอนนี้หน้า "เก็บถาวร" ของคุณอยู่ที่ด้านบนสุดของรายการงานของคุณ
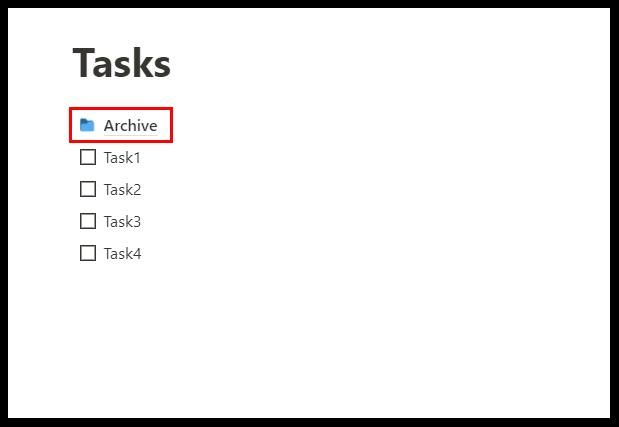
• คุณสามารถคลิกจุดจับหกจุดถัดจากงานที่เสร็จสมบูรณ์ แล้วลากและวางไปยังหน้า "เก็บถาวร"
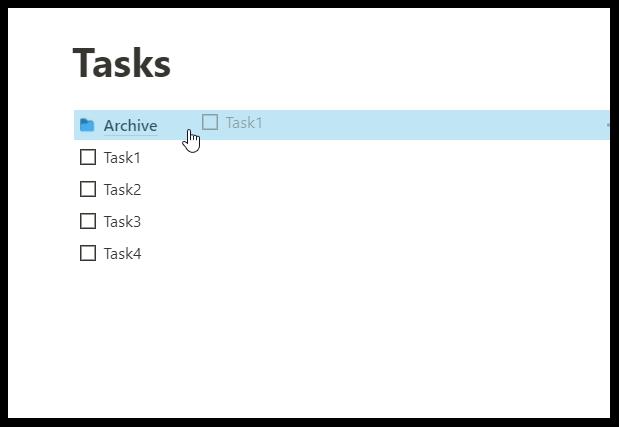
โปรดทราบว่าคุณสามารถไปที่หน้า "เก็บถาวร" และส่งคืนรายการที่ตกหล่นได้เสมอ นอกจากนี้ ยังสามารถย้ายงานทุกอย่างจากคอลัมน์หนึ่งไปยังอีกคอลัมน์หนึ่งได้อย่างง่ายดายด้วยคุณสมบัติการลากและวาง
วิธีการสร้างฐานข้อมูลในความคิด?
ใน Notion ฐานข้อมูลเป็นประเภทขั้นสูงของเพจที่คุณสามารถใช้ได้ แทนที่จะเป็นหน้า "ว่างเปล่า" คุณเริ่มต้นด้วยตาราง กระดาน ปฏิทิน แกลเลอรี ไทม์ไลน์ หรือรายการ
ฐานข้อมูลเหล่านี้เป็นสเปรดชีตแบบโต้ตอบมากกว่าในหลายๆ ด้าน หากต้องการสร้างฐานข้อมูลใหม่ทั้งหมด ให้ปฏิบัติตามขั้นตอนต่อไปนี้:
• คลิกที่ตัวเลือก “หน้าใหม่” ที่มุมล่างซ้ายของหน้าจอ
• ภายใต้ “ฐานข้อมูล” ให้เลือกประเภทของฐานข้อมูลที่คุณต้องการสร้าง
• หากคุณเลือก “ตาราง” คุณสามารถตั้งชื่อเพจและเริ่มป้อนข้อความลงในตารางได้ทันที
Notion ให้คุณมีคอลัมน์หลักสองคอลัมน์คือ "ชื่อ" และ "แท็ก" แต่คุณเปลี่ยนได้โดยคลิกที่ด้านบนของคอลัมน์แล้วป้อนข้อความที่คุณเลือก
หากคุณต้องการหมวดหมู่เพิ่มเติม ให้เลือก “+” แล้วเพิ่มคอลัมน์อื่นแล้วตั้งชื่อ คุณสามารถปรับแต่งฐานข้อมูลของคุณโดยเปลี่ยนประเภทของบล็อกและเพิ่มช่องทำเครื่องหมาย ข้อความธรรมดา URL ไฟล์ วันที่ อีเมล และอื่นๆ
ความคิดคือแอพ All-in-One ที่อ้างว่าเป็นหรือไม่?
มีสิ่งหนึ่งที่แน่นอน – Notion พยายามอย่างมากที่จะเป็นทุกอย่างที่คุณต้องการจากแอปเพิ่มประสิทธิภาพ ความจริงก็คือมีการแข่งขันมากมายในตลาดเครื่องมือเพิ่มประสิทธิภาพ และบางรายการก็มีชื่อเสียงและมีลูกค้าหลายล้านคนที่มีความสุข
แต่ Notion ก็เช่นกัน และมีโอกาสเมื่อคุณเรียนรู้วิธีใช้ให้เกิดประโยชน์สูงสุด คุณจะไม่ต้องกระจายงานของคุณไปยังแพลตฟอร์มเพิ่มประสิทธิภาพการทำงาน บริษัทเน้นย้ำว่าแอปเหล่านี้เป็นแอปเดียวที่คุณต้องการ และนั่นเป็นเป้าหมายที่คู่ควรและมาตรฐานระดับสูง
Notion ใช้หน้าและบล็อกเพื่อช่วยให้ผู้ใช้จัดระเบียบ คุณสามารถเริ่มจากหน้าที่ว่างเปล่าทั้งหมดหรือใช้เทมเพลตหรือฐานข้อมูลที่ออกแบบมาอย่างดี นอกจากนี้ยังอนุญาตให้ผู้ใช้ฝังวิดีโอและรูปภาพ บันทึกบุ๊กมาร์ก เพิ่มแทร็กเสียง แสดงไฟล์ PDF บล็อกขั้นสูงประกอบด้วยสมการทางคณิตศาสตร์ สารบัญ และคุณลักษณะเบรดครัมบ์ อีกเหตุผลหนึ่งที่ผู้ใช้ชื่นชอบ Notion ก็คือการอนุญาตให้รวมเข้ากับแอพอื่นได้ง่าย
คุณสามารถรวม Google Drive, Twitter, Google Maps, Framer, CodePen และอื่น ๆ อีกมากมาย หากเราต้องระบุข้อดีที่โดดเด่นกว่านี้อีกสองสามข้อของ Notion นั่นคือมันสามารถปรับแต่งได้สูง เข้าถึงได้จากอุปกรณ์ต่างๆ อนุญาตให้อัปโหลดไฟล์ได้ไม่จำกัด และมีฐานข้อมูล ข้อเสียคือการปรับแต่งแบบอักษรไม่เพียงพอและไม่ซิงค์กับบริการปฏิทินอื่นๆ
ความคิดตรวจสอบกล่องทั้งหมดของคุณหรือไม่?
หากคุณเพิ่งเริ่มเรียนรู้วิธีใช้ความคิดในลักษณะที่จะช่วยคุณในชีวิตประจำวัน การทำความเข้าใจกล่องกาเครื่องหมายควรอยู่ด้านบนสุดของรายการสิ่งที่ต้องทำ ไม่ว่าคุณกำลังจะสร้างพื้นที่ทำงานประเภทใด คุณอาจจำเป็นต้องรวมช่องทำเครื่องหมายให้แตกต่างออกไป
เทมเพลตส่วนใหญ่มีช่องทำเครื่องหมายอยู่แล้ว คุณสามารถเปลี่ยนชื่อ เพิ่ม หรือลบได้ หวังว่า Notion จะสามารถมอบเครื่องมือและคุณสมบัติทั้งหมดที่คุณต้องการเพื่อจัดระเบียบงานและโครงการของคุณ
คุณใช้ความคิดหรือไม่? ถ้าเป็นเช่นนั้น คุณจะใช้ช่องทำเครื่องหมายเพื่อประโยชน์ของคุณอย่างไร แจ้งให้เราทราบในส่วนความคิดเห็นด้านล่าง
หลังจากได้รับกระแสตอบรับอย่างล้นหลาม “Baldur's Gate 3” ก็ได้รับการปล่อยตัวแล้ว แต่ก่อนที่จะดำดิ่งสู่เกมผู้เล่นหลายคนคงอยากรู้ว่ามันได้หรือไม่
คุณมีปัญหากับการเชื่อมต่อคอนโทรลเลอร์ของคุณหรือไม่? คุณพร้อมที่จะเล่นเกมแล้ว แต่โดยไม่ต้องใช้คอนโทรลเลอร์ เกมก็จะจบลง คุณไม่ใช่นักเล่นเกมเพียงคนเดียว
คุณกำลังมองหาวิธีปรับเปลี่ยนโครงสร้างของผู้เล่นโดยไม่ต้องสร้างตัวละครใหม่ใน "Diablo 4" หรือไม่? คุณโชคดีแล้ว เกมดังกล่าวช่วยให้คุณ
การตั้งค่าความสว่างหน้าจอเป็นคุณสมบัติที่สำคัญ ไม่ว่าคุณจะใช้อุปกรณ์ใดก็ตาม แต่สิ่งสำคัญอย่างยิ่งคือต้องได้รับระดับความสว่าง
ยามาเป็นหนึ่งในคาตานะต้องคำสาปของเกมและมีสถานะเป็นตำนาน การใช้อาวุธอันทรงพลังในโลกเปิด "Blox Fruits" จะมอบให้คุณ
อะแดปเตอร์เครือข่ายบนระบบปฏิบัติการ Windows เป็นอุปกรณ์สำคัญที่ช่วยให้การเชื่อมต่อเครือข่ายทำงานได้อย่างราบรื่น เนื่องจากได้รับอะแดปเตอร์เครือข่าย
แม้ว่าคุณจะใช้ Windows มาเป็นเวลานาน แต่บางครั้งคุณอาจเผชิญกับปัญหาที่รับประกันความช่วยเหลือจากผู้เชี่ยวชาญ ไม่ว่าคุณกำลังเผชิญหน้าอยู่
มีบางสิ่งที่น่าหงุดหงิดมากกว่าการถูกล็อคออกจากเครือข่ายอินเทอร์เน็ตของคุณ หากคุณไม่ได้จดรหัสผ่าน คุณอาจสูญเสียการเข้าถึง
นี่คือตำแหน่งวอลเปเปอร์ Windows สำหรับ Windows 8 และ 10 เพื่อให้คุณสามารถใช้ภาพความละเอียดสูงเหล่านี้กับอุปกรณ์อื่นหรือ Windows เวอร์ชันเก่าได้
หากคุณต้องการถ่ายภาพด้วยพีซี Windows 10 คุณจะต้องทดสอบฟังก์ชันกล้องก่อน ไม่ว่าคุณจะแค่อยากจะยิงเซลฟี่ออกไปก็ตาม
เมื่อคอมพิวเตอร์ของคุณเริ่มมีอาการแลค นั่นเป็นสัญญาณว่าคุณต้องเพิ่มพื้นที่ว่าง โดยปกติแล้ว การลบไฟล์ชั่วคราวเป็นจุดเริ่มต้นที่ดี
สรุปทางลัดแอปพลิเคชันภาพยนตร์และทีวีบน Windows 10 สรุปทางลัดแอปพลิเคชันภาพยนตร์และทีวีบน Windows 10 เพื่อมอบประสบการณ์ที่ยอดเยี่ยมให้กับคุณ อาจจะ
วิธีแก้ไขข้อความล้มเหลวในการโหลดข้อผิดพลาดบน Discord สำหรับ Windows Discord จะไม่สนุกหากคุณไม่สามารถอ่านสิ่งที่คนอื่นเขียนได้ ต่อไปนี้เป็นวิธีแก้ไขข้อผิดพลาดของข้อความ
วิธีแสดงไอคอนพีซีเครื่องนี้บนเดสก์ท็อป Windows 11 ในระหว่างกระบวนการใช้ Windows 11 ผู้ใช้จำนวนมากจำเป็นต้องเข้าถึงพีซีเครื่องนี้ (การจัดการ)
วิธีค้นหาข้อมูลใน Windows Registry อย่างรวดเร็ว คุณพบว่าการค้นหาข้อมูลใน Windows Registry ยากหรือไม่? ด้านล่างนี้คือวิธีที่รวดเร็วในการค้นหารีจิสทรี
วิธีจำกัดจำนวนความพยายามเข้าสู่ระบบที่ล้มเหลวใน Windows 10 การจำกัดจำนวนความพยายามเข้าสู่ระบบด้วยรหัสผ่านที่ล้มเหลวใน Windows 10 จะช่วยเพิ่มความปลอดภัยของคอมพิวเตอร์ นี่คือวิธีการ
วิธีสร้างข้อความแสดงข้อผิดพลาดปลอมใน Windows Windows สามารถสร้างข้อความแสดงข้อผิดพลาดที่สร้างสรรค์ได้ แต่ทำไมคุณไม่ลองสร้างเนื้อหาของคุณเองเพื่อให้พวกเขาล้อเลียน
วิธีเปิด Windows Tools ใน Windows 11, Windows Administrative Tools หรือ Windows Tools ยังคงมีประโยชน์บน Windows 11 ต่อไปนี้เป็นวิธีค้นหา Windows Tools ใน Windows 11
วิธีแก้ไขข้อผิดพลาด Windows Quick Assist ไม่ทำงาน Windows Quick Assist ช่วยให้คุณเชื่อมต่อกับพีซีระยะไกลได้อย่างง่ายดาย อย่างไรก็ตามบางครั้งก็ทำให้เกิดข้อผิดพลาดเช่นกัน แต่,
วิธีปักหมุดไฟล์ Word, Excel และ PowerPoint ไปที่ไอคอนแอพที่เกี่ยวข้องบนทาสก์บาร์ของ Windows 11 จะปักหมุดไฟล์ Office ไว้ที่ไอคอนทาสก์บาร์บน Windows 11 ได้อย่างไร เชิญ


















