BaldurS Gate 3 Cross Platform ใช่หรือไม่ ยัง

หลังจากได้รับกระแสตอบรับอย่างล้นหลาม “Baldur's Gate 3” ก็ได้รับการปล่อยตัวแล้ว แต่ก่อนที่จะดำดิ่งสู่เกมผู้เล่นหลายคนคงอยากรู้ว่ามันได้หรือไม่
ลิงค์อุปกรณ์
หากอาร์ตเวิร์กสำหรับเพลงหรืออัลบั้ม iTunes บางเพลงของคุณไม่ได้ดาวน์โหลดอย่างถูกต้อง คุณอาจต้องการทราบวิธีเพิ่ม

ในบทความนี้ เราจะพูดถึงวิธีเพิ่มอาร์ตเวิร์กสำหรับเพลงหรืออัลบั้มของคุณผ่าน Windows และ Mac วิธีแก้ไขอาร์ตเวิร์คเพลย์ลิสต์ของคุณ และวิธีซิงค์การอัพเดท iTunes กับอุปกรณ์ Apple ต่างๆ
วิธีเพิ่มปกอัลบั้มใน iTunes ใน Windows
ในการเพิ่มงานศิลปะไปยังอัลบั้ม iTunes ของคุณผ่าน Windows:







ในการเพิ่มอาร์ตเวิร์กไปยัง iTunes Songs ของคุณ:
หากต้องการเปลี่ยนอาร์ตเวิร์คของเพลย์ลิสต์:
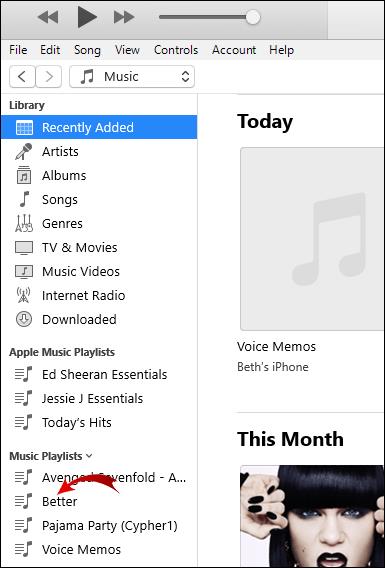







จะเพิ่มปกอัลบั้มใน iTunes บน Mac ได้อย่างไร
ในการเพิ่มงานศิลปะไปยัง iTunes Album ของคุณผ่าน MacOS



ในการเพิ่มอาร์ตเวิร์กไปยัง iTunes Songs ของคุณ:
หากต้องการเปลี่ยนอาร์ตเวิร์คของเพลย์ลิสต์:
จะเพิ่มปกอัลบั้มไปยัง iTunes บน iPhone ได้อย่างไร
ในการเพิ่มงานศิลปะไปยังอัลบั้ม iTunes ของคุณบน iPhone:







จากนั้น เพื่อซิงค์การเปลี่ยนแปลงกับ iPhone ของคุณ:


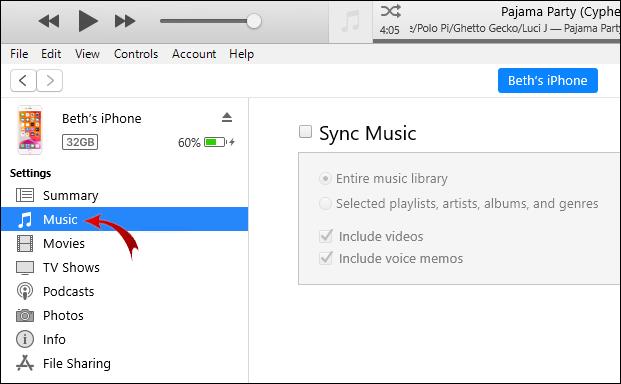
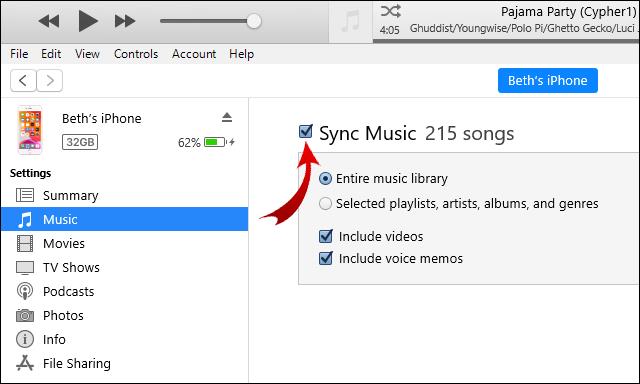
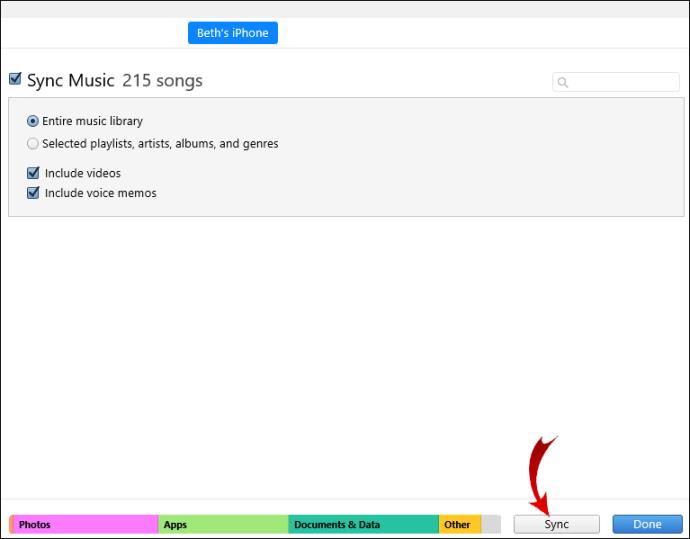
จะเพิ่มปกอัลบั้มไปยัง iTunes บน iPad ได้อย่างไร
ในการเพิ่มงานศิลปะไปยังอัลบั้ม iTunes ของคุณบน iPad:





จากนั้นเพื่อซิงค์การเปลี่ยนแปลงกับ iPad ของคุณ:
จะเพิ่มปกอัลบั้มไปยัง iTunes บน iPod ได้อย่างไร
ในการเพิ่มงานศิลปะไปยัง iTunes Album ของคุณบน iPod:


จากนั้น เพื่อซิงค์การเปลี่ยนแปลงไปยัง iPod ของคุณ:
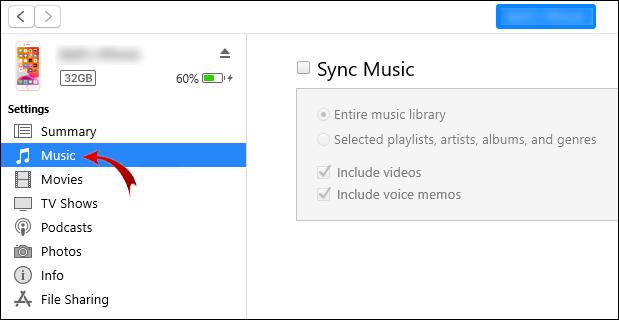
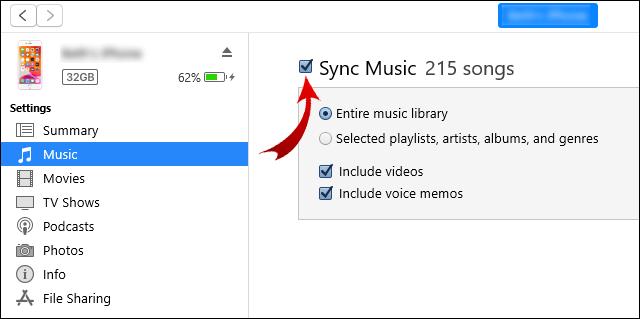
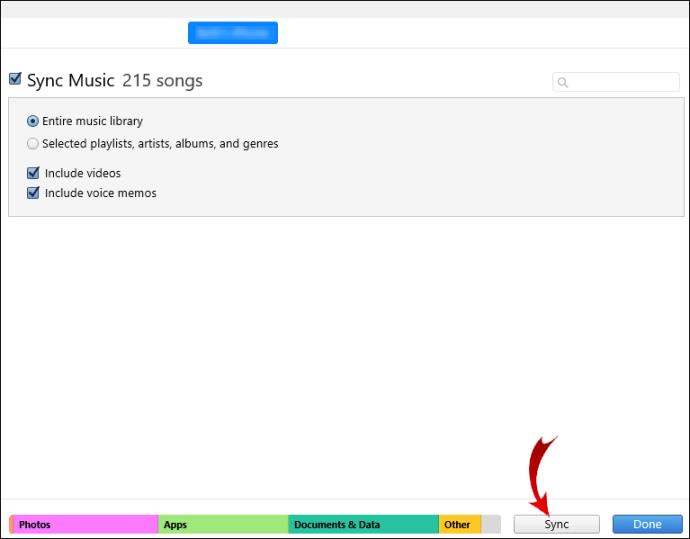
คำถามที่พบบ่อยเพิ่มเติม
เหตุใดอาร์ตเวิร์กของอัลบั้มจึงเป็นสีเทาใน iTunes
ดาวน์โหลดเพลงแล้วหรือยัง
หากไอคอนเมฆปรากฏขึ้นทางด้านขวาของเพลงหรืออัลบั้ม แสดงว่าจำเป็นต้องดาวน์โหลด:
1. คลิกขวาที่มันแล้วเลือก “ดาวน์โหลด”
2. เมื่อการดาวน์โหลดเสร็จสิ้น ให้ลองแก้ไขอาร์ตเวิร์กอีกครั้งโดยใช้ตัวเลือก “เพิ่มอาร์ตเวิร์ก”
คุณมีสิทธิ์อ่านและเขียนหรือไม่
คุณอาจไม่ได้รับอนุญาตให้แก้ไขงานศิลปะ:
1. คลิกขวาที่เพลงหรือแทร็กอัลบั้ม จากนั้นเลือก “แสดงใน Finder”
2. เมื่อเปิดแล้วให้คลิกขวาแล้วเลือก “รับข้อมูล”
3. ค้นหา "การแบ่งปันและการอนุญาต" ที่ด้านล่าง
4. คุณจะไม่สามารถใช้คุณลักษณะ "เพิ่มอาร์ตเวิร์ก" โดยมีสิทธิ์ "อ่านอย่างเดียว"
5. คลิกที่ไอคอนแม่กุญแจ ป้อนข้อมูลประจำตัวของคุณ จากนั้นสลับการอนุญาตเป็น “อ่านและเขียน”
6. เมื่อเสร็จแล้ว ให้เลือกไอคอนแม่กุญแจอีกครั้ง
· ตอนนี้ลองเพิ่มงานศิลปะอีกครั้ง
นอกจากนี้ ตรวจสอบให้แน่ใจว่างานศิลปะที่คุณพยายามเพิ่มนั้นเป็นไปตามข้อกำหนดต่อไปนี้:
· รูปแบบไฟล์ต่อไปนี้ – JPG, BMP, GIF หรือ PNG
· ความละเอียดสูงสุด 1024 x 1024
หากปัญหายังคงเกิดขึ้น ให้ติดต่อฝ่ายสนับสนุนของ iTunesเพื่อขอความช่วยเหลือ
ฉันสามารถสร้างปกอัลบั้มแสดงโดยอัตโนมัติใน iTunes ได้หรือไม่
ตามค่าเริ่มต้น เมื่อคุณดาวน์โหลดเพลงหรืออัลบั้มแล้ว โดยปกติแล้ว เพลงหรืออัลบั้มนั้นจะมีข้อมูลอัลบั้มและอาร์ตเวิร์กทั้งหมดโดยอัตโนมัติ อย่างไรก็ตาม อาร์ตเวิร์กอาจไม่สามารถใช้ได้เมื่อมีการนำเข้าเพลงหรืออัลบั้มจากซีดีหรือที่อื่น
หากอาร์ตเวิร์กหายไปจากอัลบั้มใดอัลบั้มหนึ่งของคุณ ให้ทำดังนี้:
1. เปิดแอพ iTunes

2. จากเมนูป๊อปอัพด้านซ้ายบน ให้เลือก “เพลง” จากนั้นเลือก “คลัง”

3. จากคลัง iTunes ของคุณ ให้เลือกและคลิกขวาที่อัลบั้มที่มีงานศิลปะที่ขาดหายไป
· เลือก “ข้อมูลอัลบั้ม” > “แก้ไข” > “อาร์ตเวิร์ค” จากนั้น

· เลือก “เพิ่มอาร์ตเวิร์ก” เลือกไฟล์ภาพ จากนั้นเลือก “เปิด” หรือ

4. ค้นหาปกอัลบั้มด้วย Google เช่น ปกอัลบั้ม [ศิลปิน] จากนั้นลากรูปภาพลงในพื้นที่อาร์ตเวิร์ก
5. คลิกที่ “ตกลง” เพื่อบันทึก

ฉันสามารถเพิ่มงานศิลปะของฉันเองไปยังอัลบั้ม iTunes ได้หรือไม่
ได้ คุณสามารถเพิ่มภาพนิ่งเป็นอาร์ตเวิร์กในอัลบั้ม รวมถึงไฟล์ JPEG, PNG, GIF, TIFF และ Photoshop ในการทำเช่นนั้น:
1. จากคลัง iTunes ของคุณ ให้เลือกและคลิกขวาที่อัลบั้มที่คุณต้องการแก้ไข
2. เลือก “แก้ไข” > “ข้อมูลอัลบั้ม” > “อาร์ตเวิร์ค” จากนั้น
· เลือก “เพิ่มงานศิลปะ” เลือกภาพที่บันทึกไว้ จากนั้นเลือก “เปิด” หรือ
· ทำการค้นหางานศิลปะที่คุณต้องการด้วย Google จากนั้นลากรูปภาพไปยังพื้นที่งานศิลปะ
3. คลิกที่ “เสร็จสิ้น” เพื่อบันทึก
ชื่นชมงานศิลปะอัลบั้ม iTunes ของคุณ
การดูปกอัลบั้มสำหรับเพลงและอัลบั้มของคุณบน iTunes ทำให้การค้นหาผ่านคอลเลกชั่นเพลงของคุณง่ายขึ้นมาก ภาพปกอัลบั้มช่วยให้คุณนึกถึงเพลงที่คุณมีได้อย่างรวดเร็วด้วยศิลปินและ/หรือปกอัลบั้มที่เป็นที่รู้จัก
ตอนนี้คุณรู้วิธีเพิ่มอาร์ตเวิร์กในอัลบั้มและเพลงของคุณแล้ว คุณสามารถค้นหาและเพิ่มอาร์ตเวิร์กที่คุณต้องการได้สำเร็จหรือไม่ ตอนนี้คุณมีปกอัลบั้มทั้งหมดที่จำเป็นสำหรับคอลเลกชันของคุณแล้วหรือยัง? แจ้งให้เราทราบในส่วนความคิดเห็นด้านล่าง
หลังจากได้รับกระแสตอบรับอย่างล้นหลาม “Baldur's Gate 3” ก็ได้รับการปล่อยตัวแล้ว แต่ก่อนที่จะดำดิ่งสู่เกมผู้เล่นหลายคนคงอยากรู้ว่ามันได้หรือไม่
คุณมีปัญหากับการเชื่อมต่อคอนโทรลเลอร์ของคุณหรือไม่? คุณพร้อมที่จะเล่นเกมแล้ว แต่โดยไม่ต้องใช้คอนโทรลเลอร์ เกมก็จะจบลง คุณไม่ใช่นักเล่นเกมเพียงคนเดียว
คุณกำลังมองหาวิธีปรับเปลี่ยนโครงสร้างของผู้เล่นโดยไม่ต้องสร้างตัวละครใหม่ใน "Diablo 4" หรือไม่? คุณโชคดีแล้ว เกมดังกล่าวช่วยให้คุณ
การตั้งค่าความสว่างหน้าจอเป็นคุณสมบัติที่สำคัญ ไม่ว่าคุณจะใช้อุปกรณ์ใดก็ตาม แต่สิ่งสำคัญอย่างยิ่งคือต้องได้รับระดับความสว่าง
ยามาเป็นหนึ่งในคาตานะต้องคำสาปของเกมและมีสถานะเป็นตำนาน การใช้อาวุธอันทรงพลังในโลกเปิด "Blox Fruits" จะมอบให้คุณ
อะแดปเตอร์เครือข่ายบนระบบปฏิบัติการ Windows เป็นอุปกรณ์สำคัญที่ช่วยให้การเชื่อมต่อเครือข่ายทำงานได้อย่างราบรื่น เนื่องจากได้รับอะแดปเตอร์เครือข่าย
แม้ว่าคุณจะใช้ Windows มาเป็นเวลานาน แต่บางครั้งคุณอาจเผชิญกับปัญหาที่รับประกันความช่วยเหลือจากผู้เชี่ยวชาญ ไม่ว่าคุณกำลังเผชิญหน้าอยู่
มีบางสิ่งที่น่าหงุดหงิดมากกว่าการถูกล็อคออกจากเครือข่ายอินเทอร์เน็ตของคุณ หากคุณไม่ได้จดรหัสผ่าน คุณอาจสูญเสียการเข้าถึง
นี่คือตำแหน่งวอลเปเปอร์ Windows สำหรับ Windows 8 และ 10 เพื่อให้คุณสามารถใช้ภาพความละเอียดสูงเหล่านี้กับอุปกรณ์อื่นหรือ Windows เวอร์ชันเก่าได้
หากคุณต้องการถ่ายภาพด้วยพีซี Windows 10 คุณจะต้องทดสอบฟังก์ชันกล้องก่อน ไม่ว่าคุณจะแค่อยากจะยิงเซลฟี่ออกไปก็ตาม
เมื่อคอมพิวเตอร์ของคุณเริ่มมีอาการแลค นั่นเป็นสัญญาณว่าคุณต้องเพิ่มพื้นที่ว่าง โดยปกติแล้ว การลบไฟล์ชั่วคราวเป็นจุดเริ่มต้นที่ดี
สรุปทางลัดแอปพลิเคชันภาพยนตร์และทีวีบน Windows 10 สรุปทางลัดแอปพลิเคชันภาพยนตร์และทีวีบน Windows 10 เพื่อมอบประสบการณ์ที่ยอดเยี่ยมให้กับคุณ อาจจะ
วิธีแก้ไขข้อความล้มเหลวในการโหลดข้อผิดพลาดบน Discord สำหรับ Windows Discord จะไม่สนุกหากคุณไม่สามารถอ่านสิ่งที่คนอื่นเขียนได้ ต่อไปนี้เป็นวิธีแก้ไขข้อผิดพลาดของข้อความ
วิธีแสดงไอคอนพีซีเครื่องนี้บนเดสก์ท็อป Windows 11 ในระหว่างกระบวนการใช้ Windows 11 ผู้ใช้จำนวนมากจำเป็นต้องเข้าถึงพีซีเครื่องนี้ (การจัดการ)
วิธีค้นหาข้อมูลใน Windows Registry อย่างรวดเร็ว คุณพบว่าการค้นหาข้อมูลใน Windows Registry ยากหรือไม่? ด้านล่างนี้คือวิธีที่รวดเร็วในการค้นหารีจิสทรี
วิธีจำกัดจำนวนความพยายามเข้าสู่ระบบที่ล้มเหลวใน Windows 10 การจำกัดจำนวนความพยายามเข้าสู่ระบบด้วยรหัสผ่านที่ล้มเหลวใน Windows 10 จะช่วยเพิ่มความปลอดภัยของคอมพิวเตอร์ นี่คือวิธีการ
วิธีสร้างข้อความแสดงข้อผิดพลาดปลอมใน Windows Windows สามารถสร้างข้อความแสดงข้อผิดพลาดที่สร้างสรรค์ได้ แต่ทำไมคุณไม่ลองสร้างเนื้อหาของคุณเองเพื่อให้พวกเขาล้อเลียน
วิธีเปิด Windows Tools ใน Windows 11, Windows Administrative Tools หรือ Windows Tools ยังคงมีประโยชน์บน Windows 11 ต่อไปนี้เป็นวิธีค้นหา Windows Tools ใน Windows 11
วิธีแก้ไขข้อผิดพลาด Windows Quick Assist ไม่ทำงาน Windows Quick Assist ช่วยให้คุณเชื่อมต่อกับพีซีระยะไกลได้อย่างง่ายดาย อย่างไรก็ตามบางครั้งก็ทำให้เกิดข้อผิดพลาดเช่นกัน แต่,
วิธีปักหมุดไฟล์ Word, Excel และ PowerPoint ไปที่ไอคอนแอพที่เกี่ยวข้องบนทาสก์บาร์ของ Windows 11 จะปักหมุดไฟล์ Office ไว้ที่ไอคอนทาสก์บาร์บน Windows 11 ได้อย่างไร เชิญ


















