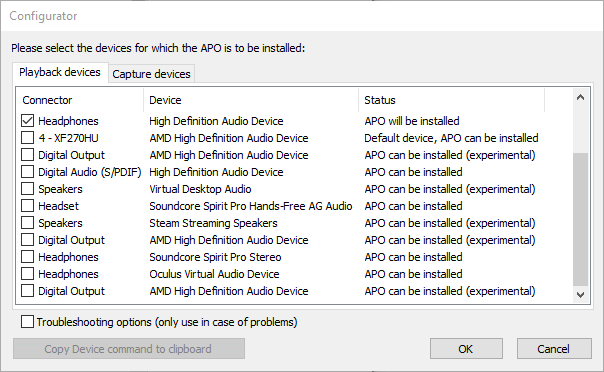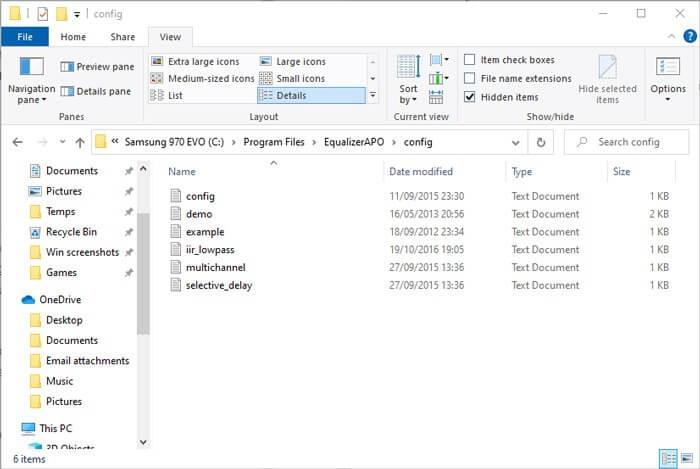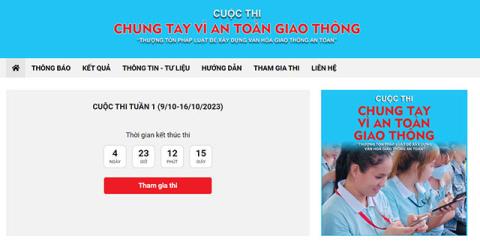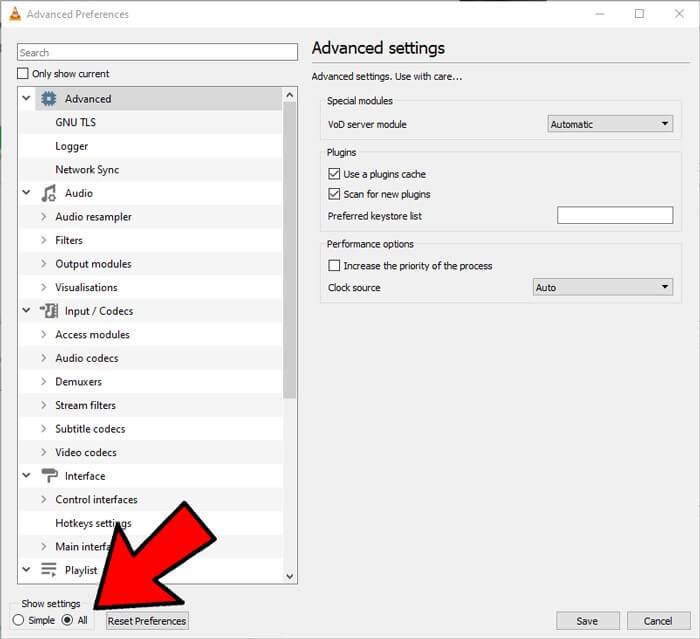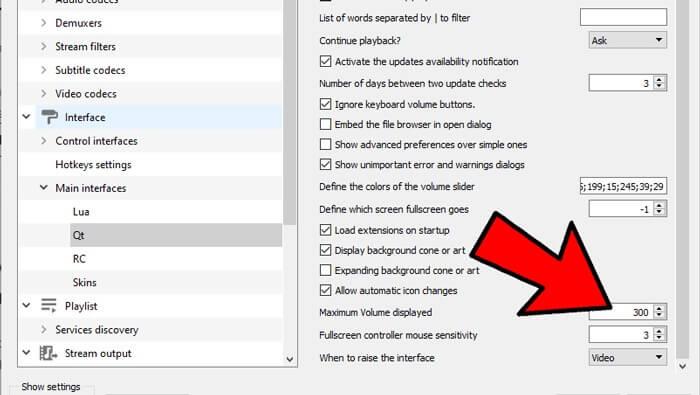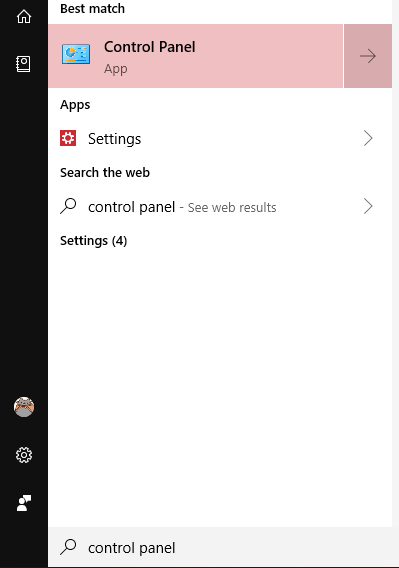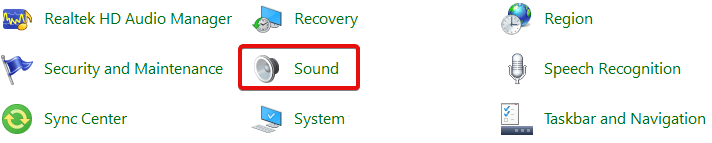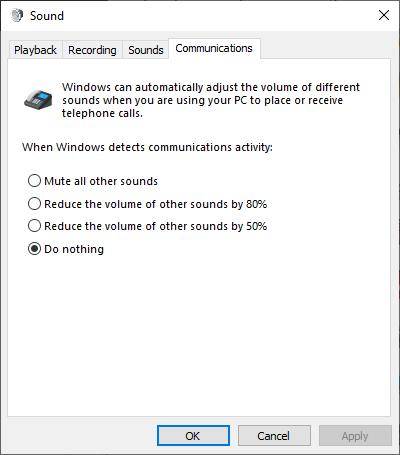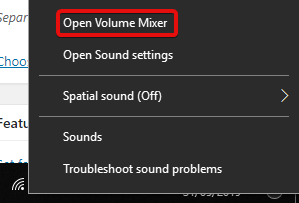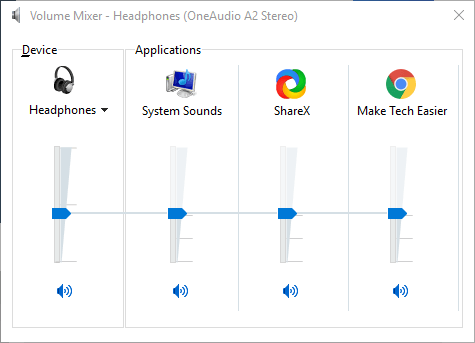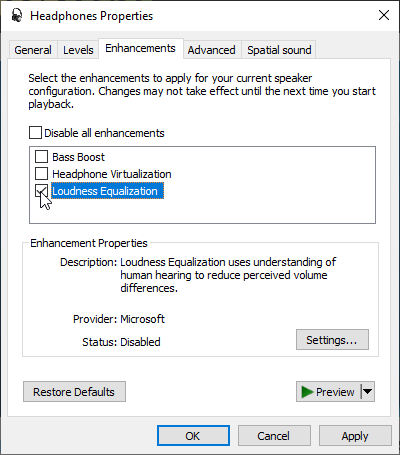จะเพิ่มระดับเสียงคอมพิวเตอร์ให้อยู่ในระดับสูงสุดได้อย่างไร? มาเรียนรู้กับ WebTech360 วิธีเพิ่มระดับเสียงคอมพิวเตอร์ Windows 10 !

วิธีเพิ่มระดับเสียงใน Windows 10
เพิ่มระดับเสียงคอมพิวเตอร์ Windows 10 ด้วย Equalizer APO
Equalizer APO เป็นซอฟต์แวร์โอเพ่นซอร์สฟรีที่ให้คุณควบคุมการตั้งค่าเสียงของพีซีได้อย่างดีเยี่ยม ในบทความนี้ เราจะเน้นไปที่การตั้งค่าเพื่อเพิ่มระดับเสียงคอมพิวเตอร์ให้สูงสุด
ดาวน์โหลดและติดตั้ง Equalizer APO จากนั้น ไปที่ หน้าต่าง Configuratorของตัวติดตั้ง เลือกอุปกรณ์ที่คุณต้องการใช้ APO (เช่น ชุดหูฟัง)
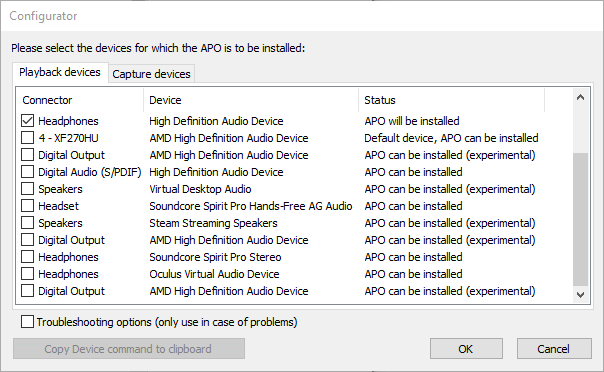
จากนั้นไปที่โฟลเดอร์การติดตั้ง Equalizer APO เปิด โฟลเดอร์ configใน Notepad
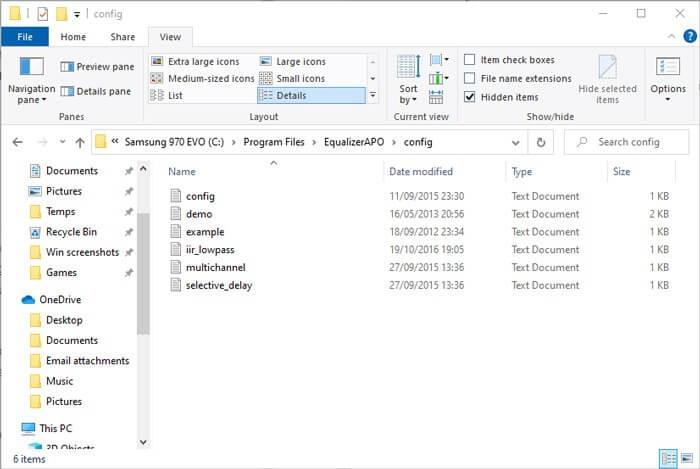
ที่นี่ ให้เปลี่ยน หมายเลข ปรีแอมป์เป็นค่าสูงสุด+10dBและลบข้อความที่เหลืออยู่ในไฟล์นี้ดังที่แสดงด้านล่าง
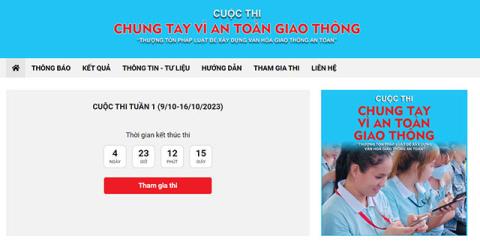
บันทึกไฟล์ รีสตาร์ทพีซี มันจบแล้ว!
ตรวจสอบปริมาณซอฟต์แวร์
ซอฟต์แวร์เล่นวิดีโอบางตัวมีตัวเลือกในการเพิ่มระดับเสียง ตัวอย่างเช่น คุณสามารถเพิ่มระดับเสียงของไฟล์ได้ 300% เมื่อเล่นเพลงหรือดูวิดีโอบน VLC โปรดทราบว่าคุณอาจพบปัญหาเสียงผิดเพี้ยนหรือล่าช้าเมื่อระดับเสียงสูงเกินไป นี่เป็นเพียงวิธีที่รวดเร็วในการเพิ่มระดับเสียงคอมพิวเตอร์ Windows 10
ตามค่าเริ่มต้น VLC จะตั้งค่าระดับเสียงไว้ที่ 125% ในแถบเลื่อนที่อยู่มุมขวาล่างเท่านั้น หากต้องการเพิ่ม ให้ไปที่เครื่องมือ > การตั้งค่า > คลิกทั้งหมดที่มุมซ้ายล่างของหน้าต่าง
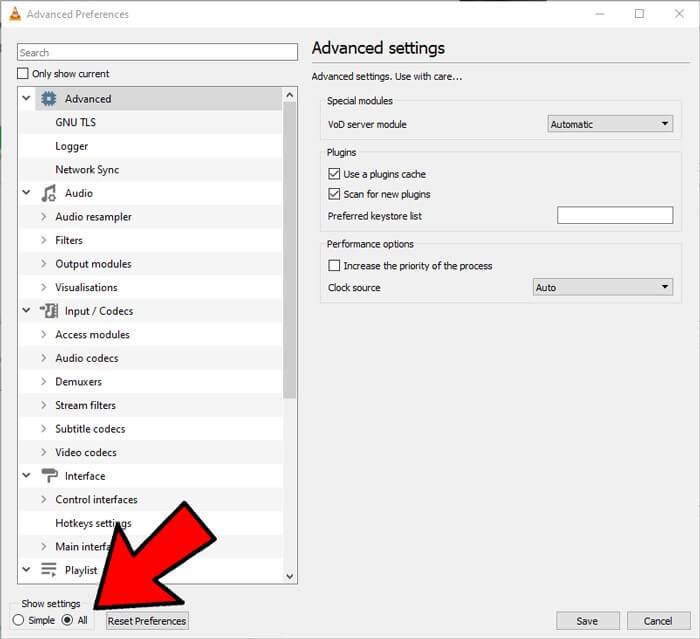
ในแผงที่ปรากฏขึ้น ในอินเทอร์เฟซหลัก > คลิกQtจากนั้นเลื่อนลงและเพิ่มปริมาณสูงสุดที่แสดงเป็น 200 หรือ 300
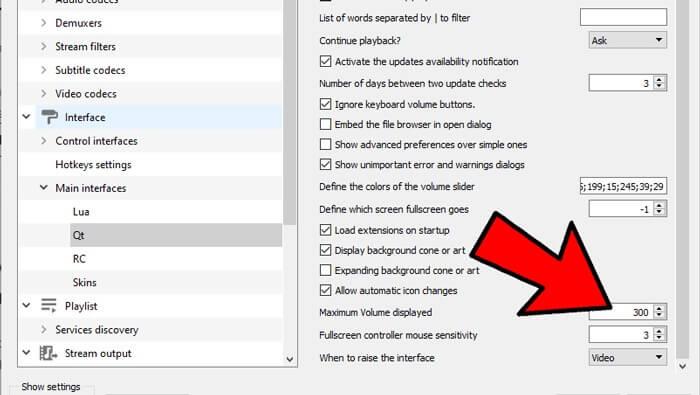
ปรับตัวเลือกการลดระดับเสียงหากการโทรด้วยเสียงทำให้เกิดปัญหา
หากการตั้งค่าทั้งหมดดีแต่เสียงลดลงผิดปกติเมื่อคุณโทรออก สาเหตุอาจเนื่องมาจากการตั้งค่าเสียงลดลงเมื่อโทร
หากต้องการแก้ไขปัญหานี้ ให้คลิกปุ่มเริ่ม > พิมพ์แผงควบคุมแล้วกดEnter
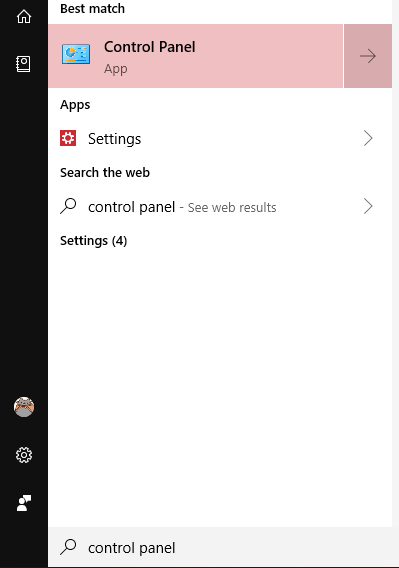
คลิกเสียง _
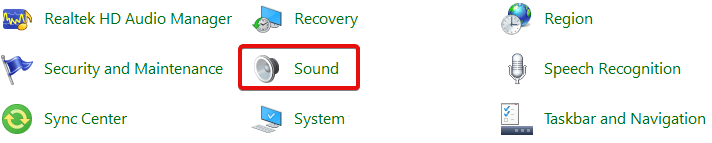
ในหน้าต่างที่ปรากฏขึ้น ให้คลิกแท็ บ การสื่อสาร ตรวจสอบให้แน่ใจว่า ได้ เลือกไม่ต้องทำอะไรแล้วคลิกตกลง ตอนนี้ระดับเสียงจะไม่ลดลงเมื่อโทรออก
ตรวจสอบระดับเสียงของแต่ละซอฟต์แวร์
คุณสามารถตรวจสอบระดับเสียงของซอฟต์แวร์แต่ละตัวได้อย่างละเอียดโดยคลิกขวาที่ไอคอนระดับเสียงบนทาสก์บาร์ จากนั้นคลิกOpen Volume Mixer
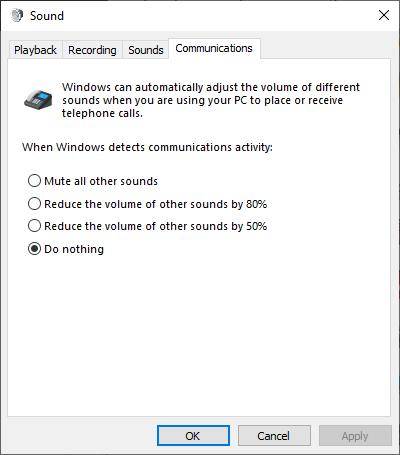
คุณจะเห็นซอฟต์แวร์ที่เปิดอยู่ทั้งหมดพร้อมโวลุ่มที่สอดคล้องกัน หากคุณพบว่าแถบระดับเสียงของซอฟต์แวร์ที่คุณใช้อยู่ต่ำกว่าโปรแกรมอื่นๆ ให้เพิ่มระดับเสียงขึ้น
ใช้การปรับปรุงเสียง
คุณสามารถใช้การเพิ่มประสิทธิภาพเสียง ซึ่งเป็นคุณลักษณะที่มีใน Windows 10 เพื่อปรับปรุงคุณภาพเสียงบนคอมพิวเตอร์ของคุณ ดำเนินการดังต่อไปนี้:
คลิกขวาที่ตัว ควบคุมเสียงในแถบเครื่องมือ จากนั้นคลิกเปิดมิกเซอร์ระดับเสียง
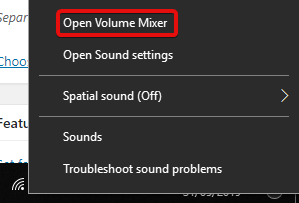
คลิกไอคอนของอุปกรณ์ที่กำลังฟังอยู่
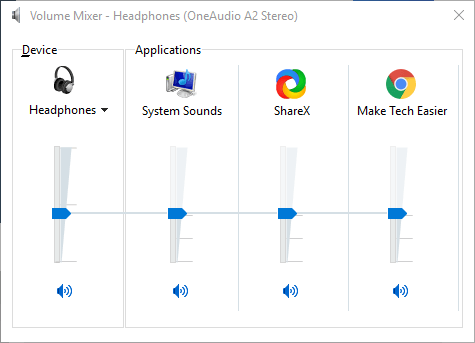
ไปที่ แท็บการเพิ่มประสิทธิภาพแล้วตรวจสอบการปรับความดัง คลิกสมัคร _
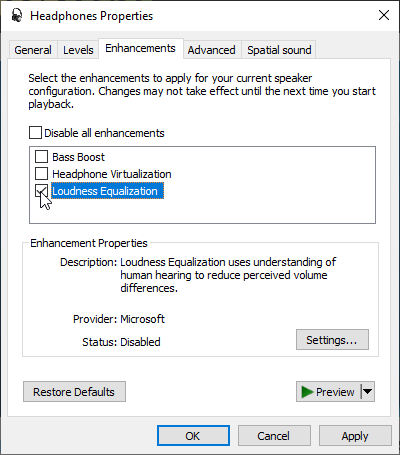
การกระทำนี้จะเพิ่มคุณภาพเสียงและอาจเพิ่มระดับเสียงได้
ข้างต้นเป็นวิธีการเพิ่มระดับเสียงบนคอมพิวเตอร์ Windows 10 หากคุณทราบวิธีการอื่น ๆ โปรดแบ่งปันกับผู้อ่าน WebTech360!