วิธีตอบกลับอัตโนมัติในเมลบน iPhone

คุณสามารถใช้แอป Mail เพื่อตั้งค่าข้อความตอบกลับเมื่อไม่อยู่ที่ออฟฟิศเมื่อคุณไม่ได้ใช้ Mail บ่อยนักบน iPhone หรือตั้งค่าข้อความอัตโนมัติใน iCloud Mail
ลิงค์อุปกรณ์
ระบบปฏิบัติการส่วนใหญ่ รวมถึงระบบปฏิบัติการบนโทรศัพท์ มักจะติดตั้ง Adobe Reader ไว้ โปรแกรมนี้อนุญาตให้ผู้ใช้ดู PDF แต่ไม่อนุญาตให้แก้ไขเอกสารเสมอไป โชคดีที่มีหลายวิธีที่คุณสามารถแก้ไขไฟล์ประเภทนี้เพื่อเพิ่มรูปภาพได้
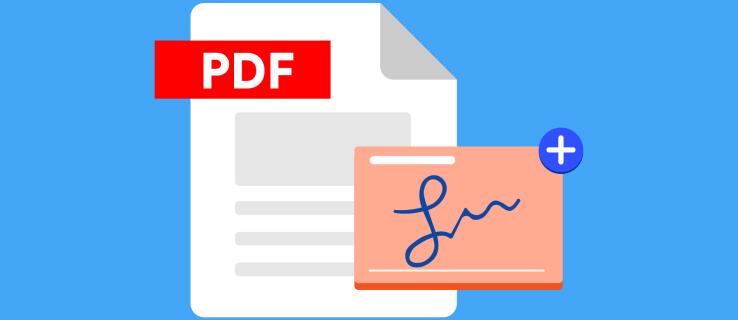
หากคุณต้องการเรียนรู้วิธีเพิ่มรูปภาพลงในไฟล์ PDF อย่างง่ายดาย ไม่ต้องมองหาที่ไหนอีกแล้ว เลือกระบบที่คุณใช้จากส่วนด้านล่าง แล้วคุณจะสามารถดำเนินการแก้ไขตามที่คุณต้องการได้อย่างรวดเร็ว
วิธีเพิ่มรูปภาพใน PDF ด้วยเครื่องมือออนไลน์
โปรดทราบว่าไฟล์ PDF หลายไฟล์ถูกตั้งค่าเป็น "อ่านอย่างเดียว" ดังนั้นตัวเลือกบางอย่างอาจไม่เหมาะกับคุณ อย่างไรก็ตาม การใช้โปรแกรมแก้ไข PDF ออนไลน์เป็นทางเลือกที่ดี เนื่องจากมักจะสามารถปลดล็อกไฟล์ที่อาจแก้ไขไม่ได้เมื่อคุณได้รับครั้งแรก
หนึ่งในตัวเลือกยอดนิยมที่คุณสามารถพิจารณาได้คือการใช้เครื่องมือออนไลน์เพื่อเพิ่มรูปภาพลงใน PDF ตัวเลือกนี้ใช้กันอย่างแพร่หลายเนื่องจากกระบวนการนี้ทำได้ง่ายเพียงใด เครื่องมืออย่างหนึ่งคือโปรแกรมแก้ไข TinyWow PDF โปรแกรมแก้ไขนี้ได้รับการออกแบบมาโดยเฉพาะสำหรับใช้กับพีซีหรืออุปกรณ์พกพา
ข่าวดีก็คือมันใช้งานง่ายและฟรี อีกเหตุผลหนึ่งที่ทำให้เว็บไซต์นี้ได้รับความนิยมก็คือ เว็บไซต์จะแนะนำคุณตลอดกระบวนการทั้งหมดอย่างง่ายดาย นอกจากนี้ยังไม่จำกัดความถี่หรือจำนวนไฟล์ PDF ที่คุณสามารถอัปโหลดและแก้ไขได้
ทำตามขั้นตอนเหล่านี้เพื่อใช้ TinyWow:
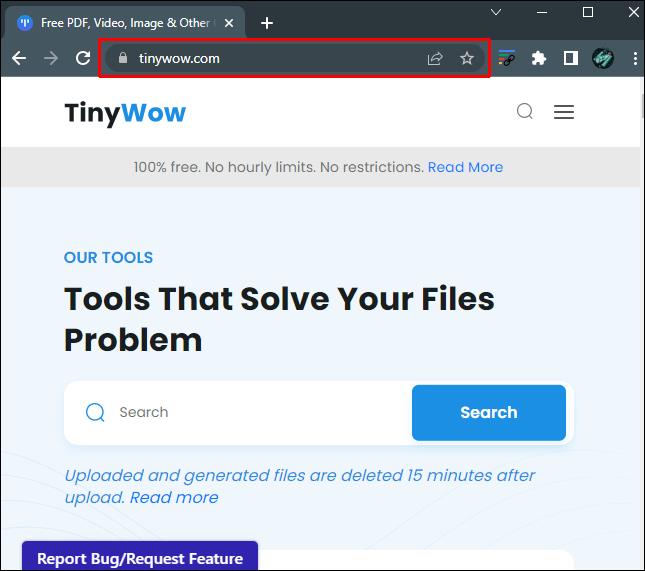
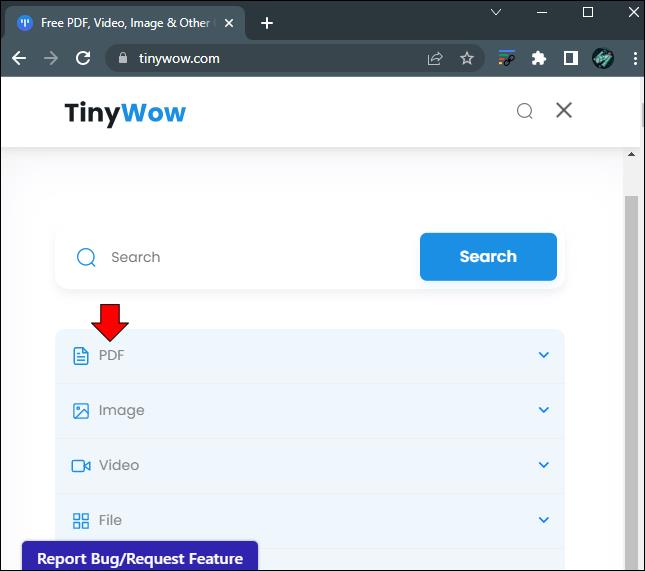
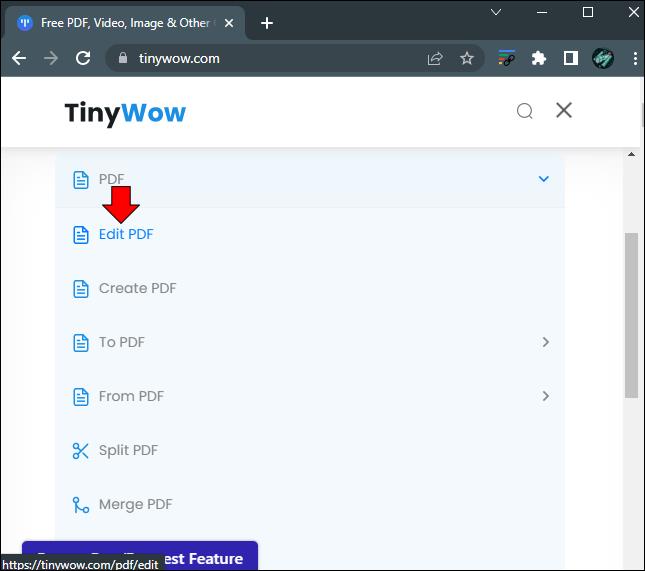

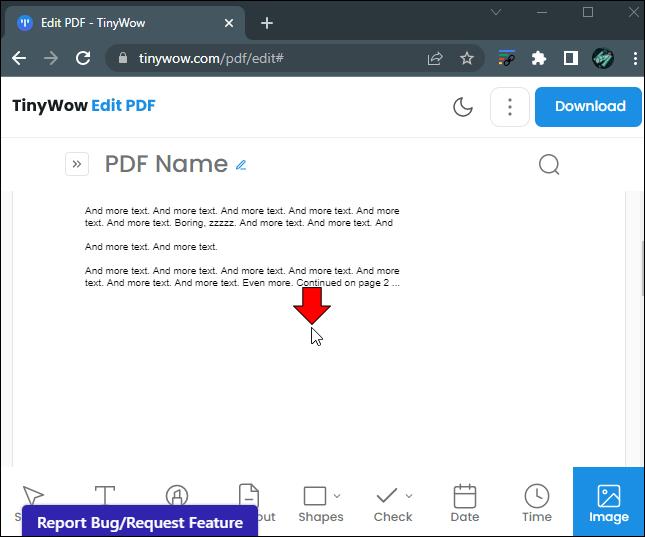
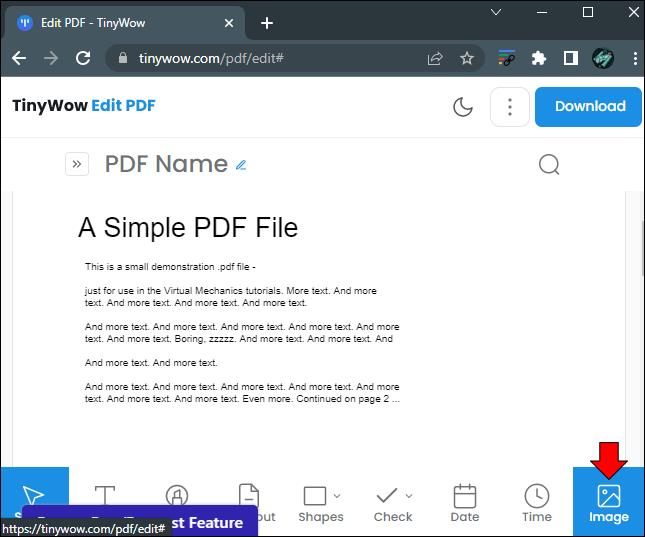
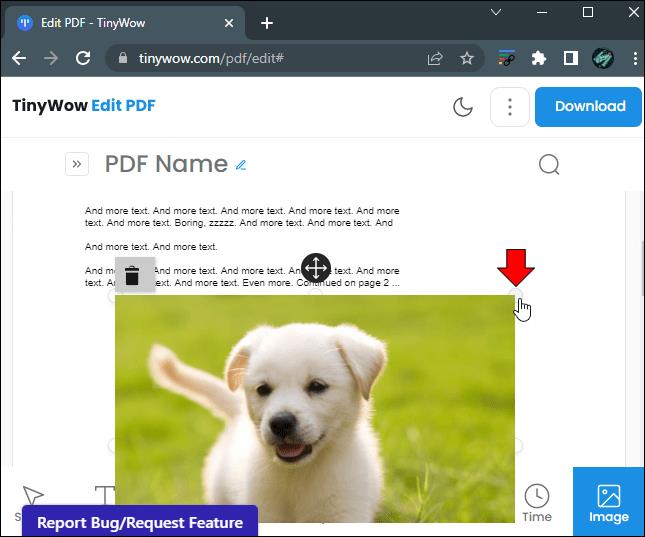
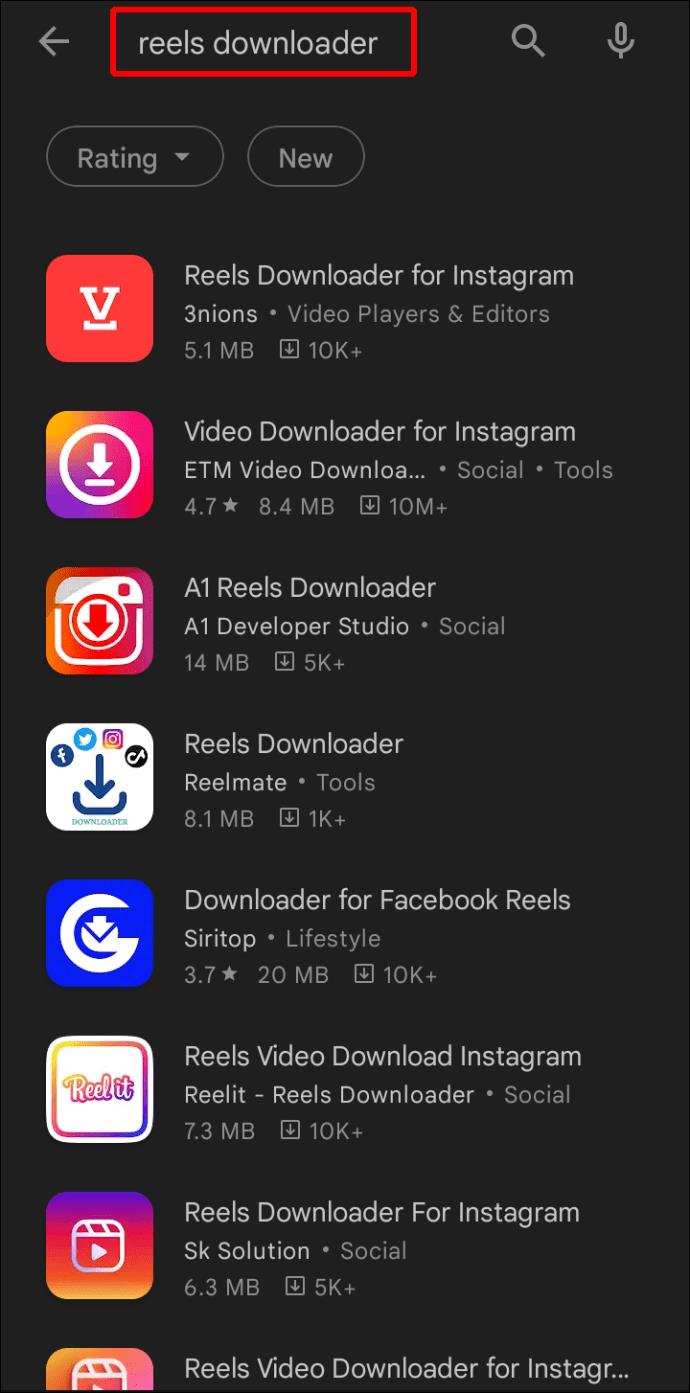
สำหรับผู้ใช้ที่กังวลเกี่ยวกับความเป็นส่วนตัว คุณจะยินดีที่ได้ทราบว่าเอกสารของคุณจะถูกลบหลังจากอัปโหลด 15 นาที
วิธีเพิ่มรูปภาพใน PDF บน Windows PC หรือ Mac
ขั้นตอนการเพิ่มรูปภาพใน PDF โดยใช้พีซีของคุณนั้นง่ายมาก หากไฟล์ไม่ได้ตั้งค่าเป็น “อ่านอย่างเดียว” อย่างไรก็ตาม หากคุณใช้ Adobe Reader หรือ Edge เพื่อดูเอกสาร คุณอาจไม่สามารถแก้ไขได้เว้นแต่คุณจะชำระเงินสำหรับคุณสมบัตินี้
หากต้องการใช้พีซีของคุณแก้ไขไฟล์ PDF คุณจะต้องพิจารณาใช้ Sejda นี่เป็นบริการฟรีที่ใช้งานง่าย เพียงเปิดอินเทอร์เน็ตเบราว์เซอร์ที่คุณต้องการและทำตามขั้นตอนพื้นฐานเหล่านี้:
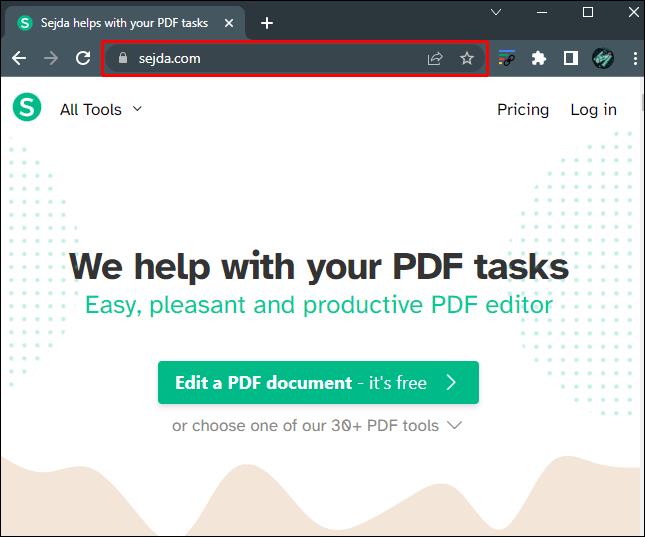
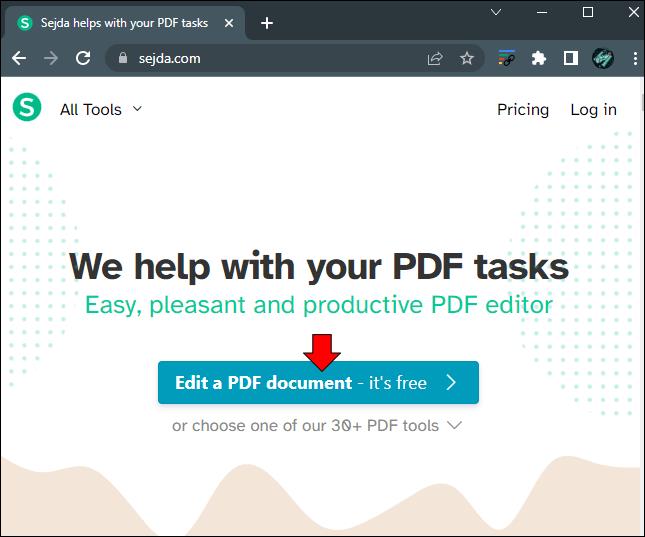
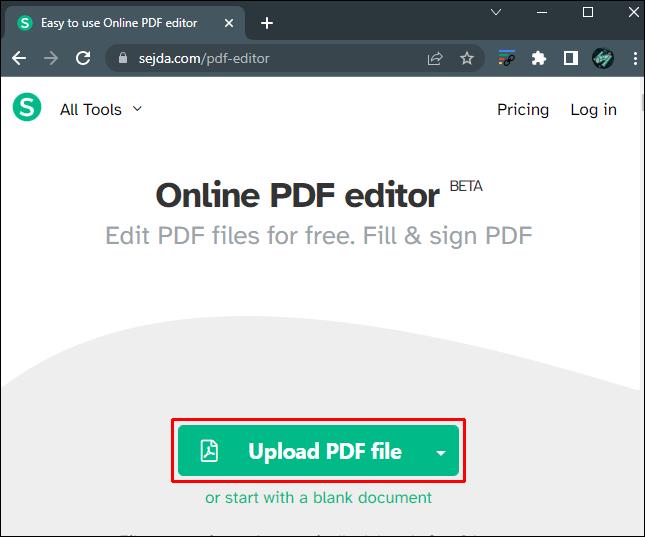
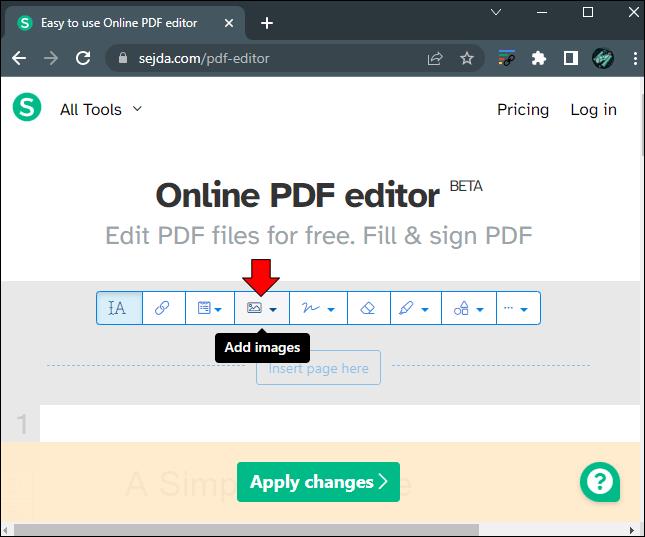
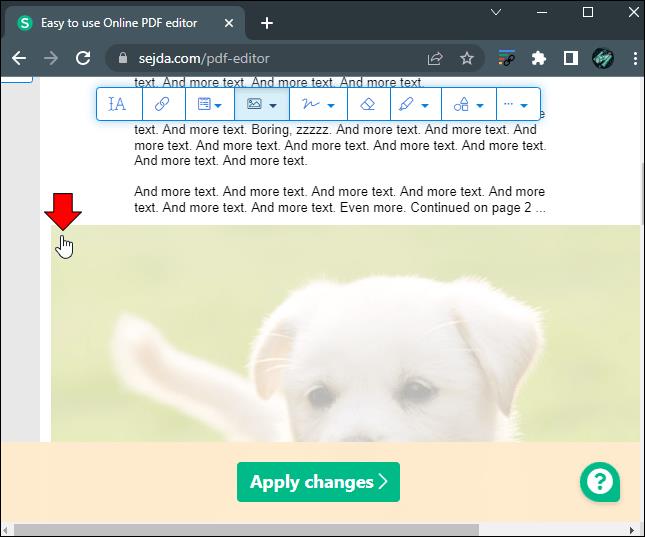
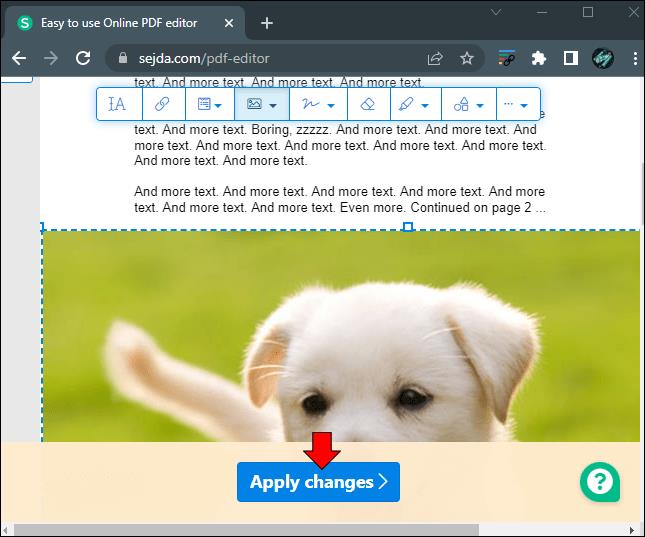
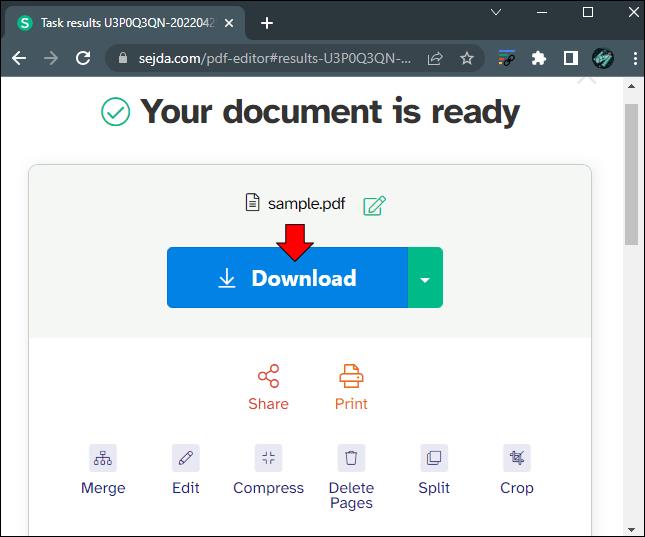
โปรดทราบว่า Sejda อนุญาตให้คุณแก้ไข PDF ได้สามไฟล์ต่อชั่วโมงเท่านั้น
วิธีเพิ่มรูปภาพลงใน PDF บนอุปกรณ์ iPhone หรือ Android
หากคุณกำลังจะใช้อุปกรณ์ Android เพื่อเพิ่มรูปภาพใน PDF ที่คุณบันทึกไว้ในโทรศัพท์ คุณอาจต้องการใช้หนึ่งในตัวเลือกการแก้ไข PDF ฟรีซึ่งมีรายละเอียดอยู่ที่ตอนต้นของบทความนี้ ซึ่งจะช่วยให้คุณประหยัดเวลาและพลังงานได้มาก
อย่างไรก็ตาม คุณสามารถแทรกรูปภาพลงใน PDF ของคุณได้โดยเปิดไฟล์โดยตรงบนอุปกรณ์ Android ของคุณ จากนั้นทำตามขั้นตอนพื้นฐานเหล่านี้:
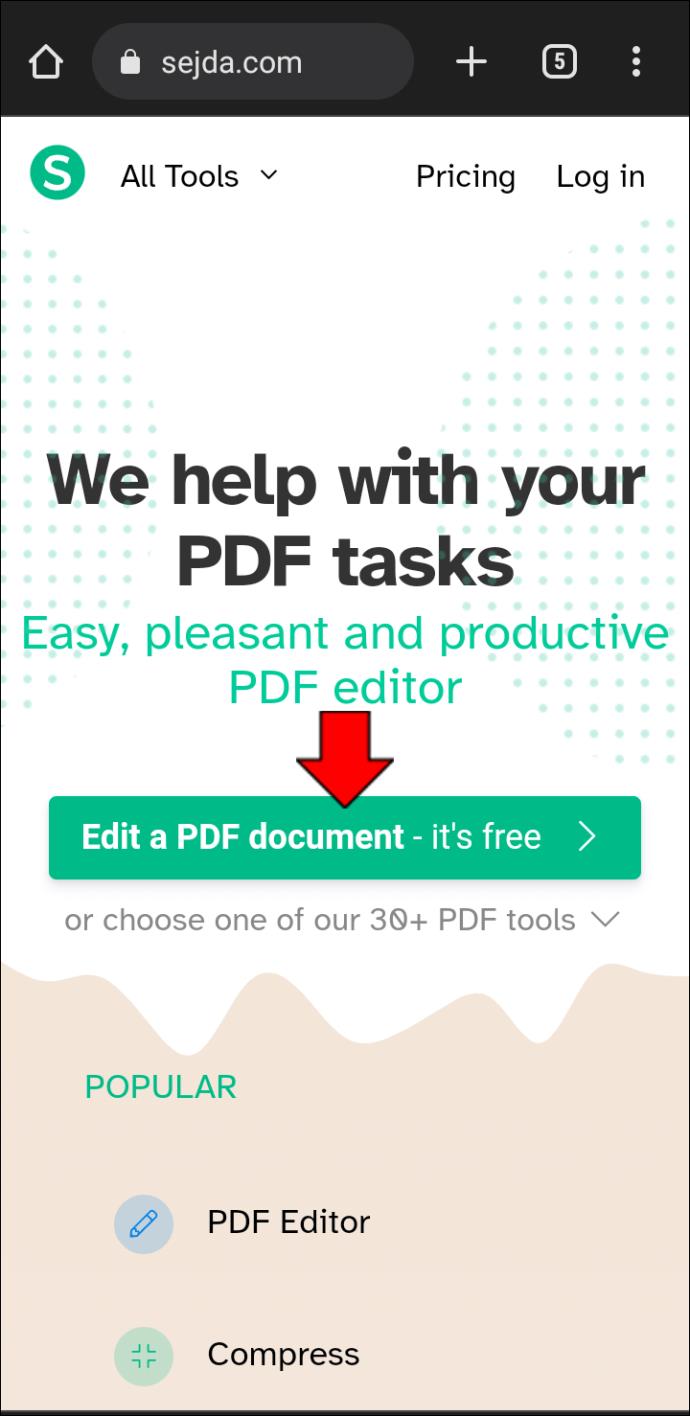
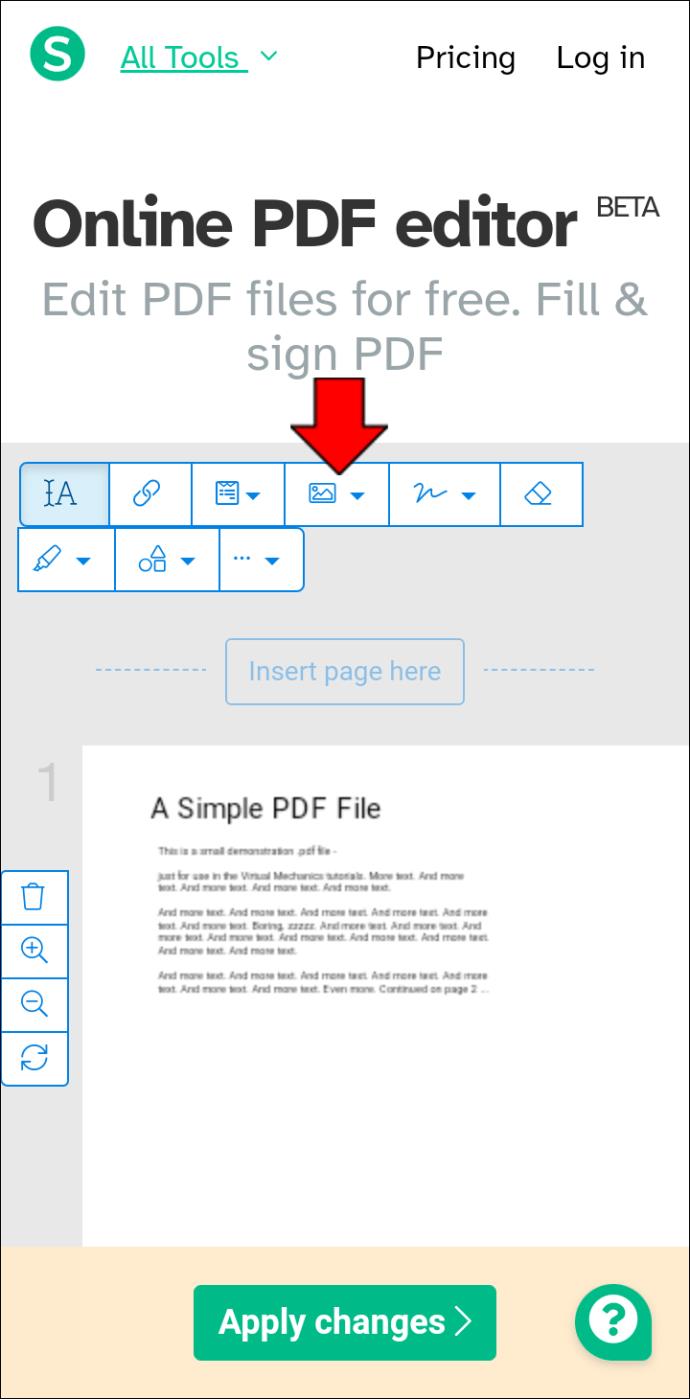
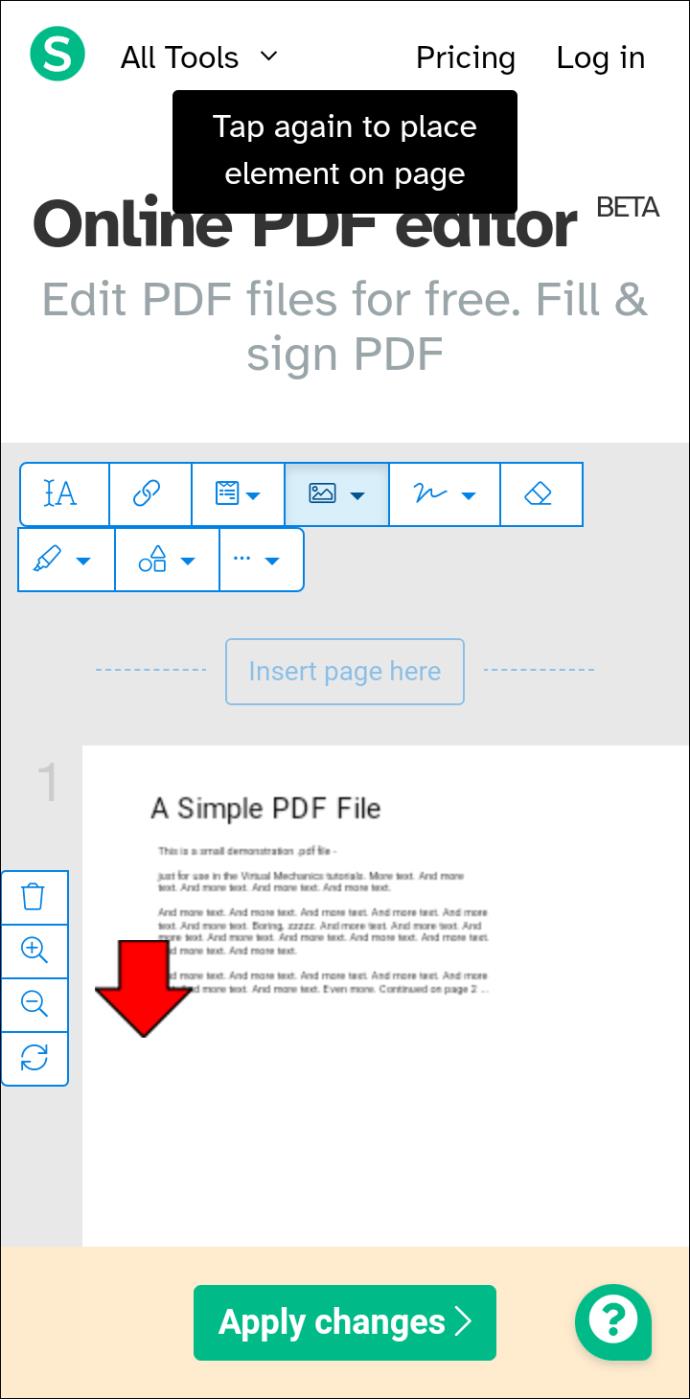
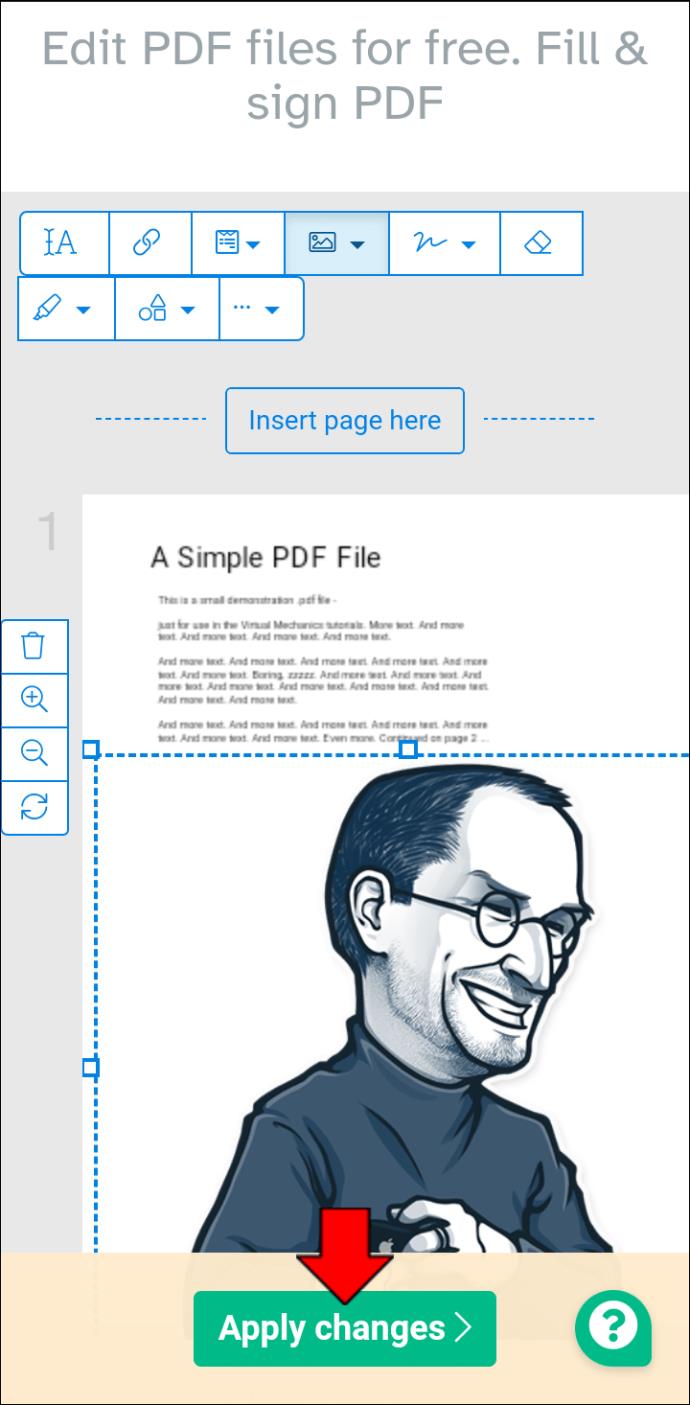
หากตัวเลือกนี้ใช้ไม่ได้สำหรับคุณ ให้พิจารณาใช้ TinyWow ซึ่งเป็นบริการออนไลน์ เพียงเปิดเบราว์เซอร์บน อุปกรณ์Android ของคุณและไปที่โปรแกรมแก้ไข PDF ของ TinyWow ทำตามขั้นตอนพื้นฐานบนเว็บไซต์และคุณสามารถเพิ่มรูปภาพลงใน PDF บน Android ของคุณได้ทันที
วิธีเพิ่มรูปภาพใน PDF บน iPad
การจัดการและแทรกรูปภาพใน PDF บน iPad นั้นง่ายมาก คุณสามารถใช้แอปพลิเคชัน Pages หรือสามารถเปิดไฟล์ PDF ได้โดยตรงเพื่อเพิ่มรูปภาพที่คุณถ่ายหรือดาวน์โหลดไปยังอุปกรณ์ iPad ของคุณในทันที โดยใช้วิธีนี้ทำตามขั้นตอนด่วนเหล่านี้:
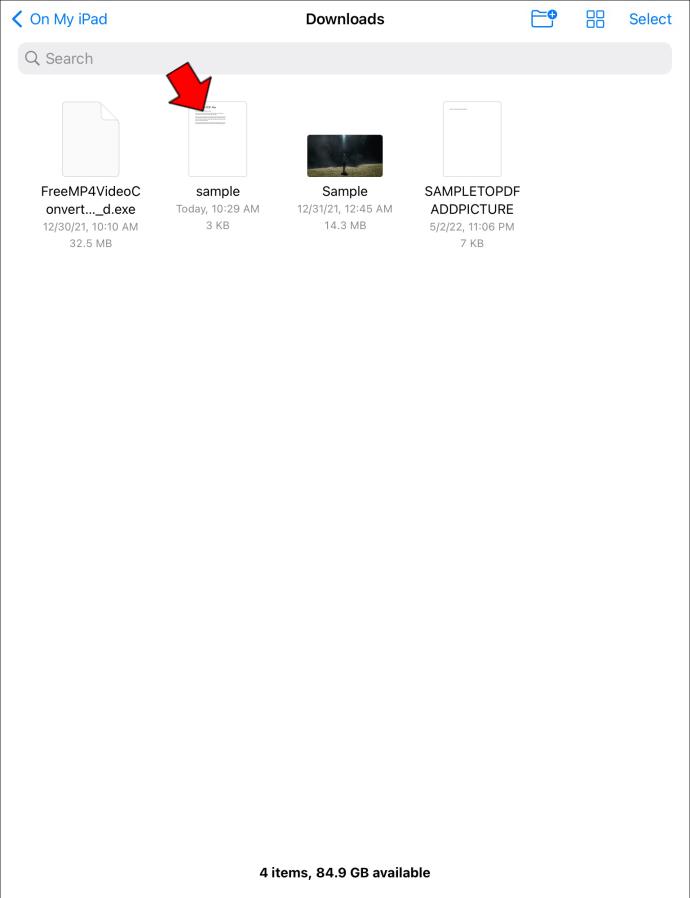
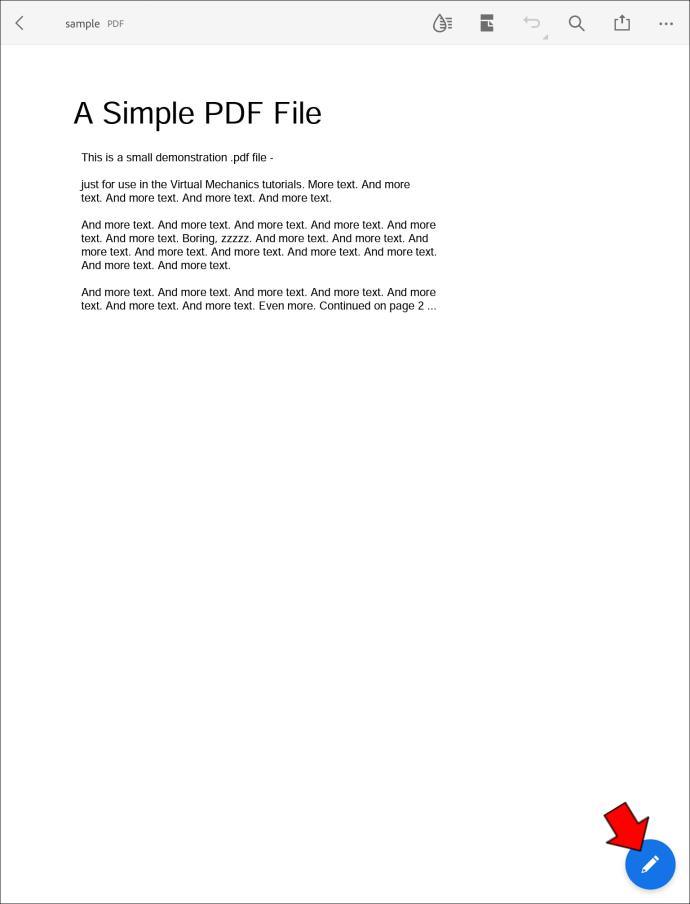
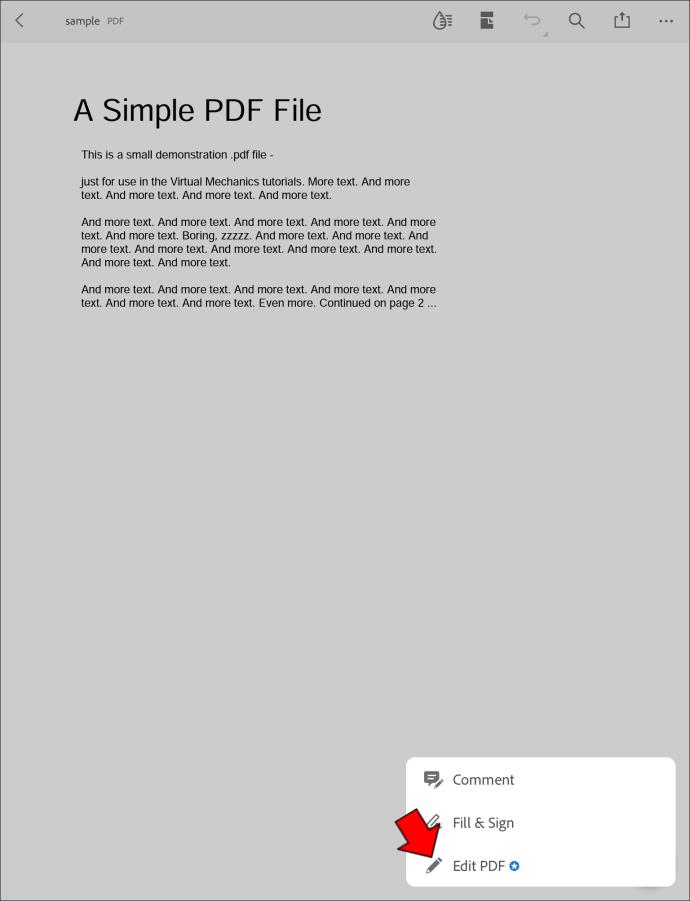
หากคุณพบปัญหาเกี่ยวกับขั้นตอนเหล่านี้ คุณอาจต้องพิจารณาดาวน์โหลด PDF Expert จาก App Store นี่เป็นโปรแกรมฟรีที่สามารถดาวน์โหลดไปยัง iPad ของคุณ ซึ่งจะช่วยให้คุณสามารถเพิ่มรูปภาพลงใน PDF ใดๆ ได้ฟรี
ทำให้ PDF สวยงามยิ่งขึ้น
หากคุณทำงานกับ PDF เป็นประจำ คุณจะต้องมองหาเครื่องมือออนไลน์ที่สามารถจัดการกับการแก้ไขไฟล์เหล่านี้ได้อย่างจริงจัง โปรดจำไว้ว่าไฟล์ PDF จำนวนมากถูกตั้งค่าเป็น “อ่านอย่างเดียว” และเครื่องมือและแอปออนไลน์เหล่านี้จำนวนมากจะอนุญาตให้คุณข้ามฟังก์ชันนี้ เพื่อให้คุณสามารถแทรกรูปภาพลงในเอกสารที่คุณเลือกและอื่นๆ อีกมากมายได้อย่างง่ายดาย
คุณมีเครื่องมือออนไลน์เฉพาะหรือเคล็ดลับง่าย ๆ อื่น ๆ ที่สามารถใช้เพื่อเพิ่มรูปภาพในไฟล์ PDF หรือไม่? ถ้าเป็นเช่นนั้นโปรดปิดเสียงในส่วนความคิดเห็นด้านล่าง
คุณสามารถใช้แอป Mail เพื่อตั้งค่าข้อความตอบกลับเมื่อไม่อยู่ที่ออฟฟิศเมื่อคุณไม่ได้ใช้ Mail บ่อยนักบน iPhone หรือตั้งค่าข้อความอัตโนมัติใน iCloud Mail
iPhone ของคุณไม่จำเป็นต้องใช้แอปที่มีประโยชน์ถึงครึ่งหนึ่งที่ผู้คนติดตั้ง อันที่จริง การลบแอปเหล่านี้ออกไปอาจทำให้โทรศัพท์ของคุณทำงานได้ดีขึ้น
iOS 26 ได้เพิ่มตัวเลือกสำหรับการขยายนาฬิกาบนหน้าจอล็อก เพื่อให้ผู้ใช้สามารถปรับแต่งได้ตามต้องการ ด้านล่างนี้คือคำแนะนำในการขยายนาฬิกาบนหน้าจอล็อกของ iPhone
แม้ว่าทั้ง Android และ iOS จะมีมาตรการติดตามอุปกรณ์ แต่ก็ยังมีสิ่งต่างๆ มากมายที่โจรสามารถทำได้เพื่อป้องกันไม่ให้คุณติดตามโทรศัพท์ของคุณหลัง��ากที่พวกเขาเอาไปแล้ว
การสูญเสียโทรศัพท์เป็นหนึ่งในประสบการณ์ที่น่าหงุดหงิดที่สุด แม้ว่าคุณอาจไม่สามารถนำอุปกรณ์เครื่องเก่ากลับคืนมาได้ แต่ก็มีวิธีกู้คืนข้อมูลของคุณ
เคยอยากแกล้งเพื่อนด้วยเสียงตลกๆ บ้างไหม? ด้วยแอปสมาร์ทโฟนบางตัว คุณไม่จำเป็นต้องใช้ซอฟต์แวร์คอมพิวเตอร์ขนาดใหญ่เพื่อทำแบบนั้นอีกต่อไป
iPhone จะปิดเสียง iPhone จากผู้โทรที่ไม่รู้จัก และใน iOS 26 iPhone จะรับสายเรียกเข้าจากหมายเลขที่ไม่รู้จักโดยอัตโนมัติและถามถึงสาเหตุของการโทร หากคุณต้องการรับสายที่ไม่รู้จักบน iPhone โปรดทำตามคำแนะนำด้านล่าง
Apple ช่วยให้คุณตรวจสอบได้ง่ายๆ ว่าเครือข่าย Wi-Fi ปลอดภัยหรือไม่ก่อนเชื่อมต่อ ไม่จำเป็นต้องใช้ซอฟต์แวร์หรือเครื่องมืออื่นๆ เพียงแค่ใช้การตั้งค่าในตัวบน iPhone ของคุณ
iPhone มีการตั้งค่าจำกัดระดับเสียงลำโพงเพื่อควบคุมเสียง อย่างไรก็ตาม ในบางสถานการณ์ คุณจำเป็นต้องเพิ่มระดับเสียงบน iPhone เพื่อให้สามารถรับฟังเนื้อหาได้
เพื่อป้องกันไม่ให้ผู้อื่นสามารถปรับการตั้งค่าด่วนบน Android ได้ คุณควรล็อกการตั้งค่าด่วน โดยทำตามคำแนะนำด้านล่าง
Google Assistant สามารถทำงานบนหน้าจอล็อกได้ และใครๆ ก็สามารถเข้าถึงโทรศัพท์ของคุณได้ ดังนั้นคุณควรปิดใช้งาน Google Assistant บนหน้าจอล็อก
บทความต่อไปนี้จะแนะนำคุณเกี่ยวกับวิธีการใช้ Droidcam บนคอมพิวเตอร์และโทรศัพท์ของคุณ รวมถึงข้อเสนอแนะบางประการสำหรับการสนทนาทางวิดีโอที่สมบูรณ์แบบ!
หลายคนไม่ชอบใช้วอลเปเปอร์ข้อความบน iPhone เพราะมันค่อนข้างสับสน ด้านล่างนี้คือวิธีปิดวอลเปเปอร์ข้อความบน iPhone
บัตรชำระเงิน Google Play ของคุณอาจหมดอายุแล้ว หรือคุณต้องการเปลี่ยนธนาคารใหม่ นี่คือวิธีลบวิธีการชำระเงินออกจากบัญชี Google Play ของคุณ
บางครั้งหากมีปัญหาเกี่ยวกับเครื่องมือนี้บนโทรศัพท์ Android ของคุณ การถอนการติดตั้งและติดตั้ง Google Play Store ใหม่เป็นหนึ่งในวิธีแก้ปัญหาที่แนะนำ













