BaldurS Gate 3 Cross Platform ใช่หรือไม่ ยัง

หลังจากได้รับกระแสตอบรับอย่างล้นหลาม “Baldur's Gate 3” ก็ได้รับการปล่อยตัวแล้ว แต่ก่อนที่จะดำดิ่งสู่เกมผู้เล่นหลายคนคงอยากรู้ว่ามันได้หรือไม่
การมีส่วนท้ายเดียวกันในแต่ละหน้าของ Google เอกสารไม่จำเป็นต้องแก้ไขอะไรมากมาย ส่วนใหญ่แล้ว คุณจะใช้ส่วนท้ายเพื่อกำหนดหมายเลขหน้าเพื่อให้เอกสารของคุณเป็นระเบียบ

แต่จะเกิดอะไรขึ้นถ้าคุณต้องการเพิ่มส่วนท้ายใน Google เอกสารเพียงหน้าเดียว การทำเช่นนี้จะต้องมีการปรับแต่งเล็กน้อยในส่วนท้ายของคุณ แต่ไม่ต้องกังวล กระบวนการนี้ค่อนข้างตรงไปตรงมาและจะใช้เวลาไม่เกิน 30 วินาที
ในบทความนี้ เราจะให้คำแนะนำที่จำเป็นทั้งหมด นอกจากนี้ คุณจะได้เรียนรู้วิธีค้นหาหมายเลขหน้าใน Google เอกสารและให้มีส่วนหัวที่แตกต่างกันในเอกสารเดียวกัน
วิธีเพิ่มส่วนท้ายในหน้าเดียวใน Google เอกสาร
ต้องใช้เวลาในการหาวิธีเพิ่มส่วนท้ายแยกต่างหากใน Google เอกสาร การโยนและเปลี่ยนการตั้งค่าเลย์เอาต์ที่ไม่เหมาะกับการปรับแต่งนั้นไม่ได้ช่วยอะไร ในหน้าหลัก เนื่องจากไม่มีตัวเลือกให้เพิ่มส่วนท้ายแยกต่างหากสำหรับหน้าต่างๆ ในแอปนี้
โชคดีที่มีวิธีแก้ไขปัญหานี้ มันเกี่ยวข้องกับการแทรกตัวแบ่งส่วน
ตัวแบ่งส่วนใน Google เอกสาร
ตัวแบ่งส่วนมีประโยชน์เมื่อคุณต้องการแบ่งเอกสารที่คุณกำลังทำอยู่ออกเป็นหลายๆ ส่วน เนื่องจากหน้าทั้งหมดใน Google เอกสารใช้การจัดรูปแบบเดียวกันโดยค่าเริ่มต้น เช่น ระยะขอบ หมายเลขหน้า ส่วนท้าย ส่วนหัว
หากคุณต้องการเปลี่ยนองค์ประกอบเหล่านี้ คุณจะต้องแทรกตัวแบ่งส่วน ด้วยวิธีนี้ แต่ละส่วนจะทำหน้าที่เป็นเอกสารแยกต่างหาก และคุณสามารถเปลี่ยนองค์ประกอบที่ต้องการได้ ด้วยเหตุนี้ ก่อนอื่นเราจะแสดงวิธีแทรกตัวแบ่งส่วน ซึ่งจะนำเราไปสู่การเพิ่มส่วนท้ายในหน้าเดียวใน Google เอกสารโดยตรง
ทำตามขั้นตอนด้านล่างเพื่อแทรกตัวแบ่งส่วนแล้วปรับแต่งส่วนท้ายของคุณ:







ขณะนี้ คุณได้กำหนดการตั้งค่าส่วนท้ายสำหรับหนึ่งหน้าแล้ว คุณสามารถเลื่อนขึ้นและดูว่าส่วนท้ายของหน้าปัจจุบันและหน้าก่อนหน้าแตกต่างกัน อย่างไรก็ตาม ในหน้าถัดไป ส่วนท้ายของคุณจะยังคงเหมือนเดิม คุณจะต้องทำตามขั้นตอนอีกครั้งและนำไปใช้กับทุกหน้าตามที่กำหนด
หมายเหตุ:หากคุณเห็นเส้นแบ่งส่วนปรากฏขึ้นหลังจากใช้ขั้นตอนที่ 6 คุณสามารถซ่อนได้โดยทำดังต่อไปนี้:


ตอนนี้คุณจะไม่เห็นตัวแบ่งส่วนอีกต่อไป
คำถามที่พบบ่อยเพิ่มเติม
ต่อไปนี้เป็นคำถามที่อาจเป็นประโยชน์เกี่ยวกับการตั้งค่าการปรับแต่งส่วนท้ายใน Google เอกสาร
วิธีแทรกส่วนท้ายใน Google Docs
การแทรกส่วนท้ายใน Google เอกสารนั้นง่ายอย่างที่คิด เครื่องมือนี้ค่อนข้างสะดวกสำหรับการเพิ่มข้อมูลในหน้าของคุณหรือเพิ่มหมายเลขหน้า สำหรับเรื่องนั้น
ทำตามขั้นตอนง่ายๆ เหล่านี้เพื่อแทรกส่วนท้ายใน Google เอกสารของคุณ:
• เปิดใช้ Google เอกสารในคอมพิวเตอร์ของคุณ และเปิดเอกสารใหม่หรือเอกสารที่มีอยู่

• คลิกที่ส่วน "แทรก" จากเมนูด้านบน

• ไปที่ส่วน "ส่วนหัวและส่วนท้าย" แล้วเลือกตัวเลือก "ส่วนท้าย"

ตอนนี้จะสร้างส่วนท้ายใหม่ในหน้า Google เอกสารทั้งหมดของคุณ
อีกวิธีในการเพิ่มส่วนท้ายคือการใช้แป้นพิมพ์ลัด:
สำหรับ Windows ให้กดปุ่ม Ctrl และ Alt ค้างไว้ จากนั้นกดปุ่ม “o” ตามด้วยปุ่ม “f”
สำหรับ Mac ให้กดปุ่ม Control และ Command ค้างไว้ กด “o” แล้วตามด้วยปุ่ม “f”
คำสั่งเหล่านี้จะสร้างส่วนท้ายใหม่หรือย้ายไปยังส่วนท้ายที่มีอยู่
คุณค้นหาหมายเลขหน้าใน Google เอกสารได้อย่างไร
การจัดระเบียบหน้าของคุณโดยการเพิ่มตัวเลขเป็นสิ่งสำคัญเมื่อทำงานกับเอกสารที่ยาวขึ้น Google เอกสารไม่ได้กำหนดหมายเลขหน้าโดยอัตโนมัติในขณะที่คุณเขียน ดังนั้นคุณจะต้องเปิดใช้งานคุณลักษณะนี้ด้วยตนเอง
วิธีเดียวที่คุณสามารถดูหมายเลขหน้าตามค่าเริ่มต้นคือการใช้แถบเลื่อนด้านข้างทางด้านขวาของหน้าจอ ขณะที่คุณเลื่อนดูเอกสาร คุณจะเห็นแถบแสดงกล่องดำเล็กๆ พร้อมหมายเลขหน้าที่คุณกำลังเปิดอยู่ คุณจะเห็นบางอย่างเช่น “5 จาก 17” หมายความว่าคุณอยู่ในหน้าที่ 5 จาก 17 หน้าที่มีอยู่
ในการเพิ่มหมายเลขหน้าในเอกสารของคุณเพื่อให้มองเห็นได้บนกระดาษ ให้ทำตามขั้นตอนเหล่านี้:
• เปิด Google เอกสารที่คุณต้องการเพิ่มหมายเลขหน้า
• ไปที่เมนูด้านบนแล้วคลิกส่วน "แทรก"
• เมื่อคุณวางเมาส์เหนือส่วน "หมายเลขหน้า" ระบบจะแสดงตัวเลือกบางอย่างให้คุณเห็น เลือกระหว่างเค้าโครงที่มีอยู่สี่แบบสำหรับวิธีที่คุณต้องการให้ตัวเลขแสดงบนหน้า
• (ไม่บังคับ) จัดรูปแบบตัวเลขโดยทำตัวหนา ขีดเส้นใต้ หรือใช้ตัวเลือกการแก้ไขข้อความอื่นๆ ที่คุณต้องการ
วิธีการมีส่วนหัวที่แตกต่างกันใน Google เอกสาร
เช่นเดียวกับส่วนท้าย Google เอกสารไม่มีตัวเลือกที่จะทำให้คุณมีส่วนหัวที่แตกต่างกันในหน้าต่างๆ ในเอกสารของคุณ นั่นเป็นเหตุผลที่คุณจะต้องใช้ขั้นตอนที่จะแทรกตัวแบ่งส่วนระหว่างสองหน้าก่อน แล้วจึงเพิ่มส่วนหัวใหม่ ตัวแบ่งส่วนจะ "ทำลาย" การตั้งค่าการจัดรูปแบบเอกสารของคุณ และอนุญาตให้คุณเปลี่ยนแปลงได้ตามต้องการ
ทำตามขั้นตอนด้านล่างเพื่อแทรกตัวแบ่งส่วน จากนั้นปรับแต่งส่วนหัวของคุณ:
• เปิดใช้ Google เอกสาร และเปิดไฟล์ที่คุณต้องการแก้ไข

• ค้นหาหน้าที่คุณต้องการเพิ่มส่วนหัว
• วางเคอร์เซอร์ไว้ที่ส่วนท้ายของหน้าที่แล้ว ถัดจากประโยคสุดท้าย ข้อควรจำ – หน้าที่แล้ว ไม่ใช่หน้าที่คุณต้องการเพิ่มส่วนหัว (หน้าปัจจุบัน)

• คลิกที่ “แทรก” ที่เมนูด้านบน

• จากเมนูแบบเลื่อนลง เลือกตัวเลือก "ตัวแบ่ง" จากนั้นคลิกที่ "ตัวแบ่งส่วน (หน้าถัดไป)"

• ตอนนี้คุณจะเห็นว่าเคอร์เซอร์ของคุณย้ายไปที่หน้าต่อไปนี้ คุณอาจเห็นตัวแบ่งบรรทัดที่ส่วนท้ายของหน้าที่แล้วเช่นกัน
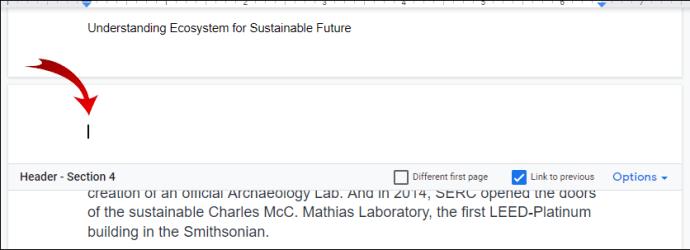
• ไปที่ด้านล่างสุดของหน้าที่เคอร์เซอร์ไป แล้วคลิกที่ส่วนหัว
• จากตัวเลือกส่วนหัวที่ปรากฏ ตรวจสอบให้แน่ใจว่าได้ยกเลิกการเลือกตัวเลือก “ลิงก์ไปยังก่อนหน้า” การดำเนินการนี้จะตั้งค่าส่วนหัวของคุณให้ทำงานเป็นเอกสารแยกต่างหาก คุณสามารถจัดรูปแบบได้ตามต้องการ
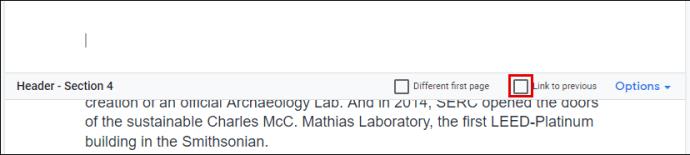
• เพิ่มเนื้อหาในส่วนหัวของคุณ เมื่อคุณทำเสร็จแล้ว ให้กดปุ่ม Esc บนคำสำคัญของคุณเพื่อปิด
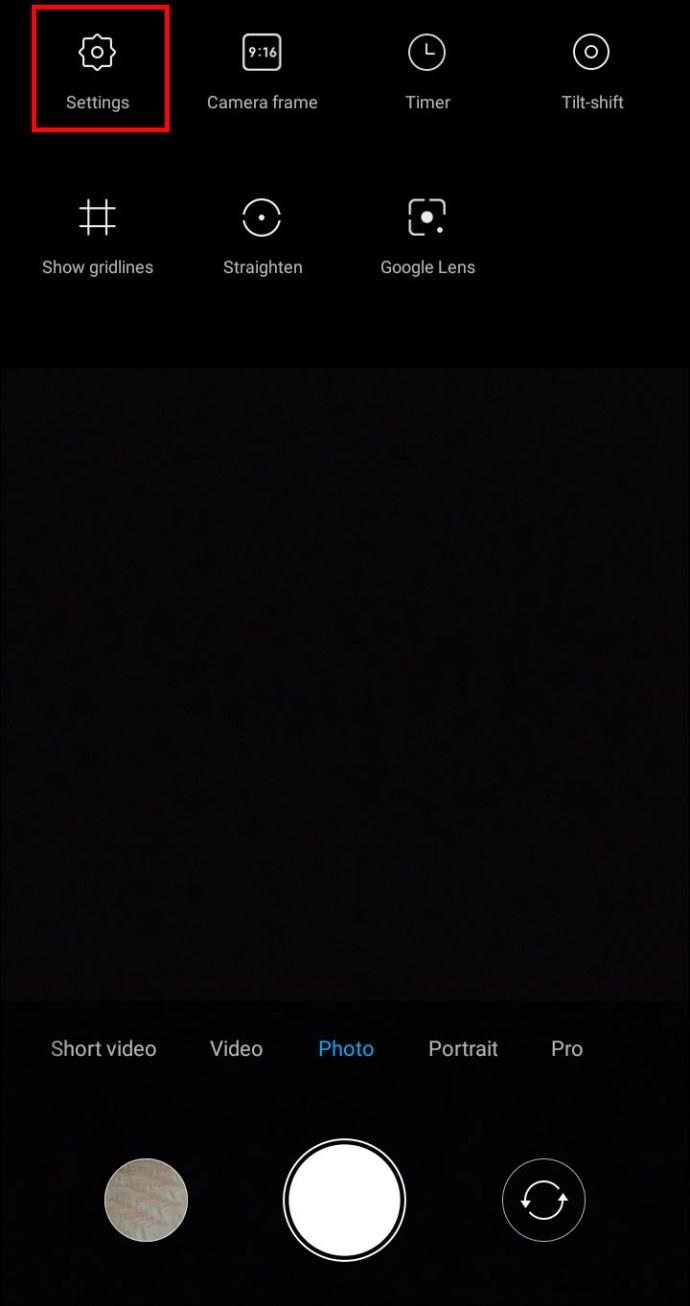
ส่วนท้ายสามารถแตกต่างกันในแต่ละหน้าได้หรือไม่?
หากคุณทำตามและทำซ้ำขั้นตอนจาก “วิธีเพิ่มส่วนท้ายในหน้าเดียวใน Google เอกสาร” คุณสามารถตั้งค่าส่วนท้ายให้แตกต่างกันในแต่ละหน้าได้
คุณจะต้องแทรกตัวแบ่งส่วนที่จะช่วยให้คุณทำการเปลี่ยนแปลงการจัดรูปแบบในเอกสารของคุณได้ก่อน จากนั้น คุณจะต้องเพิ่มหรือแก้ไขส่วนท้ายที่มีอยู่ จากนั้นทำขั้นตอนเหล่านี้ซ้ำสำหรับแต่ละหน้า
อาจใช้เวลาสักครู่หากคุณมีหน้าจำนวนมาก และแต่ละหน้าต้องมีส่วนท้ายแยกกัน แต่สำหรับตอนนี้ นี่เป็นวิธีเดียวที่จะแก้ไขปัญหานี้ได้
ปรับแต่ง Google Docs ตามความต้องการของคุณ
การเพิ่มส่วนท้ายลงในหน้าเดียวใน Google เอกสารไม่สามารถทำได้ผ่านการตั้งค่าเค้าโครงส่วนท้ายและส่วนหัว โชคดีที่มีวิธีแก้ไขที่นี่ ซึ่งเราได้อธิบายไว้ข้างต้น สิ่งที่คุณต้องทำคือใส่ตัวแบ่งส่วนที่จะช่วยให้คุณเปลี่ยนรูปแบบของหน้าได้ราวกับว่ามันเป็นเอกสารแยกต่างหาก จากนั้น เพียงเพิ่มเนื้อหาลงในส่วนท้ายของคุณ เท่านี้ก็เสร็จเรียบร้อย
คุณยังได้เรียนรู้วิธีปรับแต่งส่วนหัวด้วยวิธีเดียวกัน ตอนนี้คุณไม่ต้องเสียเวลาหาวิธีตั้งค่าส่วนท้ายและส่วนหัวให้แตกต่างกันสำหรับแต่ละหน้า
คุณพบว่าการเพิ่มส่วนท้ายลงในหน้าเดียวมีประโยชน์หรือไม่ แล้วเฮดเดอร์ล่ะ? แจ้งให้เราทราบในส่วนความคิดเห็นด้านล่าง
หลังจากได้รับกระแสตอบรับอย่างล้นหลาม “Baldur's Gate 3” ก็ได้รับการปล่อยตัวแล้ว แต่ก่อนที่จะดำดิ่งสู่เกมผู้เล่นหลายคนคงอยากรู้ว่ามันได้หรือไม่
คุณมีปัญหากับการเชื่อมต่อคอนโทรลเลอร์ของคุณหรือไม่? คุณพร้อมที่จะเล่นเกมแล้ว แต่โดยไม่ต้องใช้คอนโทรลเลอร์ เกมก็จะจบลง คุณไม่ใช่นักเล่นเกมเพียงคนเดียว
คุณกำลังมองหาวิธีปรับเปลี่ยนโครงสร้างของผู้เล่นโดยไม่ต้องสร้างตัวละครใหม่ใน "Diablo 4" หรือไม่? คุณโชคดีแล้ว เกมดังกล่าวช่วยให้คุณ
การตั้งค่าความสว่างหน้าจอเป็นคุณสมบัติที่สำคัญ ไม่ว่าคุณจะใช้อุปกรณ์ใดก็ตาม แต่สิ่งสำคัญอย่างยิ่งคือต้องได้รับระดับความสว่าง
ยามาเป็นหนึ่งในคาตานะต้องคำสาปของเกมและมีสถานะเป็นตำนาน การใช้อาวุธอันทรงพลังในโลกเปิด "Blox Fruits" จะมอบให้คุณ
อะแดปเตอร์เครือข่ายบนระบบปฏิบัติการ Windows เป็นอุปกรณ์สำคัญที่ช่วยให้การเชื่อมต่อเครือข่ายทำงานได้อย่างราบรื่น เนื่องจากได้รับอะแดปเตอร์เครือข่าย
แม้ว่าคุณจะใช้ Windows มาเป็นเวลานาน แต่บางครั้งคุณอาจเผชิญกับปัญหาที่รับประกันความช่วยเหลือจากผู้เชี่ยวชาญ ไม่ว่าคุณกำลังเผชิญหน้าอยู่
มีบางสิ่งที่น่าหงุดหงิดมากกว่าการถูกล็อคออกจากเครือข่ายอินเทอร์เน็ตของคุณ หากคุณไม่ได้จดรหัสผ่าน คุณอาจสูญเสียการเข้าถึง
นี่คือตำแหน่งวอลเปเปอร์ Windows สำหรับ Windows 8 และ 10 เพื่อให้คุณสามารถใช้ภาพความละเอียดสูงเหล่านี้กับอุปกรณ์อื่นหรือ Windows เวอร์ชันเก่าได้
หากคุณต้องการถ่ายภาพด้วยพีซี Windows 10 คุณจะต้องทดสอบฟังก์ชันกล้องก่อน ไม่ว่าคุณจะแค่อยากจะยิงเซลฟี่ออกไปก็ตาม
เมื่อคอมพิวเตอร์ของคุณเริ่มมีอาการแลค นั่นเป็นสัญญาณว่าคุณต้องเพิ่มพื้นที่ว่าง โดยปกติแล้ว การลบไฟล์ชั่วคราวเป็นจุดเริ่มต้นที่ดี
สรุปทางลัดแอปพลิเคชันภาพยนตร์และทีวีบน Windows 10 สรุปทางลัดแอปพลิเคชันภาพยนตร์และทีวีบน Windows 10 เพื่อมอบประสบการณ์ที่ยอดเยี่ยมให้กับคุณ อาจจะ
วิธีแก้ไขข้อความล้มเหลวในการโหลดข้อผิดพลาดบน Discord สำหรับ Windows Discord จะไม่สนุกหากคุณไม่สามารถอ่านสิ่งที่คนอื่นเขียนได้ ต่อไปนี้เป็นวิธีแก้ไขข้อผิดพลาดของข้อความ
วิธีแสดงไอคอนพีซีเครื่องนี้บนเดสก์ท็อป Windows 11 ในระหว่างกระบวนการใช้ Windows 11 ผู้ใช้จำนวนมากจำเป็นต้องเข้าถึงพีซีเครื่องนี้ (การจัดการ)
วิธีค้นหาข้อมูลใน Windows Registry อย่างรวดเร็ว คุณพบว่าการค้นหาข้อมูลใน Windows Registry ยากหรือไม่? ด้านล่างนี้คือวิธีที่รวดเร็วในการค้นหารีจิสทรี
วิธีจำกัดจำนวนความพยายามเข้าสู่ระบบที่ล้มเหลวใน Windows 10 การจำกัดจำนวนความพยายามเข้าสู่ระบบด้วยรหัสผ่านที่ล้มเหลวใน Windows 10 จะช่วยเพิ่มความปลอดภัยของคอมพิวเตอร์ นี่คือวิธีการ
วิธีสร้างข้อความแสดงข้อผิดพลาดปลอมใน Windows Windows สามารถสร้างข้อความแสดงข้อผิดพลาดที่สร้างสรรค์ได้ แต่ทำไมคุณไม่ลองสร้างเนื้อหาของคุณเองเพื่อให้พวกเขาล้อเลียน
วิธีเปิด Windows Tools ใน Windows 11, Windows Administrative Tools หรือ Windows Tools ยังคงมีประโยชน์บน Windows 11 ต่อไปนี้เป็นวิธีค้นหา Windows Tools ใน Windows 11
วิธีแก้ไขข้อผิดพลาด Windows Quick Assist ไม่ทำงาน Windows Quick Assist ช่วยให้คุณเชื่อมต่อกับพีซีระยะไกลได้อย่างง่ายดาย อย่างไรก็ตามบางครั้งก็ทำให้เกิดข้อผิดพลาดเช่นกัน แต่,
วิธีปักหมุดไฟล์ Word, Excel และ PowerPoint ไปที่ไอคอนแอพที่เกี่ยวข้องบนทาสก์บาร์ของ Windows 11 จะปักหมุดไฟล์ Office ไว้ที่ไอคอนทาสก์บาร์บน Windows 11 ได้อย่างไร เชิญ


















