BaldurS Gate 3 Cross Platform ใช่หรือไม่ ยัง

หลังจากได้รับกระแสตอบรับอย่างล้นหลาม “Baldur's Gate 3” ก็ได้รับการปล่อยตัวแล้ว แต่ก่อนที่จะดำดิ่งสู่เกมผู้เล่นหลายคนคงอยากรู้ว่ามันได้หรือไม่
ลิงค์อุปกรณ์
การใส่เลขหน้าไม่ได้สงวนไว้สำหรับหนังสือและนิตยสารเท่านั้น คุณยังสามารถกำหนดหมายเลขหน้าของข้อเสนอทางธุรกิจ เอกสารการวิจัย หรือแม้แต่การบ้านของคุณได้อีกด้วย สำหรับเอกสารที่มีมากกว่าสองสามหน้า จะช่วยให้ติดตามทุกอย่างได้ง่าย
นอกจากนี้ยังทำให้การจัดหน้าทั้งหมดของคุณตามลำดับหลังการพิมพ์ทำได้ง่ายขึ้น หากหน้าเหล่านั้นเกิดการปะปนกัน และด้วยเหตุนี้ Google Docs จึงไม่มีระบบการใส่เลขหน้าที่ซับซ้อนอย่างที่คุณกำลังจะค้นพบ
วิธีเพิ่มหมายเลขหน้าใน Google เอกสารบน Windows, Mac หรือ Chromebook
การทำงานกับ Google เอกสารนั้นค่อนข้างตรงไปตรงมา กฎและเครื่องมือการจัดรูปแบบส่วนใหญ่จะแสดงอยู่บนแถบเครื่องมือหลัก นี่คือสิ่งที่คุณต้องทำเพื่อเพิ่มหมายเลขหน้าในเอกสารของคุณ
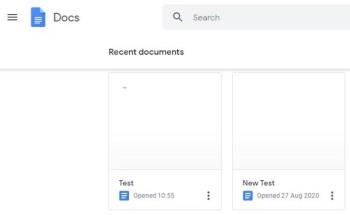

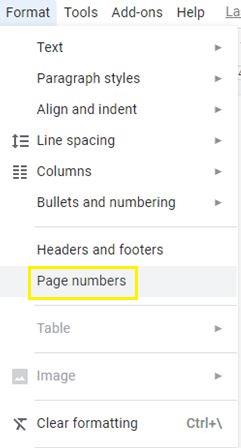
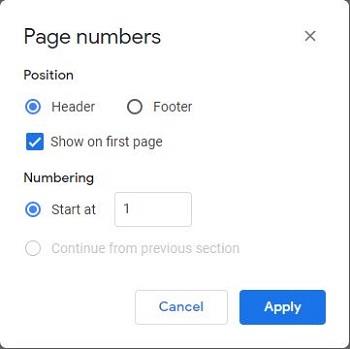
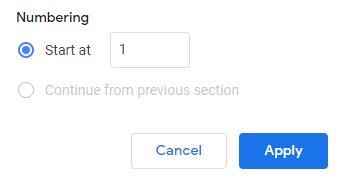
การตั้งค่าเหล่านี้มีผลกับรูปแบบการพิมพ์ หากต้องการเปลี่ยนตำแหน่งของหมายเลขหน้า คุณต้องเข้าถึงเมนูส่วนหัวและส่วนท้าย

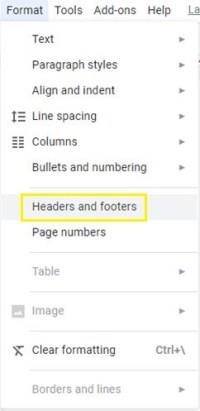
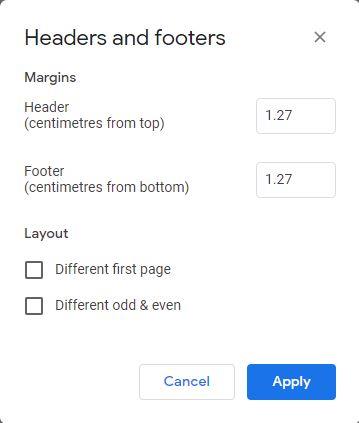
โปรดทราบว่าการเปลี่ยนแปลงเหล่านี้ไม่ได้มีผลกับหมายเลขหน้าเท่านั้น แต่ยังรวมถึงข้อความหรืออาร์ตเวิร์กอื่นๆ ที่คุณเพิ่มในส่วนหัวและส่วนท้ายของคุณด้วย อย่างไรก็ตาม คุณสามารถย้ายอาร์ตเวิร์กและข้อความไปมาได้ สำหรับหมายเลขหน้า คุณสามารถจัดตำแหน่งตัวเลขให้ตรงกับสี่ตัวเลือกบนเมนูแถบเครื่องมือเท่านั้น:
วิธีเพิ่มหมายเลขหน้าใน Google Docs บนอุปกรณ์ Android
การใช้ Google เอกสารบนอุปกรณ์ Android อาจเป็นเรื่องที่น่าอึดอัดในบางครั้ง แต่การใส่เลขหน้าเอกสารของคุณนั้นค่อนข้างง่าย นี่คือเส้นทางที่สั้นที่สุดที่คุณสามารถทำได้
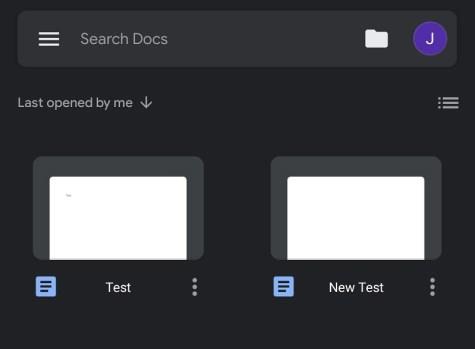

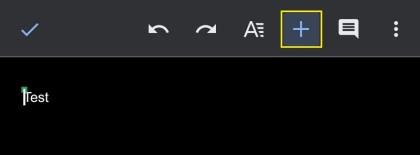

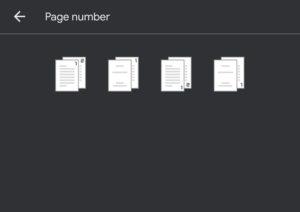
โปรดทราบว่าโปรแกรมแก้ไขข้อความบนคลาวด์เวอร์ชัน Android มีตัวเลือกการปรับแต่งน้อยกว่า แต่จะให้คุณเริ่มนับเลขจากหน้าที่สองได้หากต้องการ และนั่นก็มากเกินพอสำหรับการสร้างเอกสารที่ดูเป็นมืออาชีพ พร้อมสำหรับการแบ่งปันหรือการพิมพ์
วิธีเพิ่มหมายเลขหน้าใน Google Docs บน iPhone
Google Docs เวอร์ชัน iPhone เกือบจะเหมือนกันกับเวอร์ชัน Android ปุ่มส่วนใหญ่มีการกำหนดเหมือนกัน และเส้นทางการนำทางจะคล้ายกัน หากไม่เหมือนกัน นี่คือวิธีที่คุณสามารถเพิ่มหมายเลขหน้าจาก iPhone
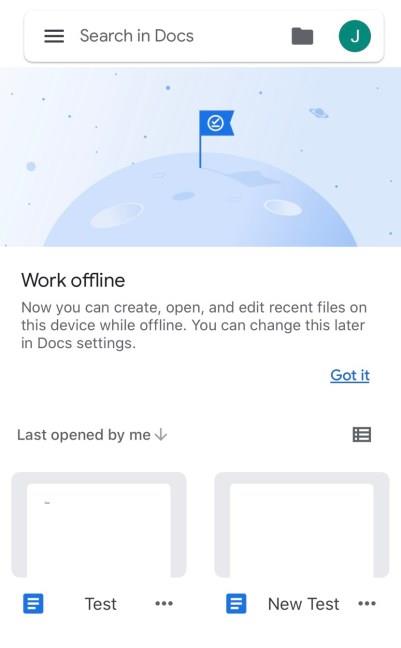
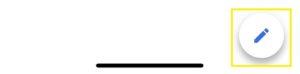
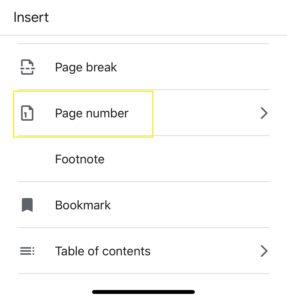
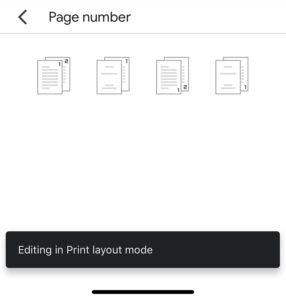
คุณสามารถปรับแต่งส่วนหัวและส่วนท้ายแบบเดียวกันบน iPhone ที่คุณทำได้บนอุปกรณ์ Android
คำถามที่พบบ่อยเพิ่มเติม
ฉันจะใส่หมายเลขหน้าทั้งหมดใน Google ชีตโดยอัตโนมัติได้อย่างไร
หากคุณต้องการพิมพ์สเปรดชีตขนาดยาว การใส่หมายเลขหน้าอาจเป็นความคิดที่ดี ช่วยให้คุณติดตามสิ่งต่าง ๆ และจัดหน้าทั้งหมดของคุณให้เป็นระเบียบ วิธีที่ง่ายที่สุดคือในเมนูพิมพ์หลังจากที่คุณแก้ไขสเปรดชีตเสร็จแล้ว
คลิกที่ปุ่มเมนูพิมพ์ ขยายเมนูส่วนหัวและส่วนท้ายจากด้านขวาของหน้าจอ ทำเครื่องหมายที่ช่องถัดจากตัวเลือกหมายเลขหน้า ตัวเลือกจะใส่ตัวเลขในแต่ละหน้าโดยอัตโนมัติ ขึ้นอยู่กับจำนวนที่คุณต้องการ หากต้องการพิมพ์สมุดงานทั้งหมด คุณเพียงแค่เลือกตัวเลือกนั้นที่มุมขวาบนซึ่งมีข้อความว่า "พิมพ์"
จากเมนูเดียวกัน คุณยังสามารถเพิ่มวันที่และเวลาปัจจุบัน ตลอดจนชื่อแผ่นงานหรือชื่อเรื่องได้อีกด้วย ควรช่วยปรับแต่งรูปแบบสเปรดชีตเพิ่มเติมและทำให้ชัดเจนว่าใครเป็นคนทำและเมื่อใด
ฉันจะเริ่มหมายเลขหน้าที่ 2 ใน Google ชีตได้อย่างไร
โดยค่าเริ่มต้น คุณจะทำสิ่งนี้ใน Google ชีตไม่ได้ แอปไม่ล้ำหน้าเท่า Excel และขาดคุณสมบัติอำนวยความสะดวกมากมายเมื่อพูดถึงการจัดรูปแบบ
หากคุณเลือกกำหนดหมายเลขหน้าของคุณใน Google ชีตในเมนูพิมพ์ โปรแกรมจะกำหนดหมายเลขทั้งหมดตั้งแต่ต้นจนจบ แม้ว่าคุณจะใช้เมนูแก้ไขฟิลด์ที่กำหนดเอง แต่ก็ไม่ช่วยอะไร
เมนูช่วยให้คุณปรับแต่งการจัดรูปแบบสำหรับส่วนหัวและส่วนท้าย อย่างไรก็ตาม หากคุณนำหมายเลขหน้าออกจากที่นั่น หมายเลขหน้าทั้งหมดจะหายไป ตัวเลือกเดียวของคุณคือพิมพ์หน้าแรกของสเปรดชีตแยกกัน โดยไม่ต้องใส่เลขท้ายกระดาษ
หลังจากนั้น คุณสามารถใช้ตัวเลือกการใส่หมายเลขอัตโนมัติเพื่อพิมพ์ทั้งสเปรดชีต เมื่อเครื่องพิมพ์ทุกอย่างแล้ว คุณสามารถสลับหน้าแรกได้ แต่จำไว้ว่าแม้จะทำเช่นนี้ เลขของคุณจะเริ่มจาก 2 แทนที่จะเป็น 1
ความคิดสุดท้าย
Google Docs เป็นโปรแกรมแก้ไขข้อความที่ยอดเยี่ยมซึ่งคุณสามารถใช้กับอุปกรณ์แทบทุกชนิด คุณต้องมีการเชื่อมต่ออินเทอร์เน็ตที่ใช้งานได้ แต่ก็ยังเป็นเวอร์ชันที่เรียบง่ายของ Microsoft Word มาตรฐานเชิงพาณิชย์และองค์กร หลายคนชอบใช้ Google เอกสารในการแก้ไขอย่างรวดเร็ว ใช้กฎการจัดรูปแบบ หรือพิมพ์เอกสาร
ตอนนี้คุณรู้วิธีเพิ่มหมายเลขหน้าใน Google เอกสารแล้ว และวิธีเพิ่มหมายเลขหน้าใน Google ชีต (แม้ว่ารูปแบบหลังจะมีข้อจำกัดมากกว่า) คุณลักษณะใดที่คุณคิดว่า Google เอกสารขาดหายไป คุณต้องการควบคุมตำแหน่งส่วนหัวและส่วนท้ายบนสมาร์ทโฟนโดยตรงหรือไม่
คุณต้องการมีตัวเลือกเพิ่มเติมเมื่อเพิ่มหมายเลขหน้าหรือไม่ คุณต้องการเห็นคุณลักษณะการข้ามหน้าใน Google ชีตหรือไม่ แจ้งให้เราทราบในส่วนความคิดเห็นด้านล่างว่าคุณรู้สึกว่า Google เอกสารทำงานได้ดีเพียงใด
หลังจากได้รับกระแสตอบรับอย่างล้นหลาม “Baldur's Gate 3” ก็ได้รับการปล่อยตัวแล้ว แต่ก่อนที่จะดำดิ่งสู่เกมผู้เล่นหลายคนคงอยากรู้ว่ามันได้หรือไม่
คุณมีปัญหากับการเชื่อมต่อคอนโทรลเลอร์ของคุณหรือไม่? คุณพร้อมที่จะเล่นเกมแล้ว แต่โดยไม่ต้องใช้คอนโทรลเลอร์ เกมก็จะจบลง คุณไม่ใช่นักเล่นเกมเพียงคนเดียว
คุณกำลังมองหาวิธีปรับเปลี่ยนโครงสร้างของผู้เล่นโดยไม่ต้องสร้างตัวละครใหม่ใน "Diablo 4" หรือไม่? คุณโชคดีแล้ว เกมดังกล่าวช่วยให้คุณ
การตั้งค่าความสว่างหน้าจอเป็นคุณสมบัติที่สำคัญ ไม่ว่าคุณจะใช้อุปกรณ์ใดก็ตาม แต่สิ่งสำคัญอย่างยิ่งคือต้องได้รับระดับความสว่าง
ยามาเป็นหนึ่งในคาตานะต้องคำสาปของเกมและมีสถานะเป็นตำนาน การใช้อาวุธอันทรงพลังในโลกเปิด "Blox Fruits" จะมอบให้คุณ
อะแดปเตอร์เครือข่ายบนระบบปฏิบัติการ Windows เป็นอุปกรณ์สำคัญที่ช่วยให้การเชื่อมต่อเครือข่ายทำงานได้อย่างราบรื่น เนื่องจากได้รับอะแดปเตอร์เครือข่าย
แม้ว่าคุณจะใช้ Windows มาเป็นเวลานาน แต่บางครั้งคุณอาจเผชิญกับปัญหาที่รับประกันความช่วยเหลือจากผู้เชี่ยวชาญ ไม่ว่าคุณกำลังเผชิญหน้าอยู่
มีบางสิ่งที่น่าหงุดหงิดมากกว่าการถูกล็อคออกจากเครือข่ายอินเทอร์เน็ตของคุณ หากคุณไม่ได้จดรหัสผ่าน คุณอาจสูญเสียการเข้าถึง
นี่คือตำแหน่งวอลเปเปอร์ Windows สำหรับ Windows 8 และ 10 เพื่อให้คุณสามารถใช้ภาพความละเอียดสูงเหล่านี้กับอุปกรณ์อื่นหรือ Windows เวอร์ชันเก่าได้
หากคุณต้องการถ่ายภาพด้วยพีซี Windows 10 คุณจะต้องทดสอบฟังก์ชันกล้องก่อน ไม่ว่าคุณจะแค่อยากจะยิงเซลฟี่ออกไปก็ตาม
เมื่อคอมพิวเตอร์ของคุณเริ่มมีอาการแลค นั่นเป็นสัญญาณว่าคุณต้องเพิ่มพื้นที่ว่าง โดยปกติแล้ว การลบไฟล์ชั่วคราวเป็นจุดเริ่มต้นที่ดี
สรุปทางลัดแอปพลิเคชันภาพยนตร์และทีวีบน Windows 10 สรุปทางลัดแอปพลิเคชันภาพยนตร์และทีวีบน Windows 10 เพื่อมอบประสบการณ์ที่ยอดเยี่ยมให้กับคุณ อาจจะ
วิธีแก้ไขข้อความล้มเหลวในการโหลดข้อผิดพลาดบน Discord สำหรับ Windows Discord จะไม่สนุกหากคุณไม่สามารถอ่านสิ่งที่คนอื่นเขียนได้ ต่อไปนี้เป็นวิธีแก้ไขข้อผิดพลาดของข้อความ
วิธีแสดงไอคอนพีซีเครื่องนี้บนเดสก์ท็อป Windows 11 ในระหว่างกระบวนการใช้ Windows 11 ผู้ใช้จำนวนมากจำเป็นต้องเข้าถึงพีซีเครื่องนี้ (การจัดการ)
วิธีค้นหาข้อมูลใน Windows Registry อย่างรวดเร็ว คุณพบว่าการค้นหาข้อมูลใน Windows Registry ยากหรือไม่? ด้านล่างนี้คือวิธีที่รวดเร็วในการค้นหารีจิสทรี
วิธีจำกัดจำนวนความพยายามเข้าสู่ระบบที่ล้มเหลวใน Windows 10 การจำกัดจำนวนความพยายามเข้าสู่ระบบด้วยรหัสผ่านที่ล้มเหลวใน Windows 10 จะช่วยเพิ่มความปลอดภัยของคอมพิวเตอร์ นี่คือวิธีการ
วิธีสร้างข้อความแสดงข้อผิดพลาดปลอมใน Windows Windows สามารถสร้างข้อความแสดงข้อผิดพลาดที่สร้างสรรค์ได้ แต่ทำไมคุณไม่ลองสร้างเนื้อหาของคุณเองเพื่อให้พวกเขาล้อเลียน
วิธีเปิด Windows Tools ใน Windows 11, Windows Administrative Tools หรือ Windows Tools ยังคงมีประโยชน์บน Windows 11 ต่อไปนี้เป็นวิธีค้นหา Windows Tools ใน Windows 11
วิธีแก้ไขข้อผิดพลาด Windows Quick Assist ไม่ทำงาน Windows Quick Assist ช่วยให้คุณเชื่อมต่อกับพีซีระยะไกลได้อย่างง่ายดาย อย่างไรก็ตามบางครั้งก็ทำให้เกิดข้อผิดพลาดเช่นกัน แต่,
วิธีปักหมุดไฟล์ Word, Excel และ PowerPoint ไปที่ไอคอนแอพที่เกี่ยวข้องบนทาสก์บาร์ของ Windows 11 จะปักหมุดไฟล์ Office ไว้ที่ไอคอนทาสก์บาร์บน Windows 11 ได้อย่างไร เชิญ


















