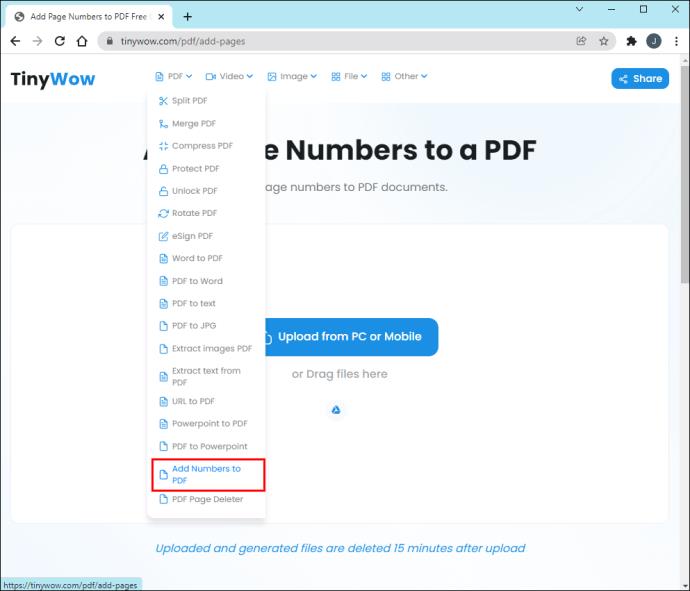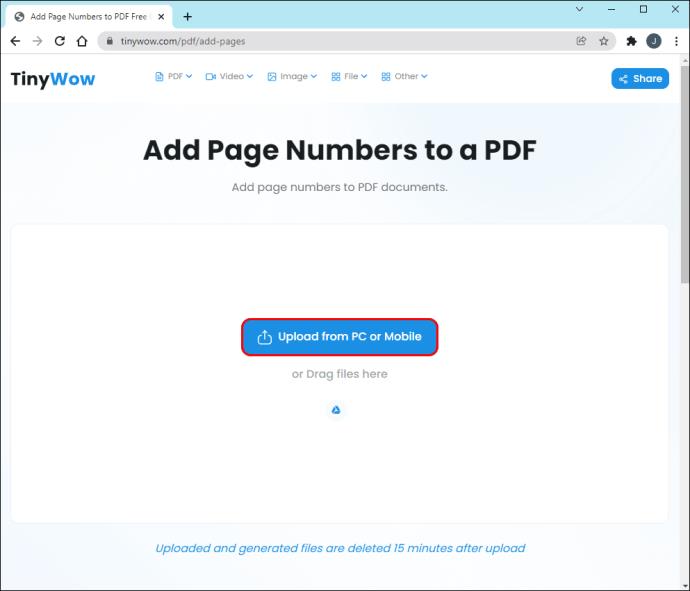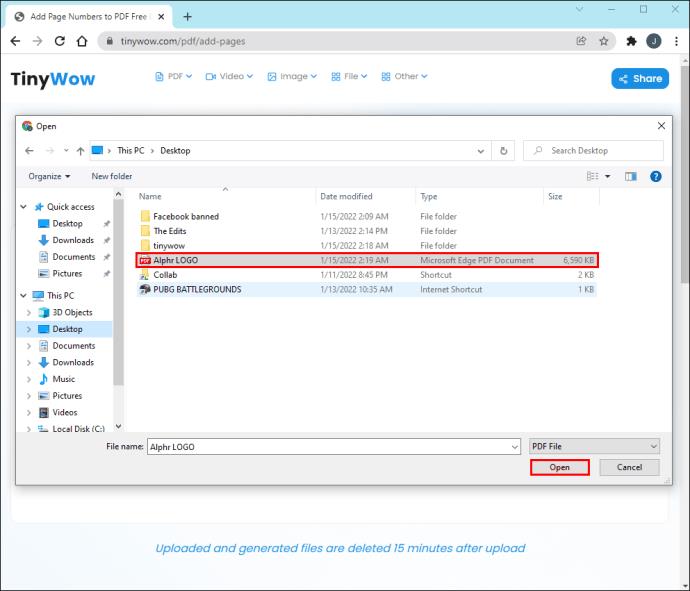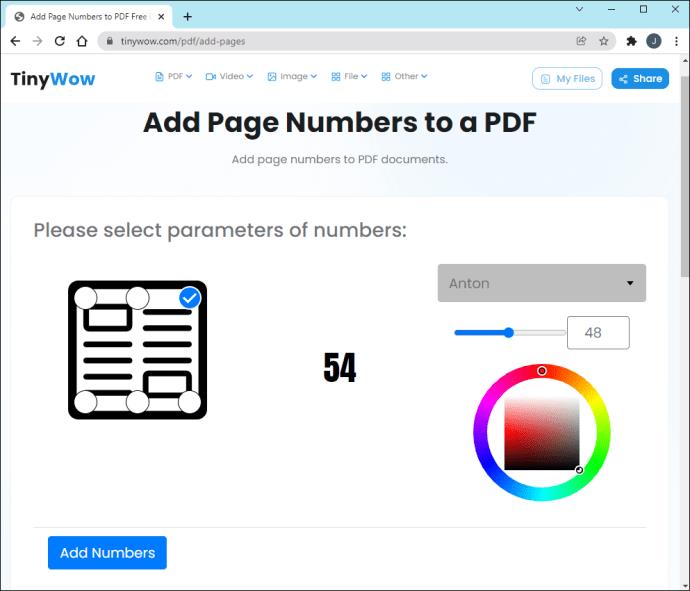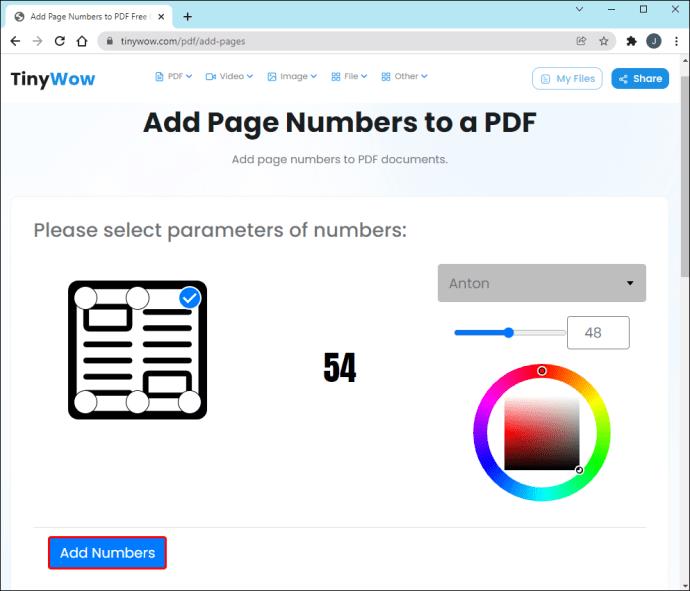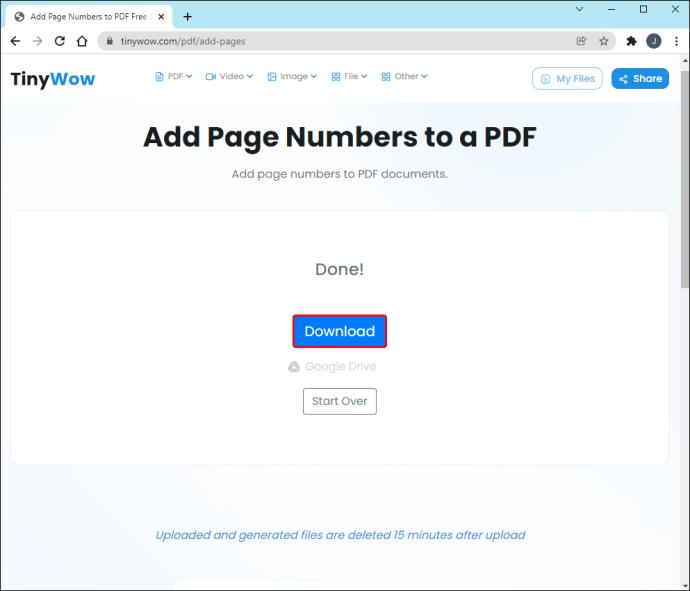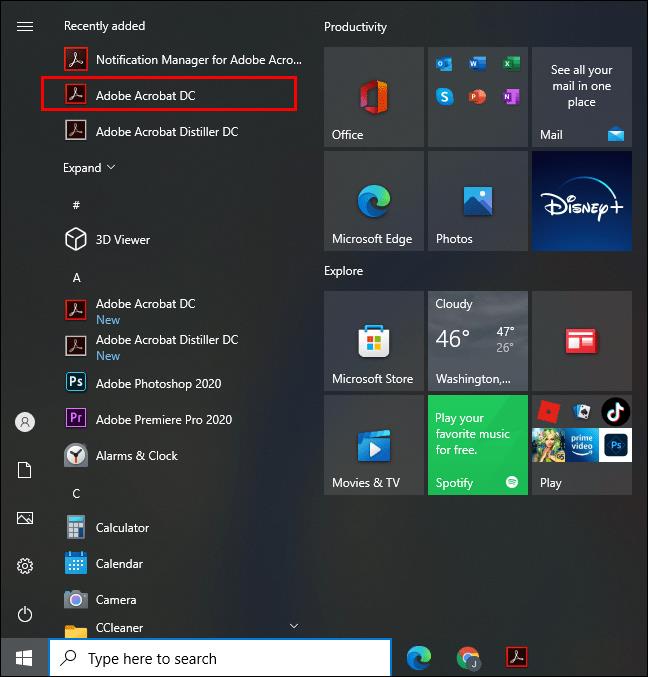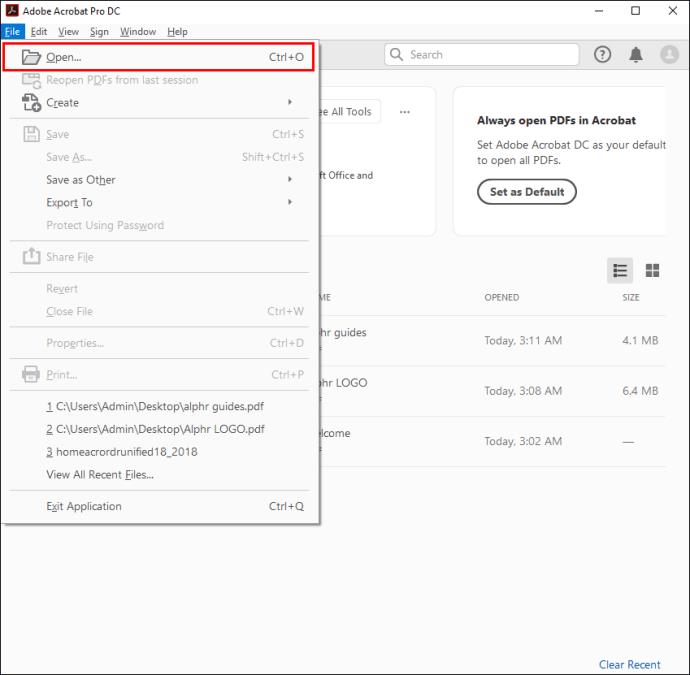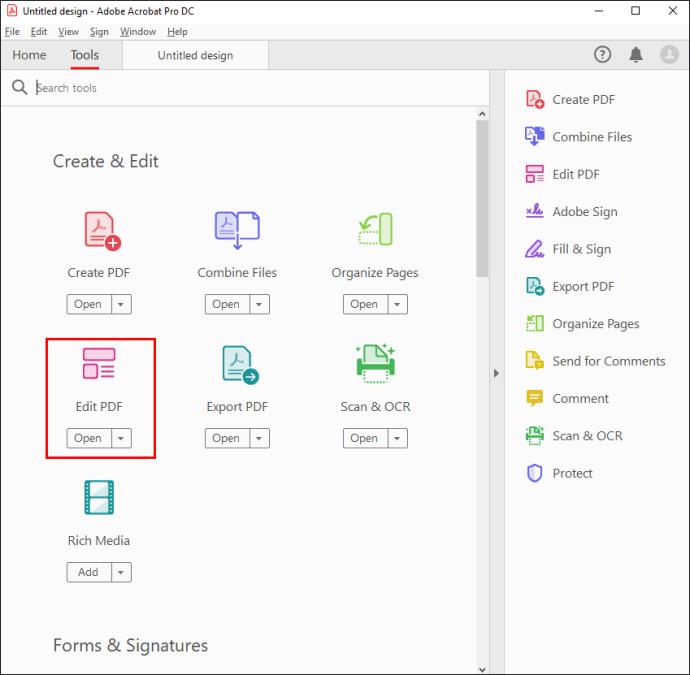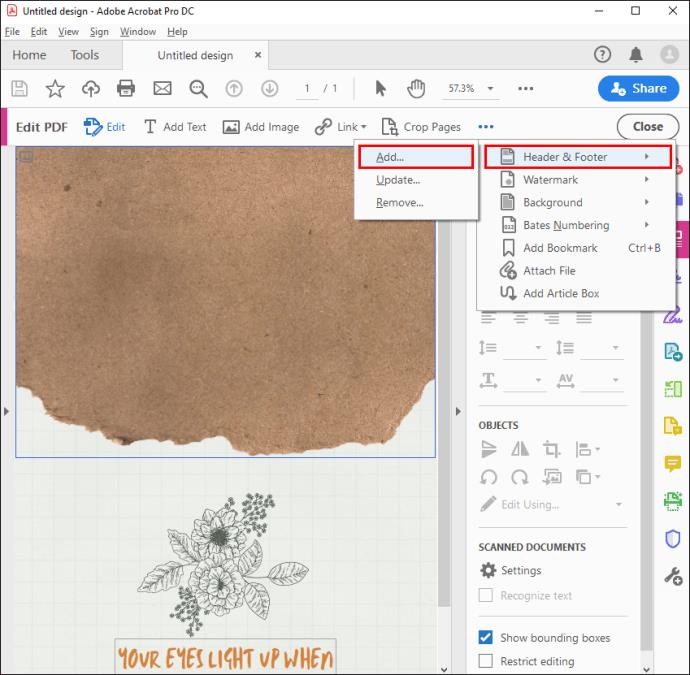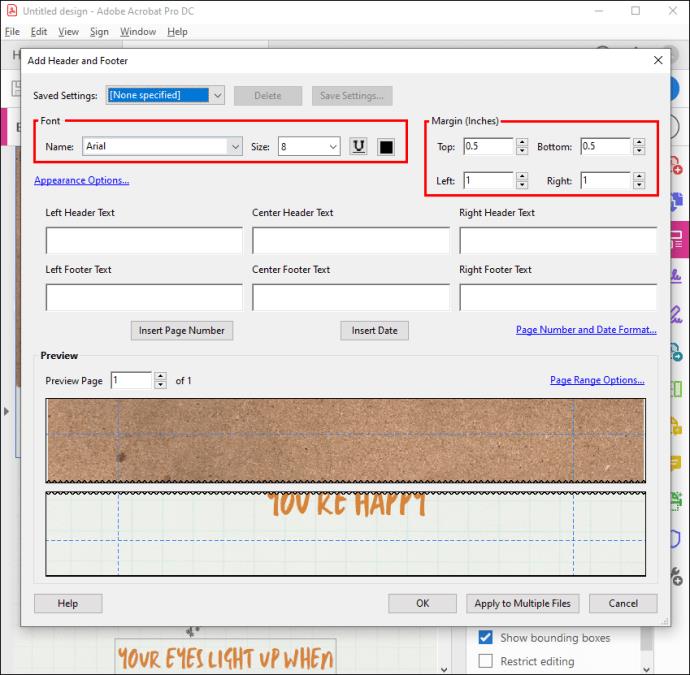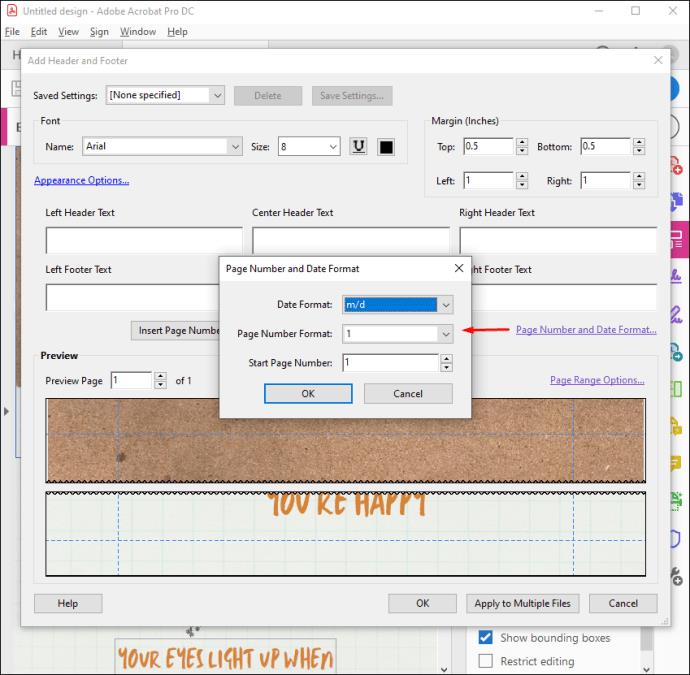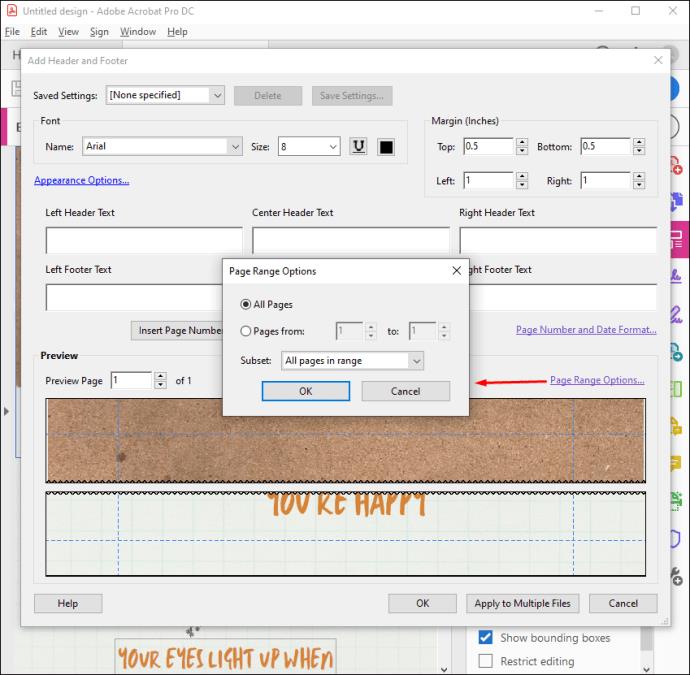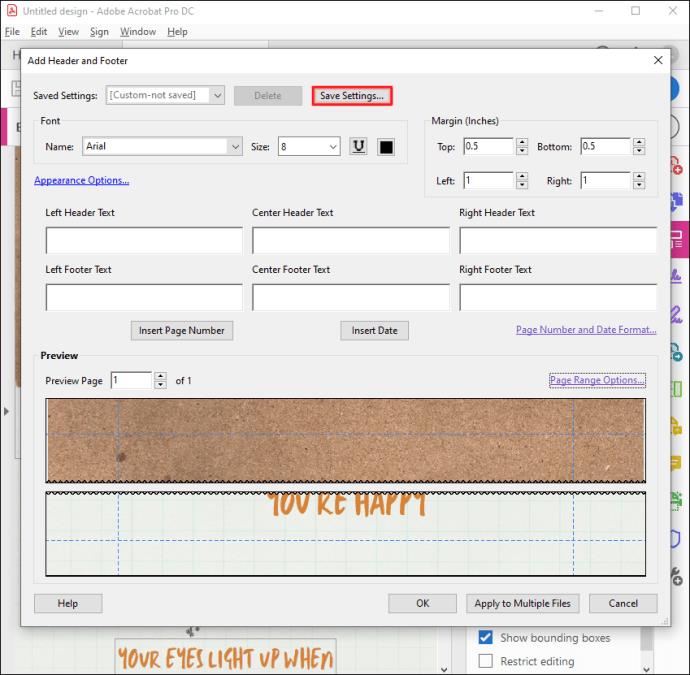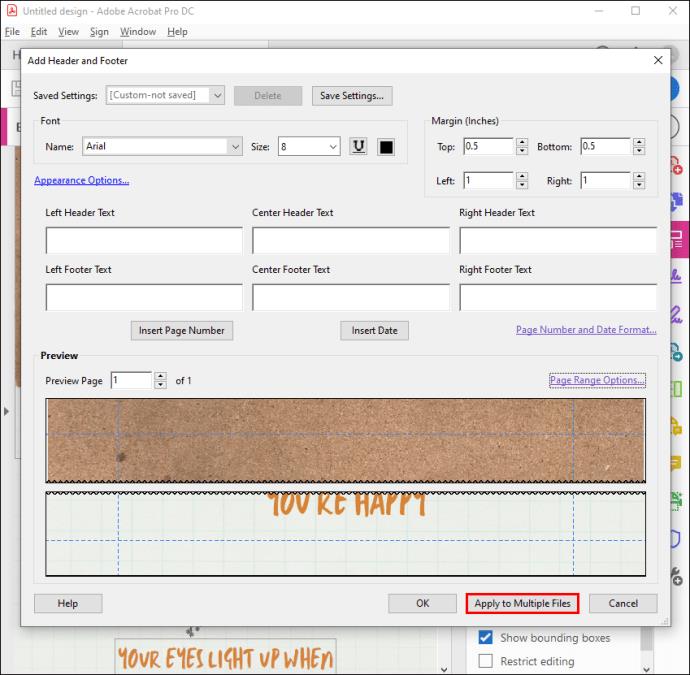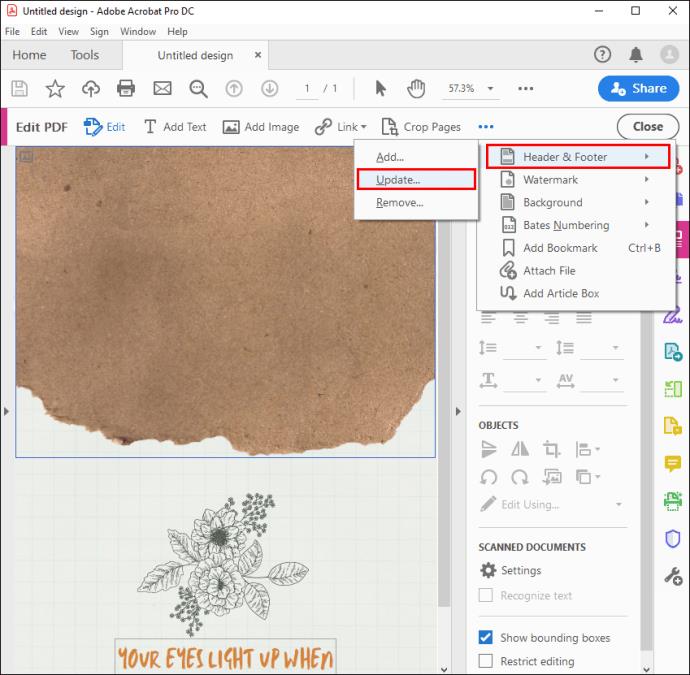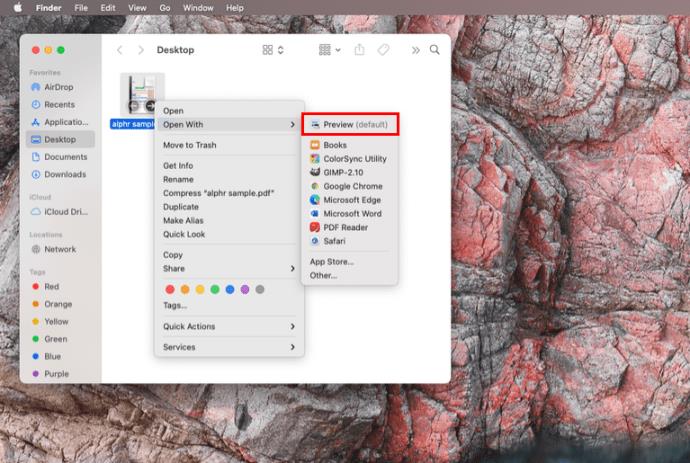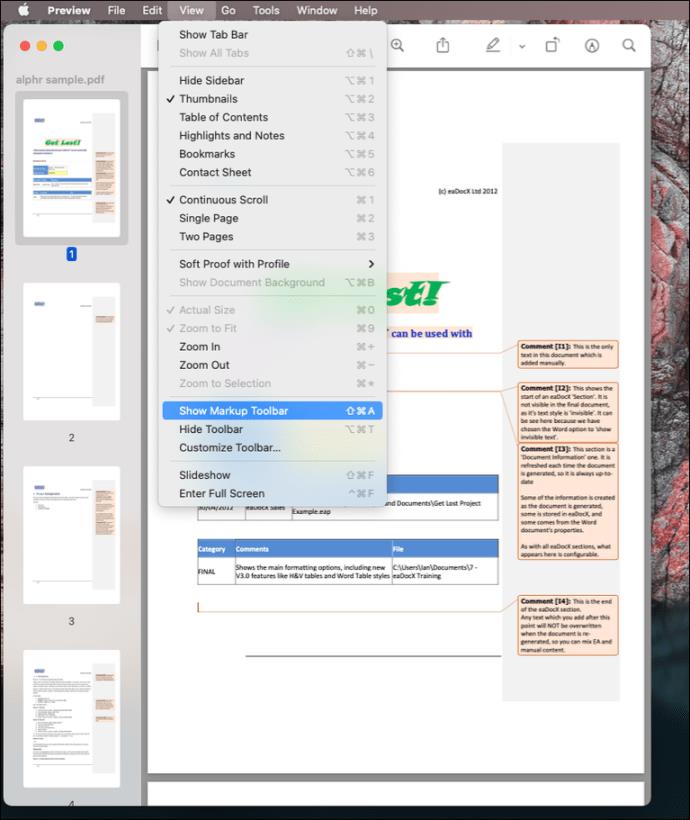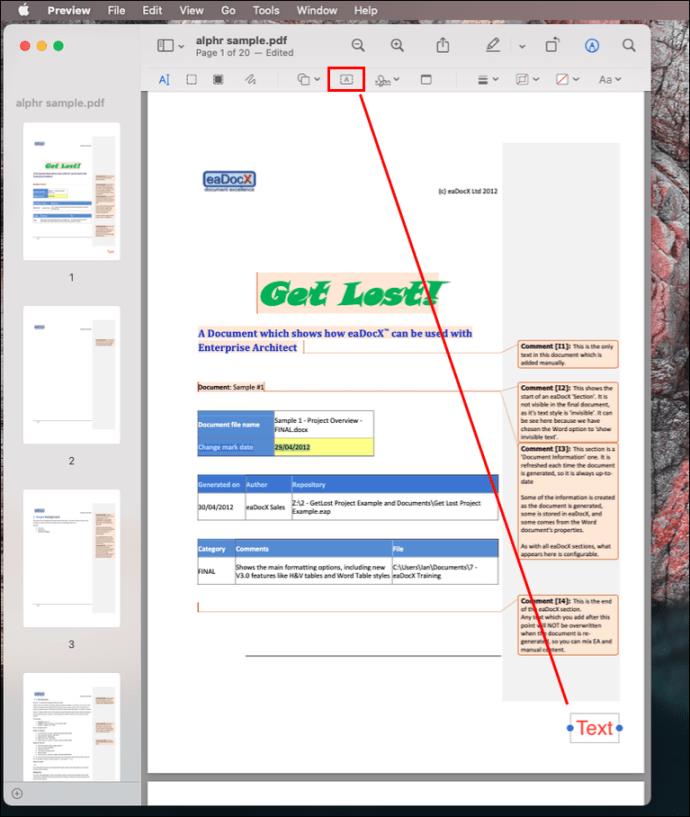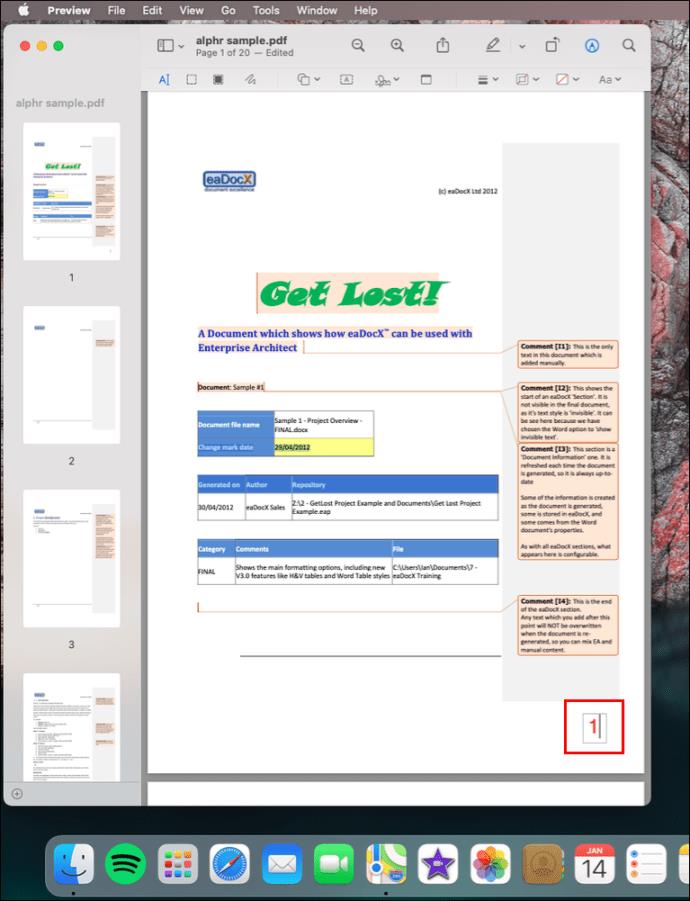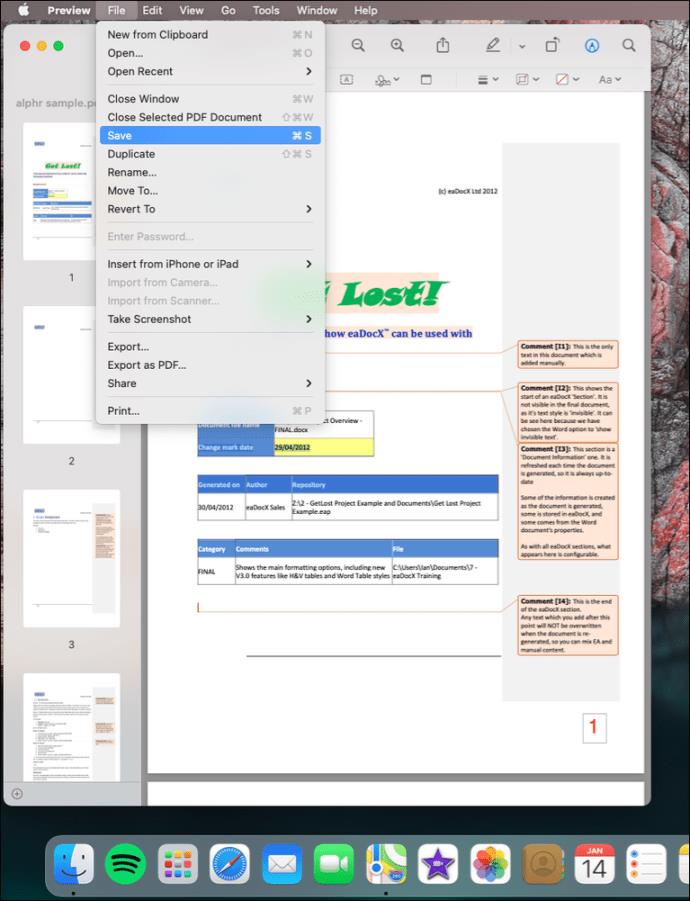ไม่มีวิธีใดที่จะจัดระเบียบไฟล์ PDF ได้ดีไปกว่าการประทับด้วยหมายเลขหน้า การทำเช่นนี้จะทำให้เลื่อนดูเอกสารได้ง่ายขึ้น และคุณใช้เวลาน้อยลงในการค้นหาข้อมูลที่จำเป็น แต่คุณจะเพิ่มหมายเลขหน้าใน PDF ได้อย่างไร เนื่องจากไม่สามารถแก้ไขได้

หากคำถามนี้ตรงใจคุณ แสดงว่าคุณมาถูกที่แล้ว บทความนี้จะอธิบายวิธีเพิ่มหมายเลขหน้าใน PDF โดยใช้ Windows, Mac, Adobe Acrobat และ Foxit นอกจากนี้ คุณจะพบเครื่องมือออนไลน์ที่คุณสามารถใช้ได้ฟรีบนเบราว์เซอร์ใดก็ได้
วิธีเพิ่มหมายเลขหน้าใน PDF ใน Windows
รูปแบบไฟล์ PDF ไม่แสดงรายการหมายเลขหน้าเป็นแนวคิดเฉพาะ แต่คุณสามารถเพิ่มเป็นส่วนของส่วนหัวหรือส่วนท้ายของเอกสารที่มีอยู่ได้ ในการเพิ่มหมายเลขหน้าให้กับเอกสาร PDF ใน Windows คุณสามารถใช้สองวิธี:
- เครื่องมือออนไลน์ (เช่น TinyWow)
- ซอฟต์แวร์ที่ติดตั้งล่วงหน้า (Adobe Acrobat, Foxit)
เครื่องมือออนไลน์
เครื่องมือออนไลน์เป็นวิธีที่เร็วที่สุดในการเพิ่มหมายเลขหน้าลงในไฟล์ PDF ไม่ว่าคุณจะใช้อุปกรณ์ใดก็ตาม ด้านล่างนี้ เราแสดงรายการคำแนะนำสำหรับเครื่องมือออนไลน์ที่เราชื่นชอบ
จิ๋วว้าว
หากต้องการเพิ่มหมายเลขหน้าในเอกสาร PDF ใน I Love PDF ให้ทำตามขั้นตอนด้านล่าง:
- ไปที่เว็บไซต์ TinyWow และไปที่เครื่องมือเพื่อเพิ่มหมายเลขหน้าใน pdf
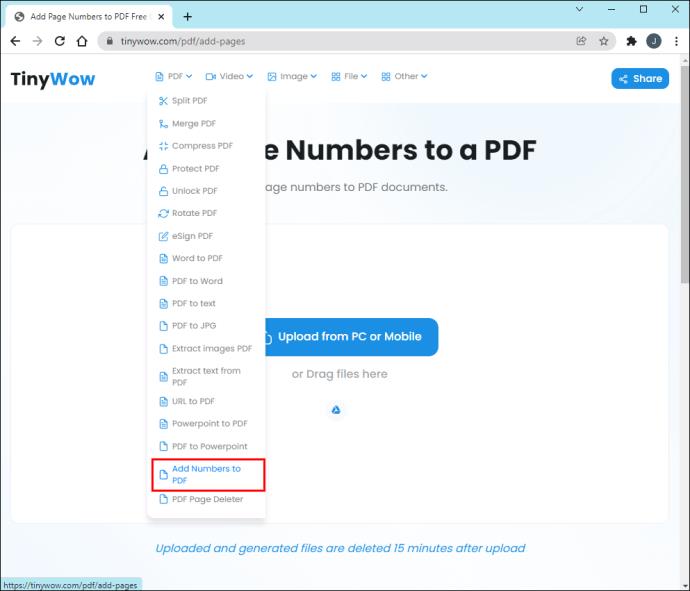
- คลิกที่ “อัปโหลดจากพีซีหรือมือถือ”
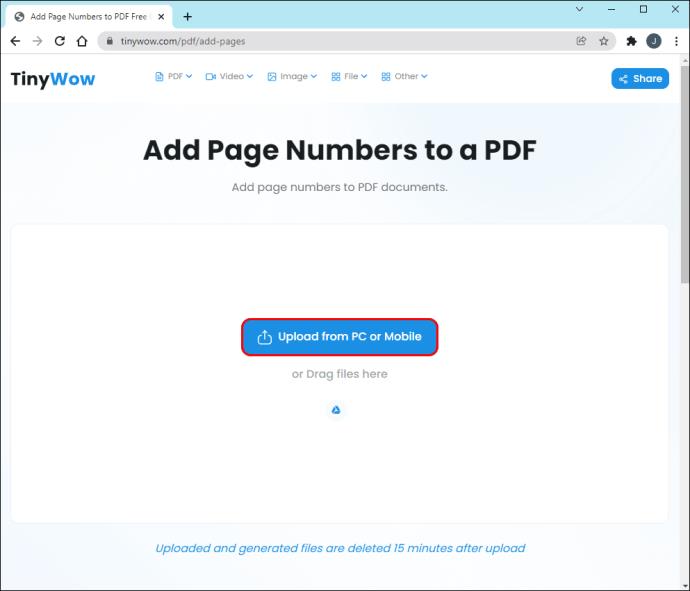
- เลือกไฟล์ PDF จากคอมพิวเตอร์ของคุณแล้วกด “เปิด”
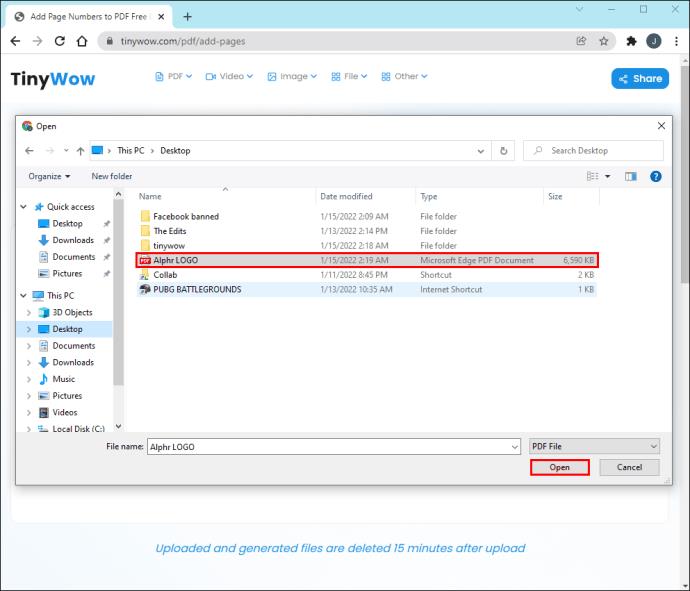
- จากเมนู "เพิ่มหมายเลขหน้าใน PDF" ให้ปรับแต่ง "พารามิเตอร์ของตัวเลข" "แบบอักษร" และการตั้งค่าอื่นๆ ตามความต้องการของคุณ
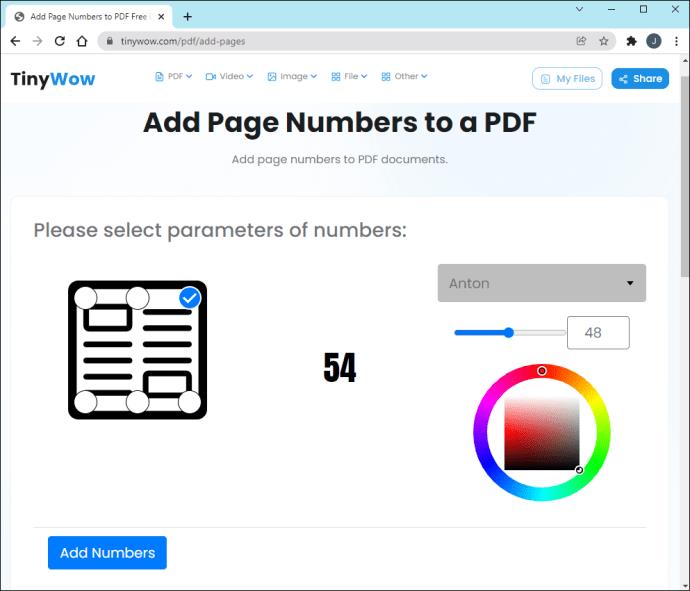
- คลิกที่ "เพิ่มหมายเลข"
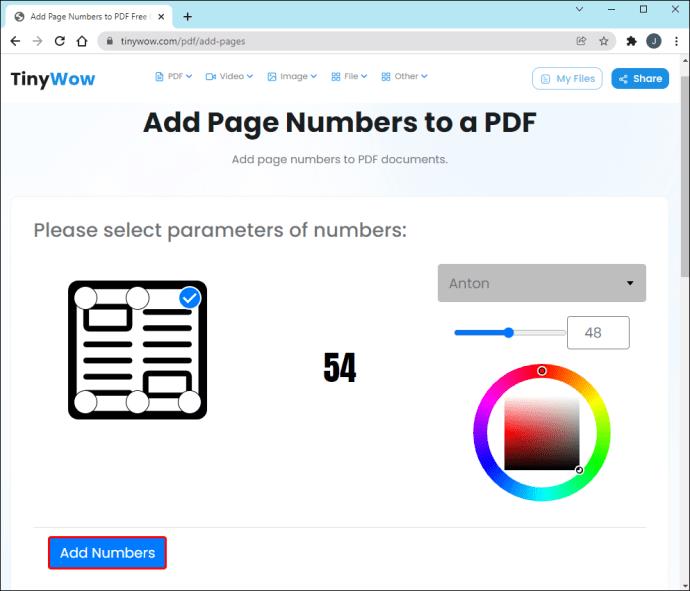
- เลือก “ดาวน์โหลด” เพื่อบันทึกเป็นไฟล์ในคอมพิวเตอร์ของคุณ
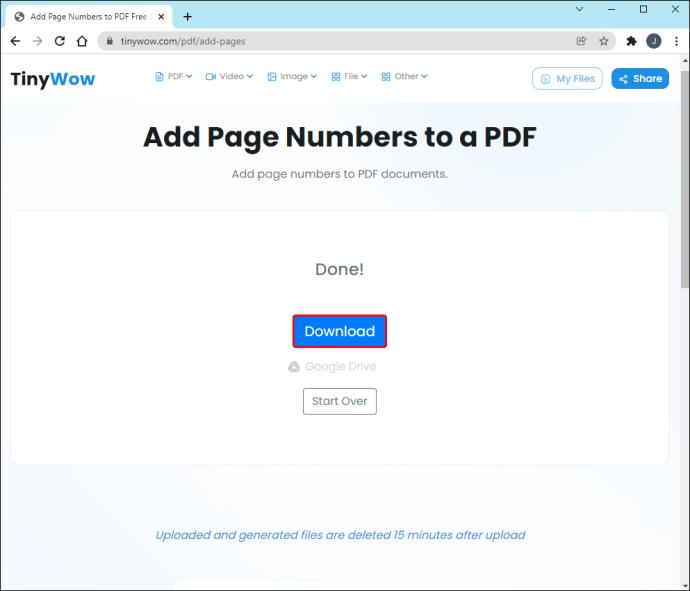
คุณยังสามารถใช้โปรแกรมที่ดาวน์โหลดมาชื่อ Adobe Acrobat เพื่อแก้ไขไฟล์ PDF คุณจะพบคำแนะนำโดยละเอียดเกี่ยวกับการเพิ่มหมายเลขหน้าด้วย Acrobat ในส่วนด้านล่าง
วิธีเพิ่มหมายเลขหน้าใน PDF ใน Adobe Acrobat
Adobe Acrobat เป็นแอพยอดนิยมสำหรับการดูและแก้ไขไฟล์ PDF ในการเพิ่มหมายเลขหน้า คุณต้องทำการปรับแต่งเล็กน้อย ขั้นแรก คุณต้องเพิ่มส่วนหัวหรือส่วนท้าย คุณสามารถทำได้โดยทำตามขั้นตอนด้านล่าง:
- เปิดAdobe Acrobatบนคอมพิวเตอร์ของคุณ
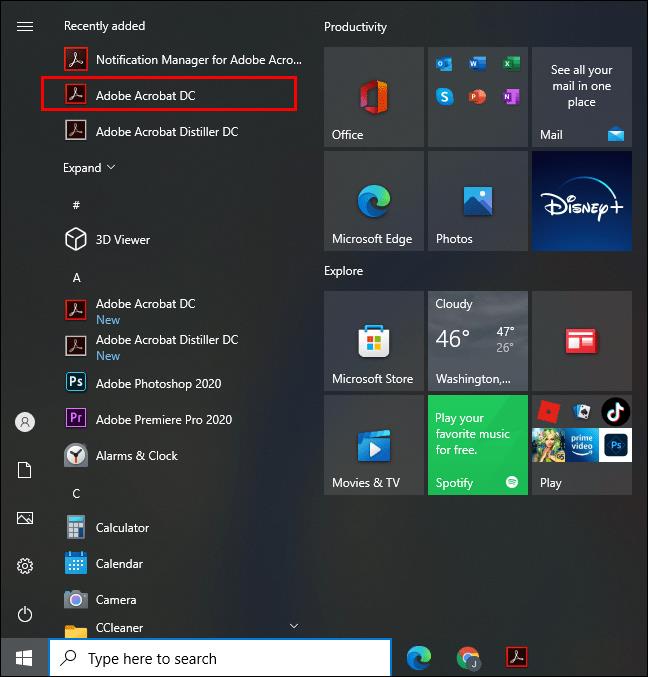
- เปิดไฟล์ PDF ที่คุณต้องการปรับแต่ง
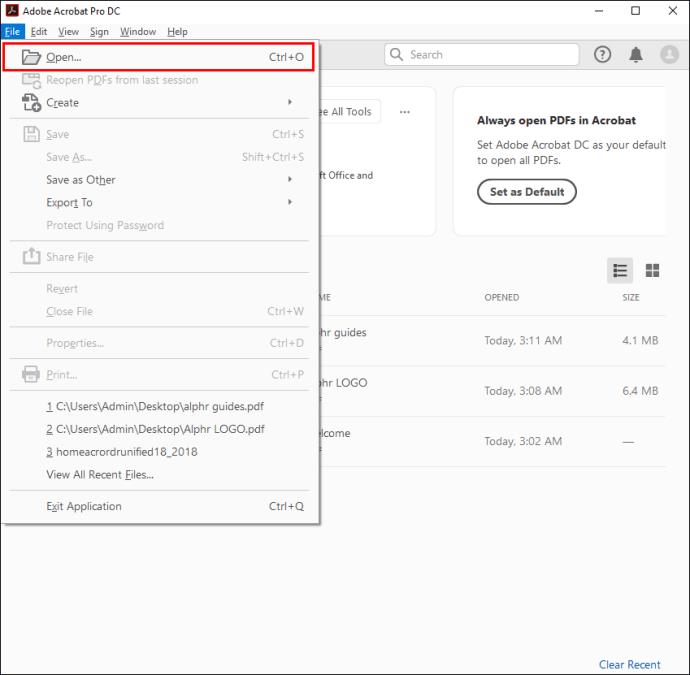
- ไปที่ “เครื่องมือ” จากนั้น “แก้ไข PDF” คุณจะเห็นชุดเครื่องมือที่เหมาะสมในแถบเครื่องมือรอง
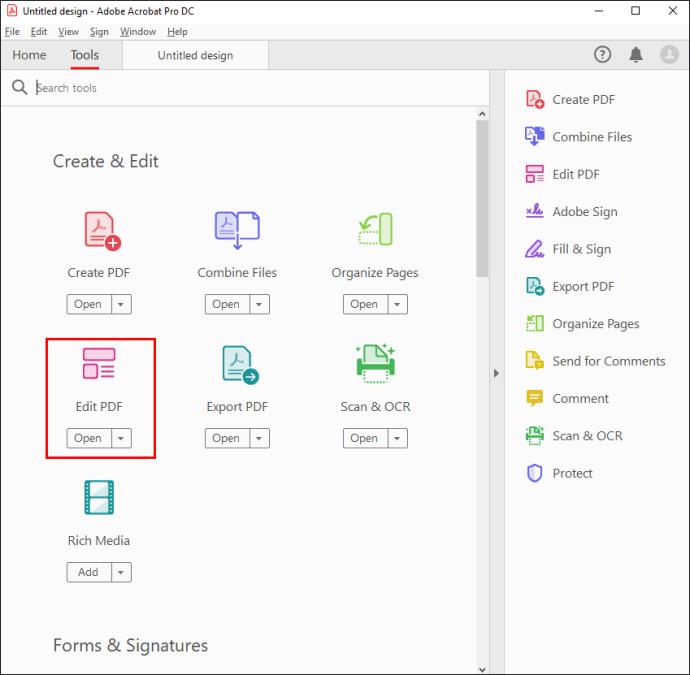
- เลือก “ส่วนหัวและส่วนท้าย” จากนั้นเลือก “เพิ่ม” จากแถบเครื่องมือรอง
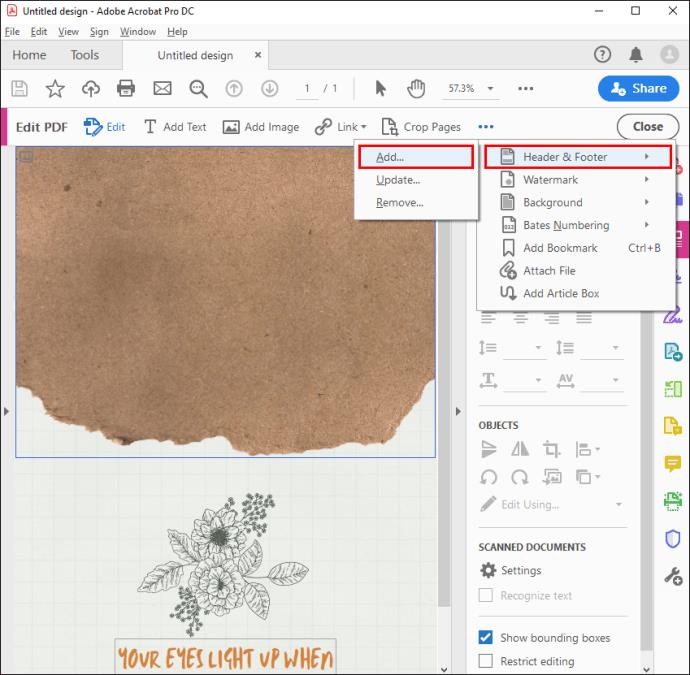
- (ไม่บังคับ) ปรับแบบอักษรและระยะขอบ
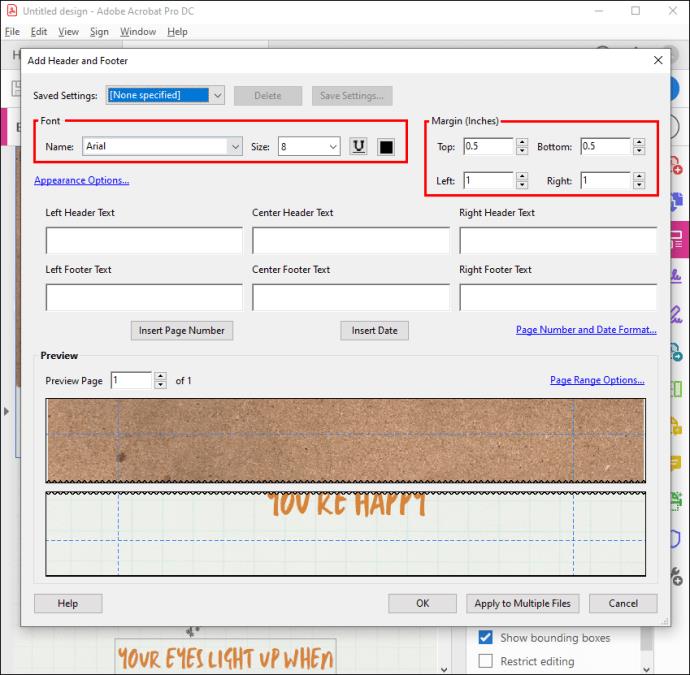
เมื่อคุณได้เพิ่มส่วนหัวหรือส่วนท้ายแล้ว ให้ดำเนินการตามขั้นตอนด้านล่าง:
- คลิกที่กล่องส่วนหัวหรือส่วนท้าย
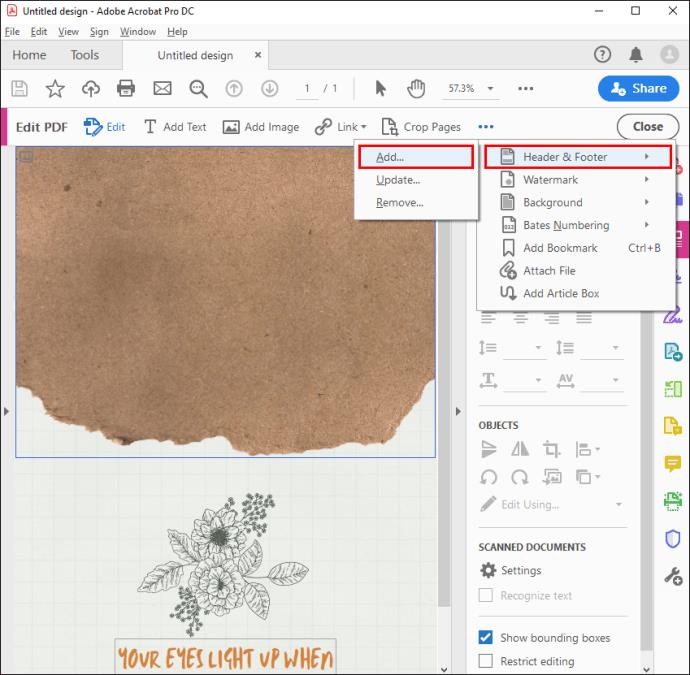
- คลิกที่ “หมายเลขหน้าและรูปแบบวันที่” เพื่อปรับแต่งรูปแบบรายการอัตโนมัติ
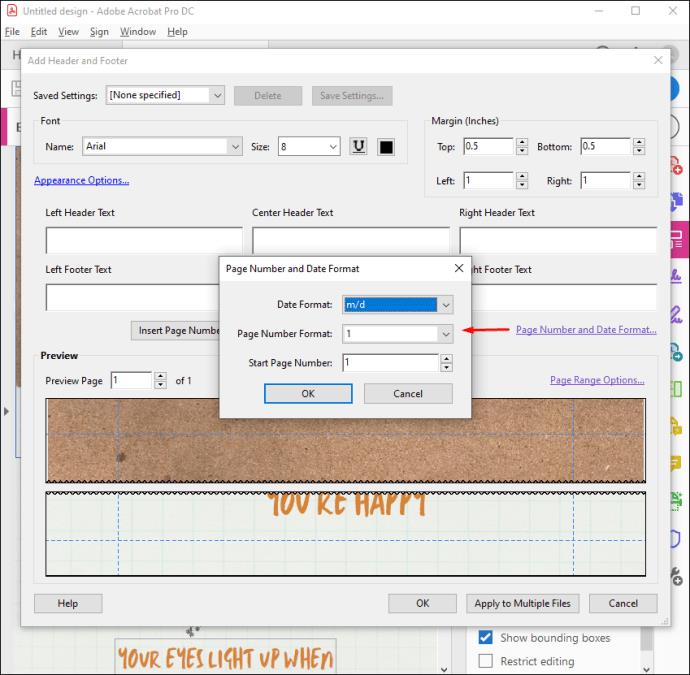
- ไปที่ “ตัวเลือกช่วงหน้า” เพื่อระบุหน้าที่คุณต้องการให้ส่วนหัวและส่วนท้ายปรากฏ
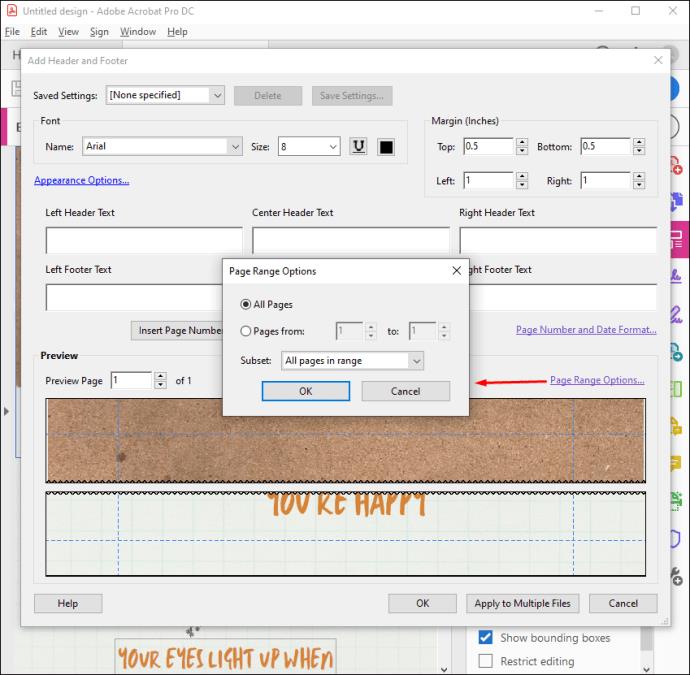
- เพิ่มช่วงหน้า จากนั้นเลือก “ชุดย่อย” หากจำเป็น
- ใช้พื้นที่ "ดูตัวอย่าง" เพื่อตรวจสอบผลลัพธ์
- (ไม่บังคับ) คลิกที่ "บันทึกการตั้งค่า" เพื่อบันทึกการตั้งค่าส่วนหัวและส่วนท้ายสำหรับใช้ในอนาคต
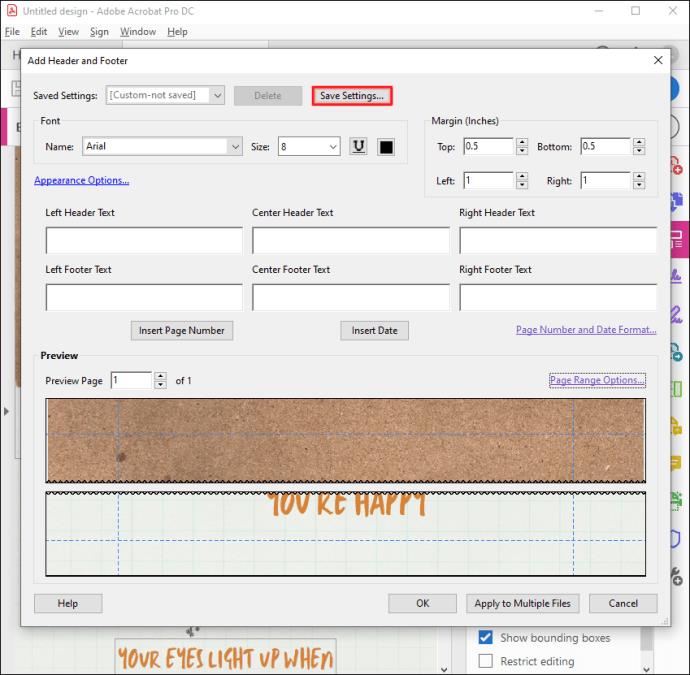
- (ไม่บังคับ) ใช้การตั้งค่ากับ PDF หลายไฟล์โดยคลิก "ใช้กับหลายไฟล์" ไปที่ “Add Files” จากนั้นเลือก “Add Files” หรือ “Add Open Files” แล้วเลือกไฟล์ที่คุณต้องการ
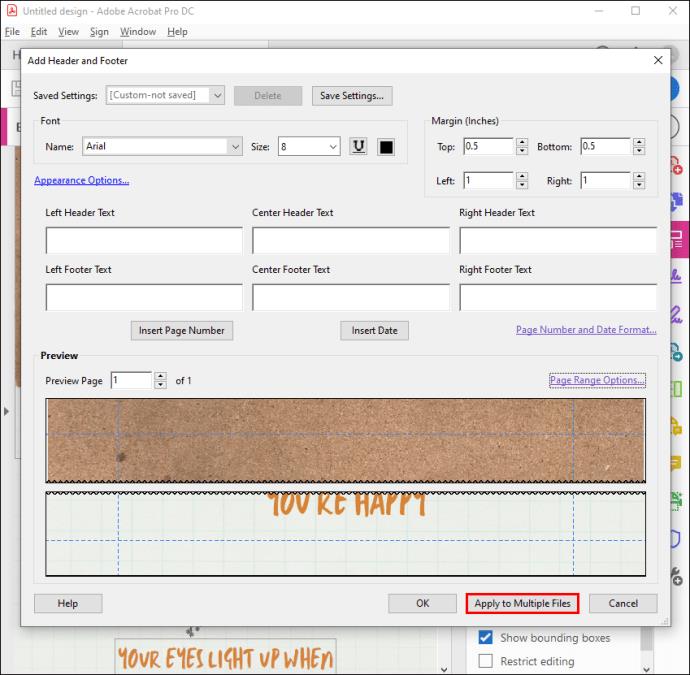
หากคุณต้องการเปลี่ยนแปลงหมายเลขหน้าที่เพิ่มล่าสุด ให้ทำตามขั้นตอนด้านล่าง:
- เปิดไฟล์ PDF ที่คุณต้องการแก้ไข
- ไปที่ “เครื่องมือ” จากนั้นเลือก “แก้ไข PDF”
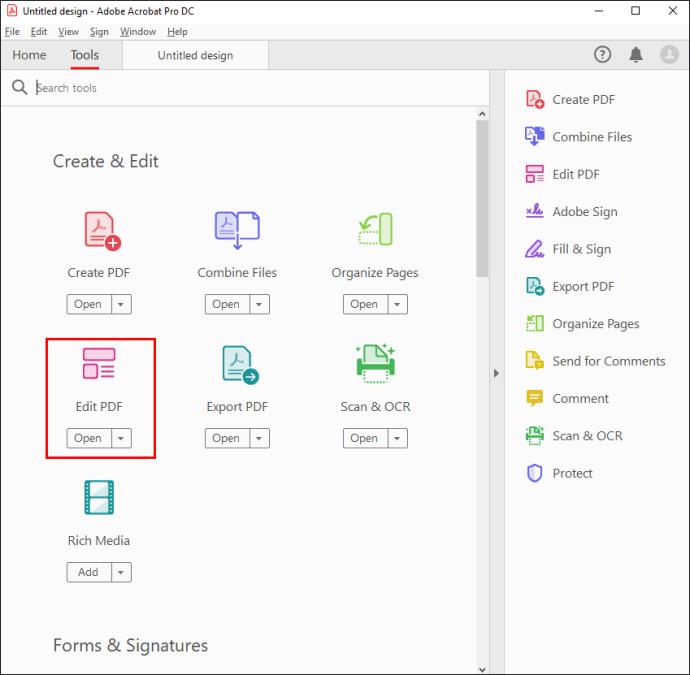
- ไปที่ "ส่วนหัวและส่วนท้าย" จากนั้น "อัปเดต"
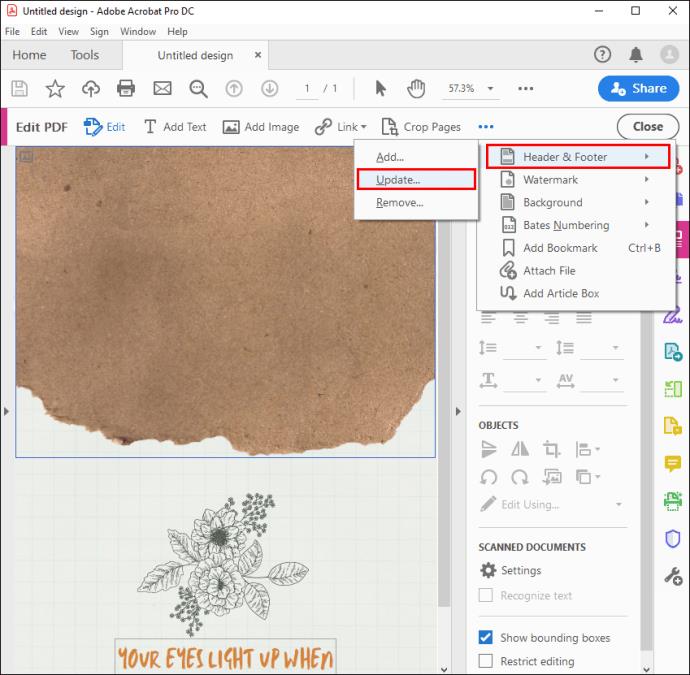
- ปรับแต่งการตั้งค่าตามที่คุณต้องการ
ตอนนี้คุณควบคุมการเพิ่มและปรับแต่งหมายเลขหน้าในเอกสาร PDF ของคุณได้อย่างสมบูรณ์ใน Adobe Acrobat
วิธีเพิ่มหมายเลขหน้าใน PDF ในการแสดงตัวอย่างบน Mac
การแสดงตัวอย่างเป็นวิธีที่ง่ายที่สุดในการดูและแก้ไขเอกสาร PDF เล็กน้อยบน Mac นอกจากนี้ยังเป็นซอฟต์แวร์เริ่มต้นสำหรับการดูไฟล์ PDF ดังนั้นการค้นหาจึงไม่น่ามีปัญหา
ต่อไปนี้คือวิธีที่คุณสามารถใช้การแสดงตัวอย่างเพื่อเพิ่มหมายเลขหน้าใน PDF:
- เปิดไฟล์ PDF จากอุปกรณ์ Mac ของคุณในการแสดงตัวอย่าง
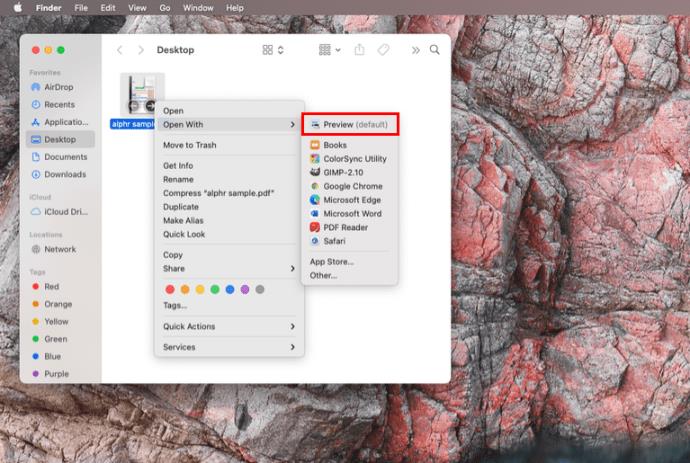
- ไปที่ “มุมมอง” ที่ด้านซ้ายบนของหน้าจอ จากนั้นเปิดใช้งาน “แสดงแถบเครื่องมือมาร์กอัป” หากยังไม่ได้เปิดใช้งาน
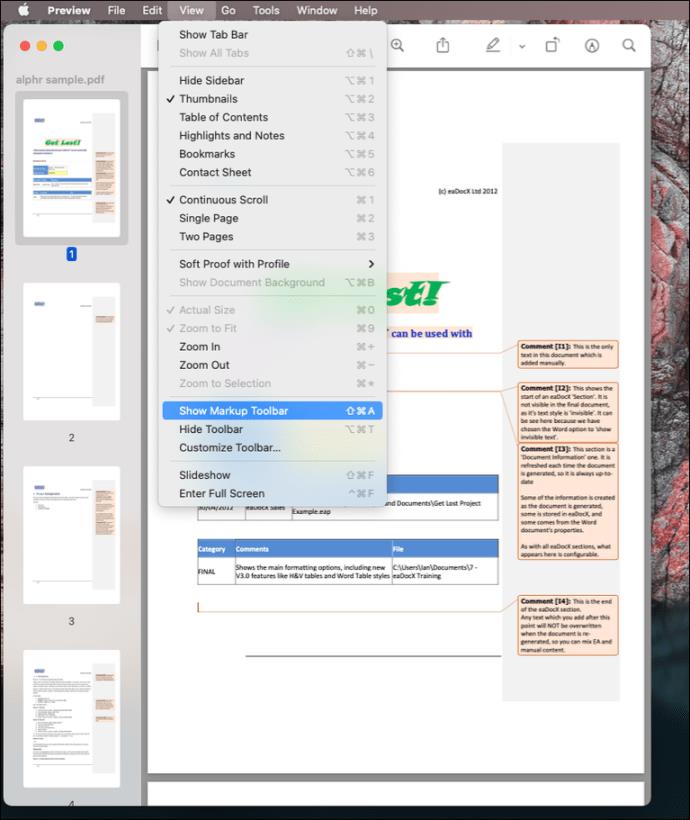
- คลิกที่ไอคอน “ข้อความ” และวางตำแหน่งกล่องข้อความในตำแหน่งที่คุณสะดวกในการเพิ่มหมายเลขหน้า
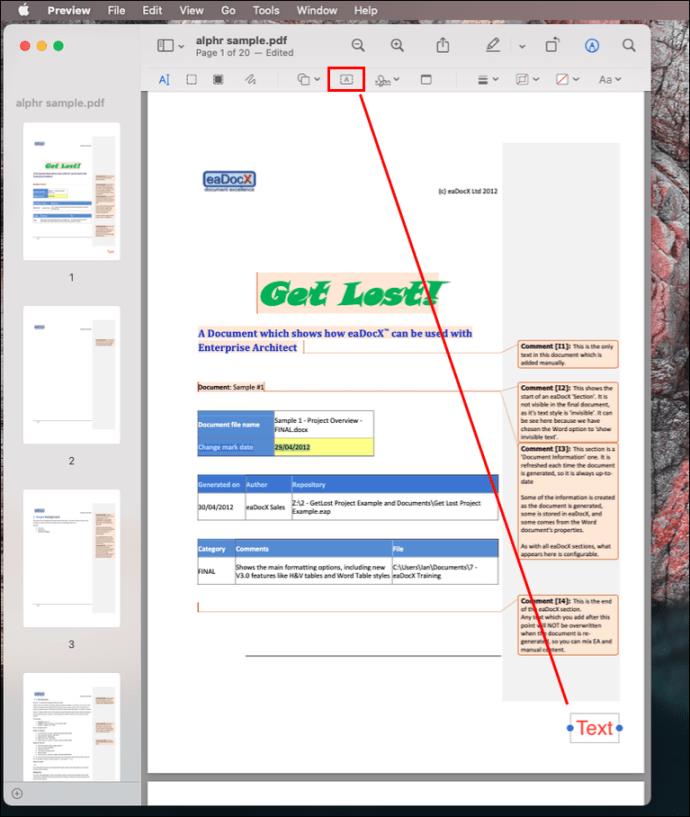
- เพิ่มหมายเลขหน้าในกล่องข้อความ
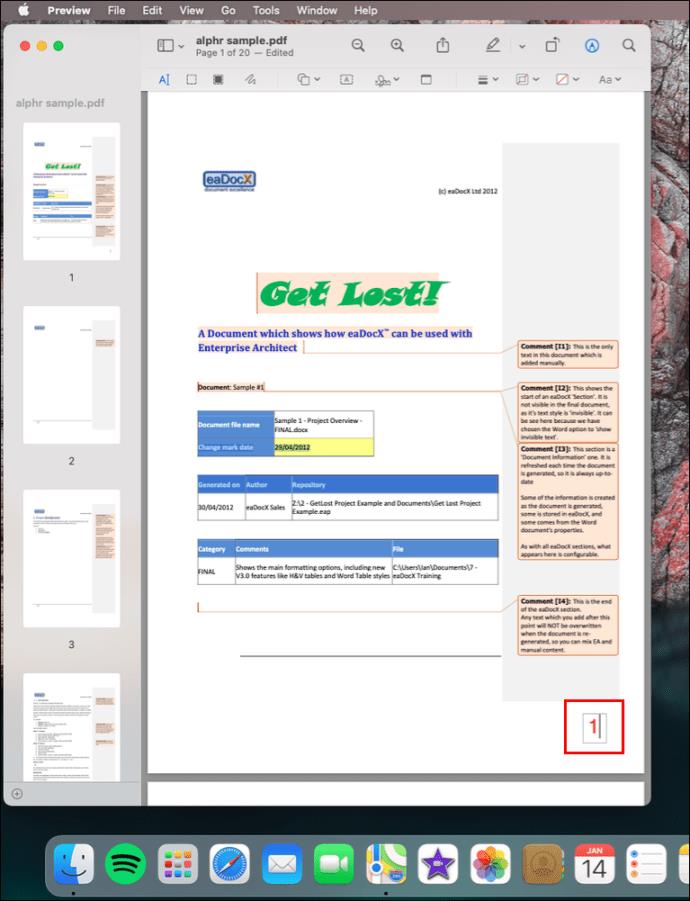
- บันทึกไฟล์ PDF
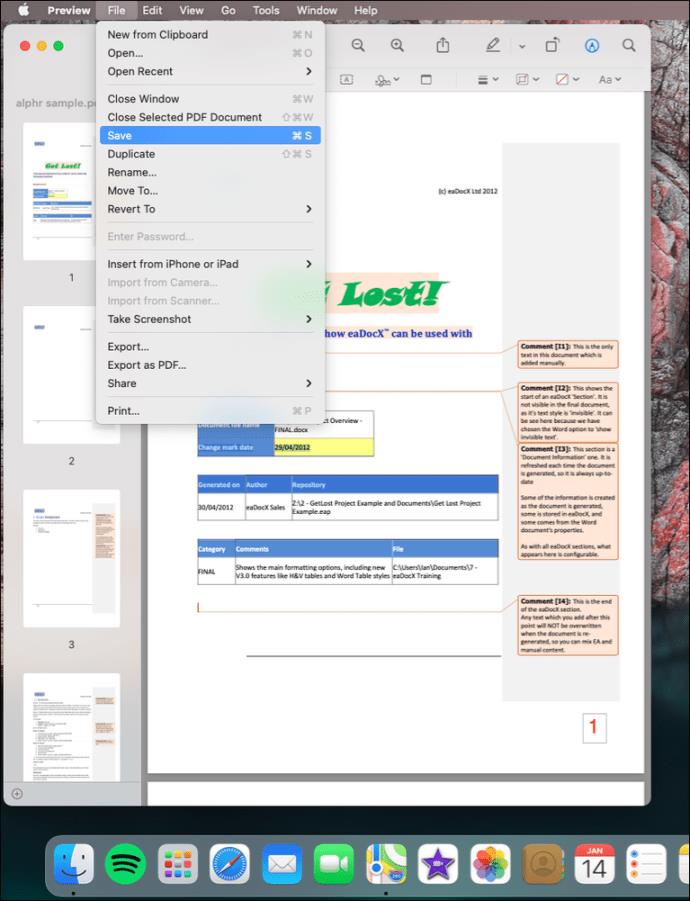
วิธีนี้เป็นวิธีที่ดีในการเพิ่มหมายเลขหน้าไฟล์ PDF ให้กับเอกสาร PDF สองชุด แต่ถ้าคุณต้องจัดหน้าเป็นสิบๆ หน้า คุณจะใช้เวลามากเกินไปในการแก้ไขเอกสารแต่ละฉบับแยกกัน
การเพิ่มหมายเลขหน้าในเอกสาร PDF อย่างง่ายดาย
การทำงานกับไฟล์ PDF จำนวนมากทำให้ง่ายต่อการนับ เคล็ดลับง่ายๆ ในการช่วยจัดระเบียบไฟล์ของคุณคือการเพิ่มหมายเลขหน้า ด้วยซอฟต์แวร์ทั้งหมด การเพิ่มหมายเลขหน้าในเอกสาร PDF เกี่ยวข้องกับการสร้างส่วนหัวหรือส่วนท้ายและเพิ่มตัวเลขภายใน ไม่ว่าคุณจะเป็นผู้ใช้ Windows หรือ Mac ตอนนี้คุณควรตกแต่ง PDF ของคุณด้วยหมายเลขหน้าได้แล้ว
คุณใช้วิธีใดในการเพิ่มหมายเลขหน้าใน PDF คุณรู้จักแหล่งข้อมูลออนไลน์อื่น ๆ สำหรับการเพิ่มหมายเลขหน้าในเอกสาร PDF หรือไม่? แบ่งปันประสบการณ์ของคุณในความคิดเห็นด้านล่าง