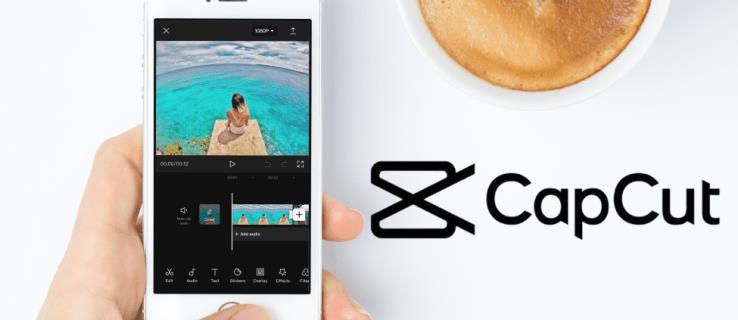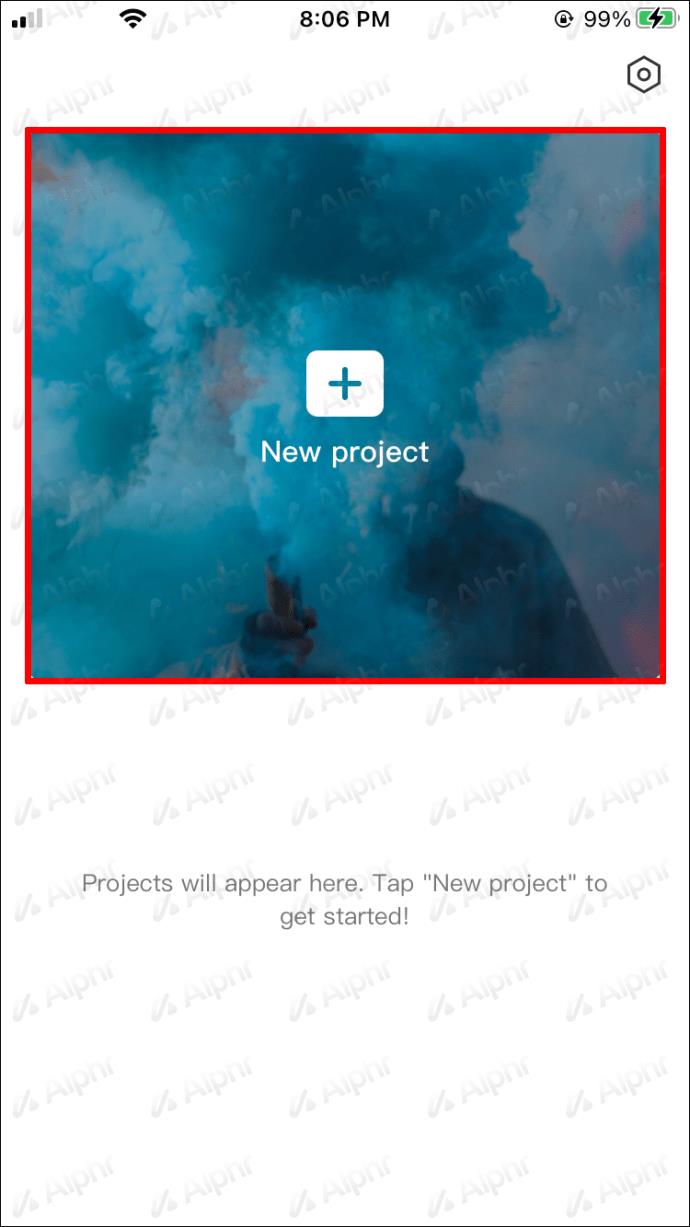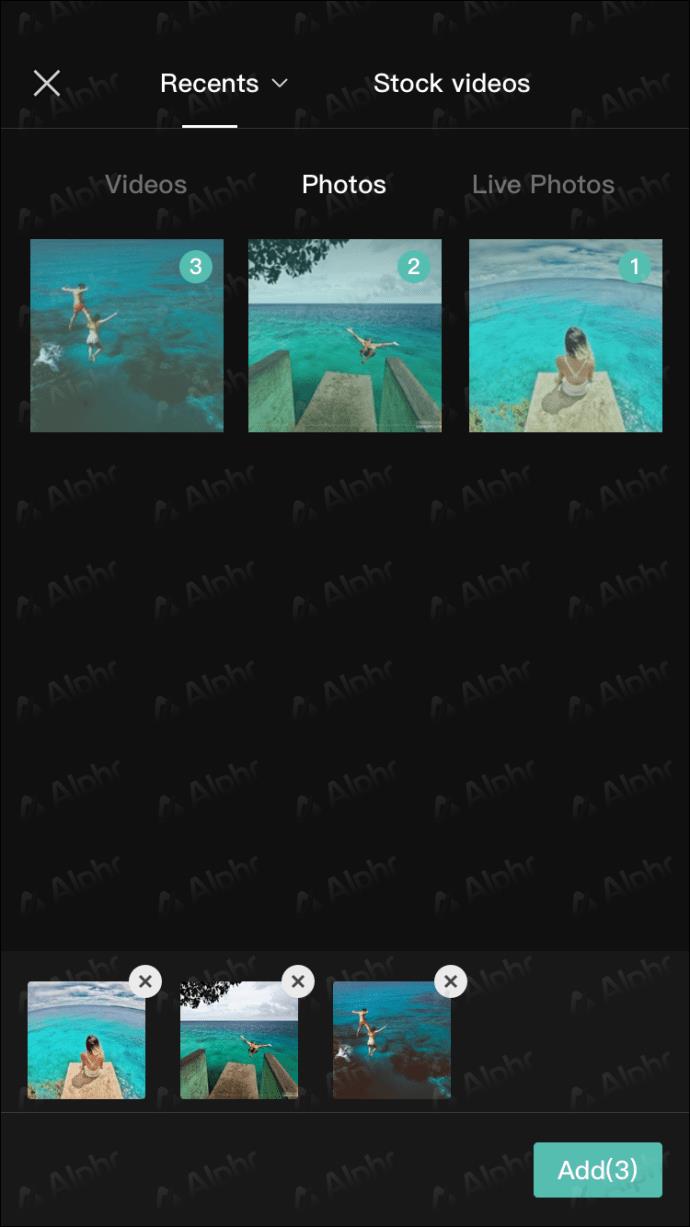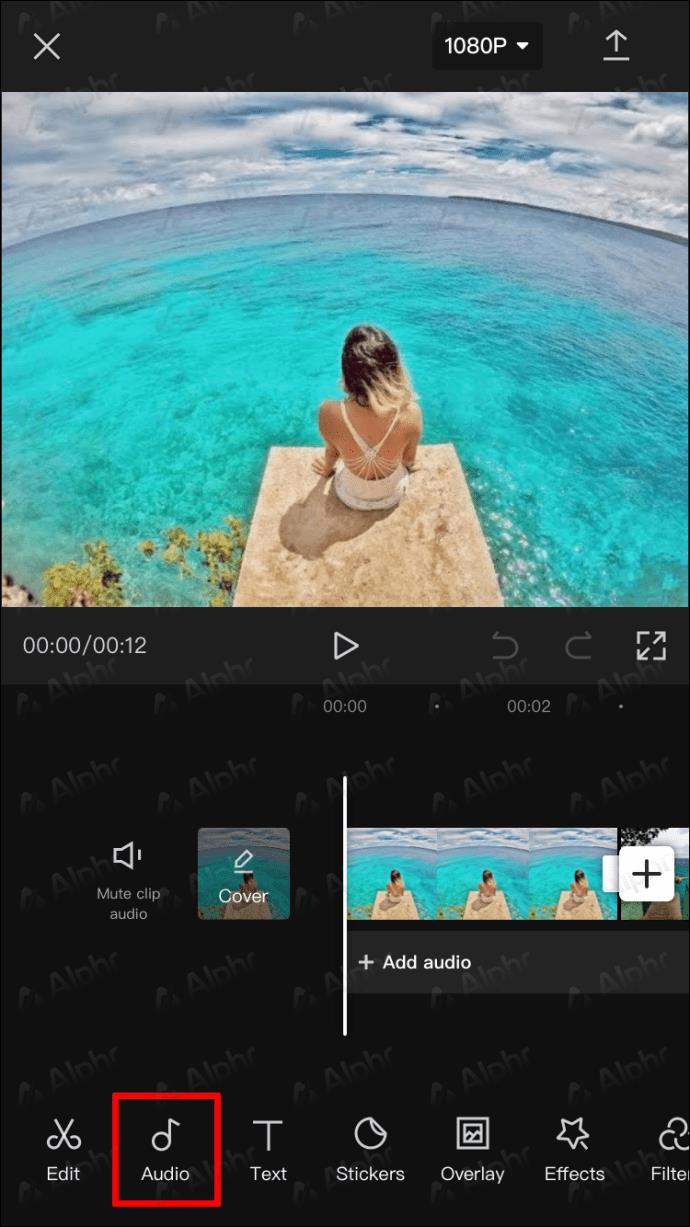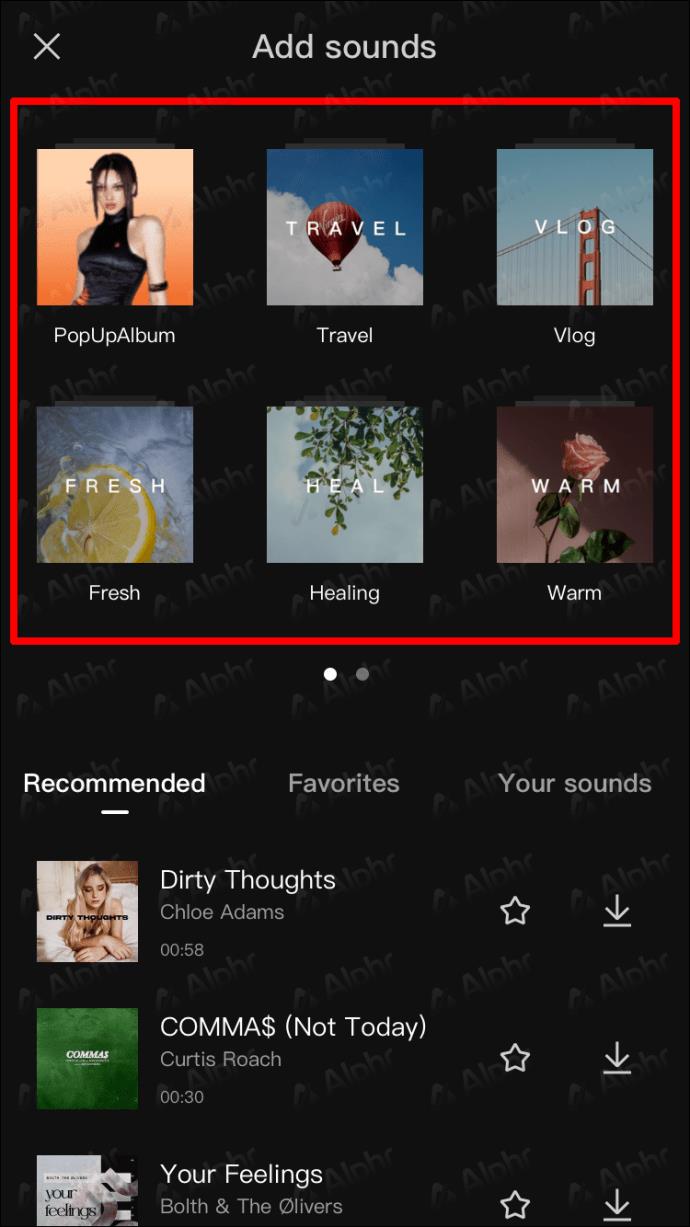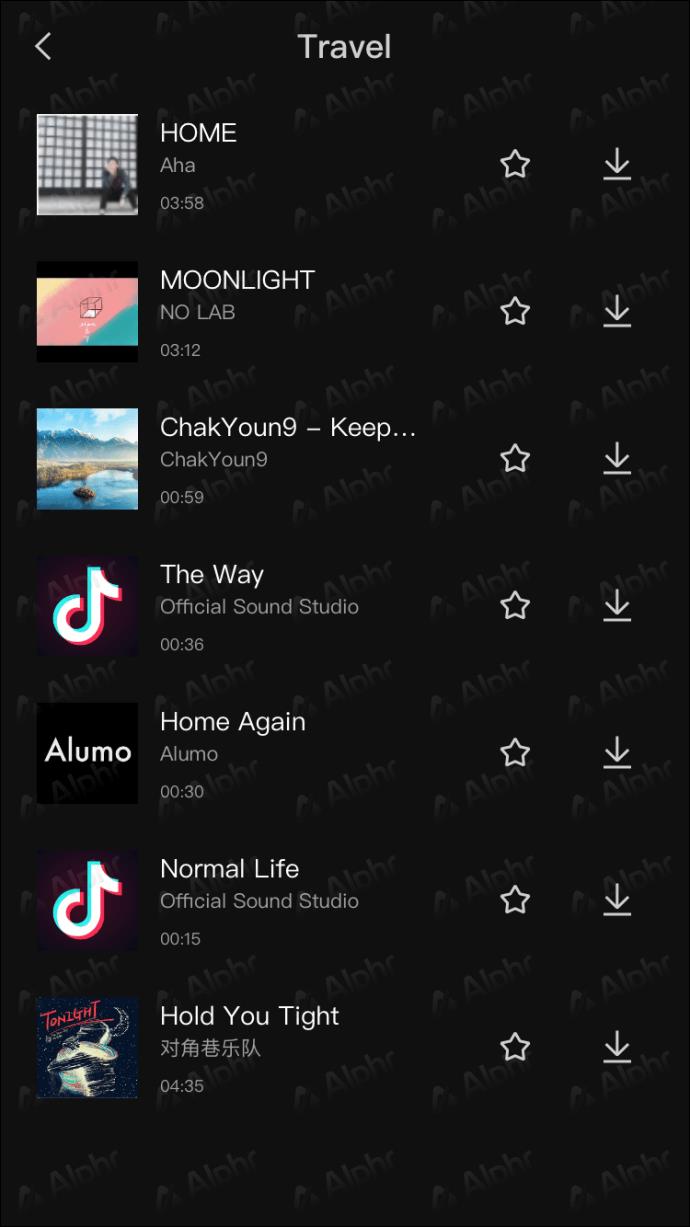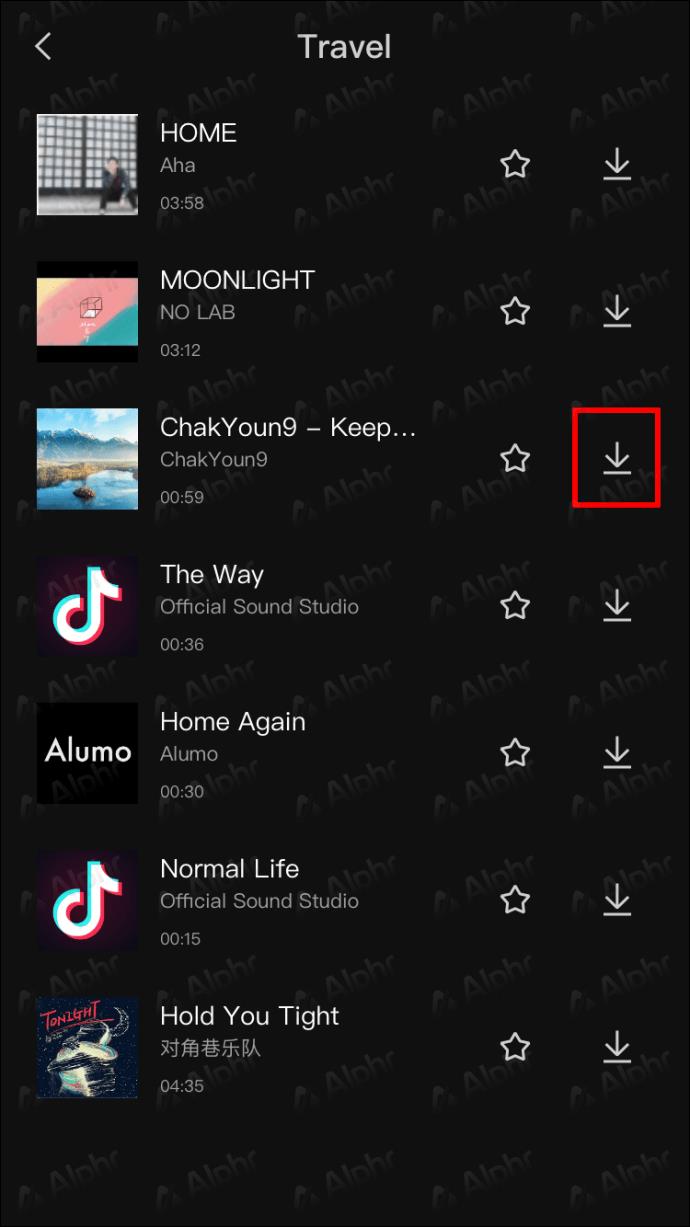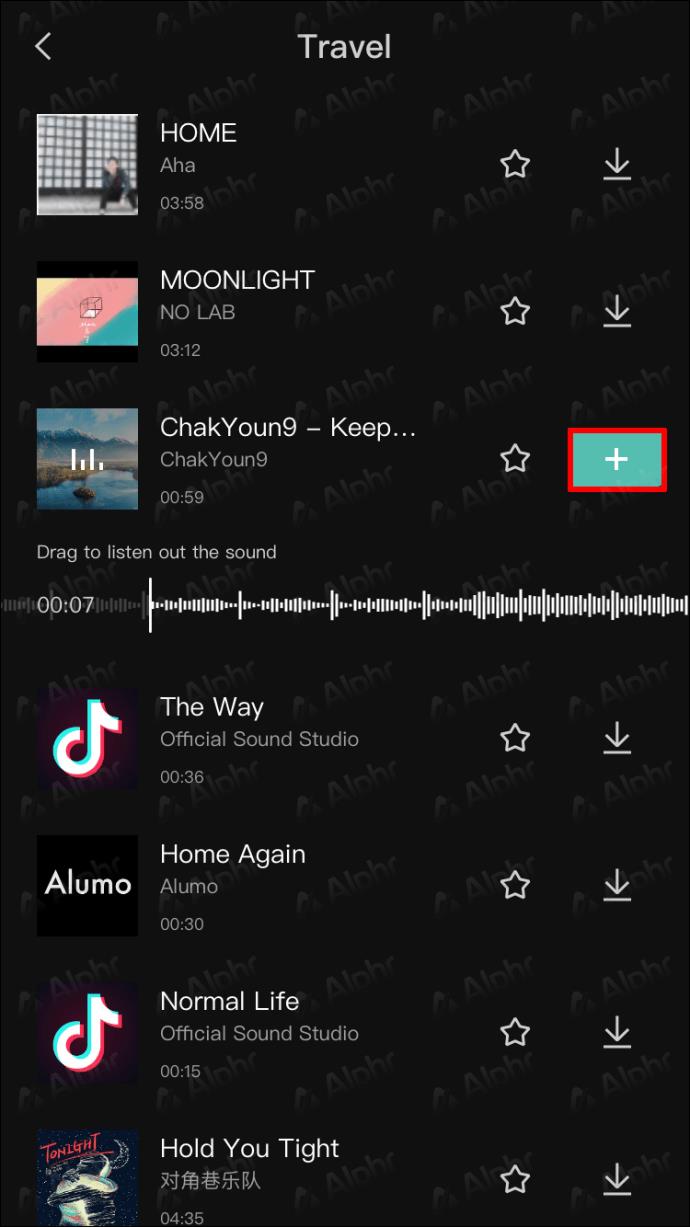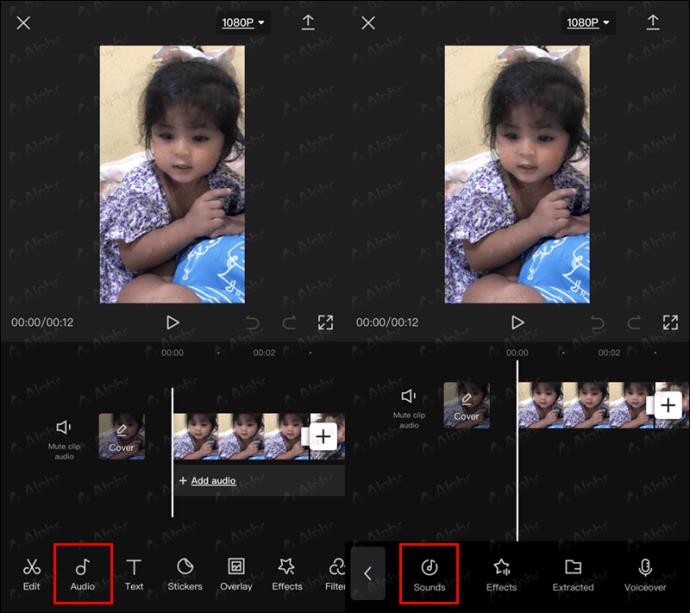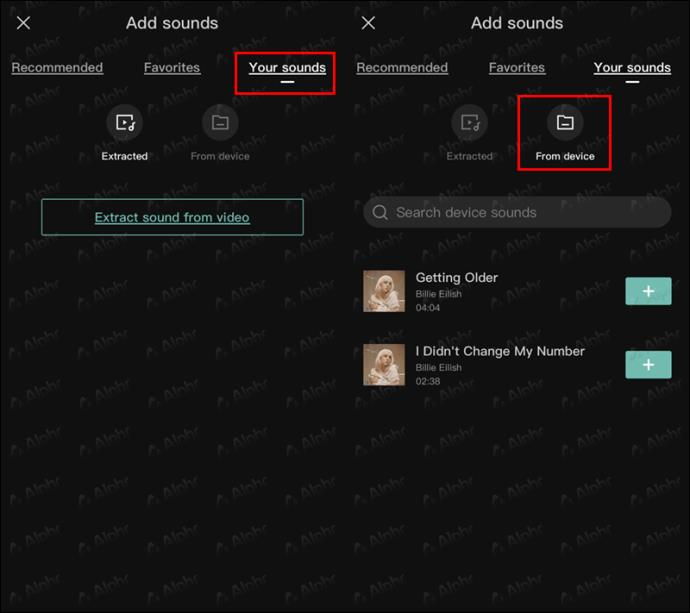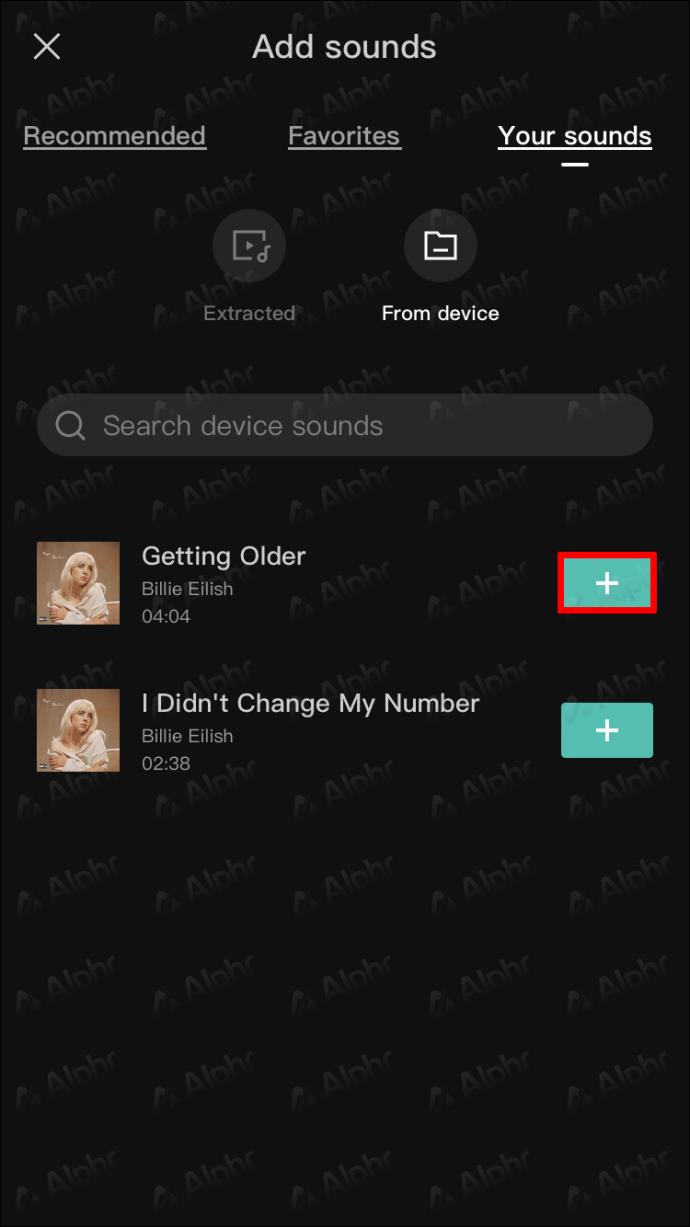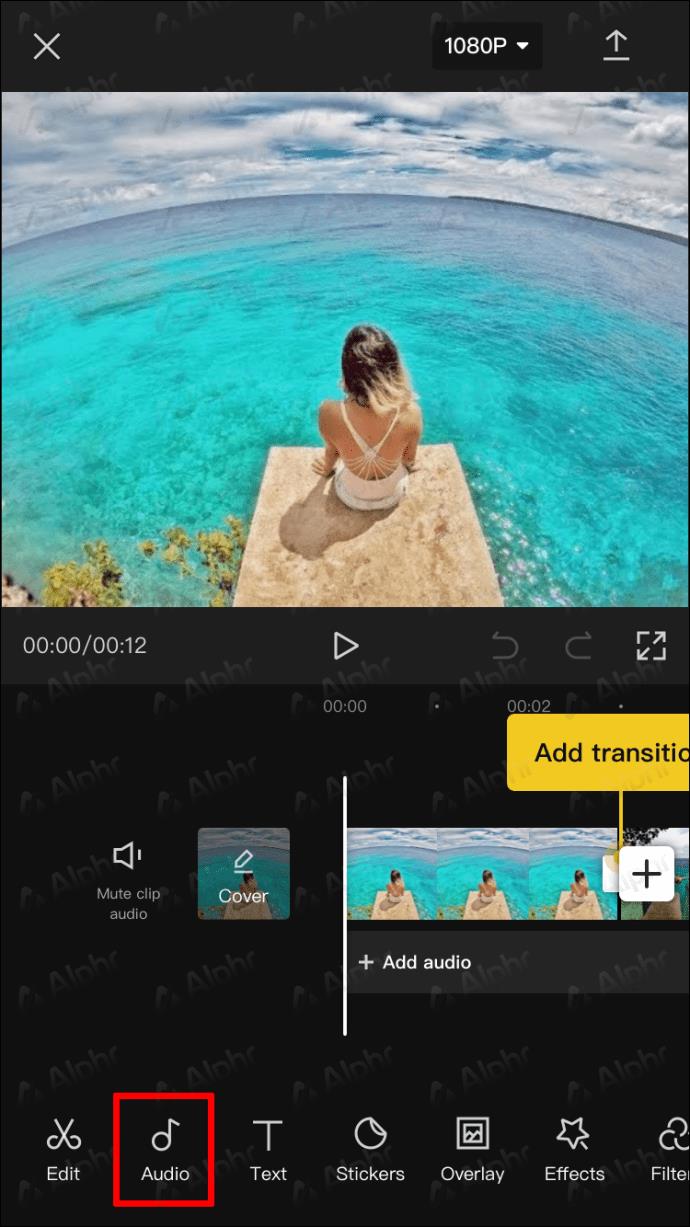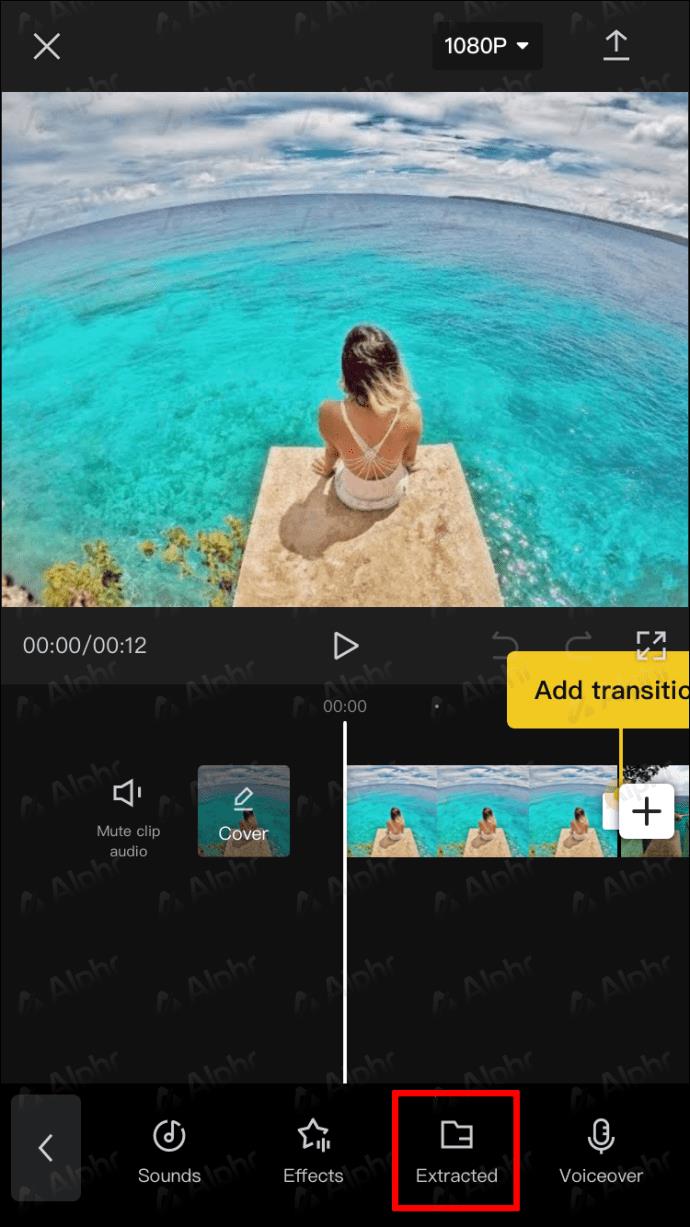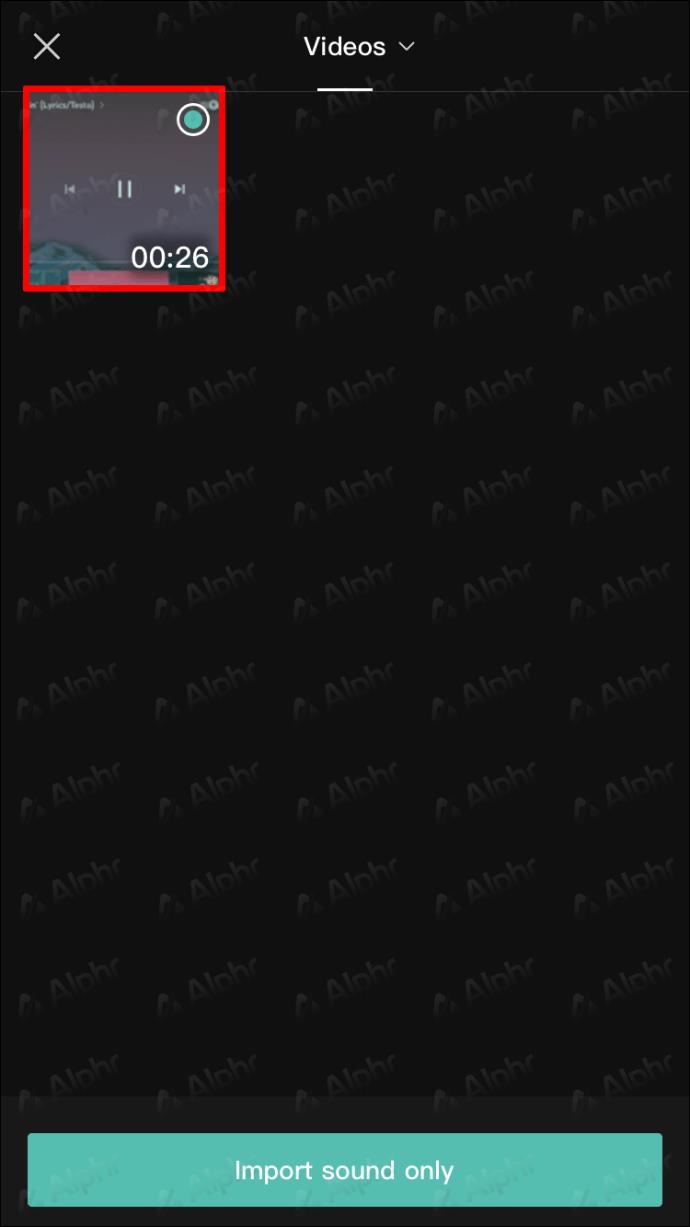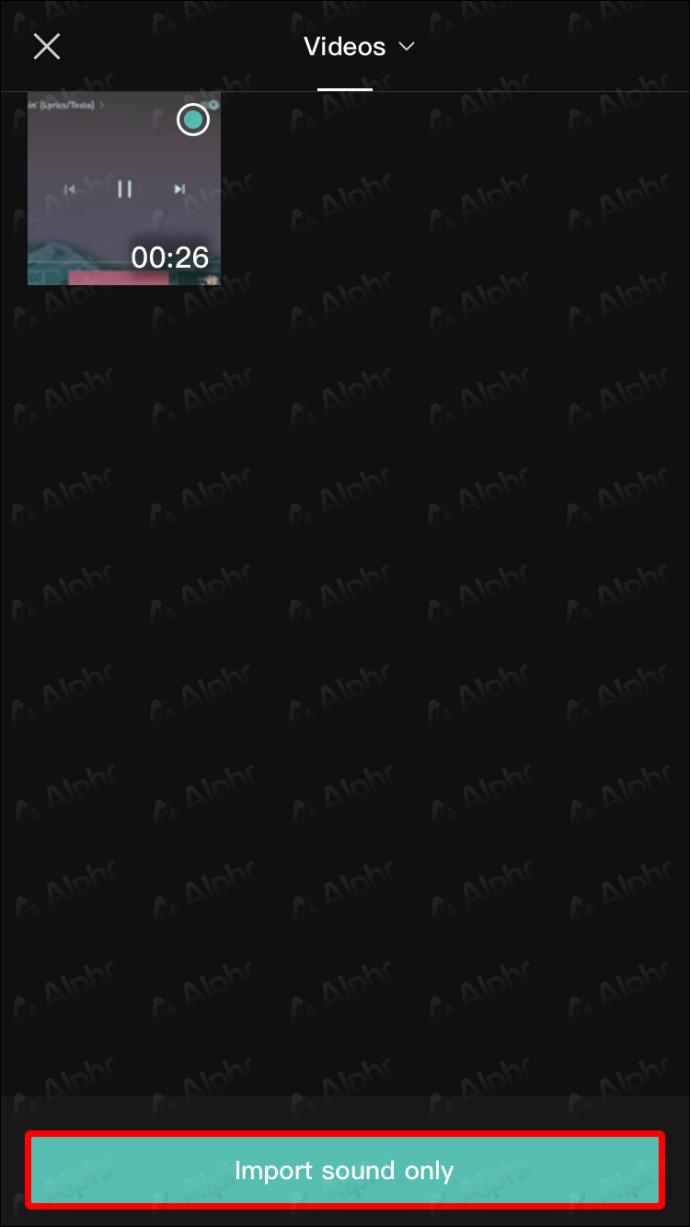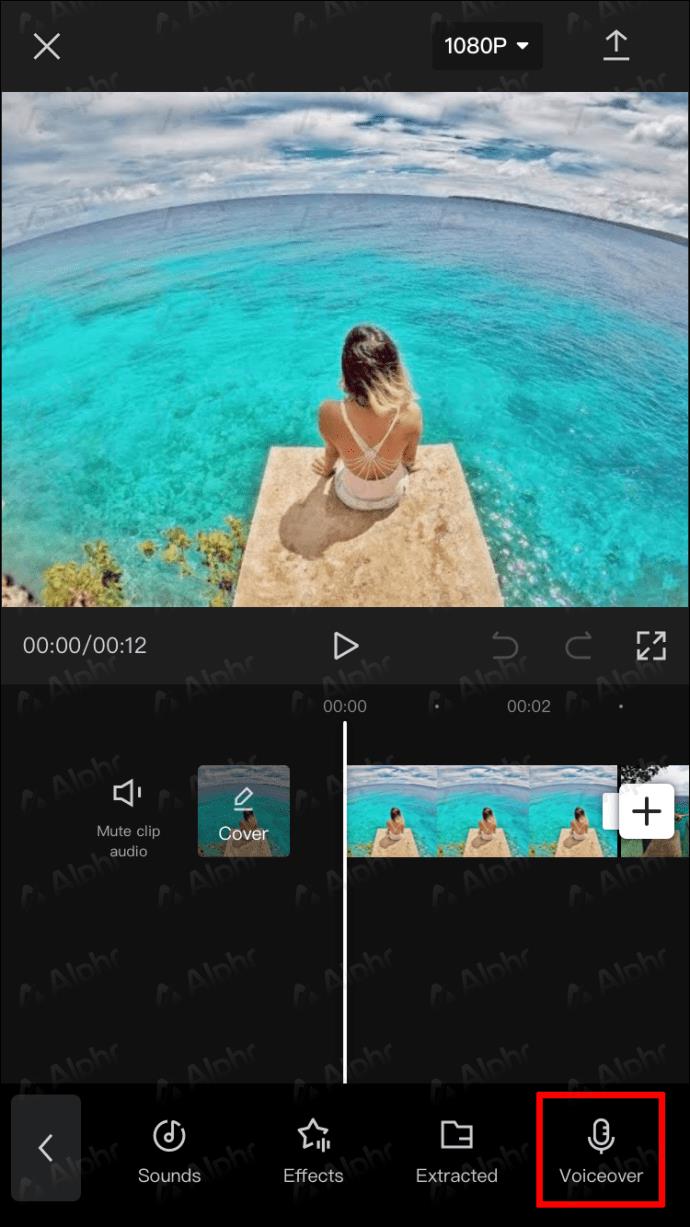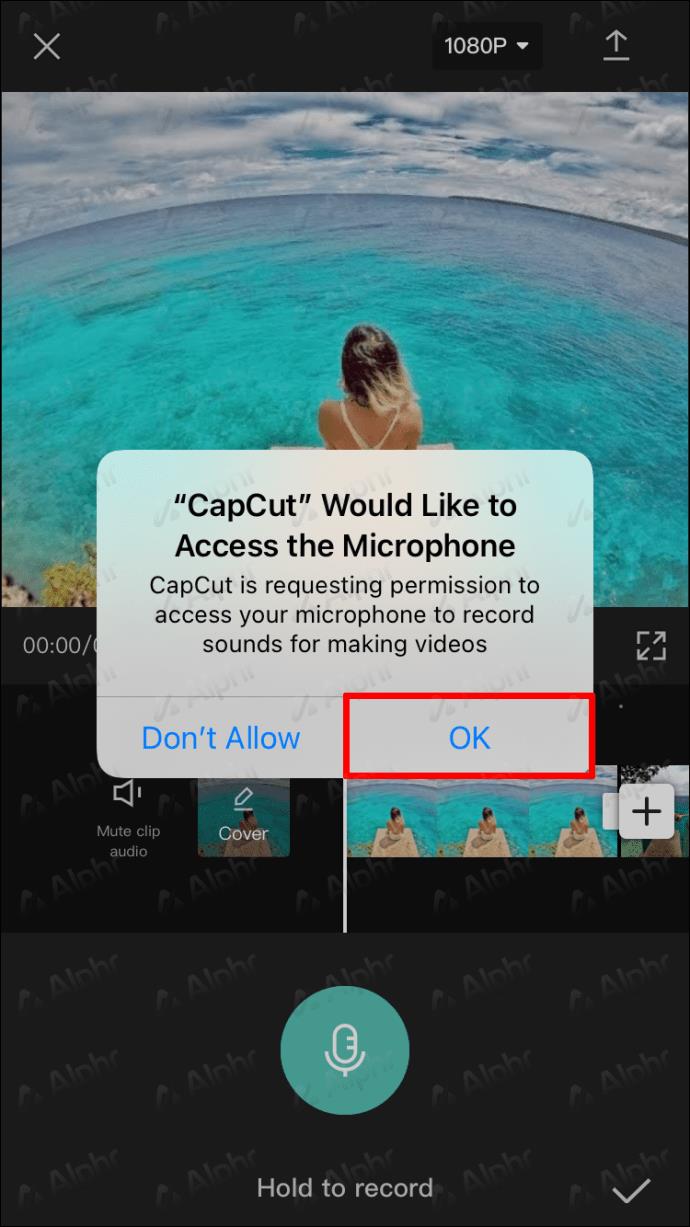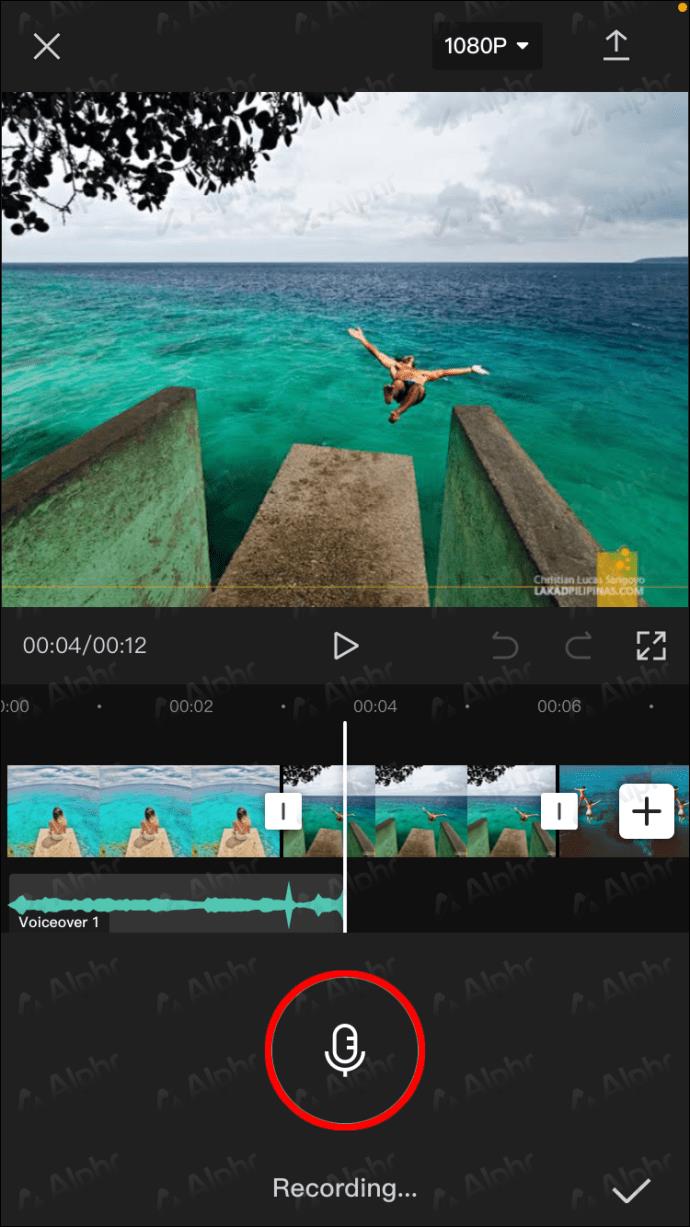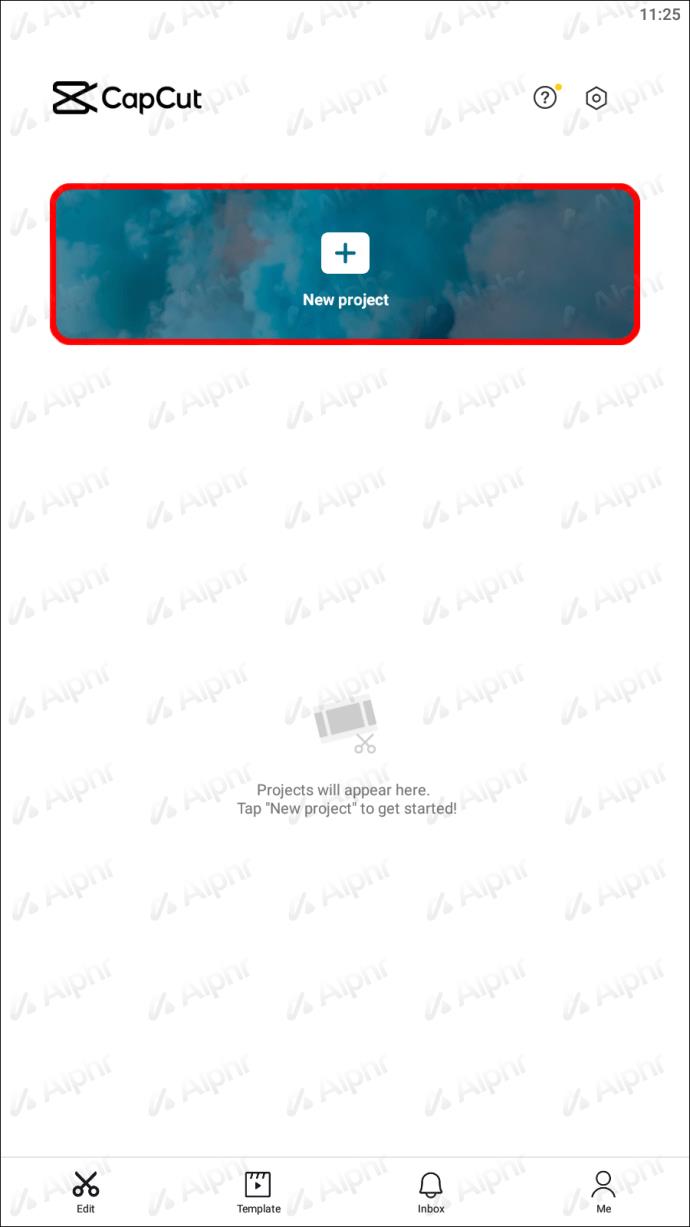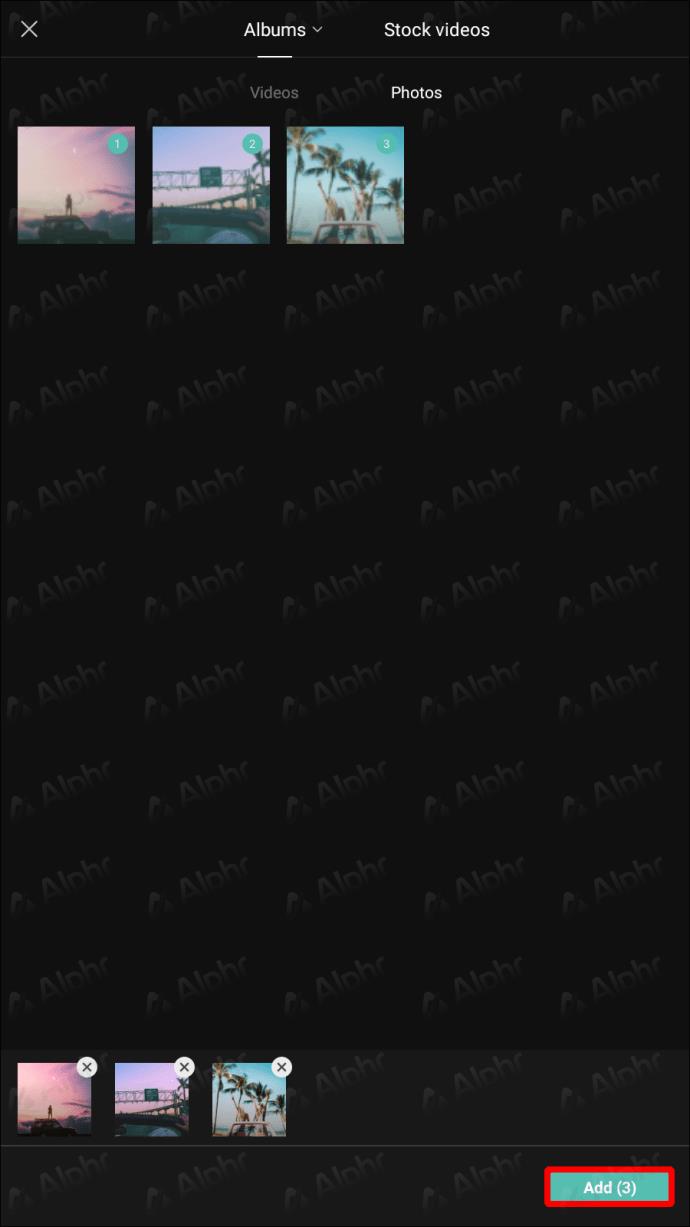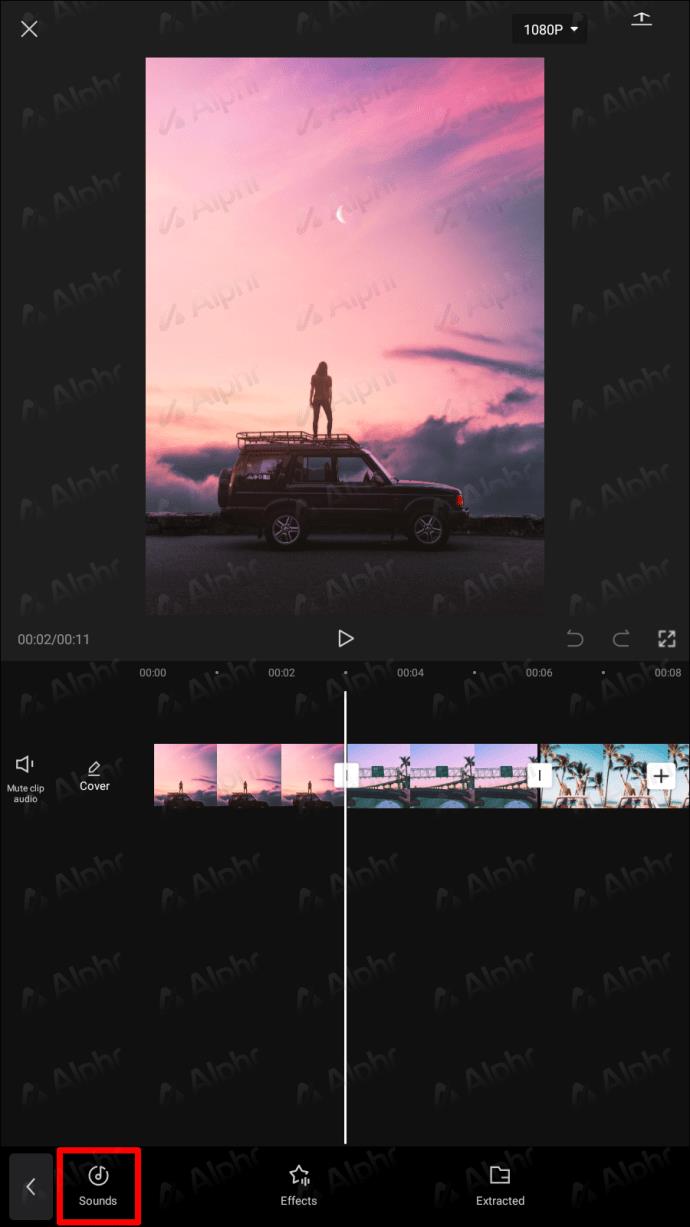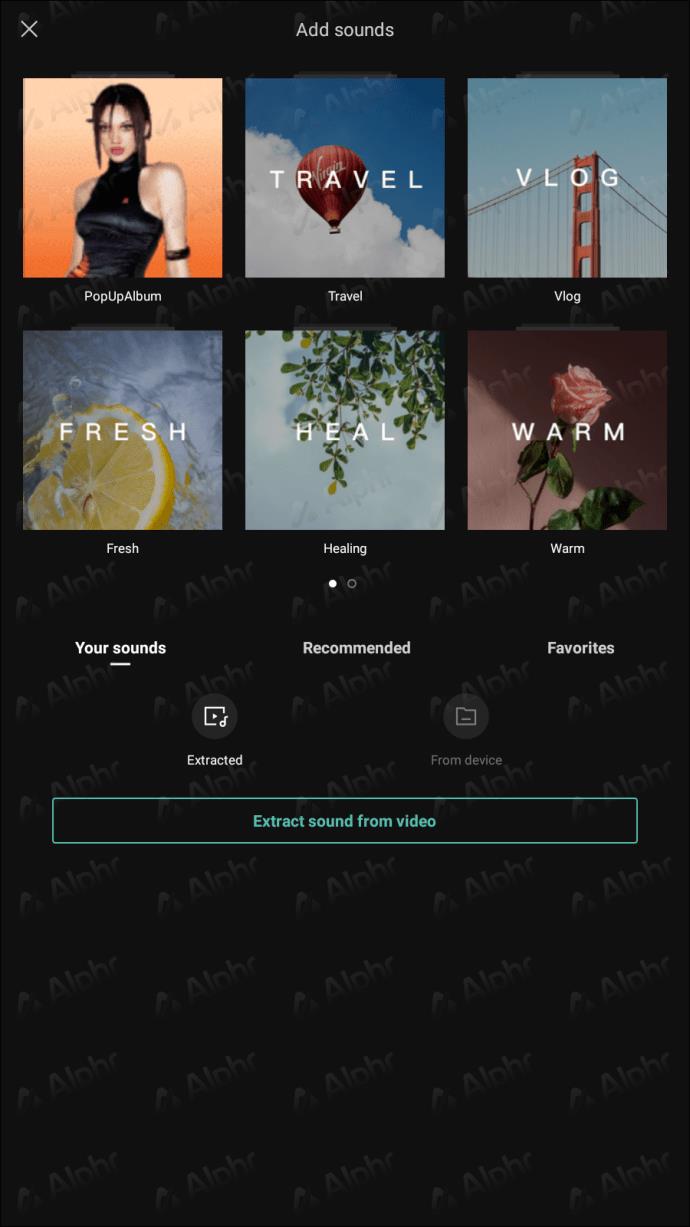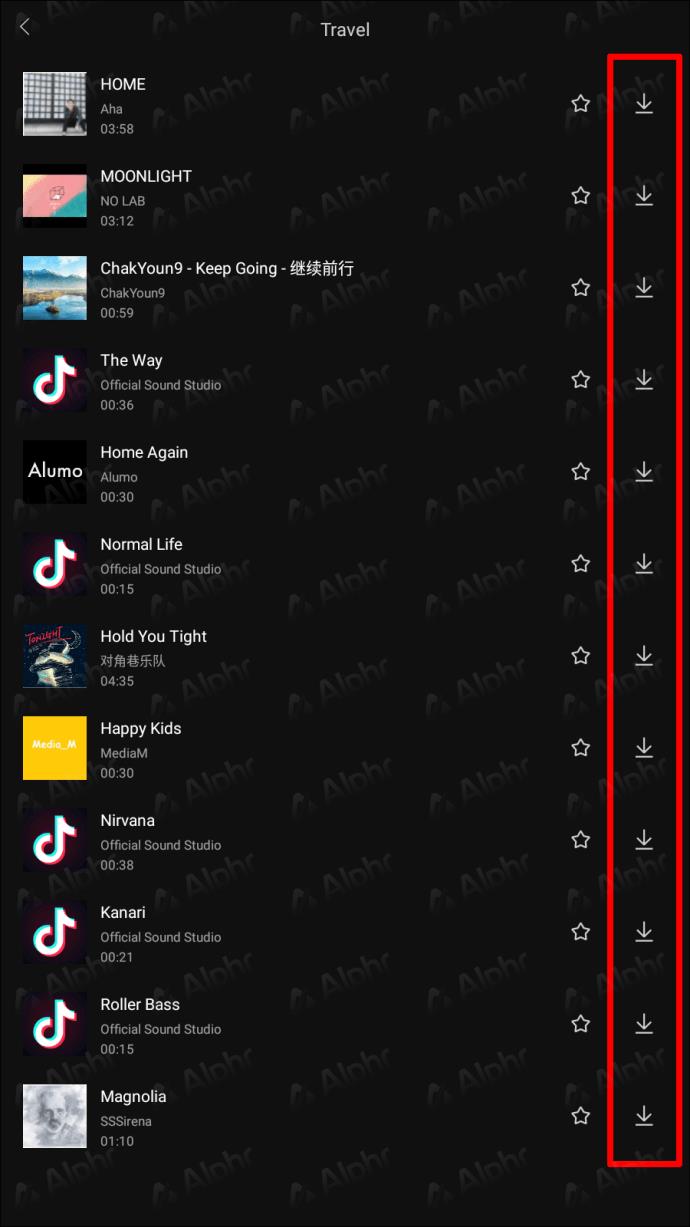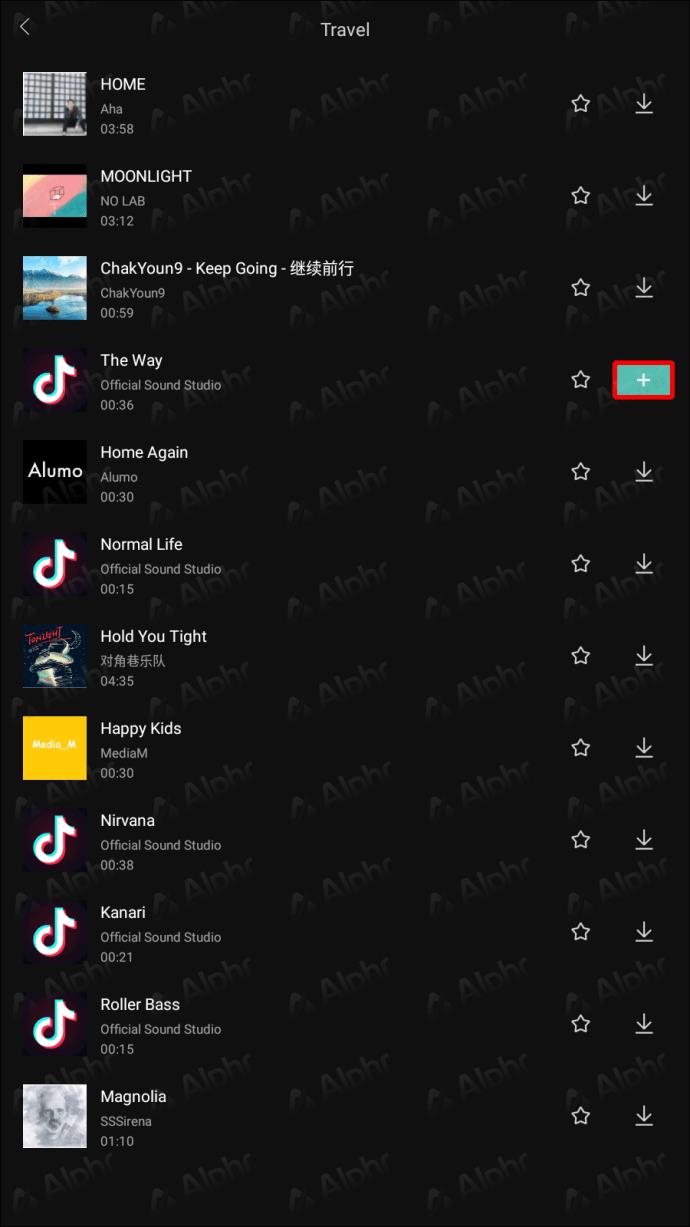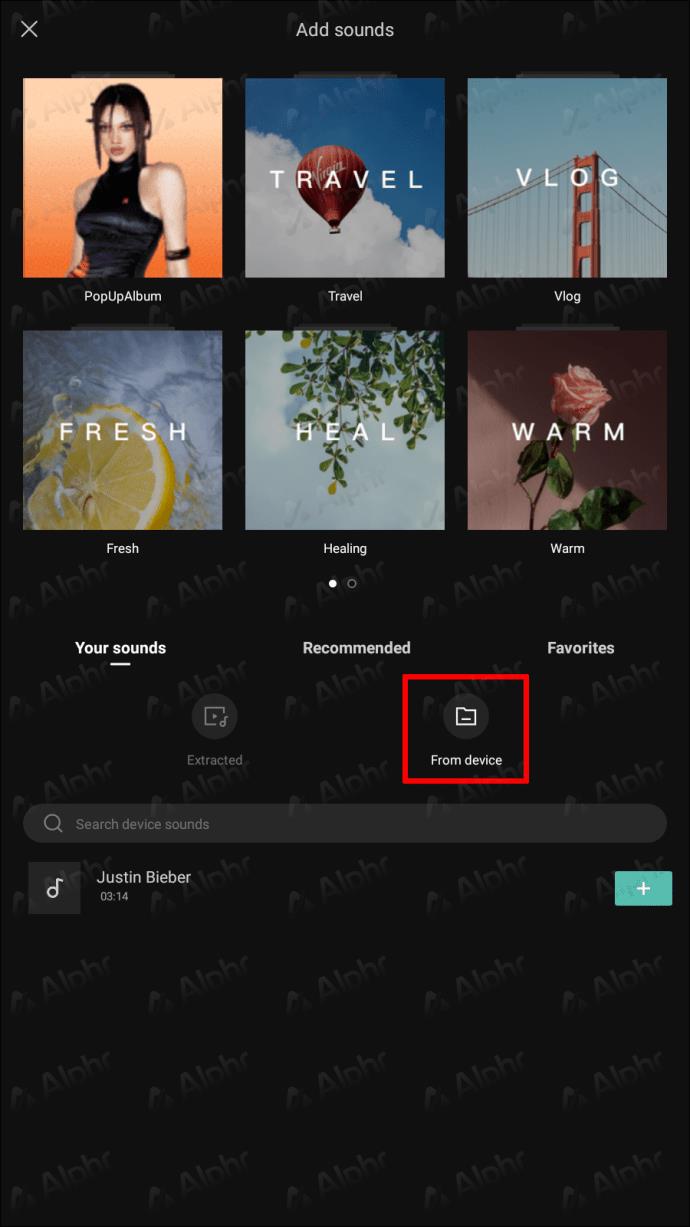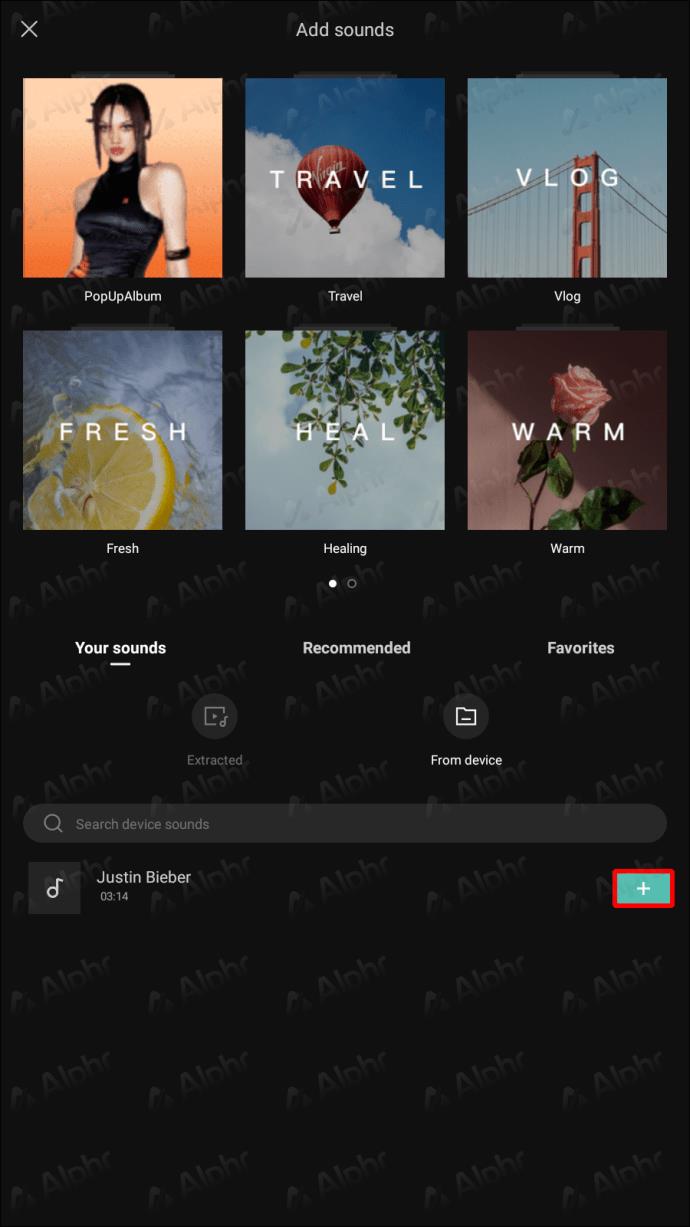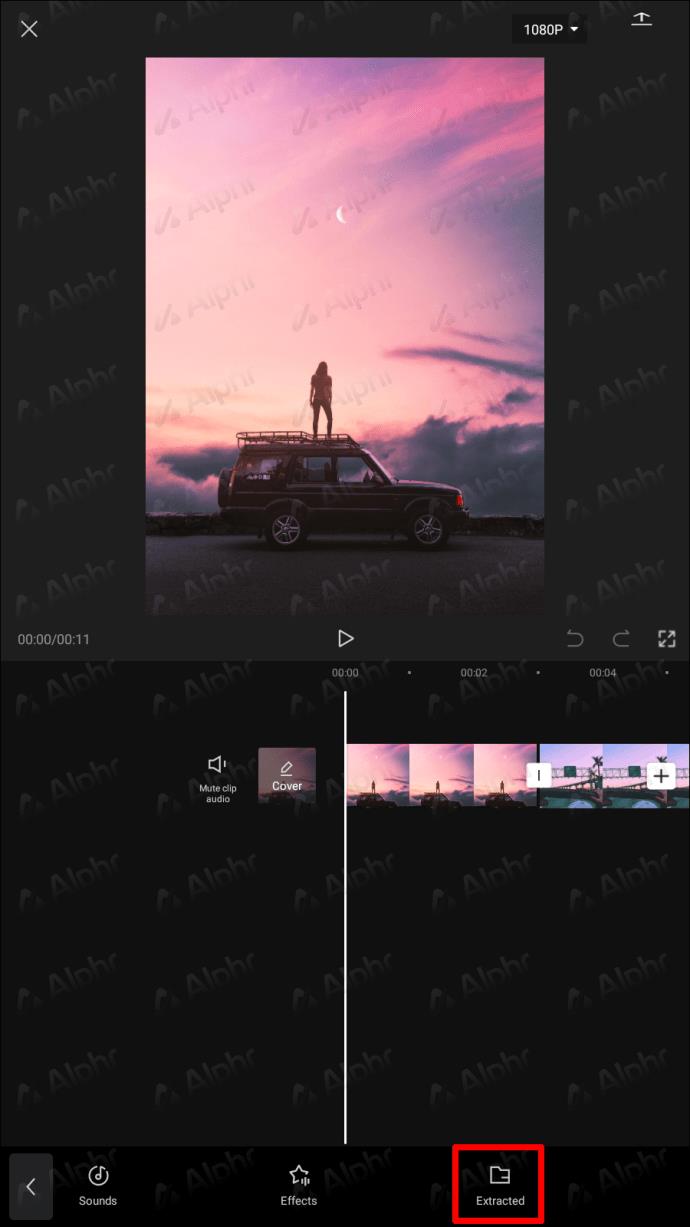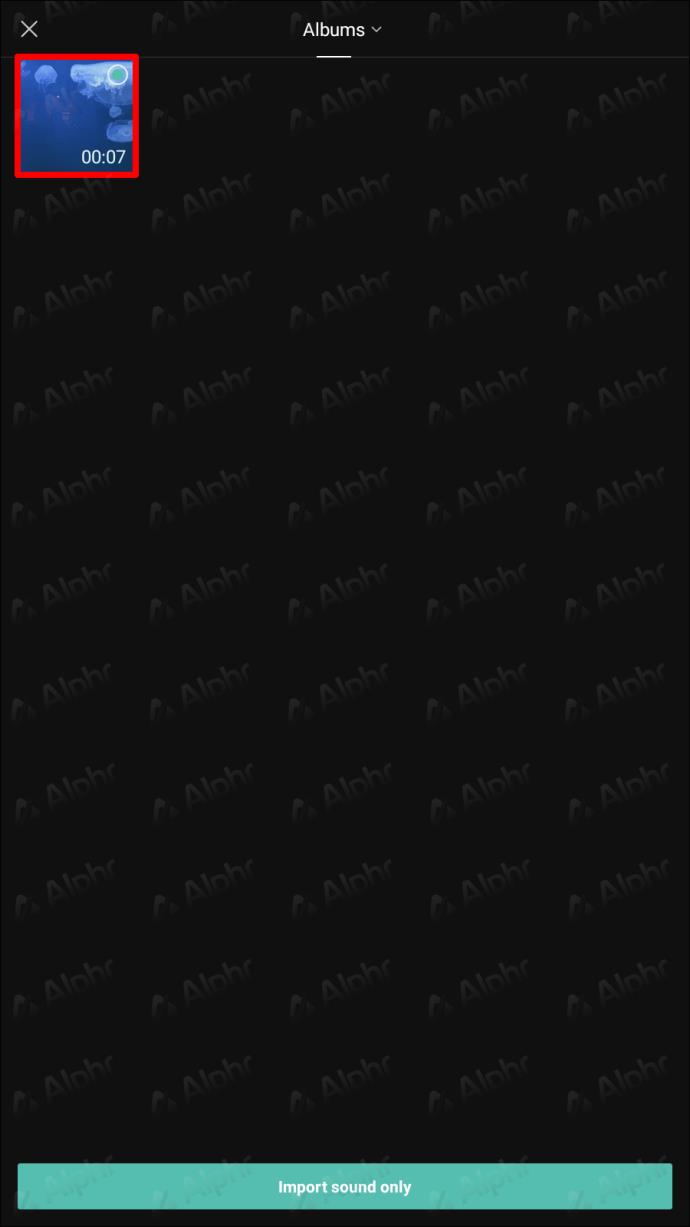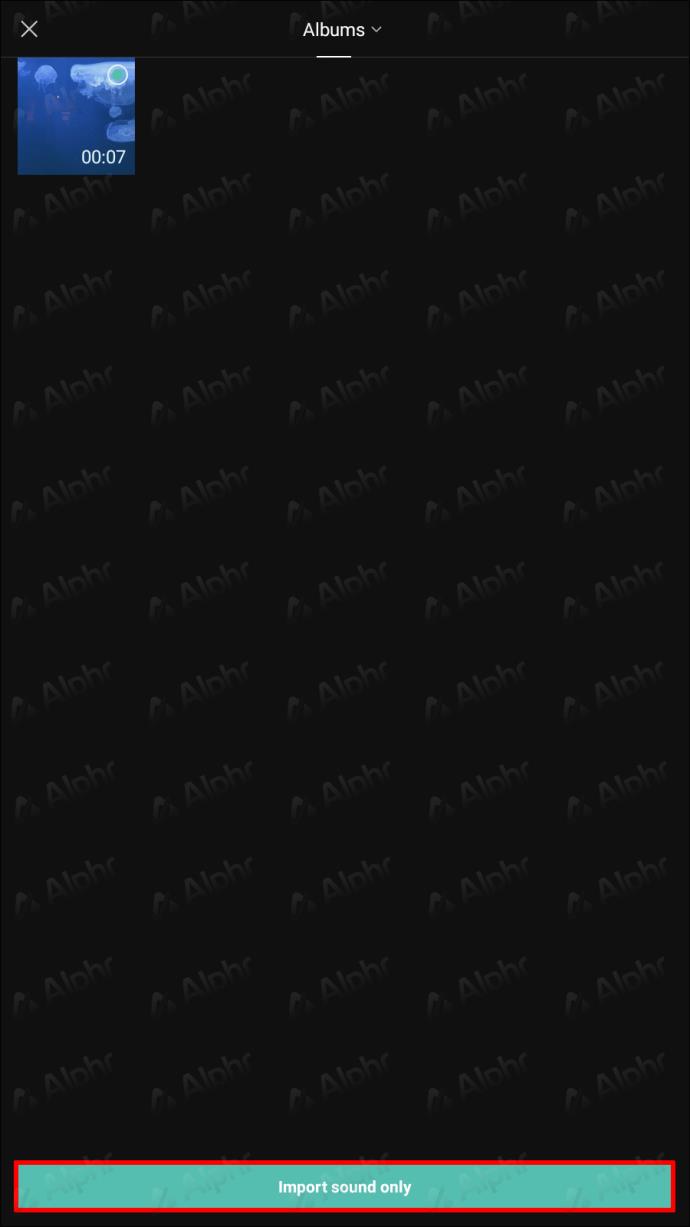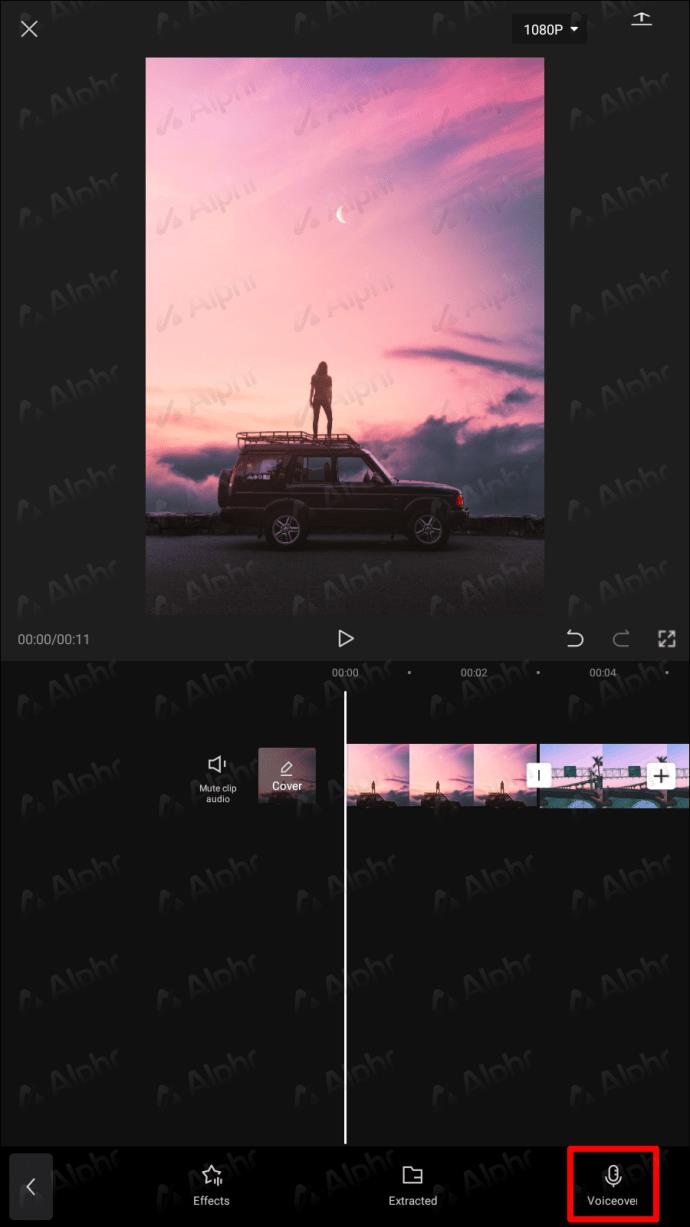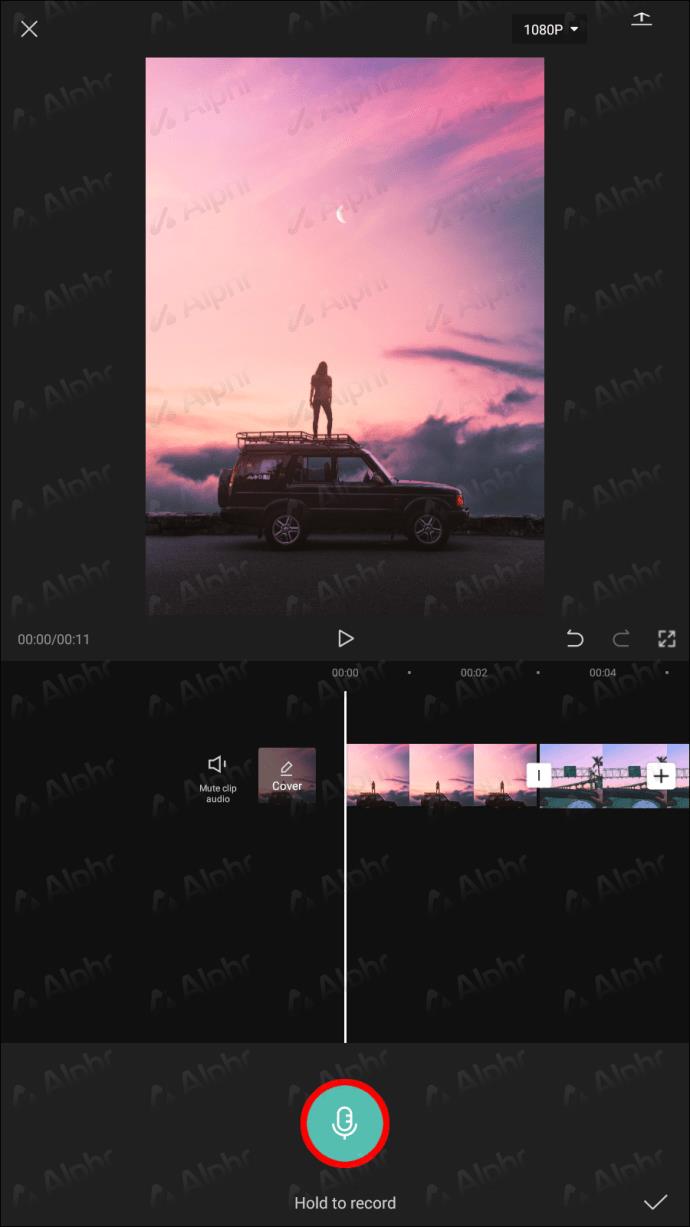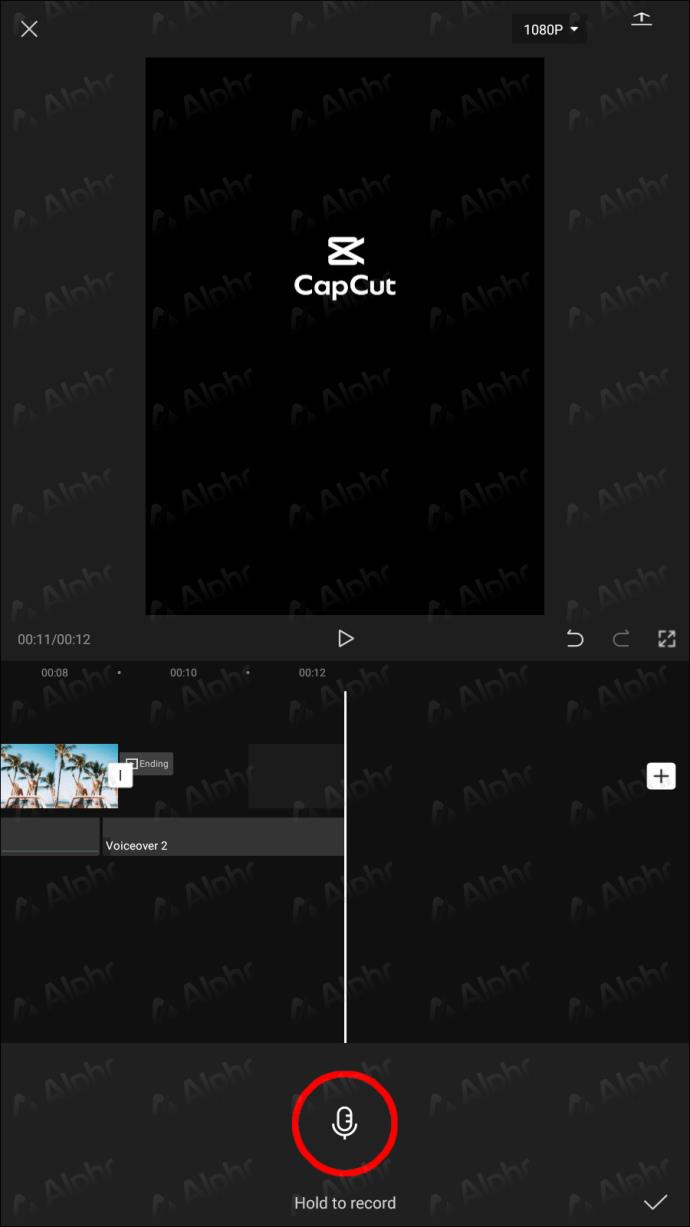ลิงค์อุปกรณ์
เพลงเป็นหนึ่งในองค์ประกอบสำคัญของวิดีโอ แม้ว่าจะถูกมองข้ามบ่อยครั้ง หากคุณใช้ CupCut แอปตัดต่อวิดีโอแบบครบวงจรนี้จะมีตัวเลือกในการเพิ่มเพลง และเพลงส่วนใหญ่ที่คุณพบในนั้นไม่มีลิขสิทธิ์
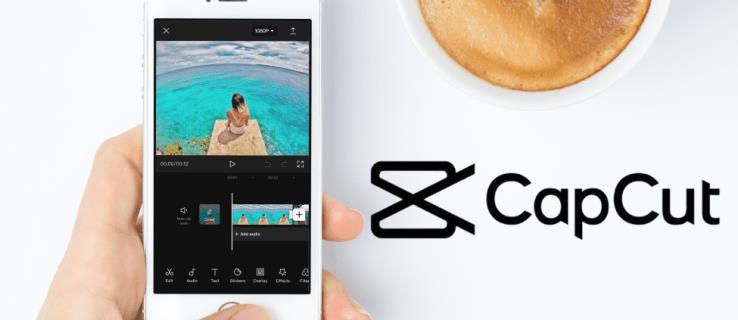
แต่คุณจะเพิ่มเพลงใน CapCut ได้อย่างไร? บทความนี้จะแนะนำขั้นตอนและวิธีการต่างๆ ในการเพิ่มเพลงใน CapCut ทั้งบน iPhone และ Android
วิธีเพิ่มเพลงใน CapCut จาก iPhone
มีสี่วิธีง่ายๆ ในการเพิ่มเพลงไปยัง CapCut โดยใช้ iPhone
อันดับแรก เราจะพูดถึงวิธีเพิ่มเพลงฟรีที่ CapCut มอบให้เป็นพื้นหลังให้กับวิดีโอของคุณ
- แตะสร้างโครงการใหม่ ในแอปพลิเคชัน CapCut บนโทรศัพท์ของคุณ
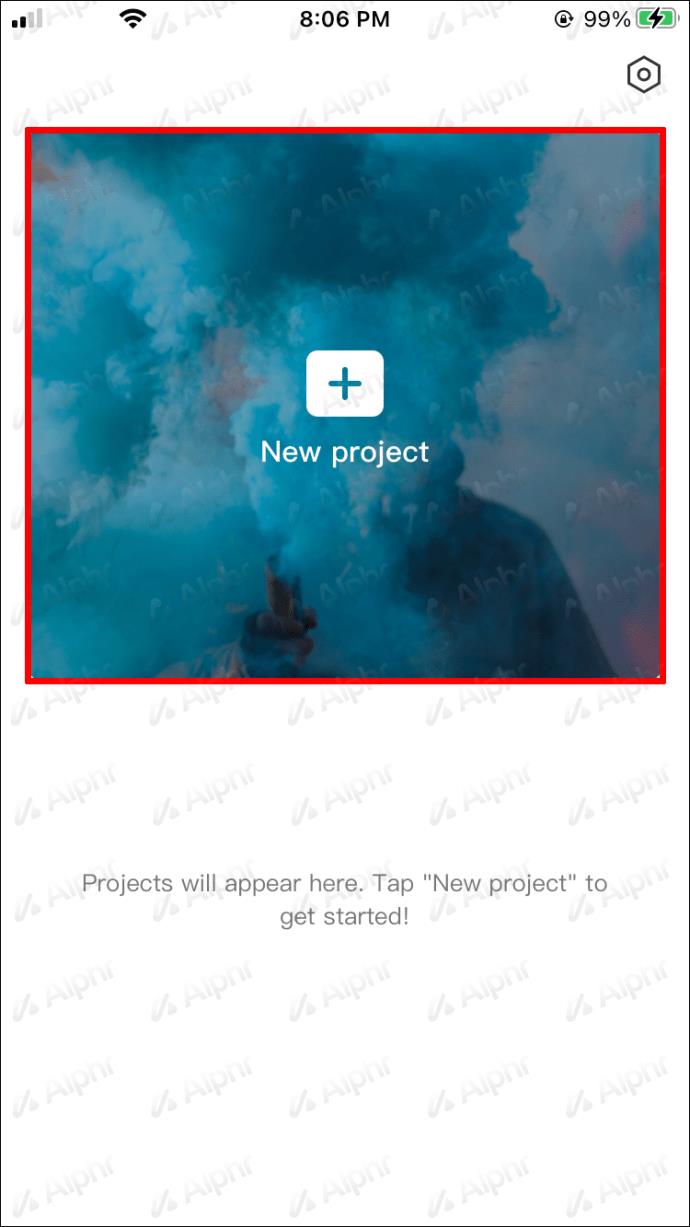
- รวมวิดีโอหรือรูปภาพที่จะสำรองข้อมูลด้วยเพลง
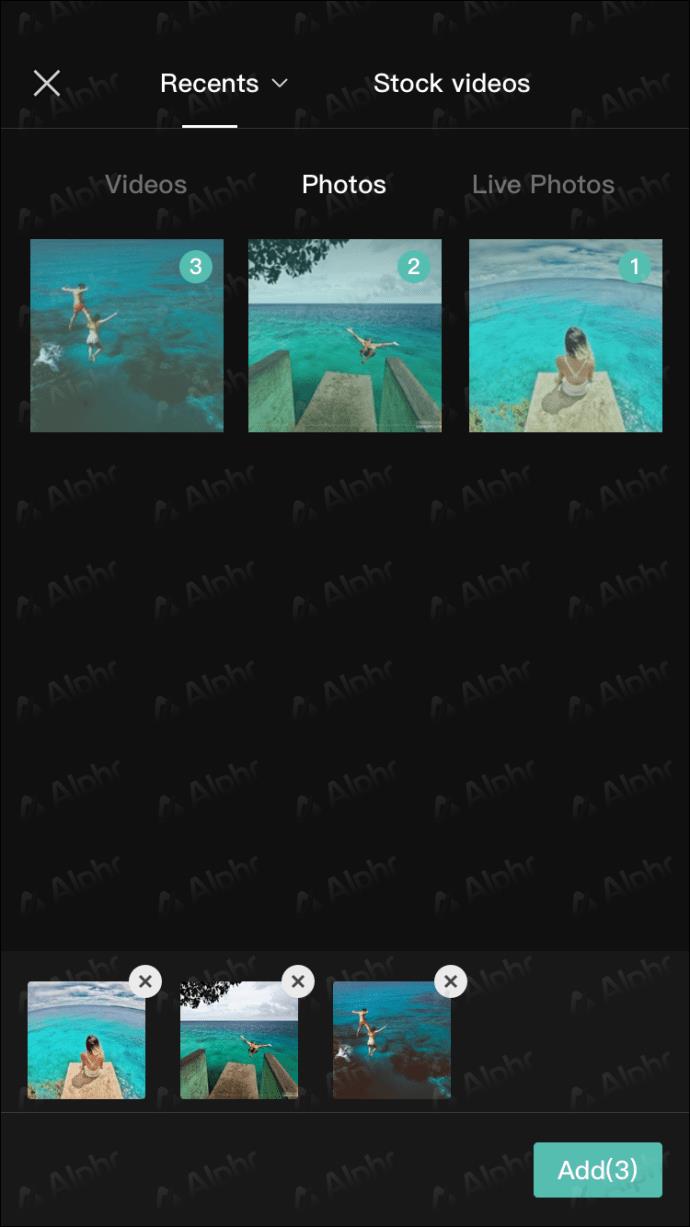
- คลิก เมนูเสียง
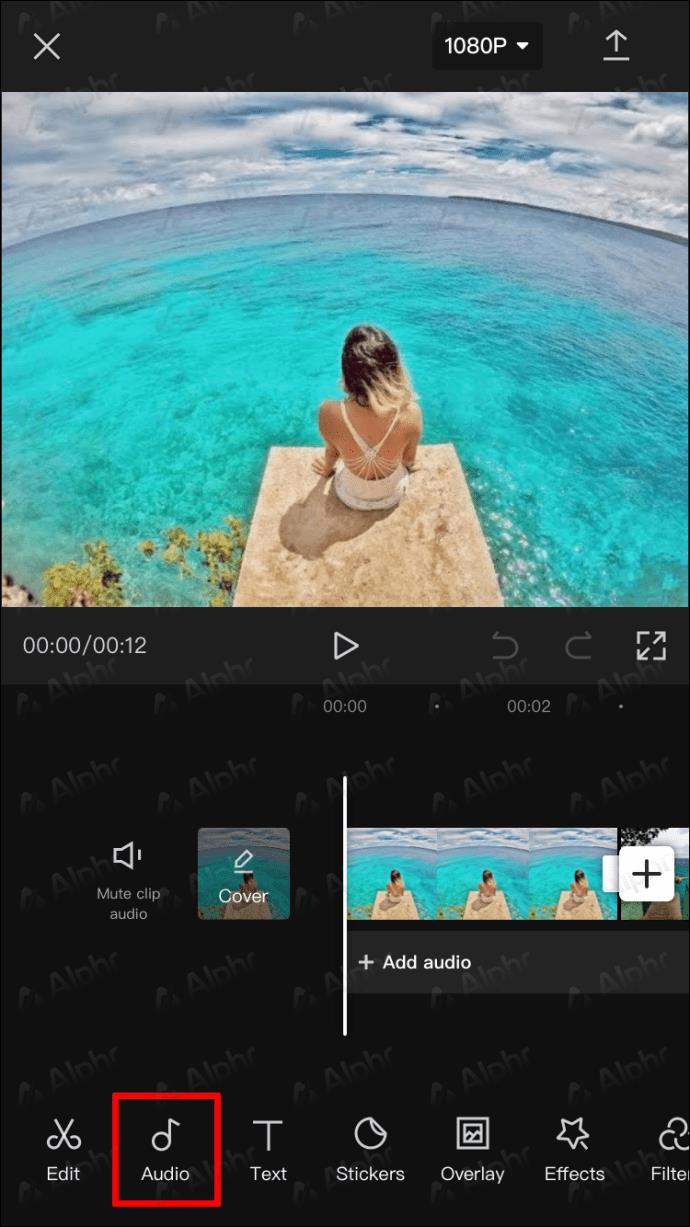
- เลือกเสียง _
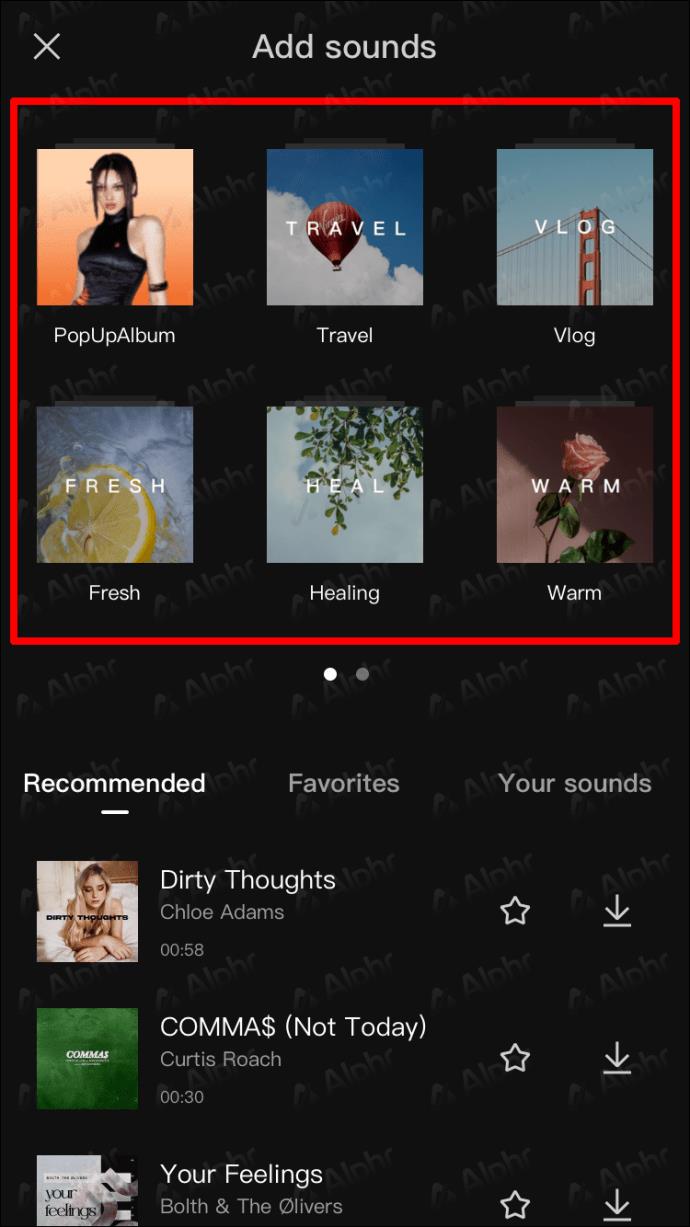
- เลือกแนวเพลงที่มีอยู่
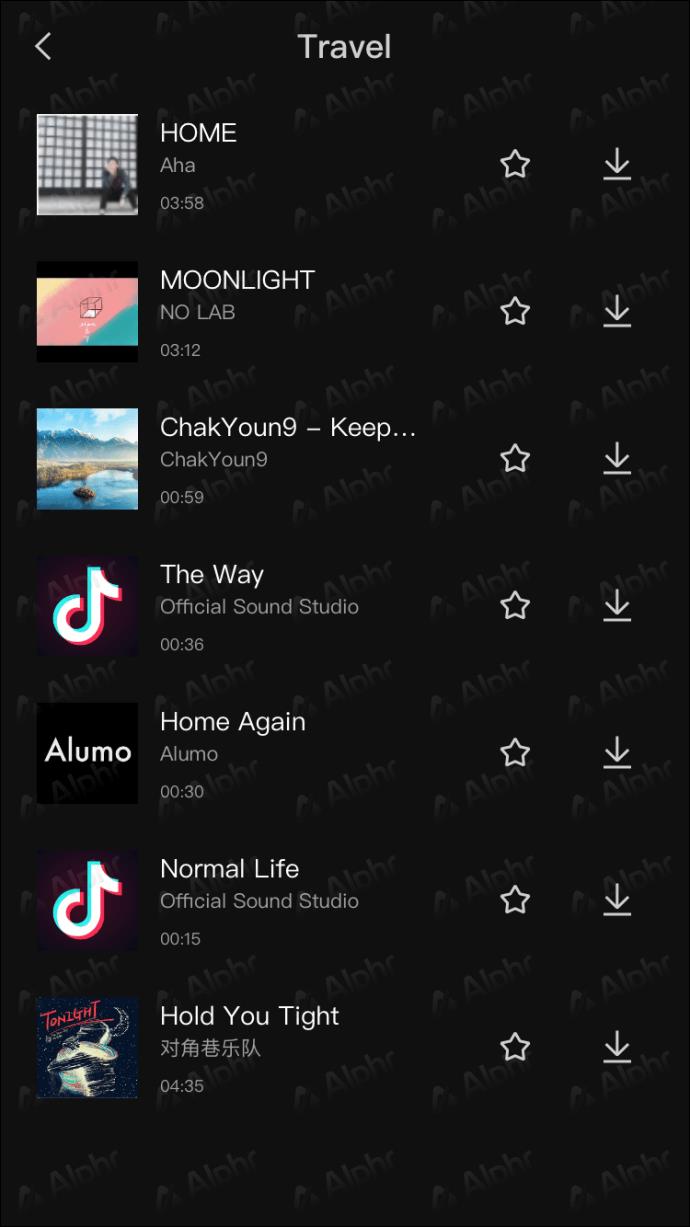
- เลือกเพลงจากเพลง CapCut เพื่อใช้และแตะไอคอนดาวน์โหลดที่อยู่ติดกัน
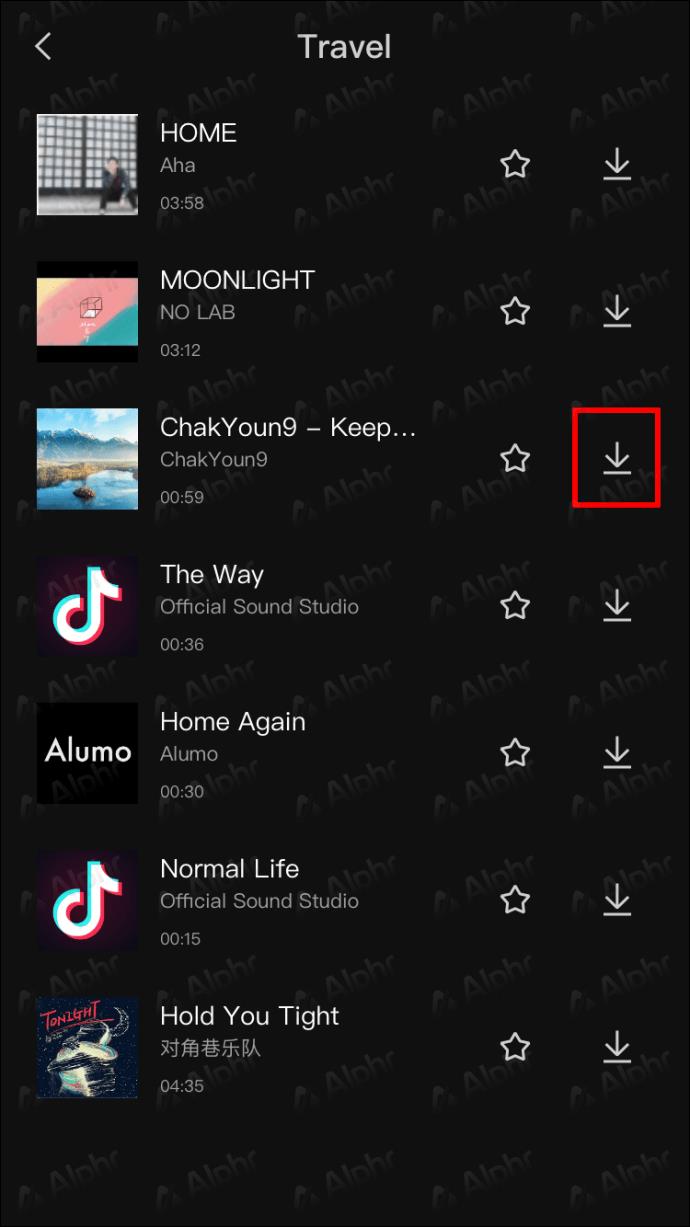
- ไอคอนดาวน์โหลดจะเปลี่ยนเป็น ปุ่ม เครื่องหมายบวก (+) เมื่อดาวน์โหลดเพลงแล้ว เลือกตัวเลือกนี้เพื่อเพิ่มเพลงเป็นเสียงพื้นหลังของวิดีโอ
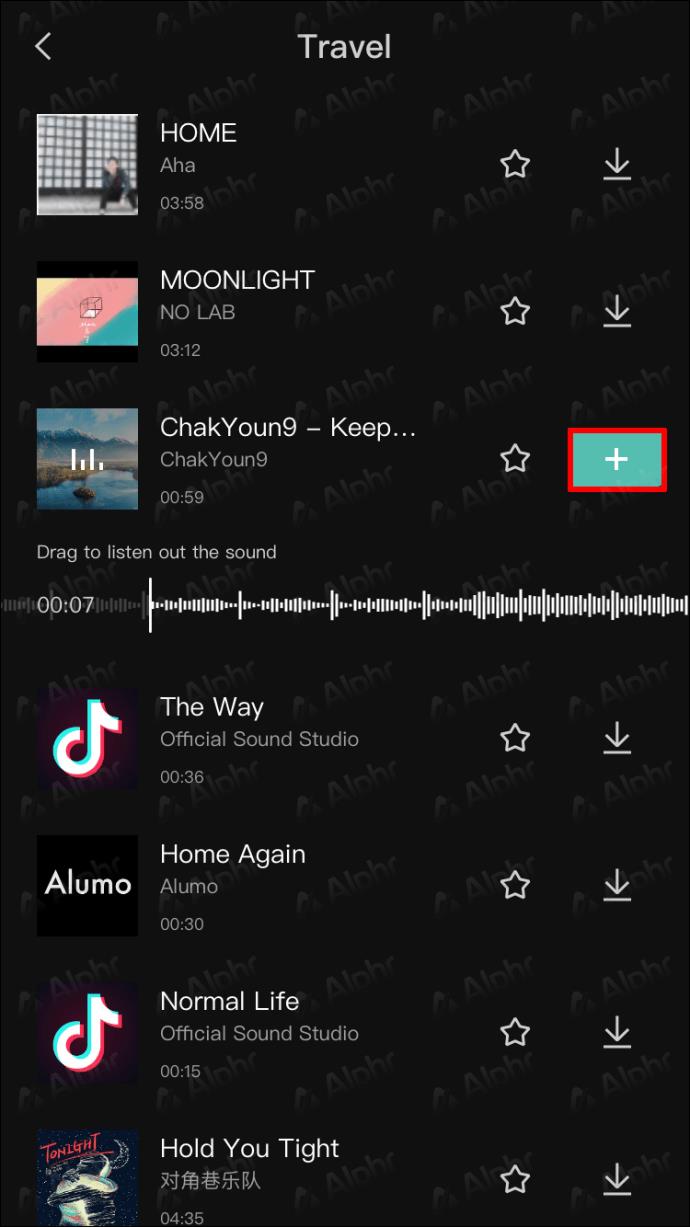
คุณยังสามารถอัปโหลดเพลงจากอุปกรณ์ของคุณและใช้ในวิดีโอของคุณ นี่คือวิธีการ:
- ตรวจสอบให้แน่ใจว่าคุณได้รวมรูปภาพหรือวิดีโอที่จะแสดงพร้อมกับเพลงจากแกลเลอรีของคุณ
- เปิด เมนู เสียง และเลือก ตัวเลือกเสียง
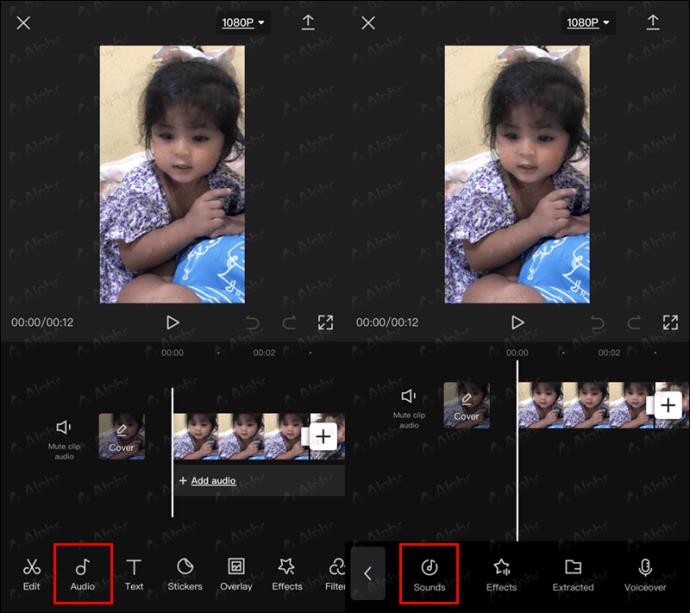
- หากต้องการค้นหาเพลงใน CapCut ให้ไปที่ แท็บเมนู เสียง ของคุณ แล้วเลือกจากอุปกรณ์
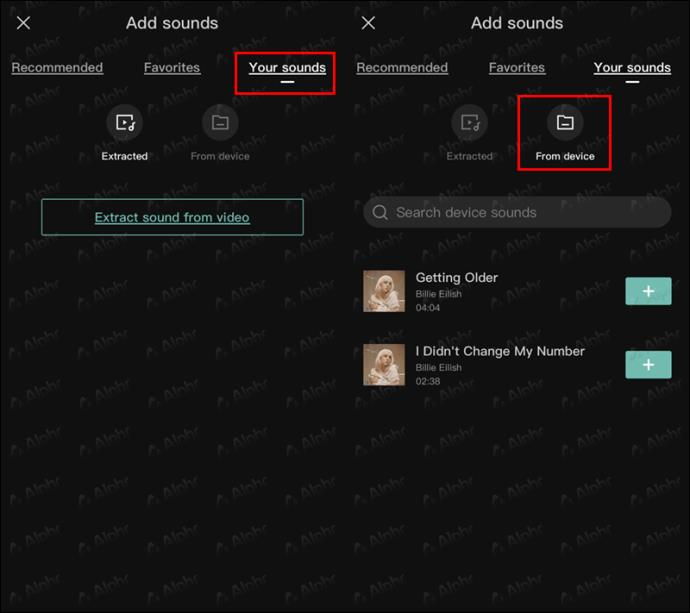
- เลือกเพลงที่เตรียมไว้จากอุปกรณ์ จากนั้นกด ปุ่ม + ข้างๆ เพื่ออัปโหลดไปยัง CapCut
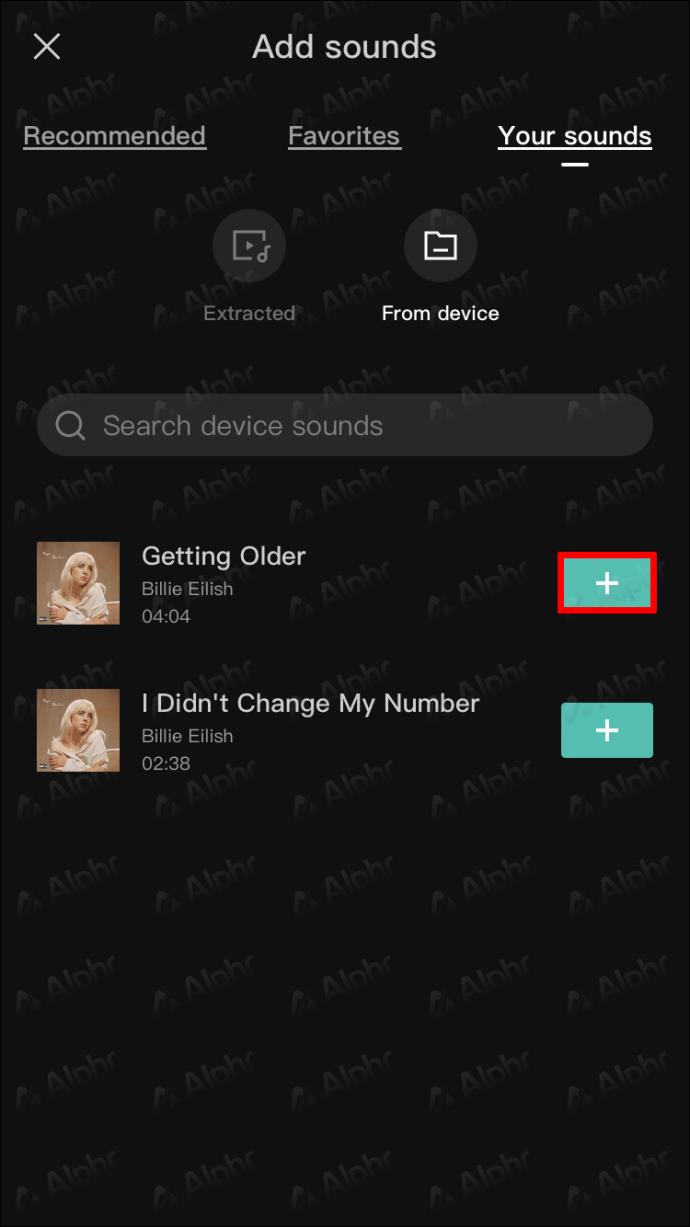
คุณยังสามารถแยกเสียงจากวิดีโอเพื่อใช้ในอนาคตได้อีกด้วย โดยมีขั้นตอนดังนี้
- เปิด เมนู เสียงที่ด้านล่าง
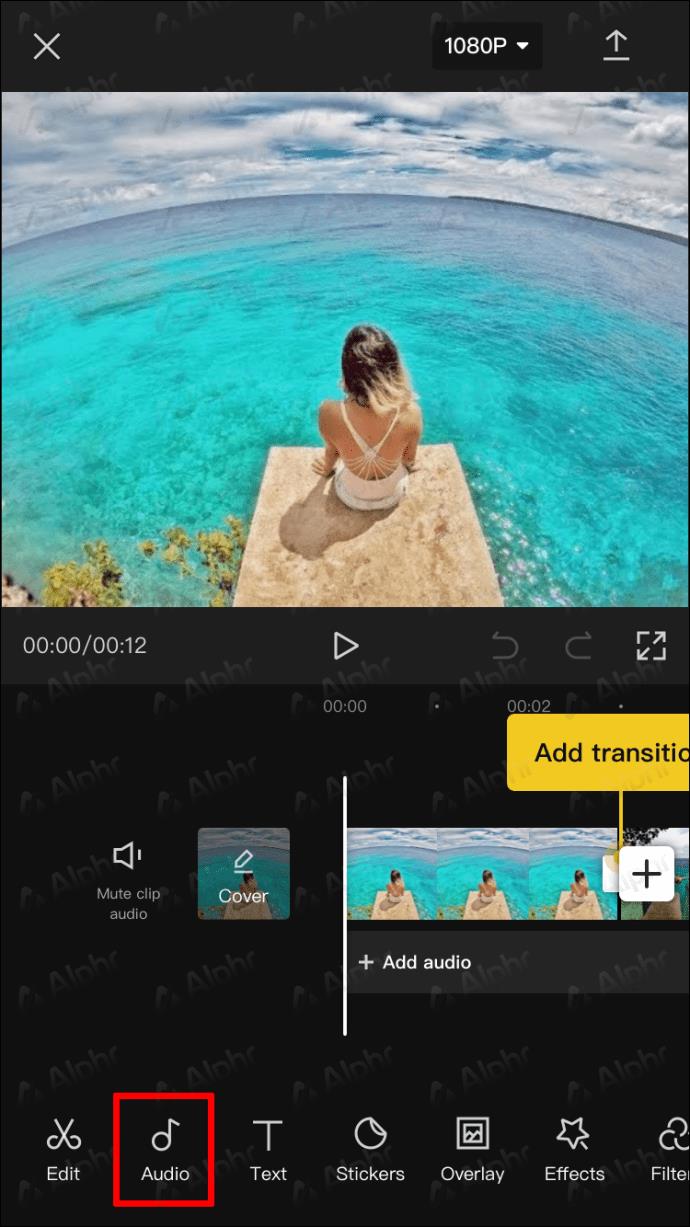
- เลือกตัวเลือกที่แยกออกมา
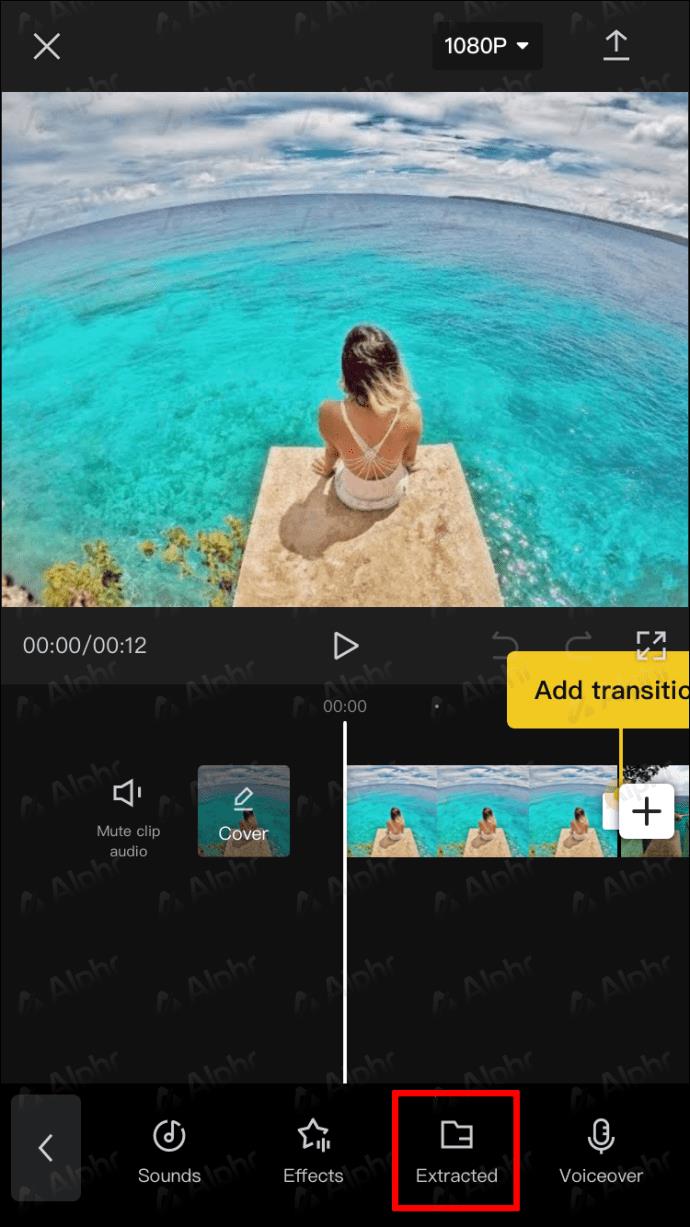
- ค้นหาและเลือกวิดีโอที่คุณต้องการแยกเสียง
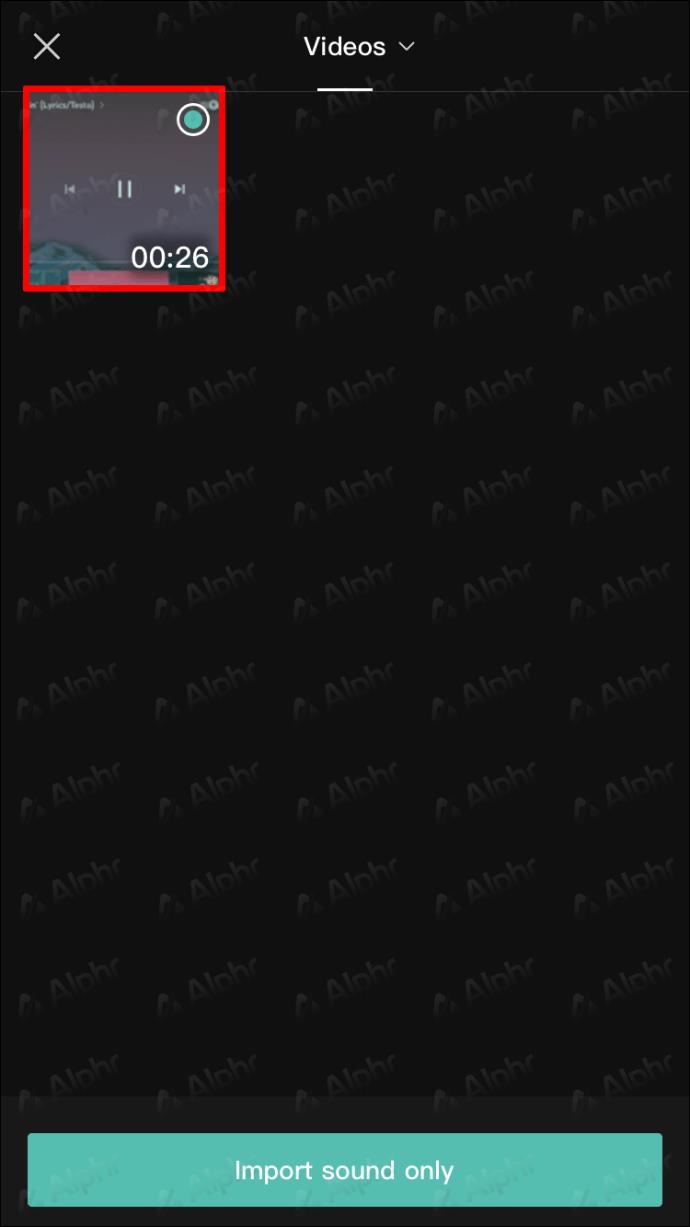
- เลือกตัวเลือกนำเข้าเสียงเท่านั้น
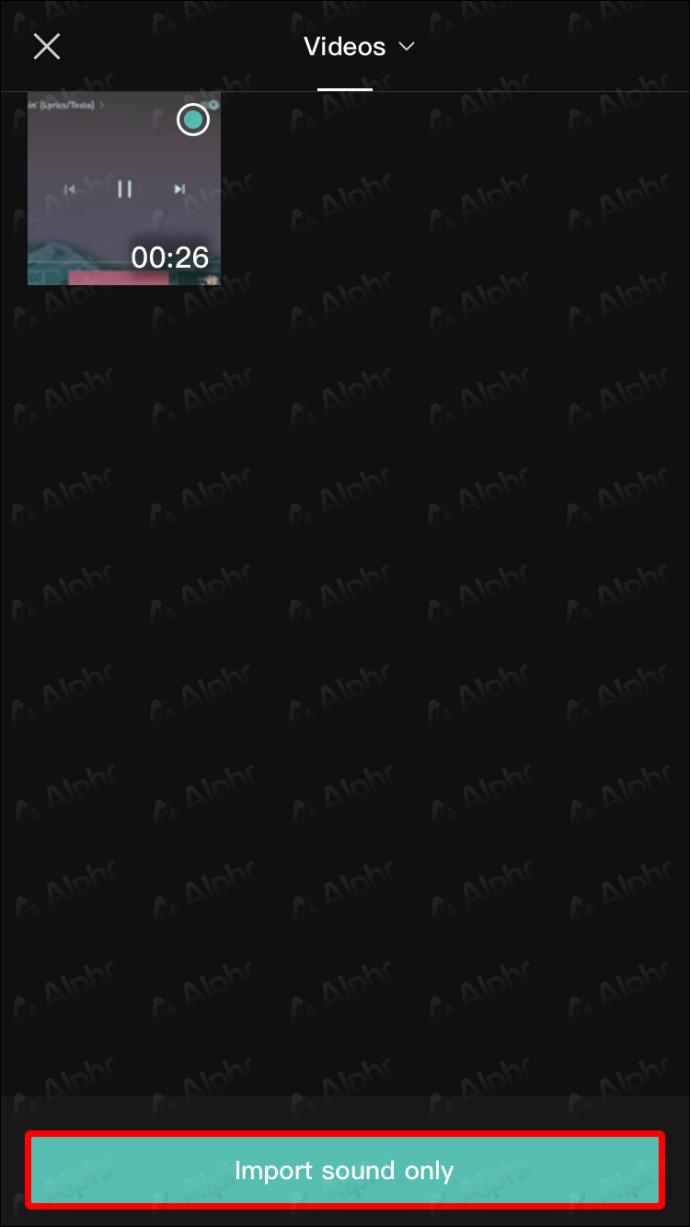
สุดท้าย คุณสามารถเพิ่มเสียงพากษ์ลงในวิดีโอของคุณได้ ขั้นตอนเหล่านี้ค่อนข้างตรงไปตรงมา:
- เปิด เมนูเสียง

- เลือกตัวเลือกการพากย์เสียง
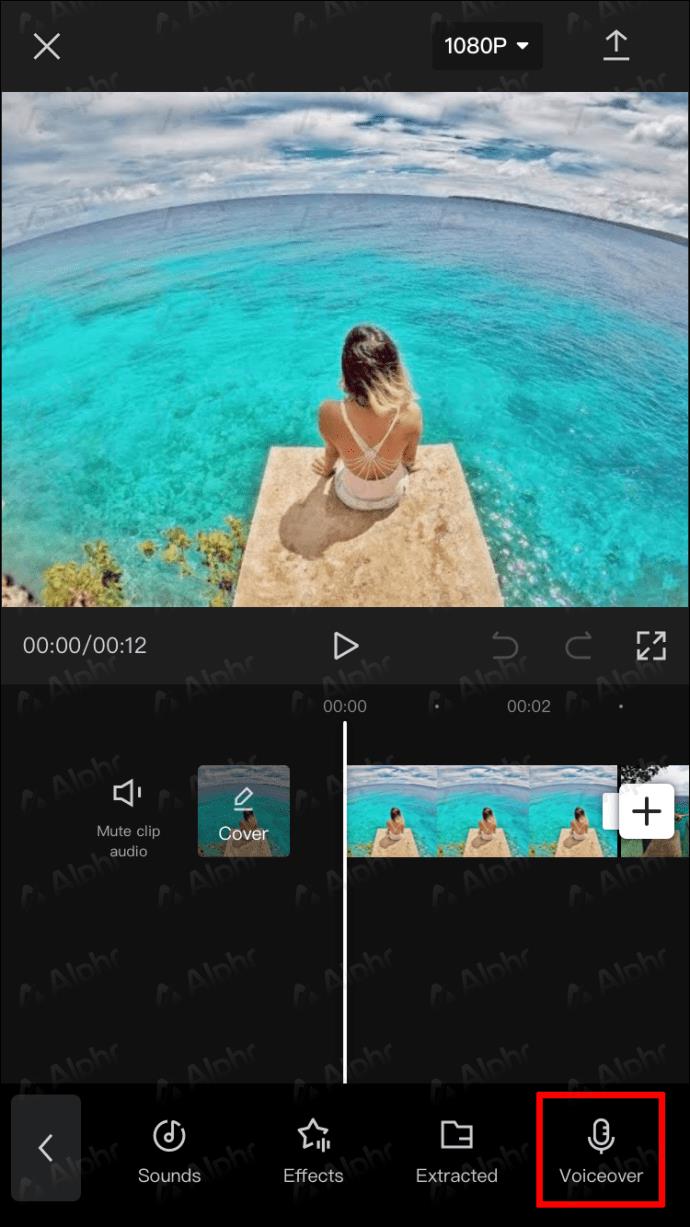
- ในการเริ่มบันทึกเสียงของคุณ ให้แตะปุ่มอัดเสียงค้างไว้ กดอนุญาตในป๊อปอัปเพื่อเปิดใช้งานการพากย์เสียงทันที
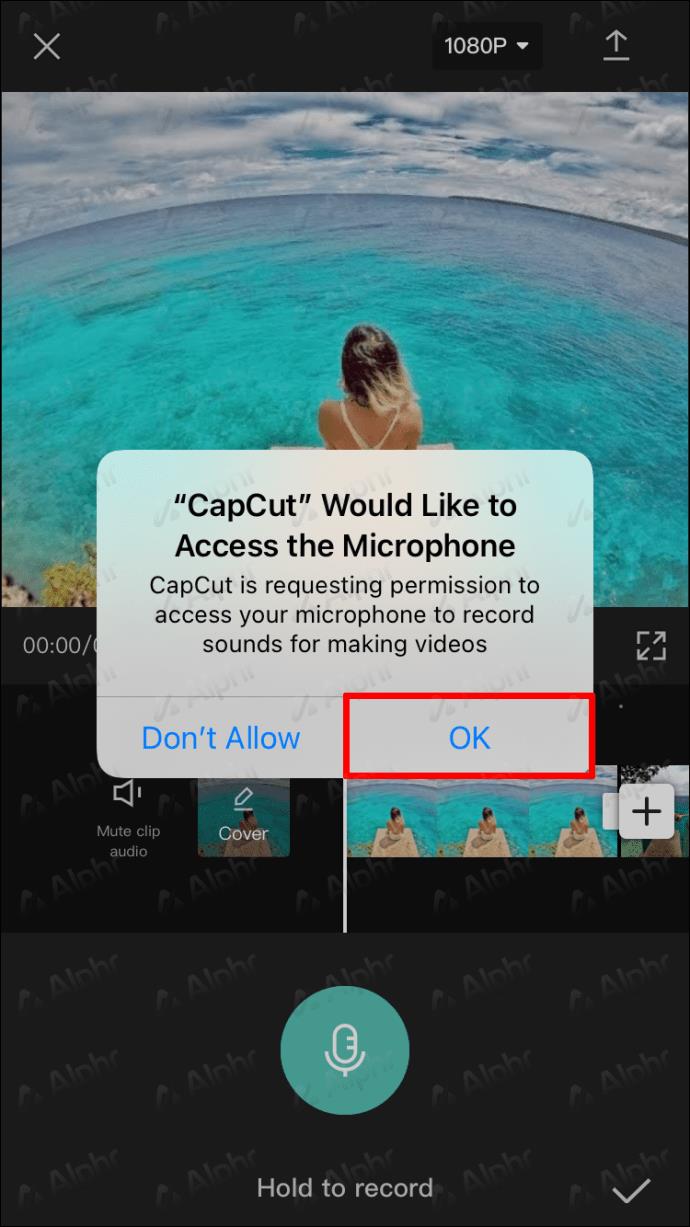
- เริ่มพูดในขณะที่กดปุ่มบันทึกค้างไว้ เมื่อคุณพูดเสร็จแล้ว ให้กดปุ่มบันทึกอีกครั้ง
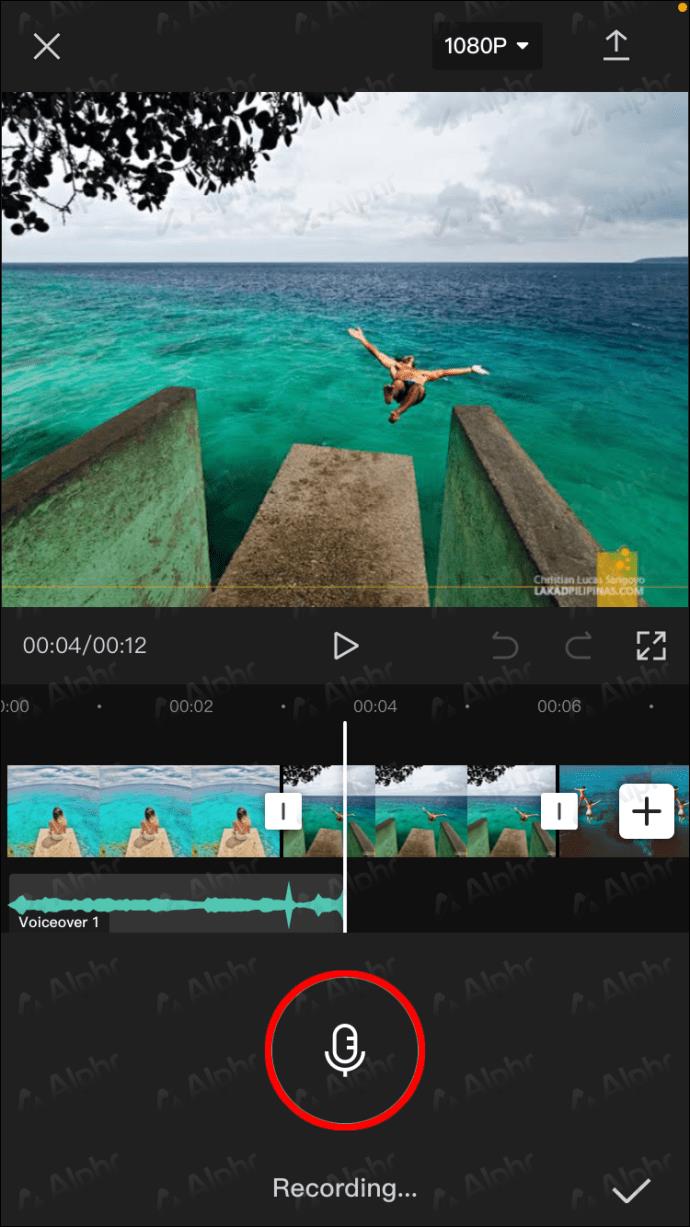
วิธีเพิ่มเพลงใน CapCut จากอุปกรณ์ Android
แอพ Android CapCut นั้นคล้ายกับแอพสำหรับอุปกรณ์ iOS ดังนั้น ขั้นตอนและวิธีการเพิ่มเพลงลงในวิดีโอจะคล้ายกับที่แสดงไว้ข้างต้น
อันดับแรก เราจะอธิบายวิธีใช้เพลงฟรีที่ CapCut ให้เป็นพื้นหลังสำหรับวิดีโอของคุณ โดยทำตามขั้นตอนเหล่านี้:
- ในแอป CapCut บนโทรศัพท์ ให้แตะสร้างโปรเจ็กต์ใหม่
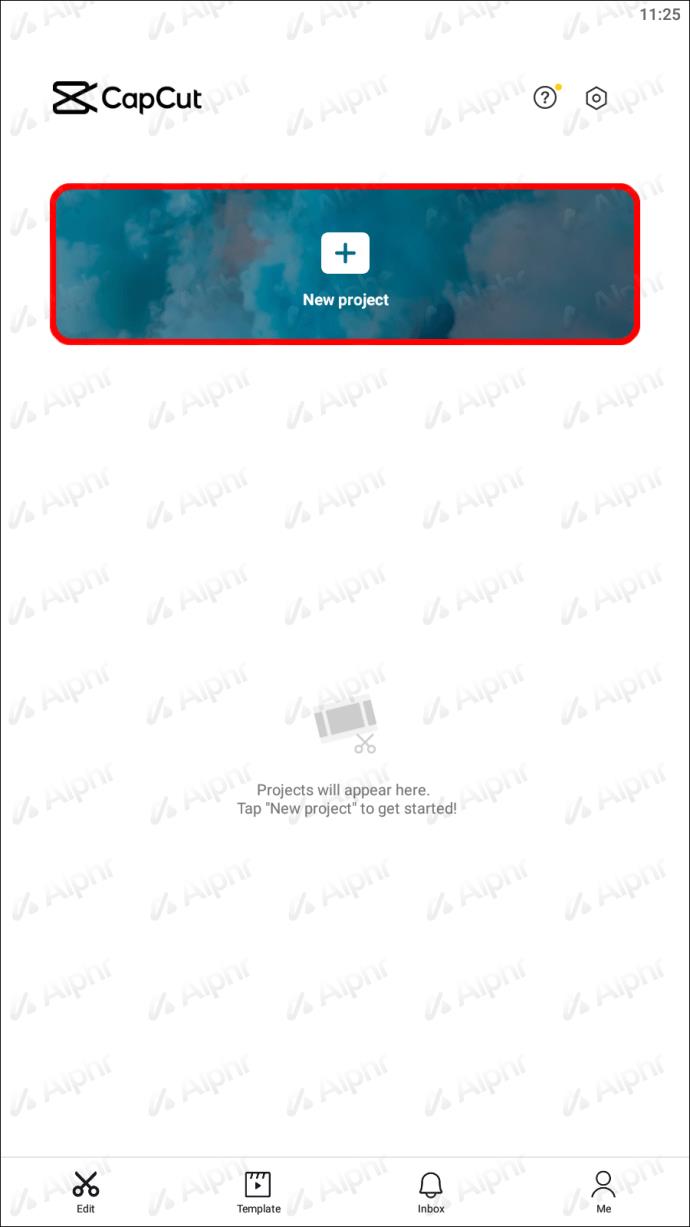
- เพิ่มวิดีโอหรือรูปภาพที่จะมาพร้อมกับเพลง
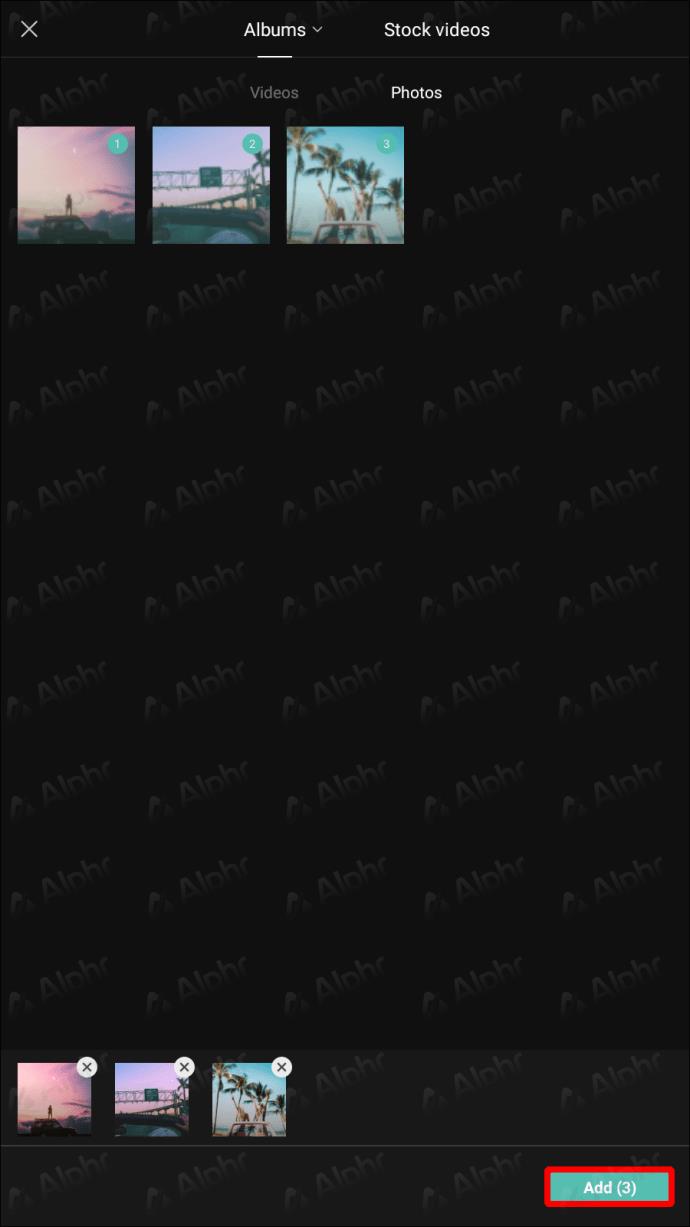
- เลื่อนลงและเลือกแท็บเสียง

- เลือกเสียง _
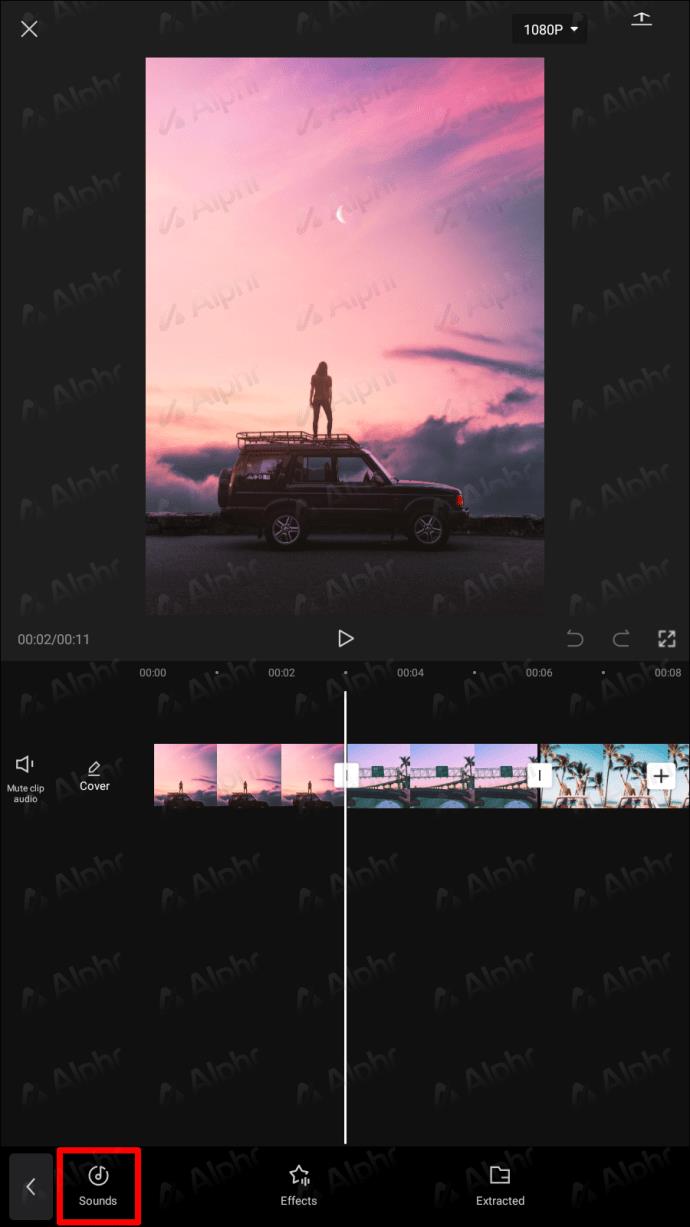
- เลือกแนวดนตรีที่มีอยู่
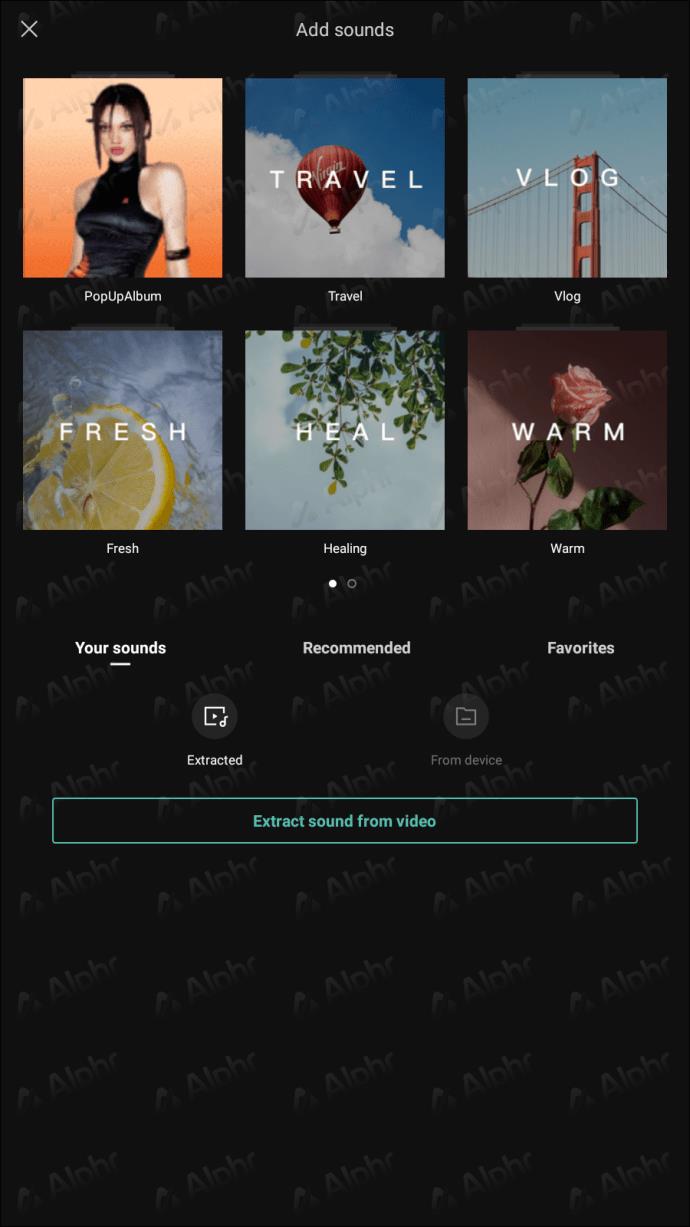
- เลือกเพลงจาก CapCut Music แล้วแตะไอคอนดาวน์โหลด
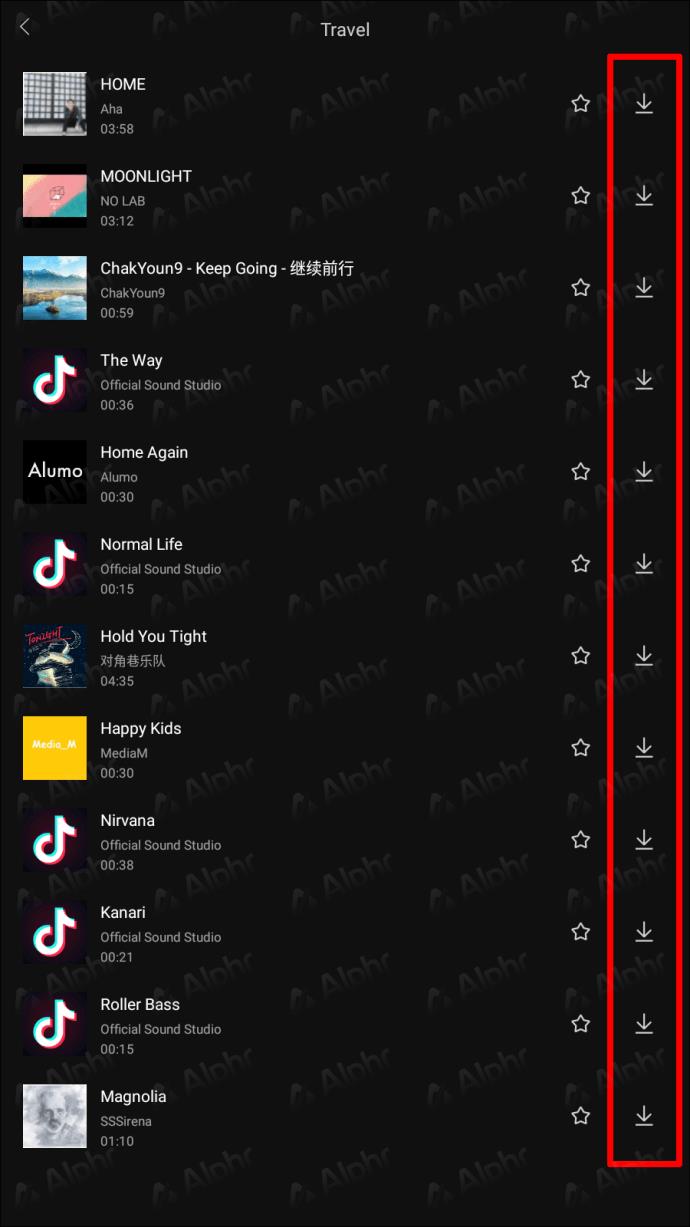
- เมื่อดาวน์โหลดเพลงแล้ว สัญลักษณ์ดาวน์โหลดจะเปลี่ยนเป็น ปุ่ม บวก (+) แตะที่ปุ่มนี้เพื่อเปลี่ยนชิ้นส่วนให้เป็นเสียงพื้นหลังของวิดีโอ
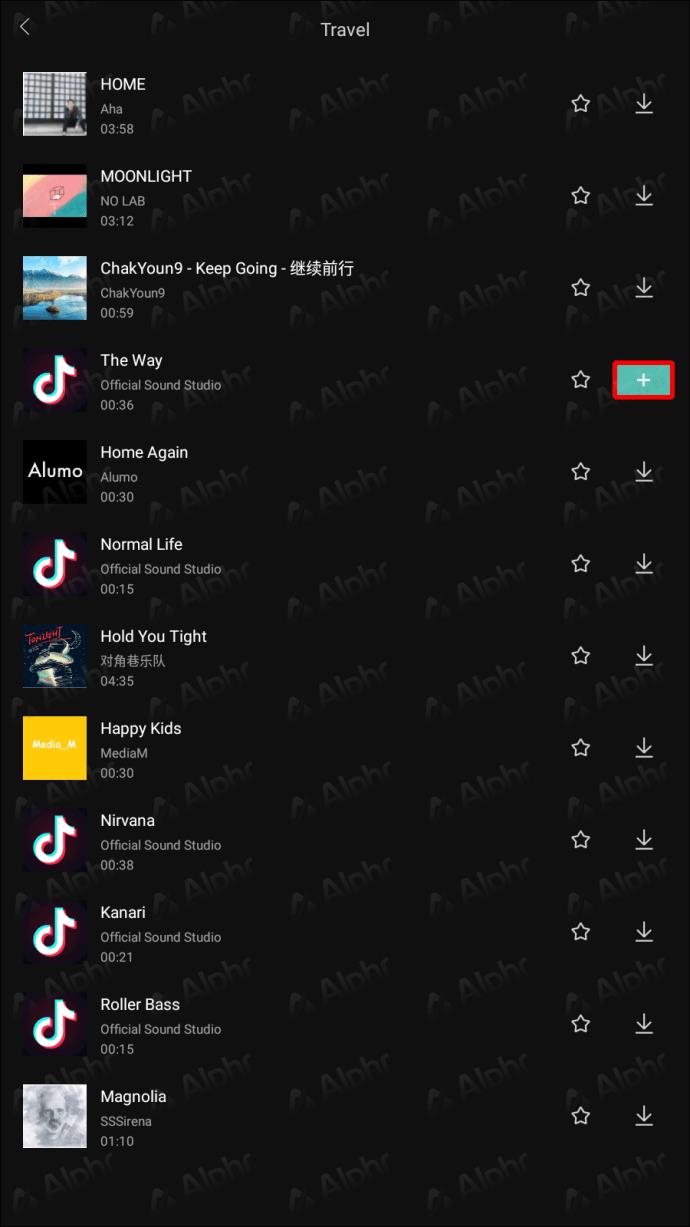
คุณยังใช้เพลงจากสมาร์ทโฟนในวิดีโอได้ด้วยการอัปโหลดจากอุปกรณ์ของคุณ นี่คือวิธีดำเนินการ:
- ตรวจสอบให้แน่ใจว่าคุณได้เพิ่มรูปภาพหรือวิดีโอจากโทรศัพท์ของคุณที่จะแสดงพร้อมกับเพลง
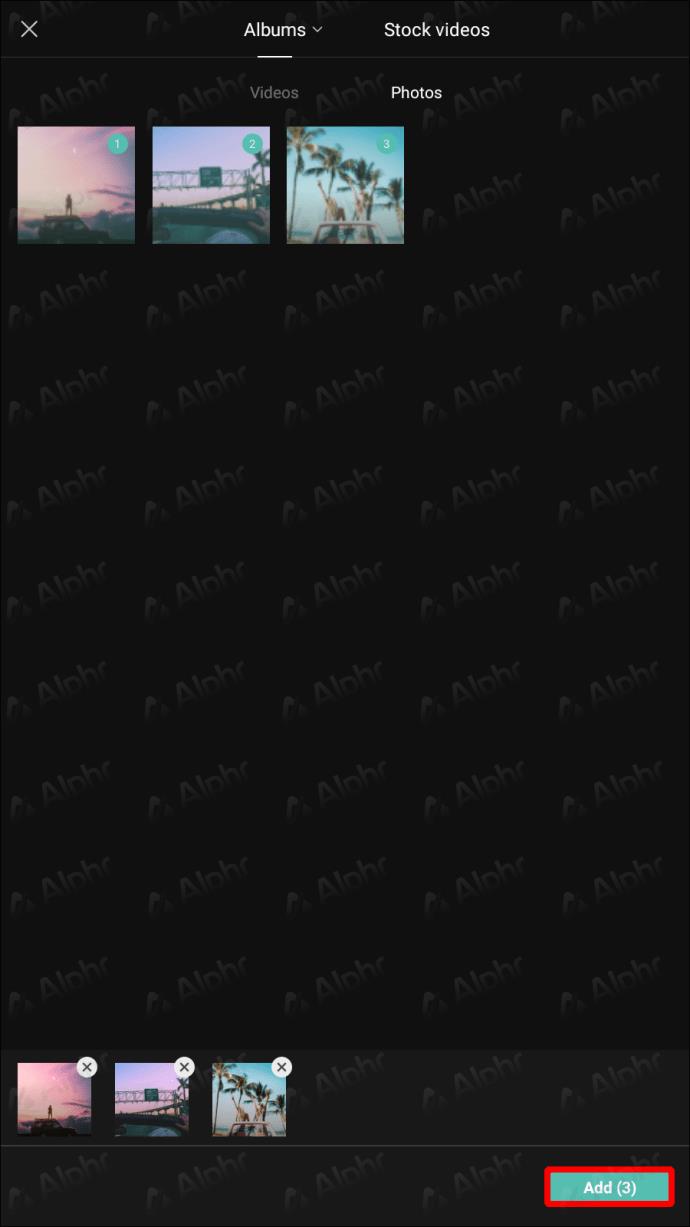
- ไปที่ เมนู Audioแล้วเลือกตัวเลือกSounds
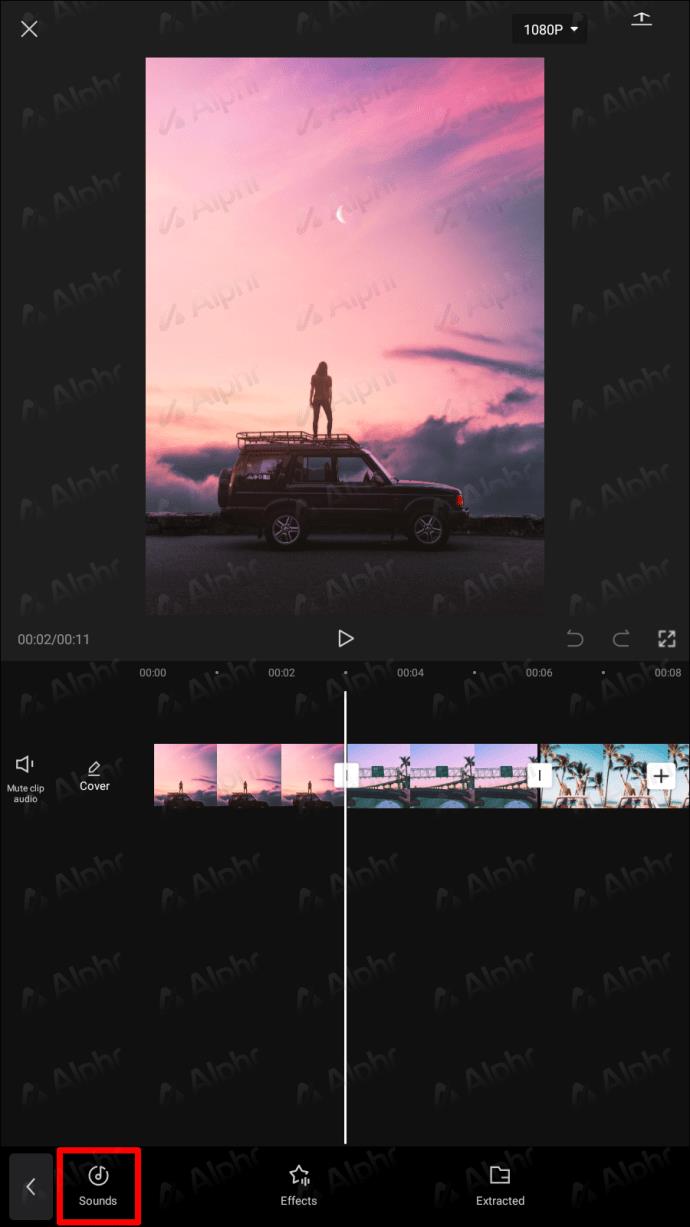
- ไปที่ แท็บเมนู Your Soundsแล้วเลือกFrom deviceเพื่อค้นหาเพลง
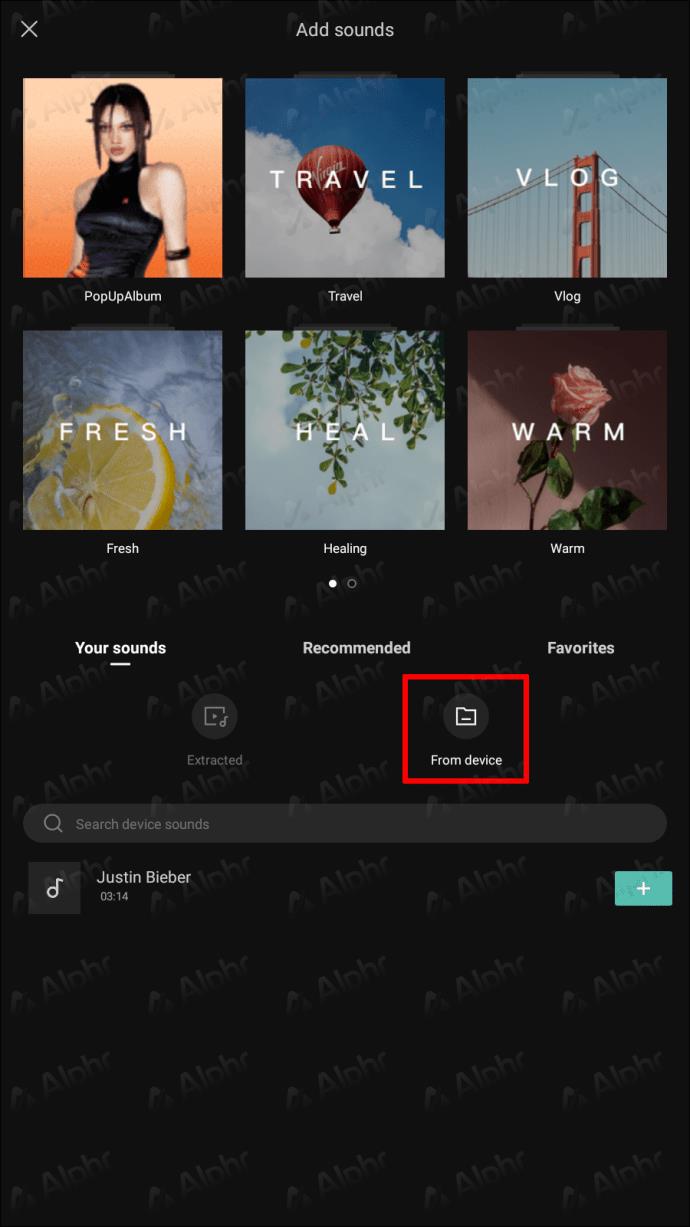
- จากอุปกรณ์ ให้เลือกเพลงที่ต้องการ จากนั้นกด ปุ่ม +ข้างๆ เพื่ออัปโหลดไปยัง CapCut
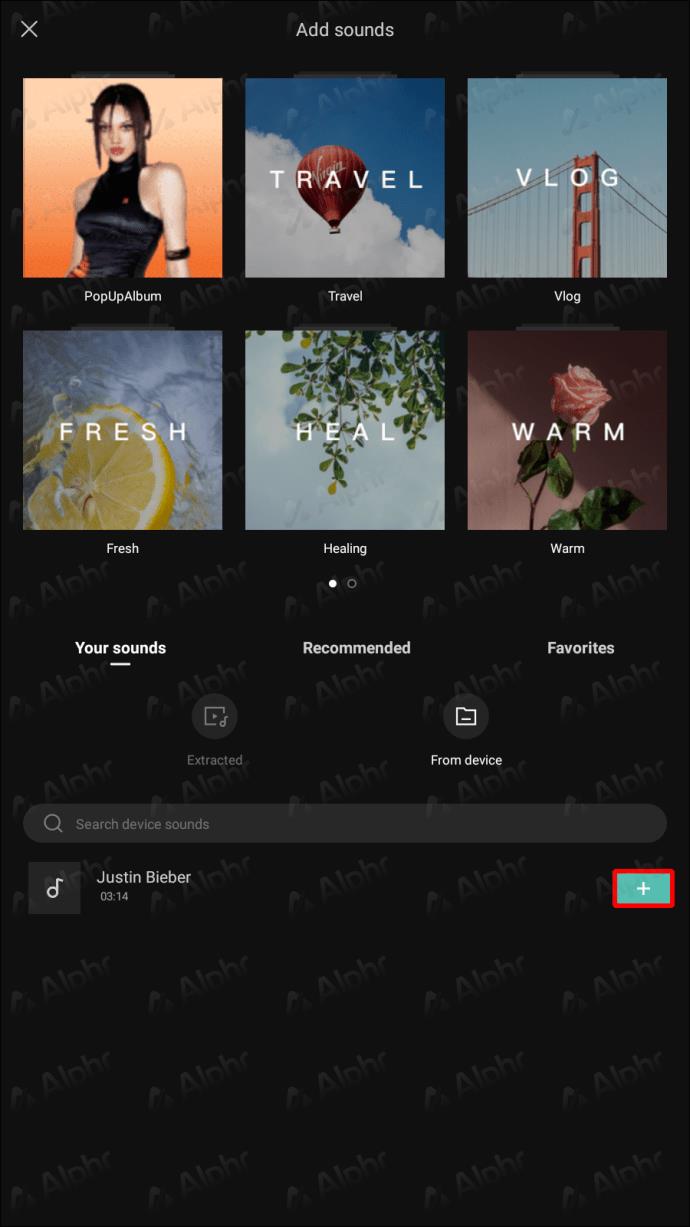
คุณยังสามารถแยกเสียงจากวิดีโอเพื่อใช้ในภายหลัง ขั้นตอนมีดังนี้:
- ไปที่ ตัวเลือก เสียงที่ด้านล่าง

- เลือกตัวเลือกที่แยกออกมา
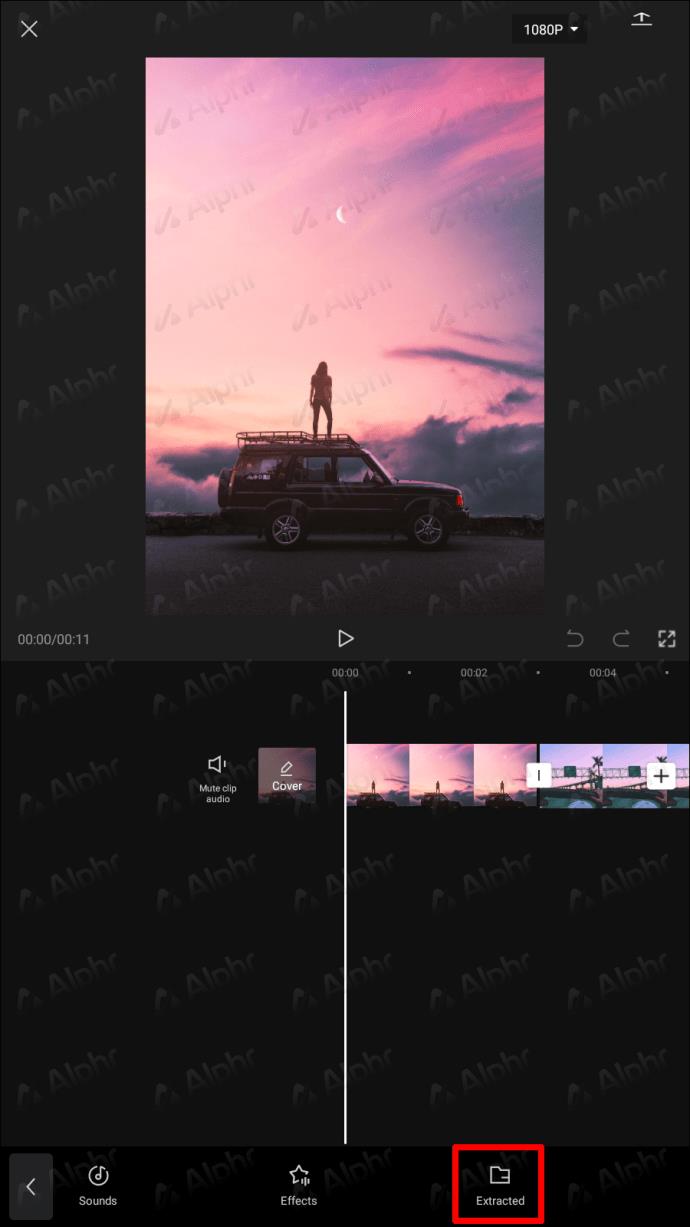
- ค้นหาและเลือกวิดีโอที่คุณต้องการแยกเสียง
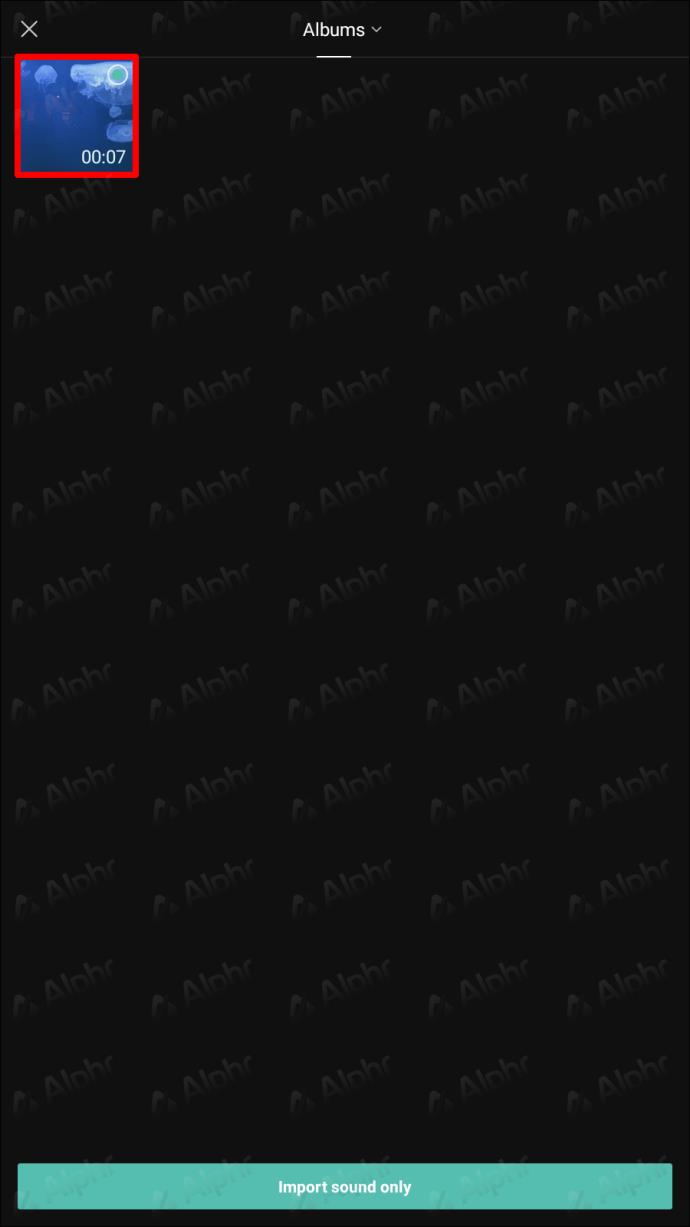
- เลือกนำเข้าเสียงเท่านั้นจากเมนูแบบเลื่อนลง
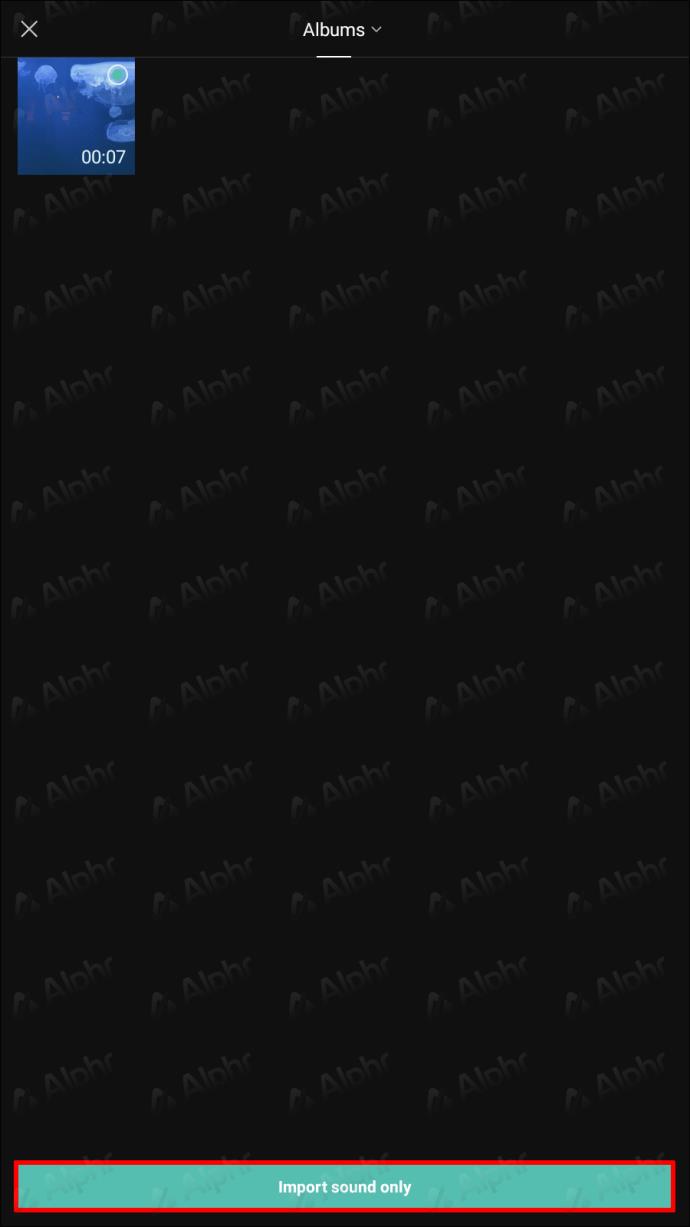
สุดท้าย คุณสามารถรวมเสียงพากษ์ไว้ในวิดีโอของคุณด้วยขั้นตอนเหล่านี้:
- ไปที่ตัวเลือกเสียง

- เลือกตัวเลือกการพากย์เสียง
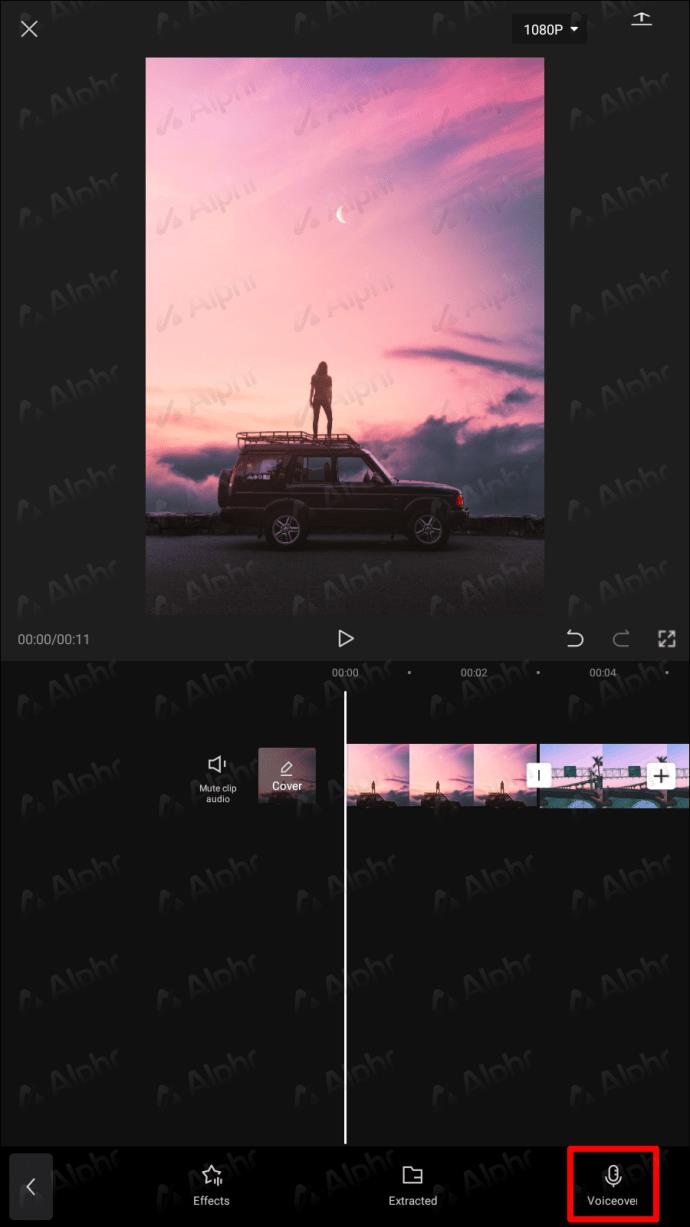
- แตะปุ่มบันทึกค้างไว้เพื่อเริ่มบันทึกเสียงของคุณ หากต้องการเปิดใช้เสียงพากย์ทันที ให้คลิกอนุญาตในป๊อปอัป
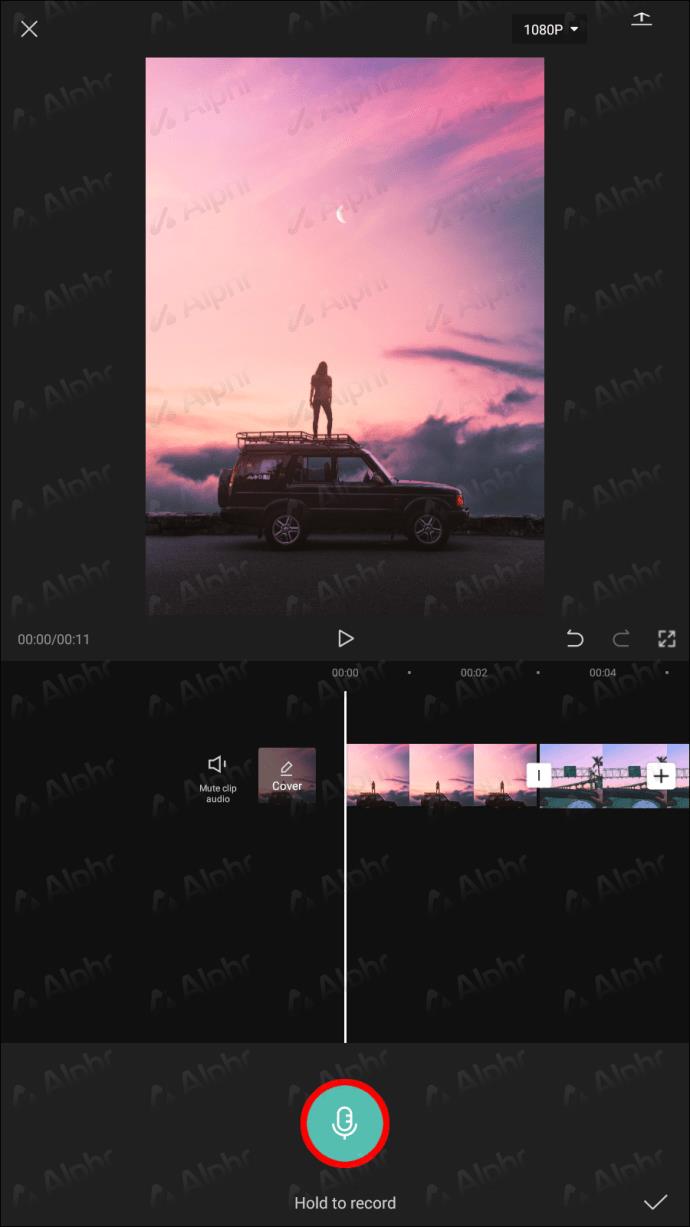
- เริ่มพูดในขณะที่กดปุ่มบันทึกค้างไว้ เมื่อคุณพูดเสร็จแล้ว ให้กดปุ่มบันทึกอีกครั้ง
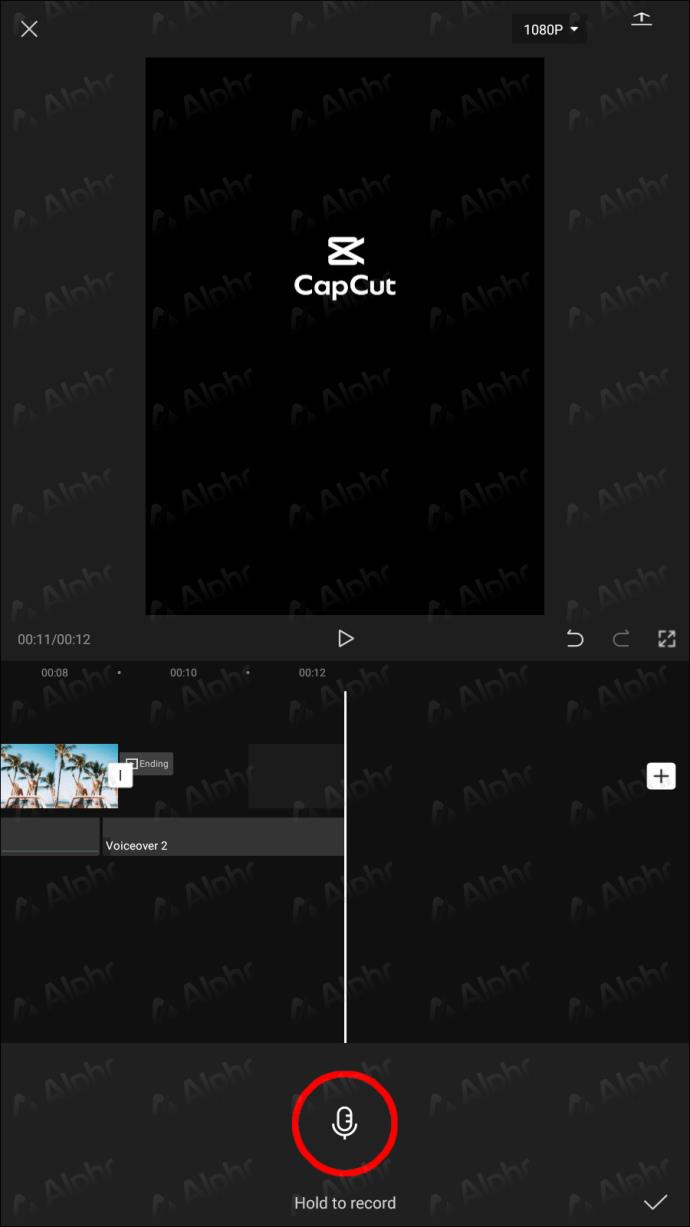
ค��ถามที่พบบ่อยเพิ่มเติม
คุณสามารถแก้ไขเพลงใน CapCut ได้หรือไม่?
ใช่คุณสามารถ. วิธีการแก้ไขเพลงบน CapCut มีดังนี้:
1. เลือกเพลงที่จะแก้ไข
2. คลิกขวาที่วิดีโอคลิปแล้วไปที่แท็บความเร็ว
3. เลือกตัวเลือก Curve และ ตัวเลือก Custom ที่มีเส้นแนวนอนสามเส้น
4. หากต้องการเปลี่ยนเสียง คุณต้องแตะอีกครั้ง คุณสามารถเพิ่มจังหวะได้ทุกเมื่อโดยคลิก ปุ่ม เพิ่มจังหวะ ที่มุมขวาบน คุณยังสามารถทำให้จังหวะของวิดีโอคลิปที่เลือกช้าลงได้อีกด้วย
ฉันสามารถปรับระดับเสียงของคลิปใน CapCut ได้หรือไม่
ใน CapCut คุณสามารถเปลี่ยนระดับเสียงของแต่ละคลิปที่อัปโหลดไปยังไทม์ไลน์ของคุณได้อย่างอิสระ นี่คือวิธีการ:
1. แตะและเลือกคลิปที่เกี่ยวข้องในไทม์ไลน์ของคุณ
2. กด ปุ่ม ระดับเสียงที่ด้านล่างของหน้าจอ
3. ใช้แถบเลื่อนเพื่อตั้งค่าระดับเสียงให้อยู่ในระดับที่เหมาะสม
4. คลิกเครื่องหมายถูกที่มุมขวาล่างเพื่อบันทึกการปรับค่าเมื่อดำเนินการเสร็จสิ้น
ตอนนี้ควรปรับระดับเสียงของคลิปที่เลือกตามที่คุณต้องการ
เป็นไปได้ไหมที่จะเพิ่มเพลงจาก Spotify?
ได้ คุณสามารถเพิ่มเพลงจาก Spotify ได้ แม้จะไม่ใช่ทางตรงที่จะทำได้ แต่ก็ยังเป็นไปได้ คุณเพียงแค่ต้องดาวน์โหลดเพลงที่ต้องการจาก Spotify เพิ่มเสียงจากโทรศัพท์ของคุณ และทำตามขั้นตอนเพื่อเพิ่มเพลงจากโทรศัพท์ของคุณที่กล่าวถึงข้างต้น
มีเพลงที่คุณต้องการในวิดีโอของคุณ
เพลงพื้นหลังมีความสำคัญในสื่อเสียงและวิดีโอ เมื่อบันทึกวิดีโอ เพลงในพื้นหลังจะทำให้ผู้ชมเข้าใกล้อารมณ์และบรรยากาศที่คุณต้องการบรรลุมากขึ้น เพื่อให้ได้ประโยชน์สูงสุดจากการเพิ่มเสียงให้กับวิดีโอ ให้ลองหาจังหวะที่ตรงกับการเคลื่อนไหวของวิดีโอ นอกจากนี้ คุณสามารถใช้เอฟเฟ็กต์เสียงที่จุดต่างๆ ระหว่างวิดีโอเพื่อให้แนวเพลงเข้ากับบรรยากาศของคลิปได้อย่างเหมาะสม
ยิ่งไป กว่านั้น หากคุณต้องการความหลากหลายมากกว่าที่ห้องสมุด CapCut มีให้ คุณสามารถลองใช้คลังเพลงปลอดค่าลิขสิทธิ์อื่นๆ เช่นFilmora ห้องสมุดมีแทร็กเสียงที่จัดอยู่ในหมวดหมู่ต่างๆ ดังนั้นการค้นหาเพลงที่เหมาะสมจึงเป็นเรื่องง่าย นอกจากนี้ยังให้ตัวเลือกในการเพิ่มเอฟเฟกต์เสียง
คุณเคยเพิ่มเพลงใน CapCut หรือไม่? คุณมีแนวเพลง CapCut ที่ต้องการหรือไม่? แจ้งให้เราทราบในส่วนความคิดเห็นด้านล่าง!