VPN คืออะไร ข้อดีและข้อเสียของ VPN เครือข่ายส่วนตัวเสมือน

VPN คืออะไร มีข้อดีข้อเสียอะไรบ้าง? มาพูดคุยกับ WebTech360 เกี่ยวกับนิยามของ VPN และวิธีนำโมเดลและระบบนี้ไปใช้ในการทำงาน
ลิงค์อุปกรณ์
CapCut เป็นแอปตัดต่อวิดีโอที่ให้คุณสร้างโปรเจ็กต์สร้างสรรค์ที่น่าสนใจ พร้อมทั้งสามารถโพสต์บนแพลตฟอร์มโซเชียลมีเดียได้หลากหลาย มีเครื่องมือที่เป็นนวัตกรรมมากมาย เช่น เส้นโค้ง เอฟเฟ็กต์ และการซ้อนทับ (Overlay) เพื่อช่วยในการเพิ่มมิติให้กับวิดีโอของคุณ
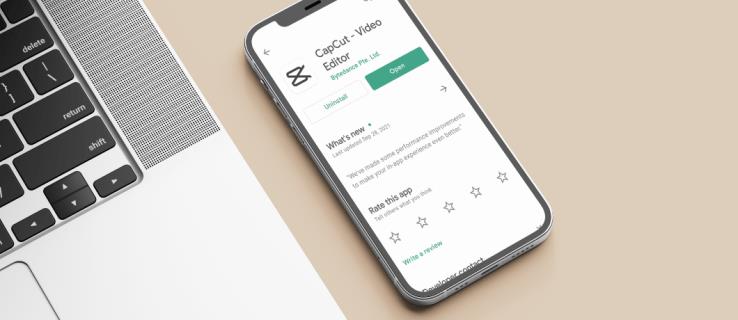
คุณสมบัติการซ้อนทับใน CapCut จะช่วยให้คุณ เพิ่มเลเยอร์ใหม่ ในรูปแบบต่างๆ เช่น รูปภาพ วิดีโอ สติ๊กเกอร์ และข้อความ สำหรับบทความนี้ เราจะแนะนำวิธีการเพิ่มเลเยอร์ใน CapCut สำหรับอุปกรณ์ iOS และ Android รวมถึงแนวทางการแก้ไขเลเยอร์อย่างมีประสิทธิภาพ
สำหรับ iPhone คุณสามารถใช้ CapCut เพื่อแปลงวิดีโอให้มีคุณภาพและน่าสนใจได้ โดยทำตามขั้นตอนต่อไปนี้:
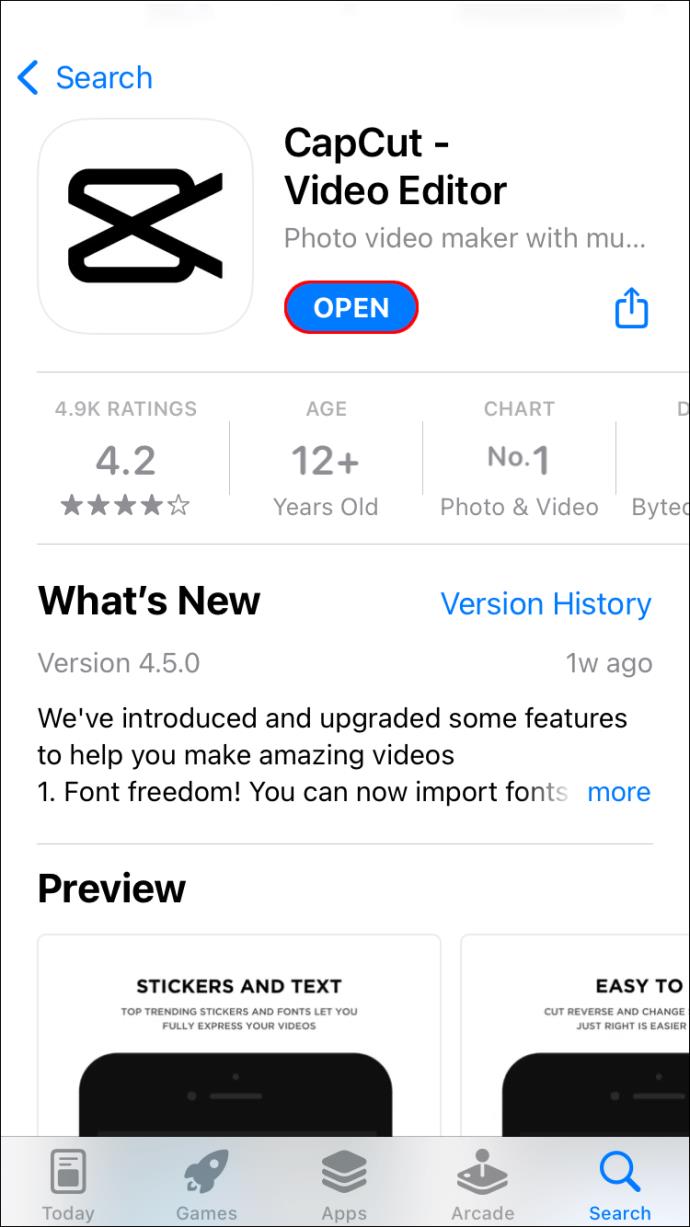
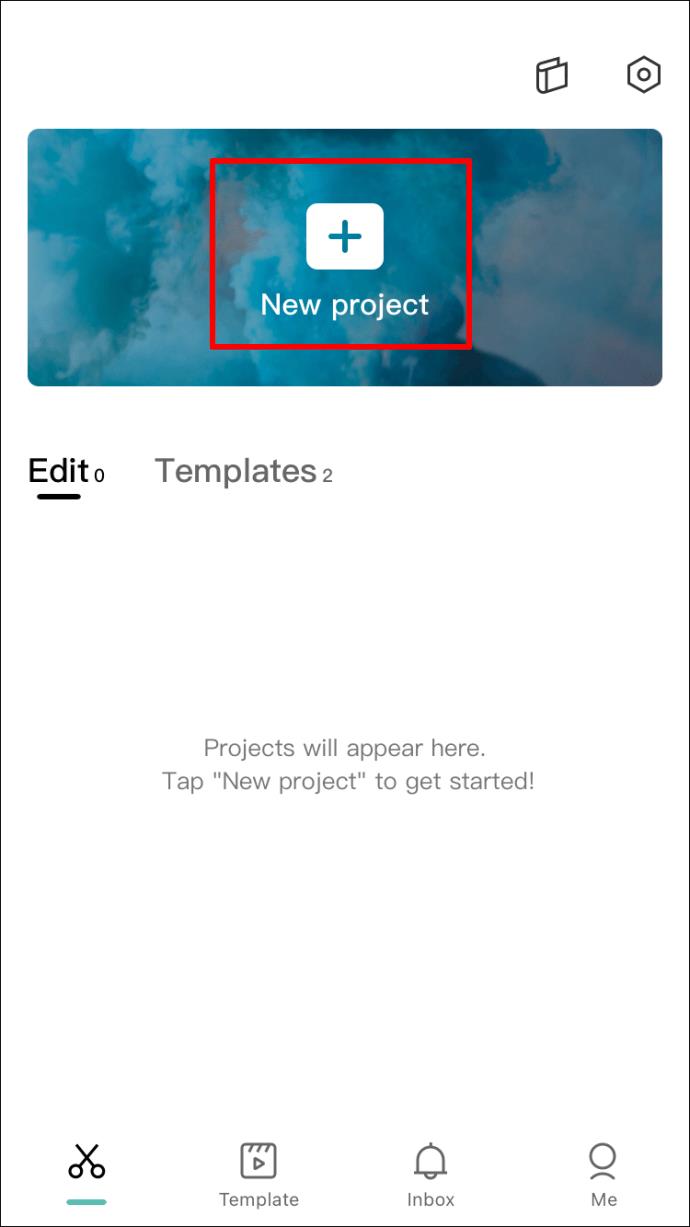
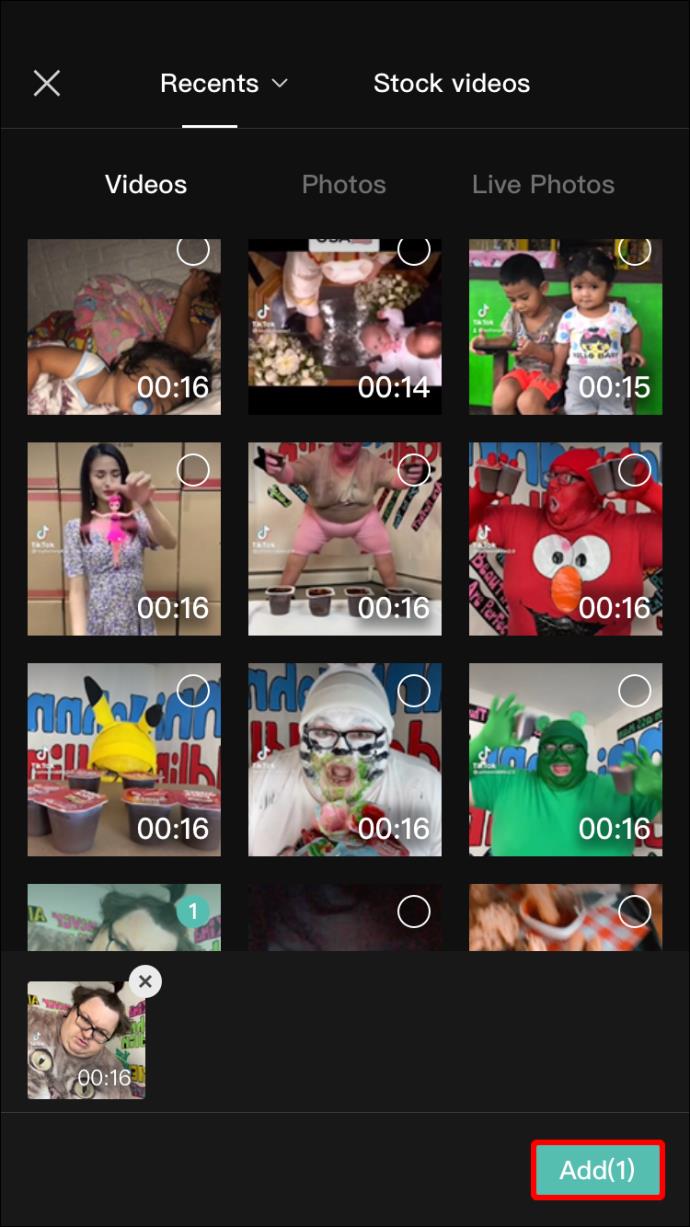
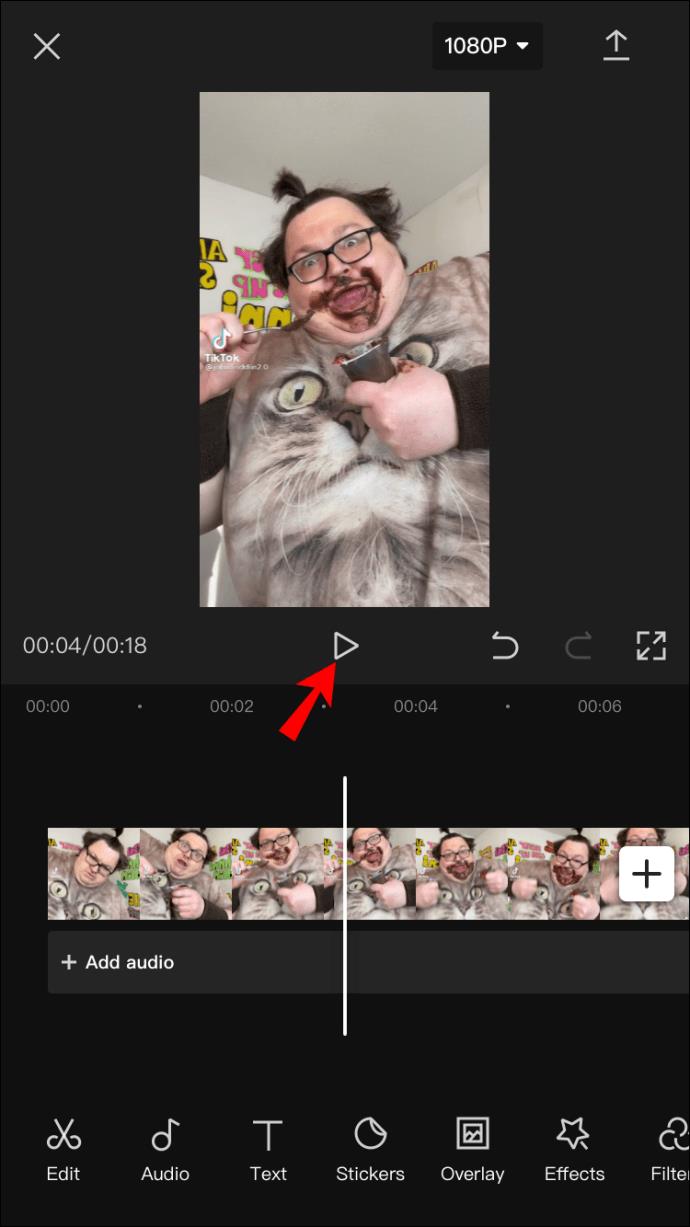
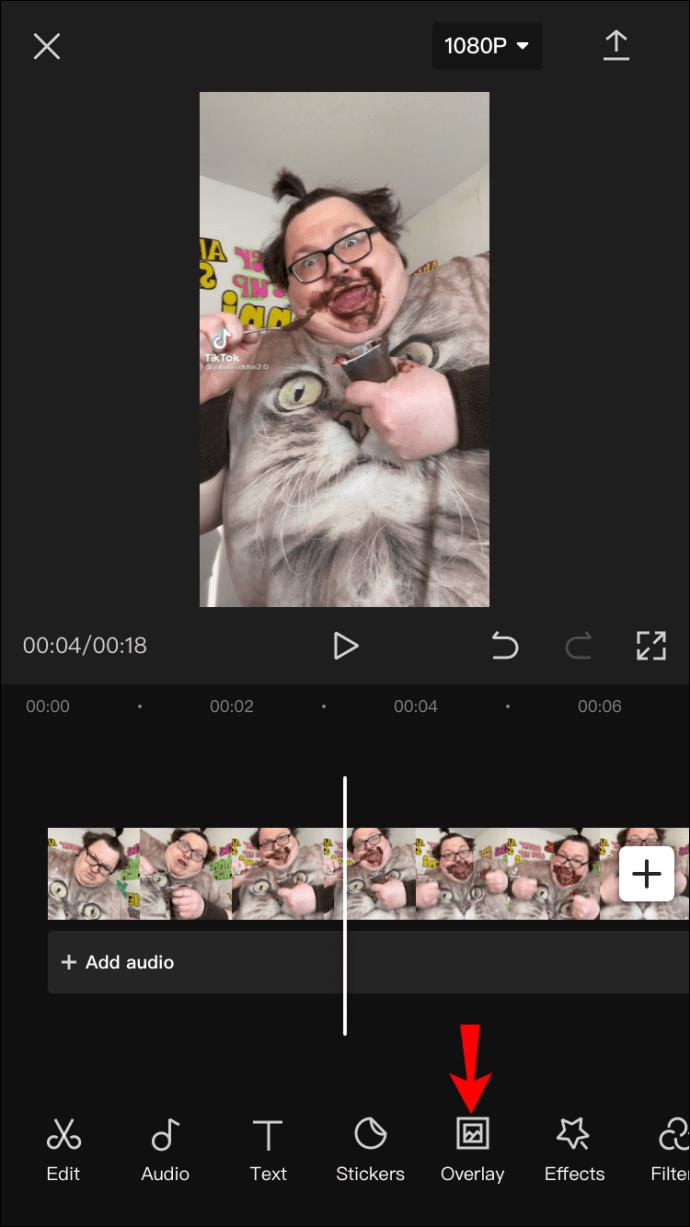
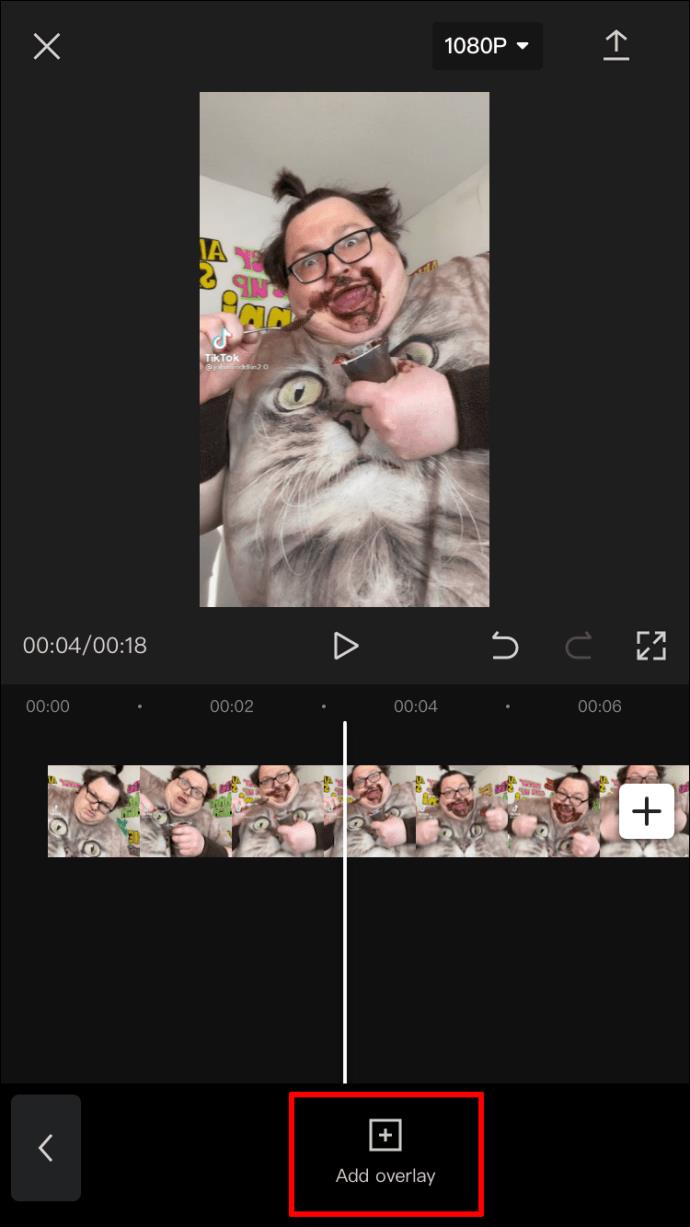
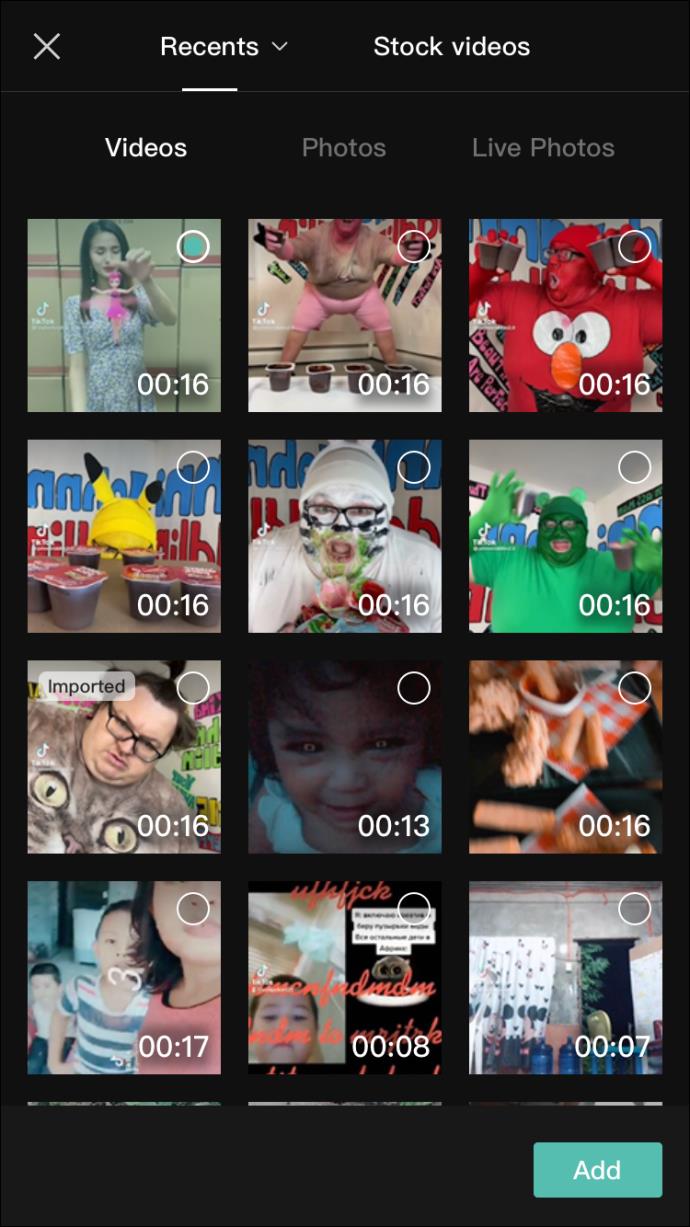
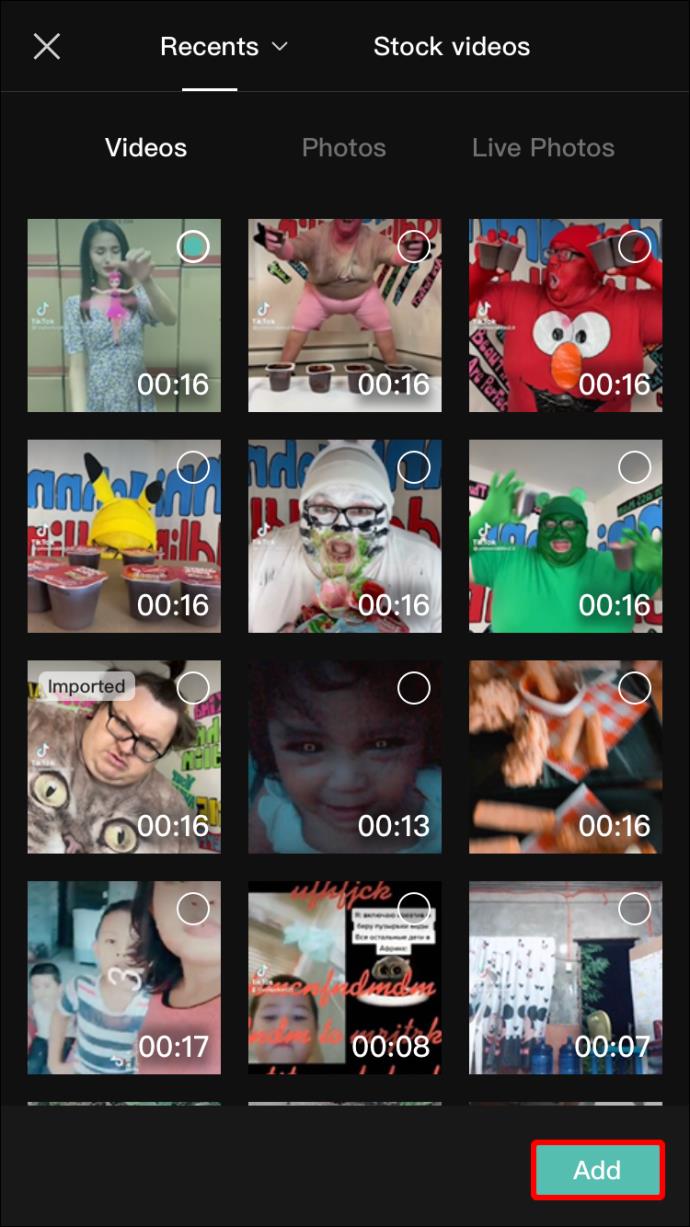
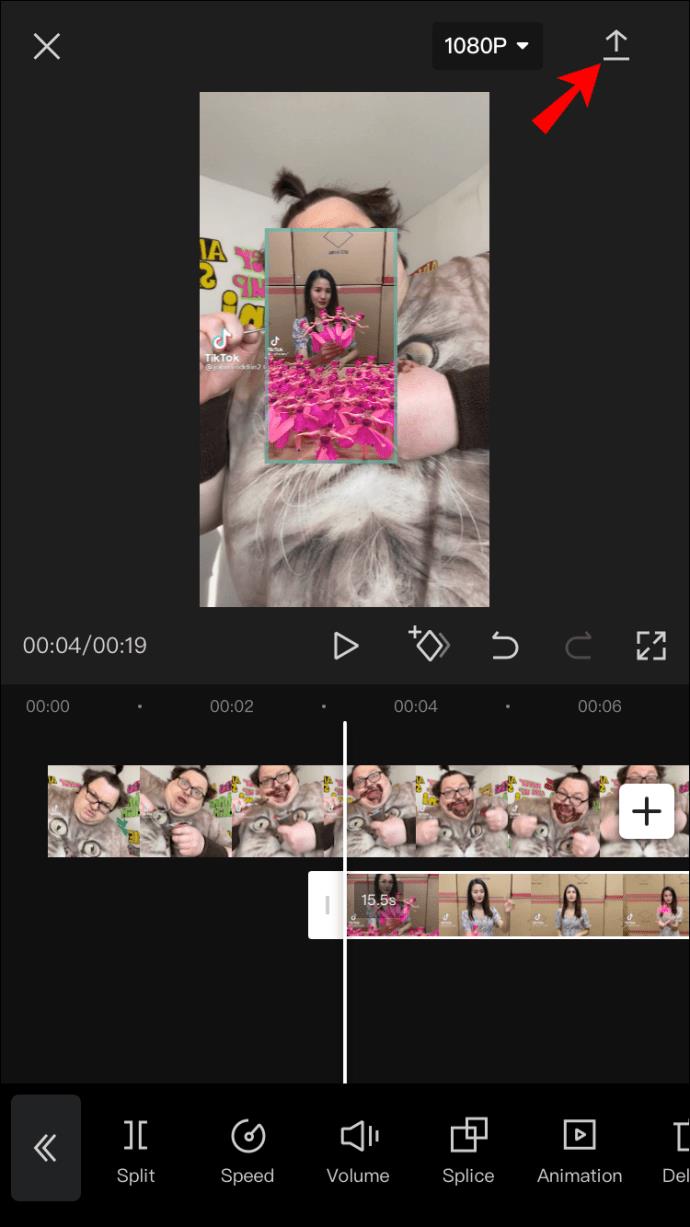
จากนั้นคุณสามารถแชร์วิดีโอที่สร้างขึ้นได้ในแพลตฟอร์มโซเชียลมีเดียต่างๆ เช่น TikTok หรือ Instagram
สำหรับผู้ใช้ Android คุณก็สามารถเพิ่มเลเยอร์ใน CapCut ได้เช่นกัน โดยทำตามขั้นตอนด้านล่าง:
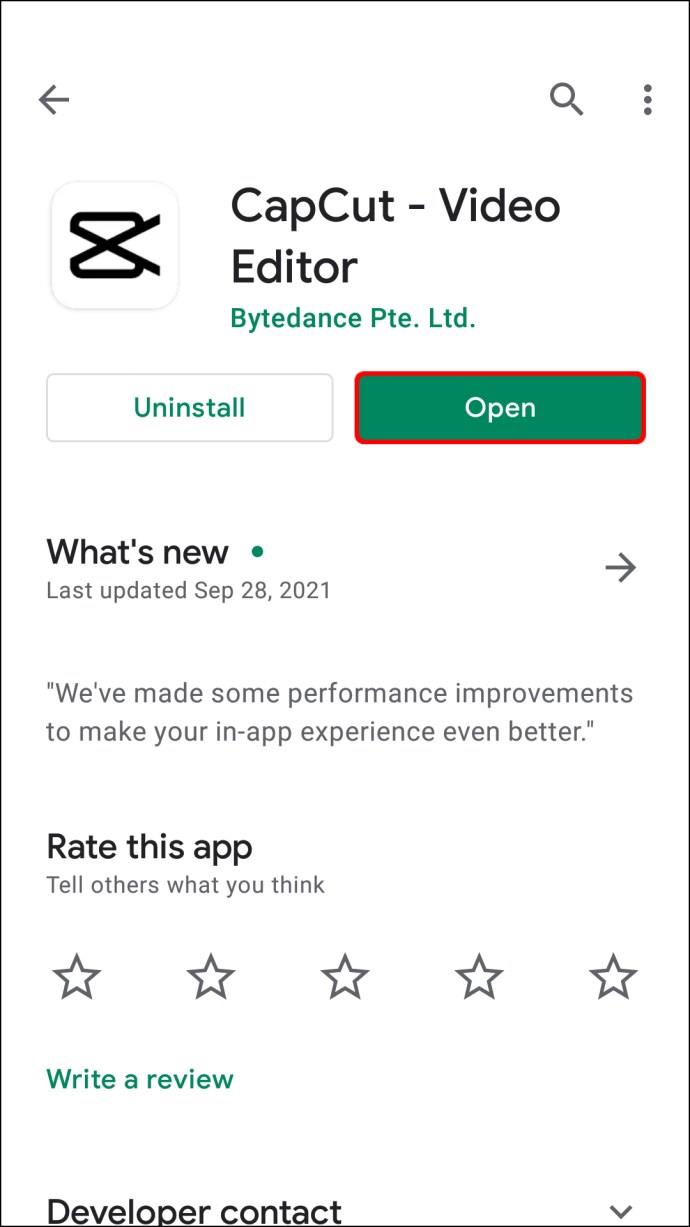
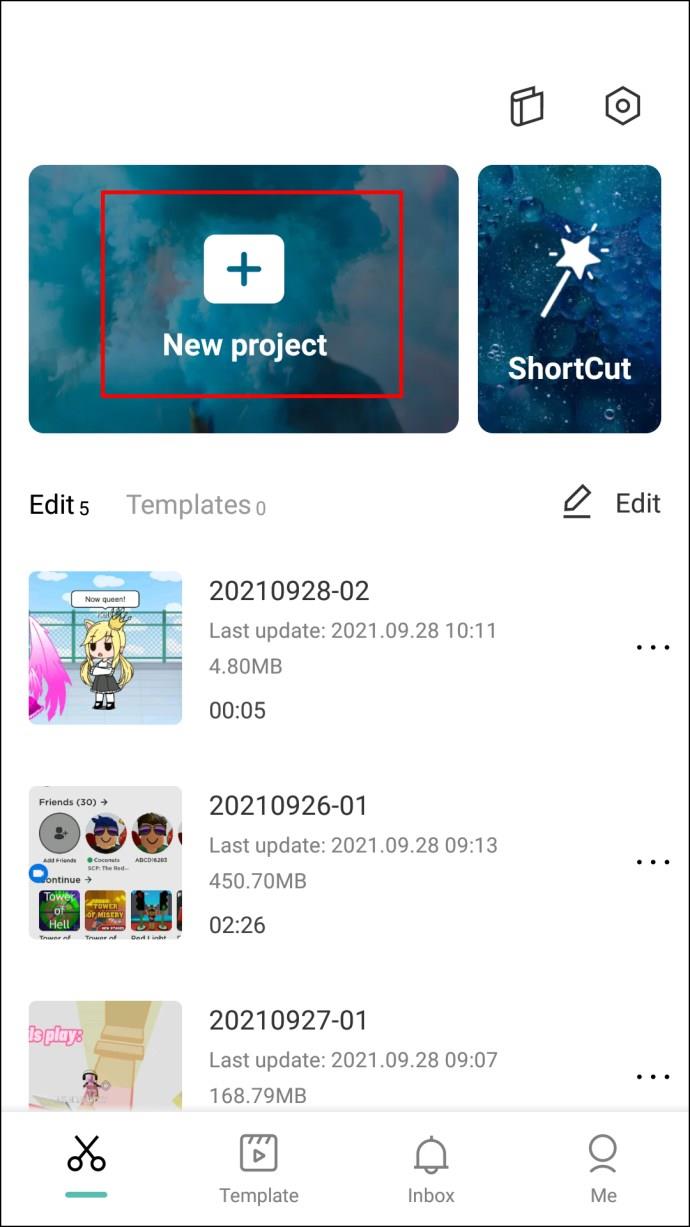
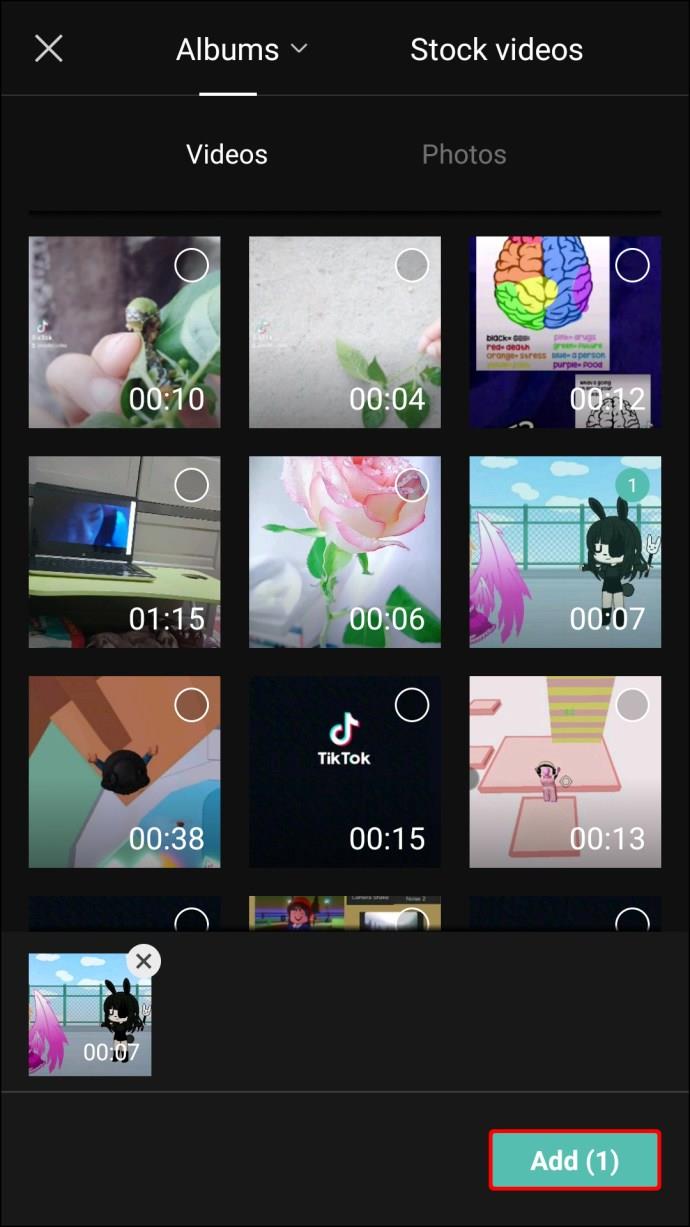
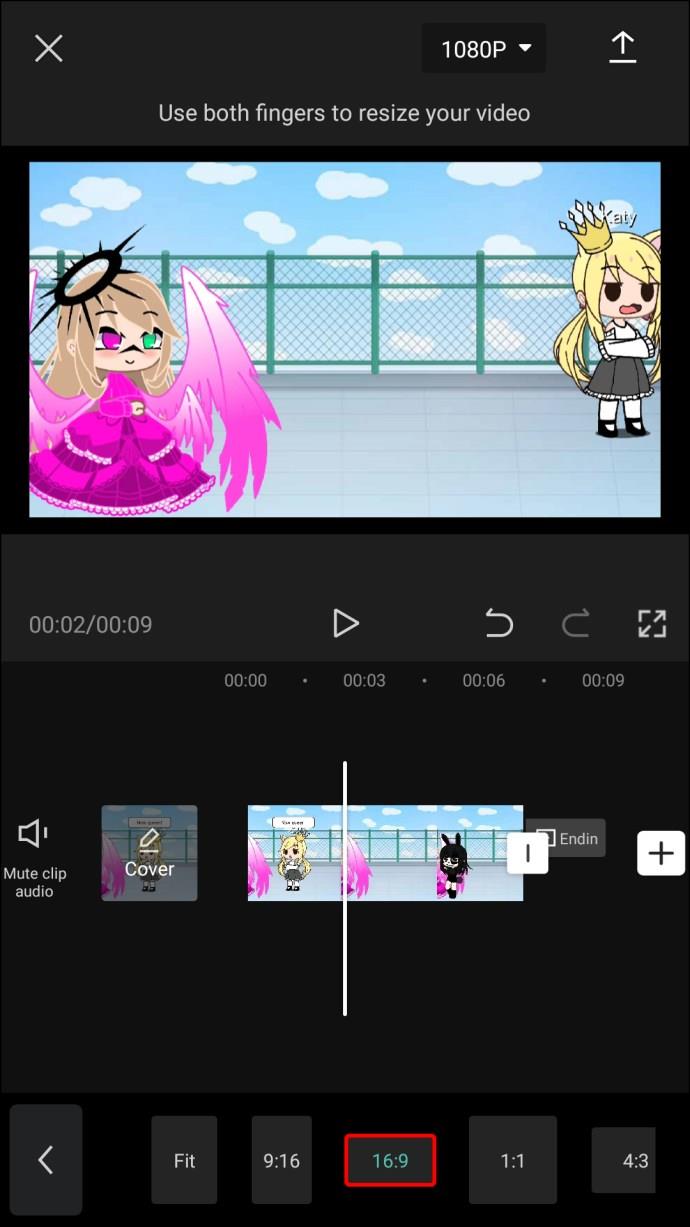

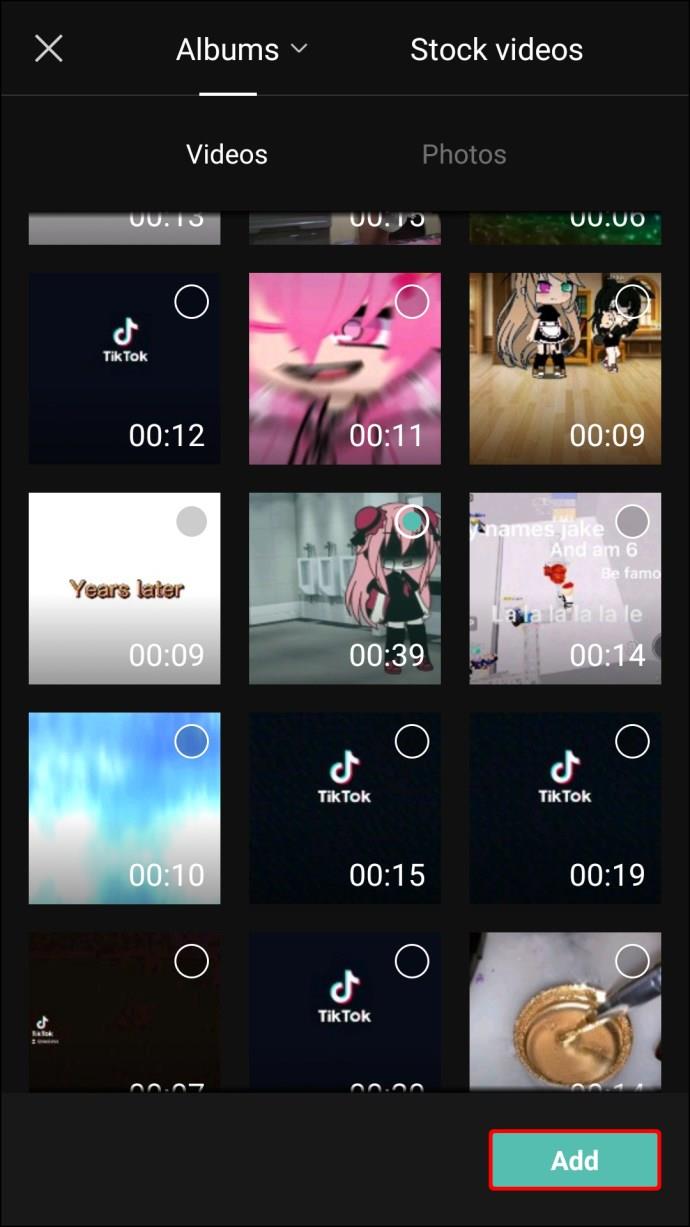
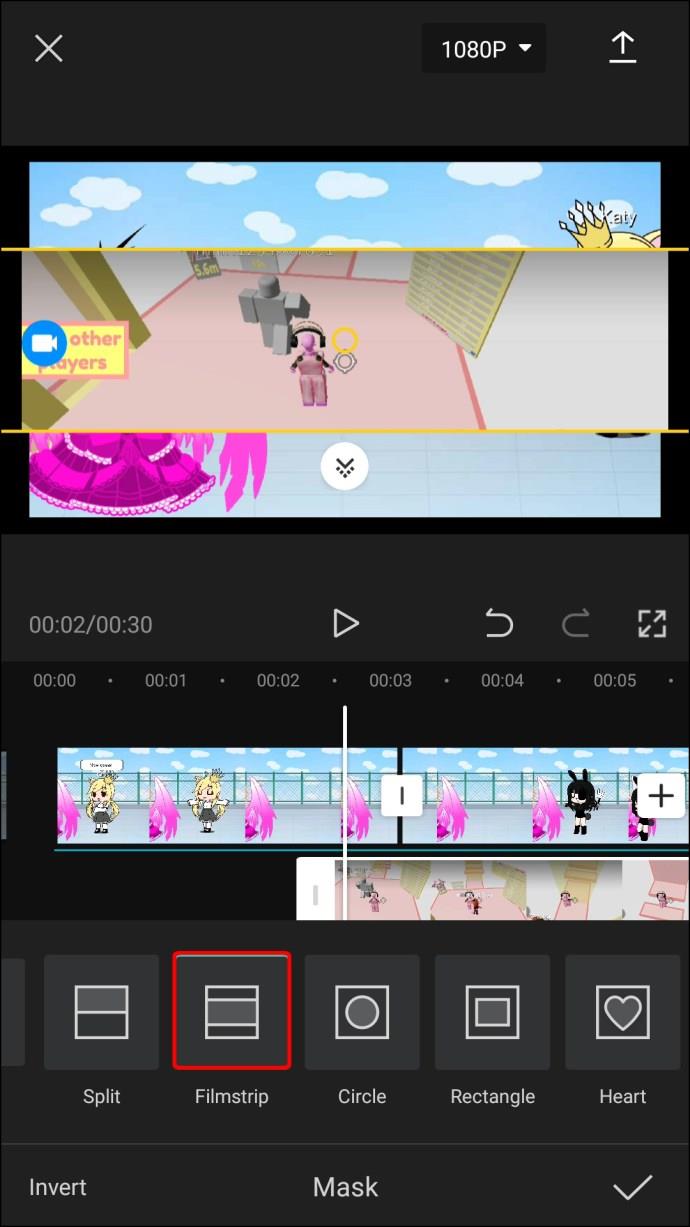
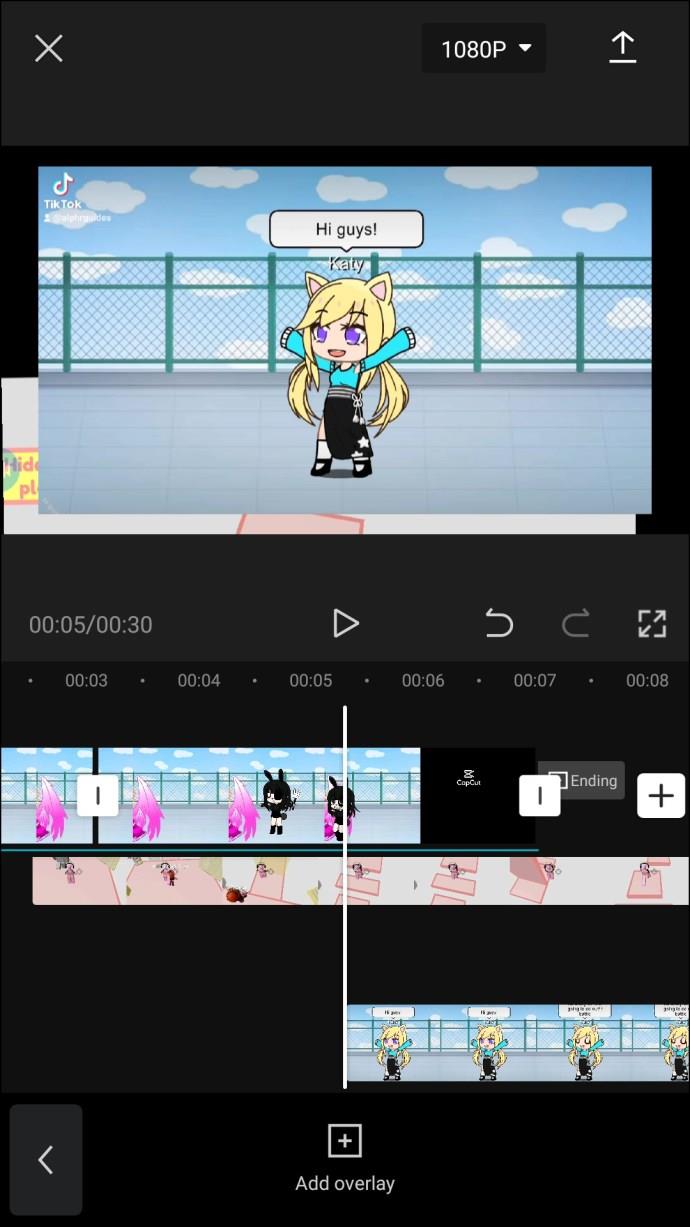
หลังจากเสร็จสิ้นขั้นตอนการแก้ไข คุณสามารถบันทึกงานของคุณได้ และเตรียมพร้อมสำหรับการแชร์กับเพื่อนๆ หรือสำหรับแพลตฟอร์มโซเชียลมีเดียต่างๆ เช่น Facebook หรือ WhatsApp.
CapCut อาจดูซับซ้อนในตอนแรก แต่เมื่อคุณคุ้นเคยกับมันแล้ว คุณจะสามารถสร้างวิดีโอที่น่าสนใจได้อย่างมืออาชีพ ลีกย่อยนี้จะช่วยให้คุณสามารถสร้างวิดีโอของคุณในแบบที่ต้องการได้ทุกประเภท
คุณเคยใช้ CapCut เพิ่มเลเยอร์ให้กับวิดีโอของคุณหรือยัง? คุณมีคำแนะนำหรือเคล็ดลับเพิ่มเติมให้เพื่อนๆ ได้หรือไม่? แจ้งให้เราทราบในความคิดเห็นด้านล่าง!
VPN คืออะไร มีข้อดีข้อเสียอะไรบ้าง? มาพูดคุยกับ WebTech360 เกี่ยวกับนิยามของ VPN และวิธีนำโมเดลและระบบนี้ไปใช้ในการทำงาน
Windows Security ไม่ได้แค่ป้องกันไวรัสพื้นฐานเท่านั้น แต่ยังป้องกันฟิชชิ่ง บล็อกแรนซัมแวร์ และป้องกันไม่ให้แอปอันตรายทำงาน อย่างไรก็ตาม ฟีเจอร์เหล่านี้ตรวจจับได้ยาก เพราะซ่อนอยู่หลังเมนูหลายชั้น
เมื่อคุณเรียนรู้และลองใช้ด้วยตัวเองแล้ว คุณจะพบว่าการเข้ารหัสนั้นใช้งานง่ายอย่างเหลือเชื่อ และใช้งานได้จริงอย่างเหลือเชื่อสำหรับชีวิตประจำวัน
ในบทความต่อไปนี้ เราจะนำเสนอขั้นตอนพื้นฐานในการกู้คืนข้อมูลที่ถูกลบใน Windows 7 ด้วยเครื่องมือสนับสนุน Recuva Portable คุณสามารถบันทึกข้อมูลลงใน USB ใดๆ ก็ได้ที่สะดวก และใช้งานได้ทุกเมื่อที่ต้องการ เครื่องมือนี้กะทัดรัด ใช้งานง่าย และมีคุณสมบัติเด่นดังต่อไปนี้:
CCleaner สแกนไฟล์ซ้ำในเวลาเพียงไม่กี่นาที จากนั้นให้คุณตัดสินใจว่าไฟล์ใดปลอดภัยที่จะลบ
การย้ายโฟลเดอร์ดาวน์โหลดจากไดรฟ์ C ไปยังไดรฟ์อื่นบน Windows 11 จะช่วยให้คุณลดความจุของไดรฟ์ C และจะช่วยให้คอมพิวเตอร์ของคุณทำงานได้ราบรื่นยิ่งขึ้น
นี่เป็นวิธีเสริมความแข็งแกร่งและปรับแต่งระบบของคุณเพื่อให้การอัปเดตเกิดขึ้นตามกำหนดการของคุณเอง ไม่ใช่ของ Microsoft
Windows File Explorer มีตัวเลือกมากมายให้คุณเปลี่ยนวิธีดูไฟล์ สิ่งที่คุณอาจไม่รู้ก็คือตัวเลือกสำคัญอย่างหนึ่งถูกปิดใช้งานไว้ตามค่าเริ่มต้น แม้ว่าจะมีความสำคัญอย่างยิ่งต่อความปลอดภัยของระบบของคุณก็ตาม
ด้วยเครื่องมือที่เหมาะสม คุณสามารถสแกนระบบของคุณและลบสปายแวร์ แอดแวร์ และโปรแกรมอันตรายอื่นๆ ที่อาจแฝงอยู่ในระบบของคุณได้
ด้านล่างนี้เป็นรายการซอฟต์แวร์ที่แนะนำเมื่อติดตั้งคอมพิวเตอร์ใหม่ เพื่อให้คุณสามารถเลือกแอปพลิเคชันที่จำเป็นและดีที่สุดบนคอมพิวเตอร์ของคุณได้!
การพกพาระบบปฏิบัติการทั้งหมดไว้ในแฟลชไดรฟ์อาจมีประโยชน์มาก โดยเฉพาะอย่างยิ่งหากคุณไม่มีแล็ปท็อป แต่อย่าคิดว่าฟีเจอร์นี้จำกัดอยู่แค่ระบบปฏิบัติการ Linux เท่านั้น ถึงเวลาลองโคลนการติดตั้ง Windows ของคุณแล้ว
การปิดบริการเหล่านี้บางอย่างอาจช่วยให้คุณประหยัดพลังงานแบตเตอรี่ได้มากโดยไม่กระทบต่อการใช้งานประจำวันของคุณ
Ctrl + Z เป็นปุ่มผสมที่นิยมใช้กันมากใน Windows โดย Ctrl + Z ช่วยให้คุณสามารถเลิกทำการกระทำในทุกส่วนของ Windows ได้
URL แบบย่อนั้นสะดวกในการล้างลิงก์ยาวๆ แต่ก็ซ่อนปลายทางที่แท้จริงไว้ด้วย หากคุณต้องการหลีกเลี่ยงมัลแวร์หรือฟิชชิ่ง การคลิกลิงก์นั้นโดยไม่ระวังไม่ใช่ทางเลือกที่ฉลาดนัก
หลังจากรอคอยมาอย่างยาวนาน ในที่สุดการอัปเดตหลักครั้งแรกของ Windows 11 ก็ได้เปิดตัวอย่างเป็นทางการแล้ว














หมีแพนด้า -
ยังไม่เคยใช้ CapCut เลยค่ะ แต่เห็นวิธีแล้วน่าใช้มาก
เมฆ -
ตอนแรกไม่เชื่อว่าจะทำได้ แต่ที่ได้ลองดูตอนนี้ติดใจเลยค่ะ ใช้ CapCut เริ่มจะเป็นงานอดิเรกใหม่
ช้างยิ้ม -
วิธีนี้ช่วยได้เยอะเลยค่ะ! ก่อนหน้านี้ทำวิดีโอไม่ได้เนื่องจากไม่รู้เรื่องนี้ ตอนนี้เข้าใจแล้ว ขอบคุณมากนะ!
สุขุม -
ช่วยเพื่อนที่ไม่เข้าใจวิธีใช้ CapCut ให้เขาได้ลองด้วยค่ะ ดีใจที่มีคนแชร์
ซองญ่า -
ใครมีไอเดียใหม่ๆ ในการใช้เลเยอร์ สามารถแชร์กันได้นะ อยากลองทำตาม!
จี๊ด -
อ่านบทความนี้แล้วรู้สึกได้แรงบันดาลใจอ่ะ อยากลองทำดูค่ะ!
ลิงน้อย -
คนที่มีประสบการณ์ในการทำวิดีโอช่วยกันแชร์เคล็ดลับนะ
หมูป่า -
ขอบคุณน้า! คราวหน้าต้องทำวิดีโอให้ดูเผื่อได้คะแนนเสียง!
อ้อ -
ดีมากเลยค่ะ ทำวิดีโอแล้วรู้สึกว่าตัวเองเป็นนักสร้างสรรค์!
แจ็คกี้ -
โอ้ย! ฟังดูน่าสนใจมาก แต่พอเห็นจริงๆ รู้สึกว่าทำตามยากอะ ใครมีคำแนะนำเพิ่มเติมไหม
น้ำหวาน -
เคยสงสัยว่าการเพิ่มเลเยอร์ใน CapCut มันยากจริงไหม? ตอนนี้รู้แล้วว่ามันง่ายมากเลย ขอบคุณสำหรับข้อมูลดีๆ นะค่ะ!
น้ำตาล -
ขอบคุณค่ะวิธีที่แนะนำ ทำให้สามารถเพิ่มความสร้างสรรค์ในงานได้
โบว์ -
เพิ่งเริ่มตัดต่อวิดีโอต้องใช้วิธีนี้แน่ๆ เลยค่ะ
เอ็มมี่ -
ได้ลองทำเลเยอร์ตามนี้แล้ว ผลลัพธ์ออกมาดีกว่าที่คิดมากค่ะ
ปีกนก -
ขอบคุณสำหรับข้อแนะนำดีๆ นะคะ! กำลังเรียนรู้อยู่ประทับใจมาก
ดาวว -
เทคนิคนี้ยอดเยี่ยมมาก ลองใช้แล้วรู้สึกเหมือนนักตัดต่อมือโปรเลย
ปอ -
เห็นวิธีที่แนะนำแล้ว ตื่นเต้นมาก! ลงทุนสร้างวิดีโอซักหน่อยน่าจะดี เหมาะกับงานที่กำลังทำค่ะ!
ชบา -
การตัดต่อวิดีโอจะไม่ใช่เรื่องยากต่อไป ขอบคุณที่เรียบเรียงข้อมูลไว้
โน๊ต -
สุดยอดไปเลย! เล่น CapCut ครั้งแรกก็เจอวิธีที่ดีทีเดียว น่าลอง!
โดนัท🍩 -
ใครมีเคล็ดลับการสร้างเลเยอร์ใน CapCut มาทางนี้หน่อยค่ะ ฟีเจอร์นี้ดีมาก!
ดอกรัก -
เคยลองทำตั้งนานแต่ไม่มีใครบอกวิธีจริงจังเลย ขอบคุณที่ให้ข้อมูลดีๆ นะ
เจี๊ยบ -
กำลังมองวิธีเพิ่มเลเยอร์ใน CapCut ก็เจอวิธีที่ทำให้เข้าใจมากขึ้น ขอบคุณ
มินต์ -
ขอบคุณเพื่อนที่แชร์วิธีเพิ่มเลเยอร์ใน CapCut รู้เลยว่าถึงเราจะไม่เก่ง แต่สามารถทำได้เหมือนกัน
น้องหมิว -
ใครเคยทำวิดีโอรู้ดีว่าการเพิ่มเลเยอร์นั้นสำคัญเพียงใด! ขอบคุณที่บอกวิธีนะ
ฝน -
นี่แหละสิ่งที่ตามหา! ลงมือทำตามแน่นอนค่ะ ขอบคุณที่แบ่งปัน
ติ๊ก ต๊อก -
ขอบคุณที่แชร์วิธีดีๆ นะค่ะ ทำให้ทุกคนทำวิดีโอได้ง่ายขึ้น
แก้ว -
ขอบคุณมากค่ะ สำหรับวิธีเพิ่มเลเยอร์ใน CapCut ตอนนี้รู้แล้วว่าทำง่ายๆ ได้!
น้องม่อน -
เคยเห็นคนทำวิดีโอเจ๋งๆ ด้วย CapCut แต่ไม่รู้ว่ามีเลเยอร์ ทำตามเลย อยากเห็นผลลัพธ์แล้ว
พี่จูจิ -
เลเยอร์ใน CapCut สำคัญมากเลยค่ะ ทำให้วิดีโอดูน่าสนใจขึ้นเยอะ! ใครมีเทคนิคดีๆ แชร์ต่อด้วยนะ
ทิวา -
เพิ่งเริ่มใช้ CapCut แล้วมาเจอบทความนี้ ดีที่มีคำแนะนำ
อ้น -
บทความนี้มันใช่เลย มีวิธีการชัดเจนและเข้าใจง่าย ขอบคุณมาก!
ต่ายน้อย -
สนุกมากที่ได้เพิ่มเลเยอร์ใน CapCut ทำให้วิดีโอน่าสนใจขึ้นครับ
น้ำฟ้า -
แนะนำเพื่อนมาลองทำด้วยกันค่ะ คิดว่าจะสนุกมาก