วิธีตอบกลับอัตโนมัติในเมลบน iPhone

คุณสามารถใช้แอป Mail เพื่อตั้งค่าข้อความตอบกลับเมื่อไม่อยู่ที่ออฟฟิศเมื่อคุณไม่ได้ใช้ Mail บ่อยนักบน iPhone หรือตั้งค่าข้อความอัตโนมัติใน iCloud Mail
สเปรดชีตเป็นเครื่องมือที่มีประสิทธิภาพอย่างน่าอัศจรรย์สำหรับการสร้าง จัดเก็บ จัดการ และวิเคราะห์ข้อมูลที่เป็นตัวเลข อย่างไรก็ตาม ไม่ใช่ทุกคนที่จะสามารถดูคอลัมน์ของตัวเลขและทำความเข้าใจเกี่ยวกับกระบวนการหรือข้อมูลที่อ้างอิงจากตัวเลขเหล่านั้นได้
ด้วยเหตุผลดังกล่าว โปรแกรมสเปรดชีต รวมถึง Google ชีต จึงได้รวมฟังก์ชันการสร้างแผนภูมิแบบกราฟิกไว้เกือบตั้งแต่ยุคแรกๆ ของพวกเขาใน Lotus 1-2-3 วัน
Google ชีต ซึ่งเป็นโปรแกรมสเปรดชีตบนคลาวด์ฟรีของ Google พร้อมให้ใช้งานผ่านเดสก์ท็อปหรือแอพมือถือ ดังนั้นจึงช่วยให้คุณสร้าง แก้ไข และทำงานร่วมกันทางออนไลน์ได้ทุกที่ทุกเวลา Google ชีตประกอบด้วยองค์ประกอบแผนภูมิที่เรียบง่ายแต่มีประสิทธิภาพมาก บทความนี้จะแสดงวิธีเพิ่มแผนภูมิใน Google ชีต วิธีแก้ไขคำอธิบายแผนภูมิ และวิธีแก้ไขคุณลักษณะแผนภูมิอื่นๆ
การทำงานกับแผนภูมินั้นค่อนข้างง่าย คุณเพียงแค่ต้องมีชุดข้อมูลเพื่ออ้างอิง ออกแบบแผนภูมิในเครื่องมือสร้างแผนภูมิในตัวภายในชีต ตั้งค่าคำอธิบายเพื่อให้เข้าใจได้ง่าย และแทรกลงในสเปรดชีต คุณสามารถสร้างข้อมูลของคุณเองเพื่อทำตามบทช่วยสอนนี้ หรือคุณสามารถสร้างแผ่นงานใหม่และใช้ข้อมูลที่ใช้เป็นตัวอย่าง
สำหรับแผนภูมิตัวอย่าง เราจะใช้แผ่นงานเล็กๆ ง่ายๆ ที่มีรายการหมวดหมู่ค่าใช้จ่ายของครัวเรือนและงบประมาณรายเดือนสำหรับค่าใช้จ่ายแต่ละรายการ สร้างแผ่นงานที่มีสองหัวข้อคือ "ค่าใช้จ่าย" และ "รายเดือน" และเพิ่มข้อมูลต่อไปนี้ลงในแผ่นงาน:
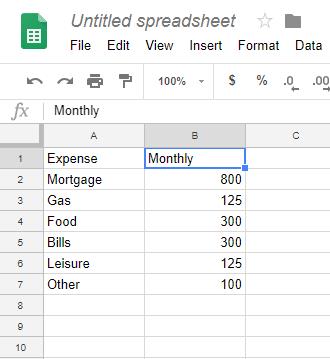
การเพิ่มแผนภูมิใน Google ชีต
ในการสร้างแผนภูมิ ก่อนอื่นเราต้องระบุชุดข้อมูลสำหรับแผนภูมิที่จะอ้างอิง เราเริ่มต้นด้วยการเลือกช่วงข้อมูลและทำงานจากที่นั่น ในตัวอย่างข้างต้น ช่วงข้อมูลคือ A1 ถึง B7 หรือ "A1:B7" ในสเปรดชีต
เปิดแผ่นงานที่คุณต้องการสร้างแผนภูมิภายใน
ระบุช่วงข้อมูลที่คุณต้องการใช้และไฮไลต์ภายในแผ่นงาน หากต้องการไฮไลต์ ให้คลิกที่เซลล์แรก แล้วลากเคอร์เซอร์ไปที่ช่องสี่เหลี่ยมสุดท้ายที่คุณต้องการคลุม หากคุณไม่เน้นข้อมูลทั้งหมด แผนภูมิของคุณจะไม่ถูกต้อง
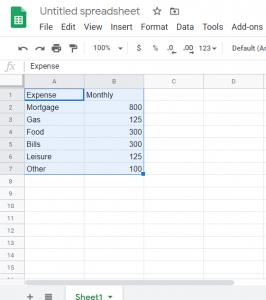
เลือกแทรกจากเมนูด้านบนแล้วคลิกแผนภูมิ ตัวแก้ไขแผนภูมิจะเปิดขึ้นทางด้านขวาของหน้าจอ และแผนภูมิจะปรากฏบนแผ่นงาน
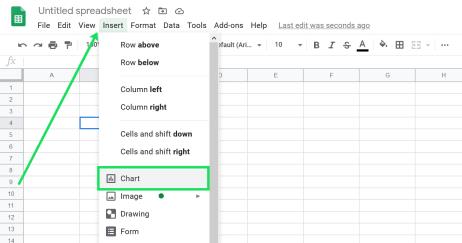
บรรทัดแรกของเครื่องมือแก้ไขแผนภูมิมีชื่อว่า “ประเภทแผนภูมิ” คลิกลูกศรแบบเลื่อนลงและเลือกประเภทแผนภูมิที่คุณต้องการใช้ ชีตจะแนะนำประเภทแผนภูมิสองสามประเภทที่เหมาะกับประเภทข้อมูลที่คุณระบุ แต่คุณสามารถเลือกประเภทใดก็ได้ที่คุณต้องการ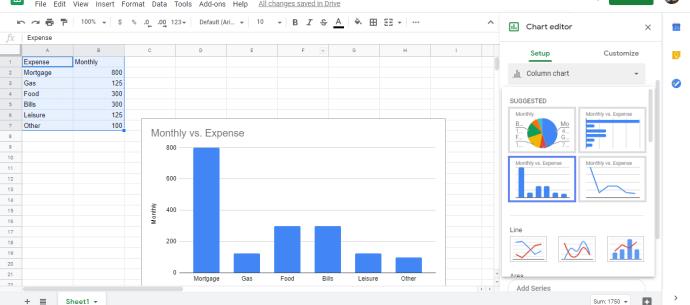
คุณสามารถปรับแต่งองค์ประกอบข้อมูลที่ใช้ในแผนภูมิได้ ตัวควบคุมเหล่านี้ปรากฏใต้การเลือกประเภทแผนภูมิ
เลือกแท็บกำหนดเองในตัวแก้ไขแผนภูมิเพื่อดูการควบคุมการจัดรูปแบบ เล่นกับสิ่งเหล่านี้เพื่อเรียนรู้วิธีแก้ไขแผนภูมิของคุณ แผนภูมิจะเปลี่ยนไปเมื่อคุณทำการเปลี่ยนแปลงในกล่องโต้ตอบ
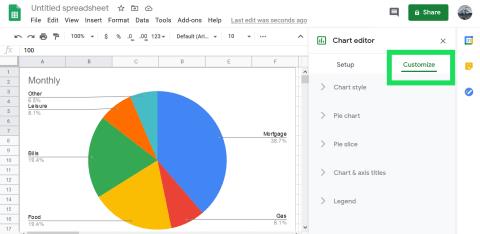
เมื่อคุณแก้ไขแผนภูมิเสร็จแล้ว ให้คลิก X ที่ด้านขวาบนของตัวแก้ไขแผนภูมิ
ลากแผนภูมิไปยังตำแหน่งที่คุณต้องการในชีต
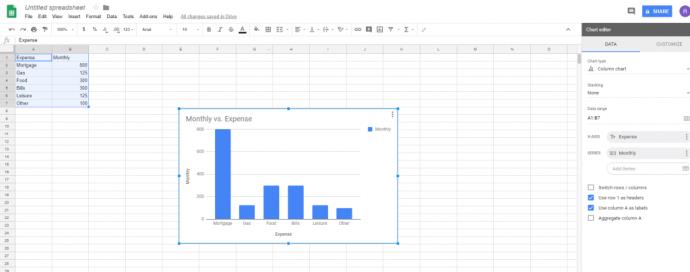
การตัดสินใจว่าจะใช้แผนภูมิประเภทใด
แผนภูมิประเภทต่างๆ เอื้อประโยชน์ต่อการแสดงข้อมูลประเภทต่างๆ แผนภูมิบางประเภทอาจไม่ทำงานกับข้อมูลทั้งหมด ดังนั้นอาจเป็นกรณีของการทดลองในขณะที่คุณดำเนินการ เครื่องมือแก้ไขแผนภูมิมีส่วนคำแนะนำซึ่งระบุประเภทแผนภูมิที่ซอฟต์แวร์คิดว่าเหมาะสม และคุณสามารถเริ่มต้นจากตรงนั้นได้หากคุณไม่ทราบว่าจะใช้แผนภูมิประเภทใด
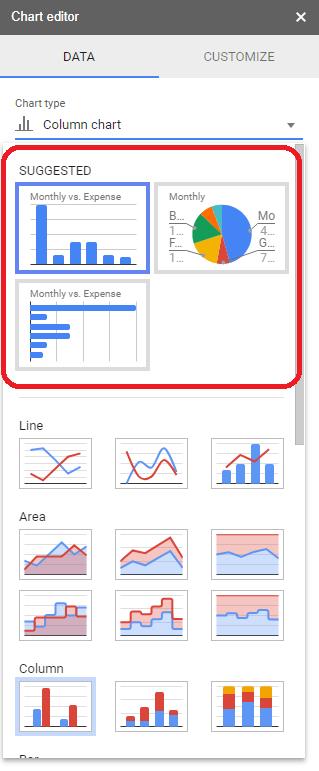
แผนภูมิมาตรฐานแต่ละประเภทมีประเภทข้อมูลที่สัมพันธ์กันซึ่งเหมาะที่สุดสำหรับการแสดง ขึ้นอยู่กับว่าการแสดงภาพมีจุดมุ่งหมายเพื่อให้บรรลุผลสำเร็จ ตัวอย่างเช่น ในกรณีของค่าใช้จ่ายในครัวเรือนรายเดือนของเรา แผนภูมิวงกลมเป็นวิธีที่มีประสิทธิภาพมากในการแสดงให้เห็นว่าการชำระเงินจำนองของเรามีอำนาจเหนือค่าใช้จ่ายรายเดือนของเรา เนื่องจากทำให้องค์ประกอบภาพนั้นมีขนาดใหญ่มากในแผ่นงาน
แก้ไขคำอธิบายแผนภูมิใน Google ชีต
เมื่อคุณสร้างแผนภูมิแล้ว มีแนวโน้มว่าคุณจะต้องการเปลี่ยนคำอธิบายแผนภูมิ คำอธิบายแผนภูมิคือกล่องสีและข้อความที่บอกผู้อ่านว่าแต่ละสีบนแผนภูมิแสดงถึงอะไร ในแผนภูมิปัจจุบัน จะมีป้ายกำกับว่า "รายเดือน" Google ชีตพยายามอย่างดีที่สุดในการหาป้ายกำกับโดยค่าเริ่มต้น แต่มักจะจบลงด้วยสิ่งที่มีประโยชน์ เช่น "รายเดือน" ซึ่งถูกต้องทางเทคนิค แต่ไม่ค่อยให้ความกระจ่างแก่ทุกคนที่ดูแผนภูมิ
การแก้ไขคำอธิบายแผนภูมิใน Google ชีตทำได้จากภายในหน้าต่างการสร้างแผนภูมิหรือจากภายในชีต เมื่อคุณสร้างแผนภูมิแล��ว คุณสามารถนำเครื่องมือแก้ไขแผนภูมิกลับมาได้โดยคลิกขวาที่ใดก็ได้บนแผนภูมิและเลือกรายการเมนูใดก็ได้ สิ่งนี้จะเปิดตัวแก้ไขแผนภูมิและนำคุณไปยังพื้นที่แก้ไขเฉพาะ คุณสามารถแก้ไขคำอธิบายแผนภูมิได้หลายวิธี คุณสามารถเปลี่ยนฟอนต์ ขนาดฟอนต์ การจัดรูปแบบ และสีข้อความของคำอธิบายแผนภูมิได้
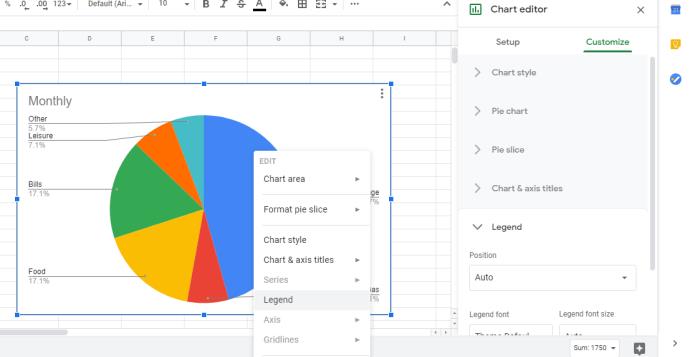
มีหลายตัวเลือกสำหรับคำอธิบายชีตของคุณ ซึ่งรวมถึงแบบอักษร ขนาด และตำแหน่ง ลองใช้คุณสมบัติที่มีอยู่เพื่อดูว่าคุณลักษณะใดดีที่สุดสำหรับคุณ
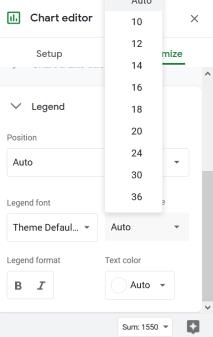
การเปลี่ยนข้อความคำอธิบายใน Google ชีต
คุณลักษณะหนึ่งที่ผู้ใช้จำนวนมากต้องการให้มีคือความสามารถในการเปลี่ยนข้อความที่แสดงสำหรับคำอธิบายแผนภูมิ ตัวอย่างเช่น ในชีตตัวอย่างของเรา คำอธิบาย "รายเดือน" ไม่ได้มีประโยชน์หรือสื่อความหมายทั้งหมด วิธีเดียวที่จะเปลี่ยนข้อความคำอธิบายแผนภูมิได้คือเปลี่ยนชื่อคอลัมน์ข้อมูล และคำอธิบายแผนภูมิก็จะเปลี่ยนไปด้วย
ตัวอย่างเช่น เราสามารถแทนที่ข้อความ "รายเดือน" ในคอลัมน์ A2 ด้วย "มิถุนายน 2018" หรือ "จำนวนเงินรายเดือนโดยประมาณ" แผนภูมิจะแสดงข้อความนั้นแทน
การแก้ไของค์ประกอบแผนภูมิอื่นๆ
มีองค์ประกอบแผนภูมิมากมายที่คุณสามารถแก้ไขได้ใน Google ชีต วิธีที่ง่ายที่สุดในการเข้าถึงการตั้งค่าแผนภูมิคือการคลิกขวาภายในแผนภูมิเพื่อดึงเมนูบริบทการแก้ไขแผนภูมิขึ้นมา
ภายใต้ “พื้นที่แผนภูมิ” คุณสามารถเลือกระหว่างการปรับขนาดพื้นที่แผนภูมิ (ซึ่งช่วยให้คุณเพิ่มหรือลดขนาดของการแสดงแผนภูมิภายในกรอบแผนภูมิ) หรือปรับพื้นที่แผนภูมิให้พอดีกับกรอบแผนภูมิที่มีอยู่ (คุณสามารถเปลี่ยนกรอบแผนภูมิได้โดยคลิกที่ใดก็ได้ภายในแผนภูมิ จากนั้นคลิกและลากบนกรอบปรับขนาด)
องค์ประกอบส่วนใหญ่ในเมนูบริบทจะนำคุณไปยังส่วนที่เหมาะสมของเครื่องมือแก้ไขแผนภูมิ แต่เป็นทางลัดที่มีประโยชน์มากสำหรับงานที่เลือกโดยทั่วไป เมื่อใช้เมนูบริบท คุณสามารถเปลี่ยนลักษณะแผนภูมิ เปลี่ยนชื่อแผนภูมิและแกนและคำบรรยาย เลือกชุดข้อมูลที่แผนภูมิแสดง เปลี่ยนคำอธิบาย เปลี่ยนป้ายชื่อบนแกน X และ Y ตั้งค่าเส้นตาราง หรือรีเซ็ต ช่วงข้อมูลที่แผนภูมิดึงมา
วิธีสร้างแผนภูมิบนแอป Google ชีตบนแอปมือถือ
Google ชีตยังสามารถเข้าถึงได้ผ่านสมาร์ทโฟน ซึ่งสะดวกมากเพราะคุณสามารถสร้างและดูสเปรดชีตได้แม้ในขณะที่คุณอยู่ข้างนอก นี่คือวิธีสร้างแผนภูมิ Google ชีตโดยใช้ Android แต่คำแนะนำจะเหมือนกันหากคุณใช้ iOS
เปิด Google ชีต
แตะปุ่ม + ที่ด้านขวาล่างของหน้าจอ แล้วเลือกNew Spreadsheet
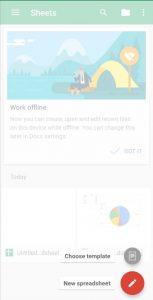
ป้อนข้อมูลที่คุณต้องการแสดงบนแผนภูมิ
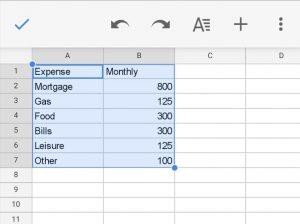
จากนั้นเน้นข้อมูลที่คุณต้องการรวมไว้ในแผนภูมิโดยแตะที่เซลล์แรกแล้วลากจุดสีน้ำเงินด้านล่างไปที่เซลล์ของการป้อนข้อมูลล่าสุด
คลิกปุ่ม + ที่ด้านบนขวาของหน้าจอ มันจะเปิดเมนูแทรกที่ด้านล่างของหน้าจอ จากนั้นแตะที่แผนภูมิ
จากนั้น คุณสามารถเลือกประเภทแผนภูมิที่ต้องการใช้ แก้ไขคำอธิบาย ชื่อเรื่อง และสีได้
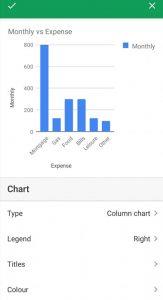
มีเคล็ดลับแผนภูมิ Google ชีตที่คุณต้องการแบ่งปันหรือไม่ บอกเราเกี่ยวกับพวกเขาด้านล่าง!
คุณสามารถใช้แอป Mail เพื่อตั้งค่าข้อความตอบกลับเมื่อไม่อยู่ที่ออฟฟิศเมื่อคุณไม่ได้ใช้ Mail บ่อยนักบน iPhone หรือตั้งค่าข้อความอัตโนมัติใน iCloud Mail
iPhone ของคุณไม่จำเป็นต้องใช้แอปที่มีประโยชน์ถึงครึ่งหนึ่งที่ผู้คนติดตั้ง อันที่จริง การลบแอปเหล่านี้ออกไปอาจทำให้โทรศัพท์ของคุณทำงานได้ดีขึ้น
iOS 26 ได้เพิ่มตัวเลือกสำหรับการขยายนาฬิกาบนหน้าจอล็อก เพื่อให้ผู้ใช้สามารถปรับแต่งได้ตามต้องการ ด้านล่างนี้คือคำแนะนำในการขยายนาฬิกาบนหน้าจอล็อกของ iPhone
แม้ว่าทั้ง Android และ iOS จะมีมาตรการติดตามอุปกรณ์ แต่ก็ยังมีสิ่งต่างๆ มากมายที่โจรสามารถทำได้เพื่อป้องกันไม่ให้คุณติดตามโทรศัพท์ของคุณหลัง��ากที่พวกเขาเอาไปแล้ว
การสูญเสียโทรศัพท์เป็นหนึ่งในประสบการณ์ที่น่าหงุดหงิดที่สุด แม้ว่าคุณอาจไม่สามารถนำอุปกรณ์เครื่องเก่ากลับคืนมาได้ แต่ก็มีวิธีกู้คืนข้อมูลของคุณ
เคยอยากแกล้งเพื่อนด้วยเสียงตลกๆ บ้างไหม? ด้วยแอปสมาร์ทโฟนบางตัว คุณไม่จำเป็นต้องใช้ซอฟต์แวร์คอมพิวเตอร์ขนาดใหญ่เพื่อทำแบบนั้นอีกต่อไป
iPhone จะปิดเสียง iPhone จากผู้โทรที่ไม่รู้จัก และใน iOS 26 iPhone จะรับสายเรียกเข้าจากหมายเลขที่ไม่รู้จักโดยอัตโนมัติและถามถึงสาเหตุของการโทร หากคุณต้องการรับสายที่ไม่รู้จักบน iPhone โปรดทำตามคำแนะนำด้านล่าง
Apple ช่วยให้คุณตรวจสอบได้ง่ายๆ ว่าเครือข่าย Wi-Fi ปลอดภัยหรือไม่ก่อนเชื่อมต่อ ไม่จำเป็นต้องใช้ซอฟต์แวร์หรือเครื่องมืออื่นๆ เพียงแค่ใช้การตั้งค่าในตัวบน iPhone ของคุณ
iPhone มีการตั้งค่าจำกัดระดับเสียงลำโพงเพื่อควบคุมเสียง อย่างไรก็ตาม ในบางสถานการณ์ คุณจำเป็นต้องเพิ่มระดับเสียงบน iPhone เพื่อให้สามารถรับฟังเนื้อหาได้
เพื่อป้องกันไม่ให้ผู้อื่นสามารถปรับการตั้งค่าด่วนบน Android ได้ คุณควรล็อกการตั้งค่าด่วน โดยทำตามคำแนะนำด้านล่าง
Google Assistant สามารถทำงานบนหน้าจอล็อกได้ และใครๆ ก็สามารถเข้าถึงโทรศัพท์ของคุณได้ ดังนั้นคุณควรปิดใช้งาน Google Assistant บนหน้าจอล็อก
บทความต่อไปนี้จะแนะนำคุณเกี่ยวกับวิธีการใช้ Droidcam บนคอมพิวเตอร์และโทรศัพท์ของคุณ รวมถึงข้อเสนอแนะบางประการสำหรับการสนทนาทางวิดีโอที่สมบูรณ์แบบ!
หลายคนไม่ชอบใช้วอลเปเปอร์ข้อความบน iPhone เพราะมันค่อนข้างสับสน ด้านล่างนี้คือวิธีปิดวอลเปเปอร์ข้อความบน iPhone
บัตรชำระเงิน Google Play ของคุณอาจหมดอายุแล้ว หรือคุณต้องการเปลี่ยนธนาคารใหม่ นี่คือวิธีลบวิธีการชำระเงินออกจากบัญชี Google Play ของคุณ
บางครั้งหากมีปัญหาเกี่ยวกับเครื่องมือนี้บนโทรศัพท์ Android ของคุณ การถอนการติดตั้งและติดตั้ง Google Play Store ใหม่เป็นหนึ่งในวิธีแก้ปัญหาที่แนะนำ













