VPN คืออะไร ข้อดีและข้อเสียของ VPN เครือข่ายส่วนตัวเสมือน

VPN คืออะไร มีข้อดีข้อเสียอะไรบ้าง? มาพูดคุยกับ WebTech360 เกี่ยวกับนิยามของ VPN และวิธีนำโมเดลและระบบนี้ไปใช้ในการทำงาน
Slack ขาดฟีเจอร์ปฏิทินในตัวเอง แม้ว่าจะมีระบบอัตโนมัติของบอทต่างๆ ที่ช่วยในการแจ้งเตือน แต่การใช้งาน Google ปฏิทินควบคู่ไปกับ Slack จะช่วยให้คุณมั่นใจได้ว่าคุณจะไม่พลาดกิจกรรมสำคัญอีกต่อไป
| ข้อดีของการใช้ Google ปฏิทินใน Slack |
|---|
| การแจ้งเตือนที่แม่นยำและมีรายละเอียดมากขึ้น |
| การซิงค์กิจกรรมโดยตรงกับทีมงาน |
| การปรับแต่งการแจ้งเตือนและการอัปเดตกิจกรรมได้ง่าย |
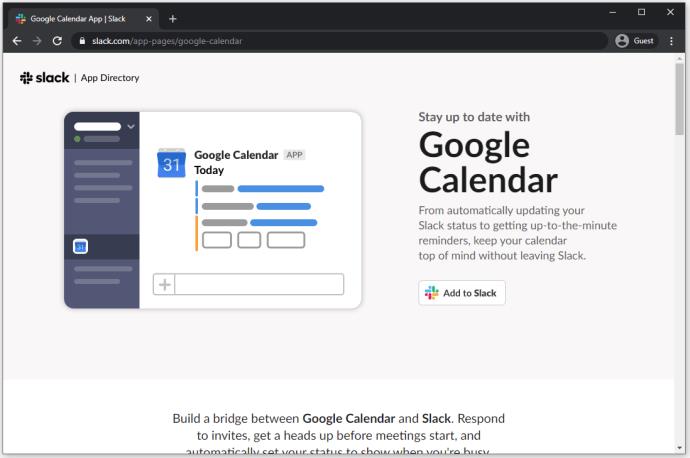
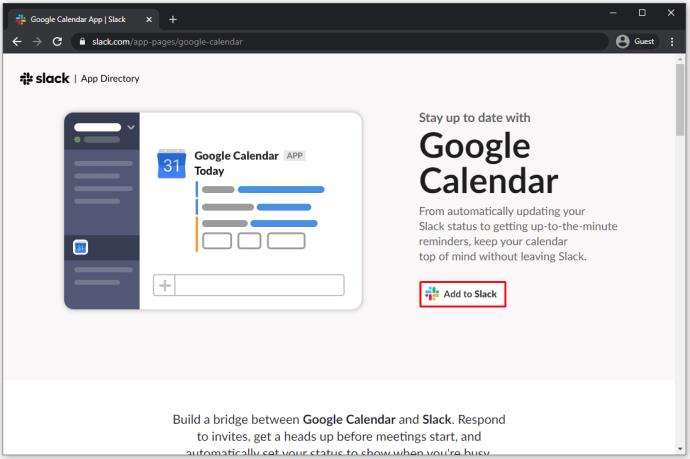
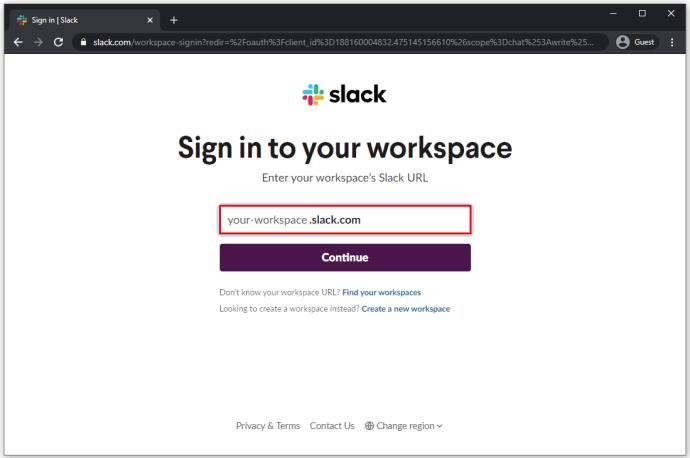
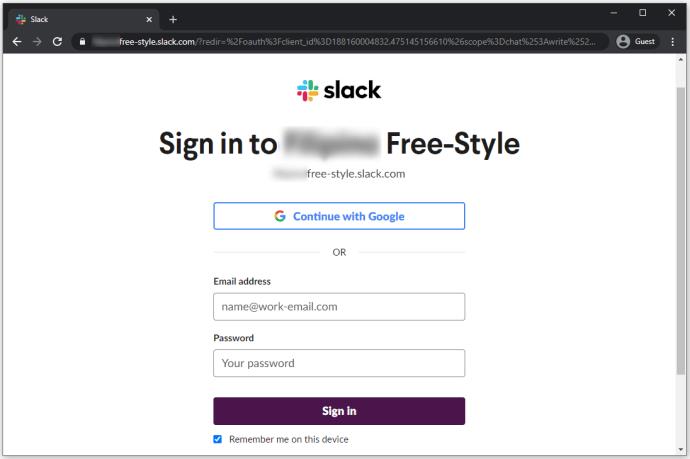
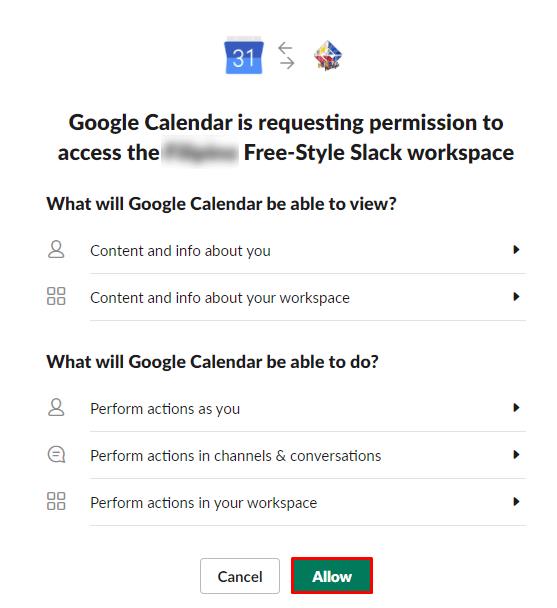
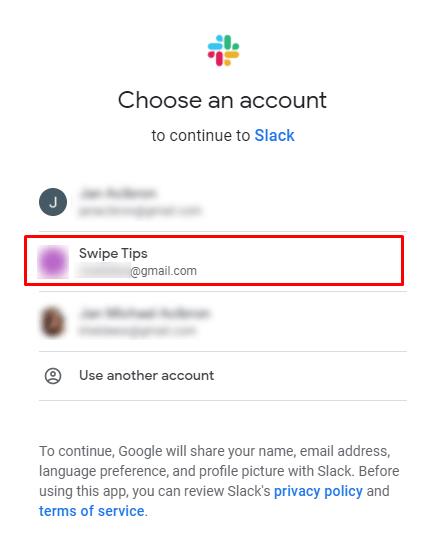
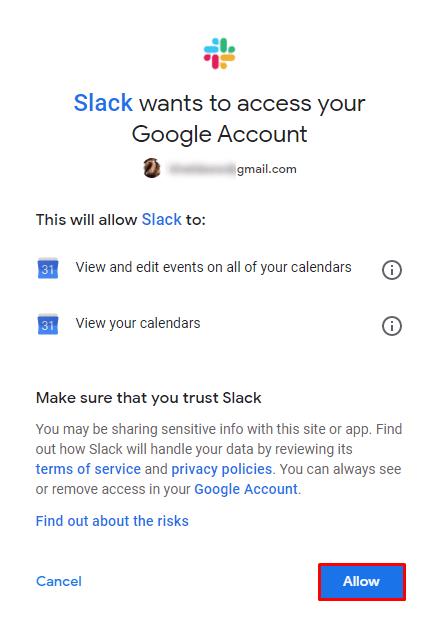
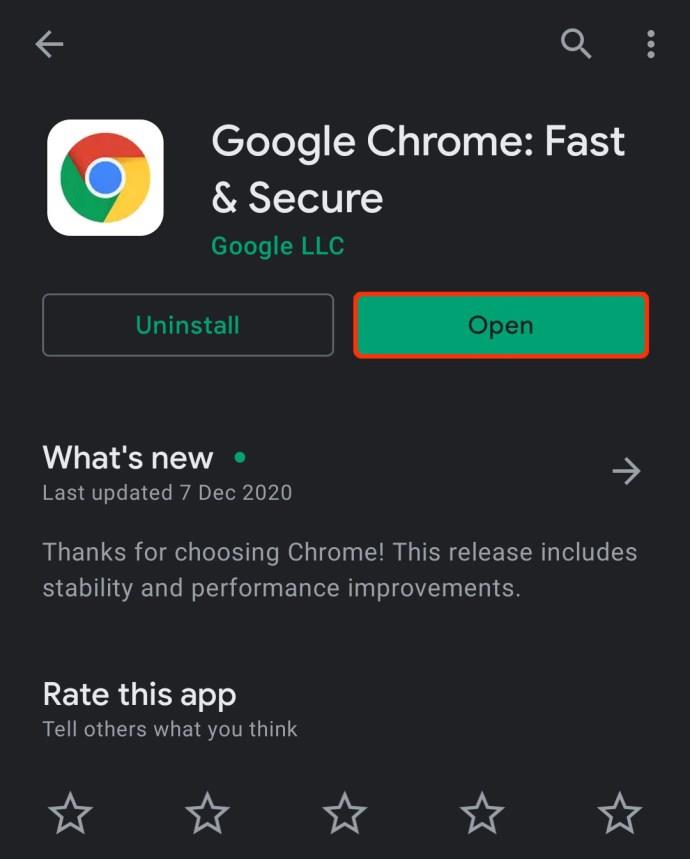
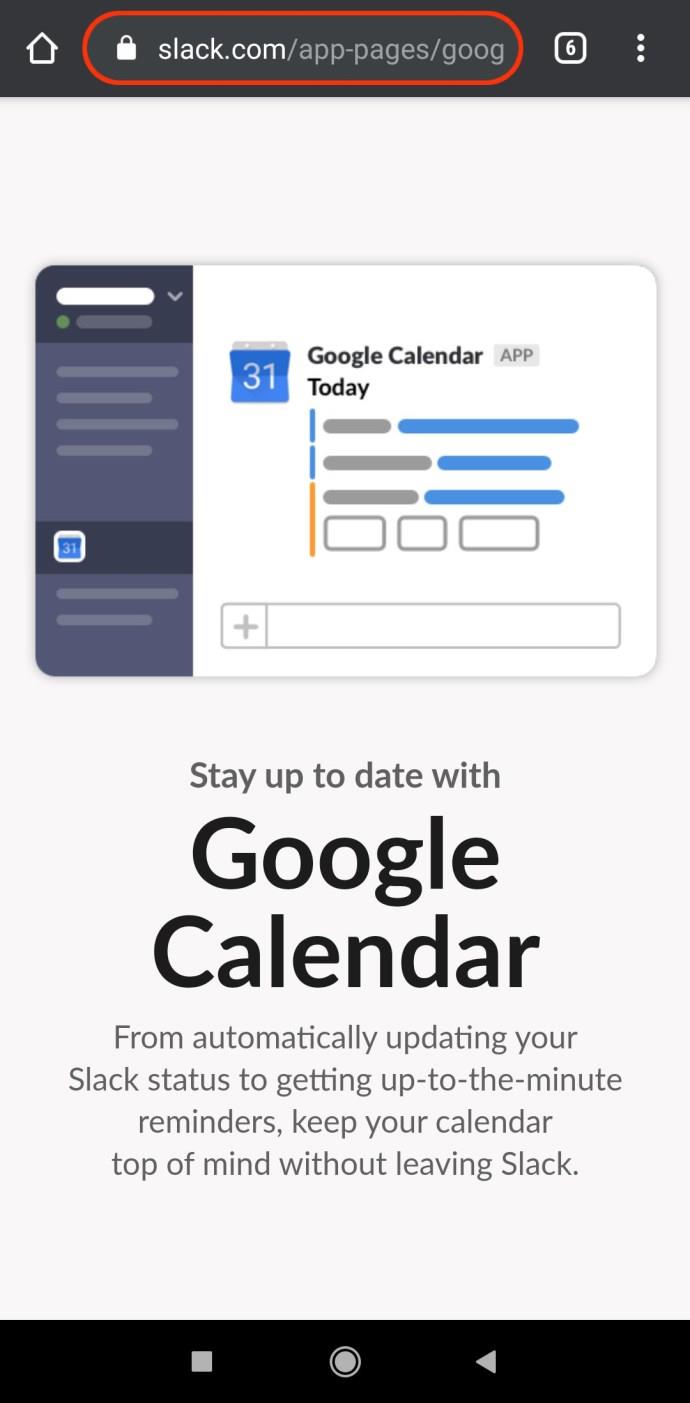
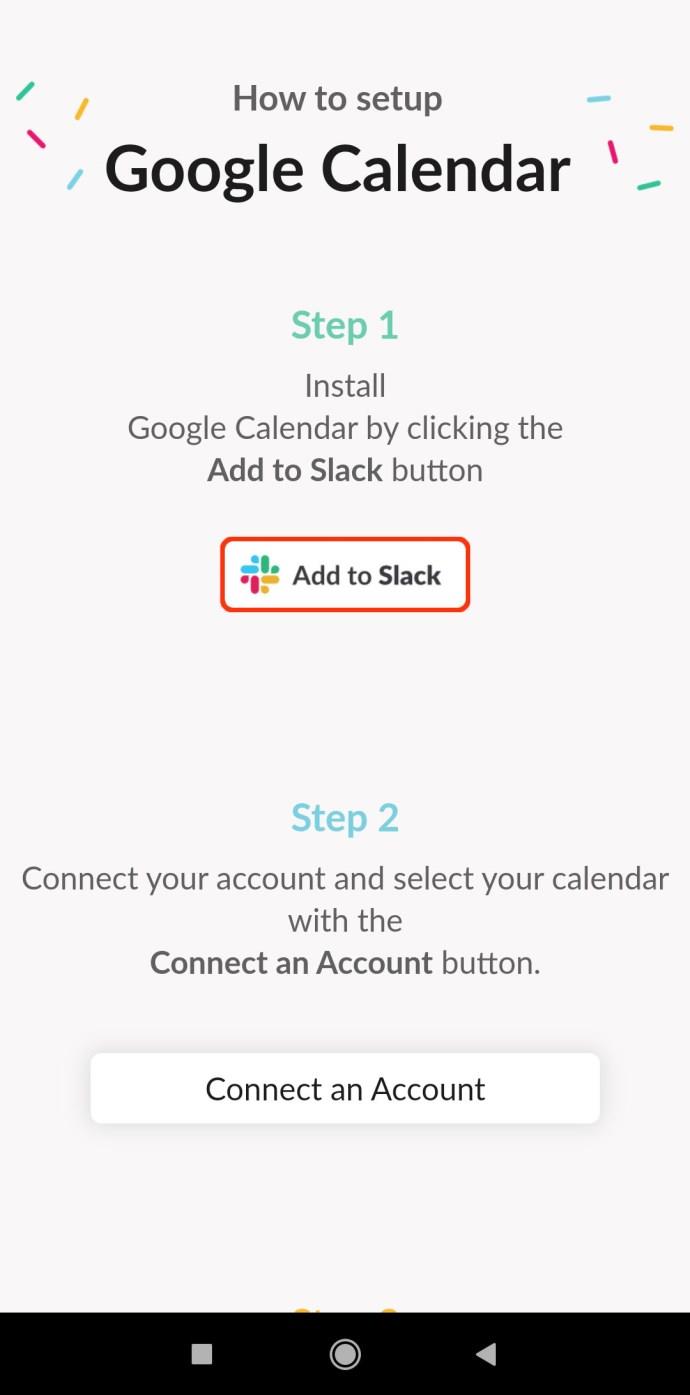
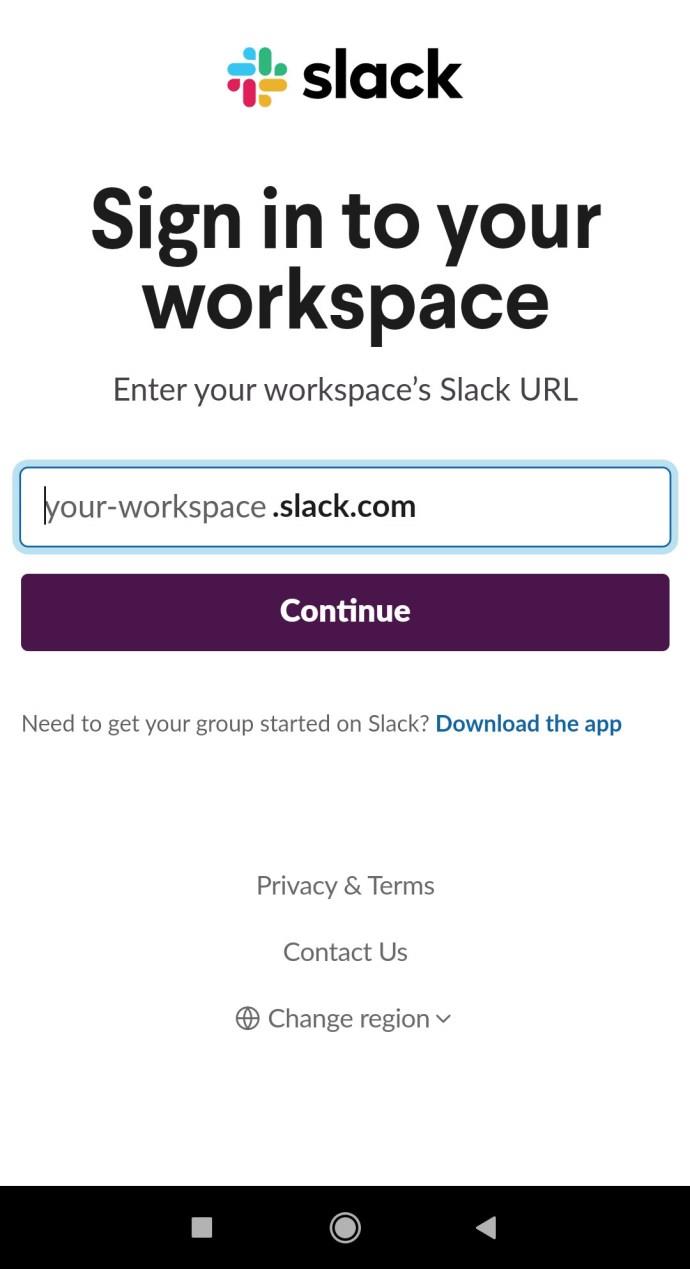
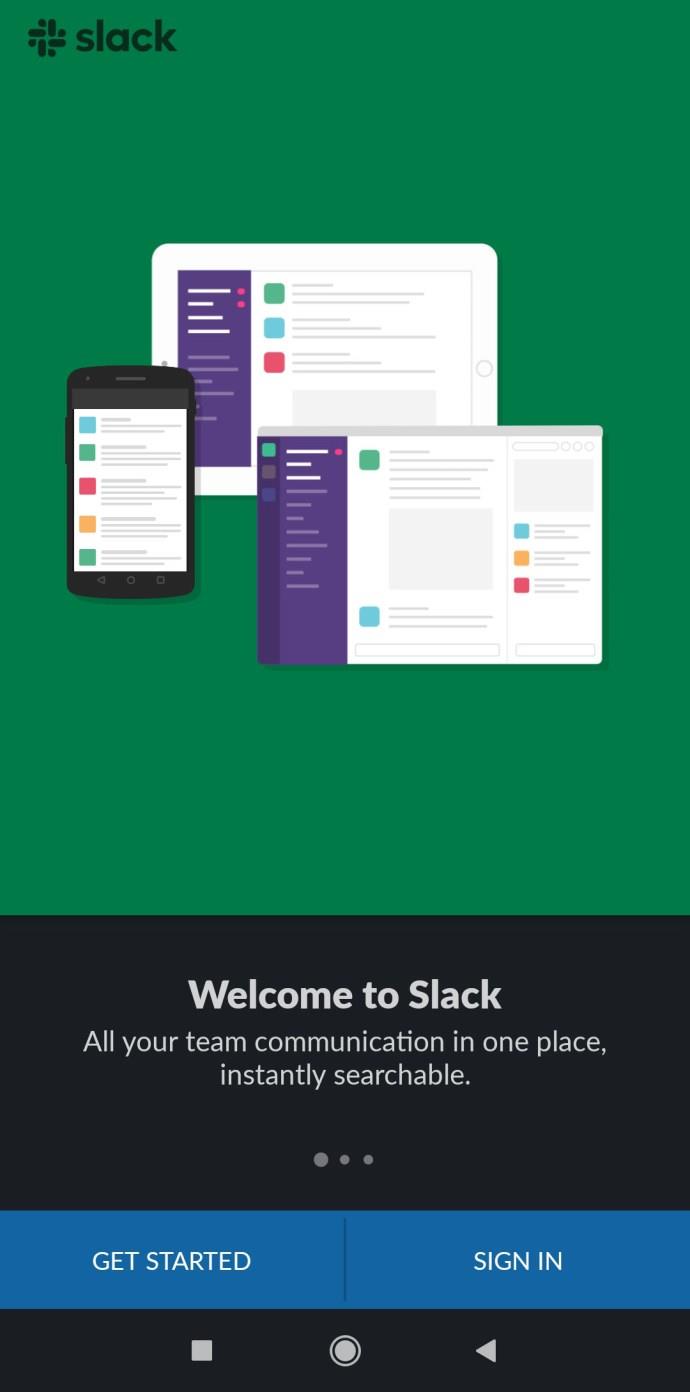
ถ้าคุณต้องการยกเลิกการเชื่อมต่อ Google ปฏิทินจาก Slack สามารถทำได้ง่ายๆ ตามขั้นตอนด้านล่าง
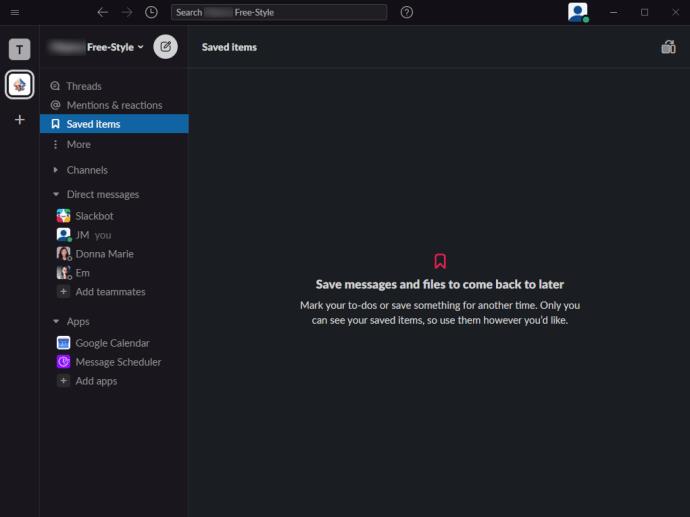
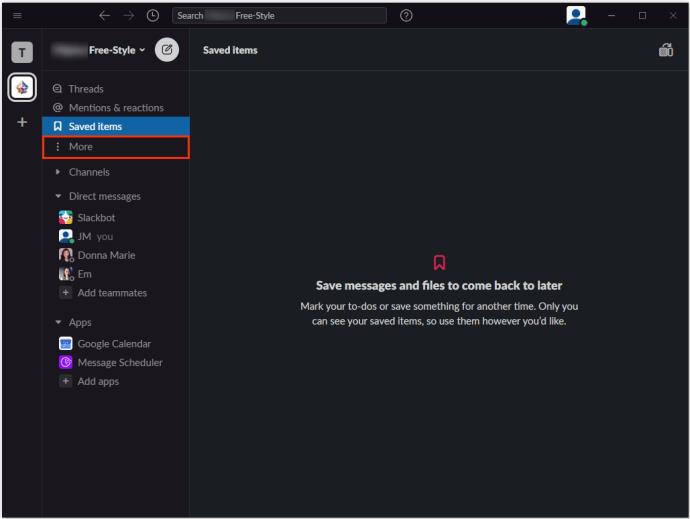
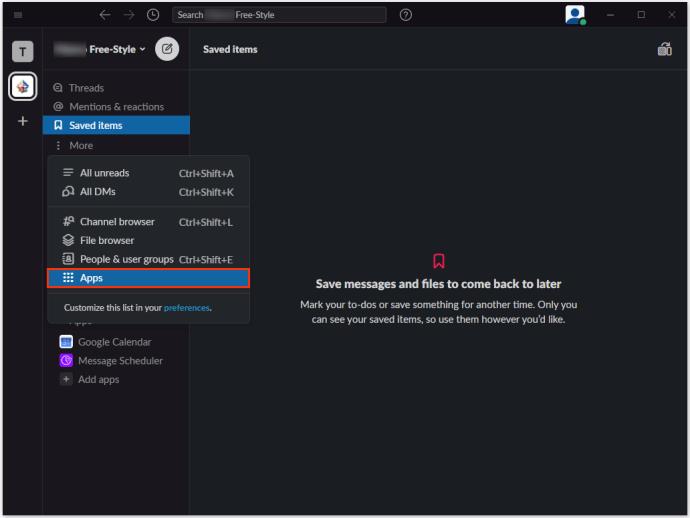
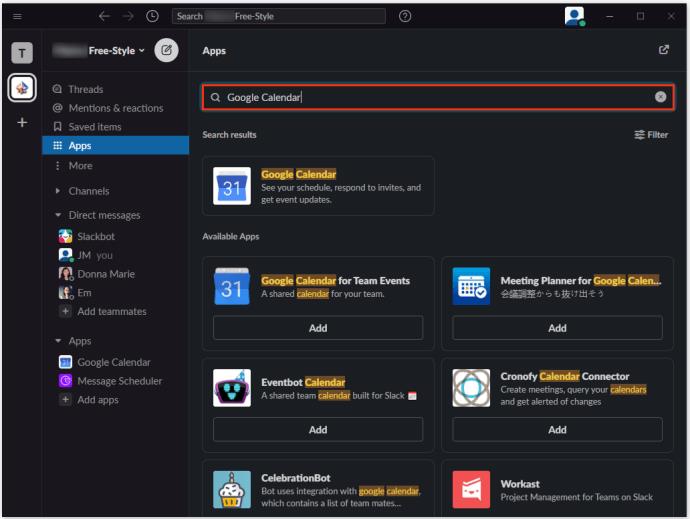
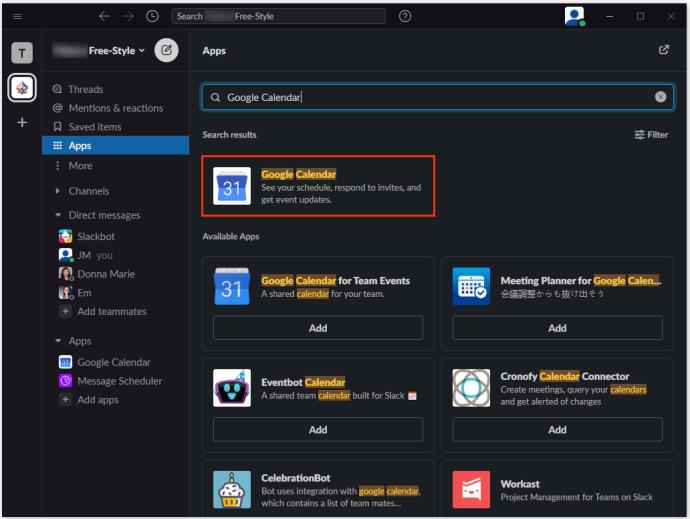
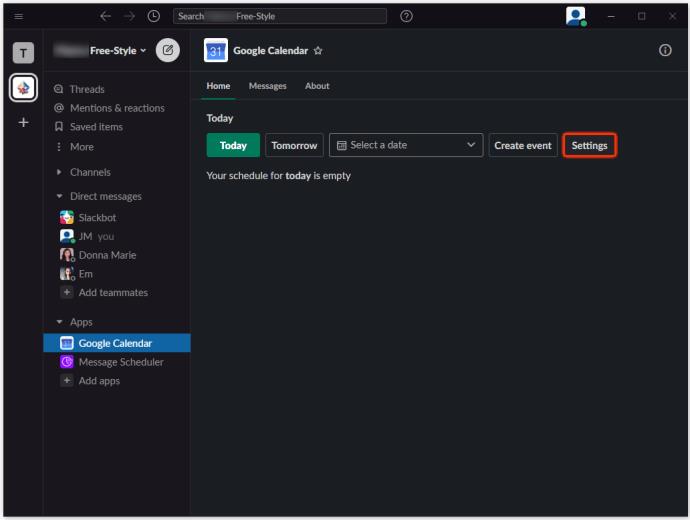
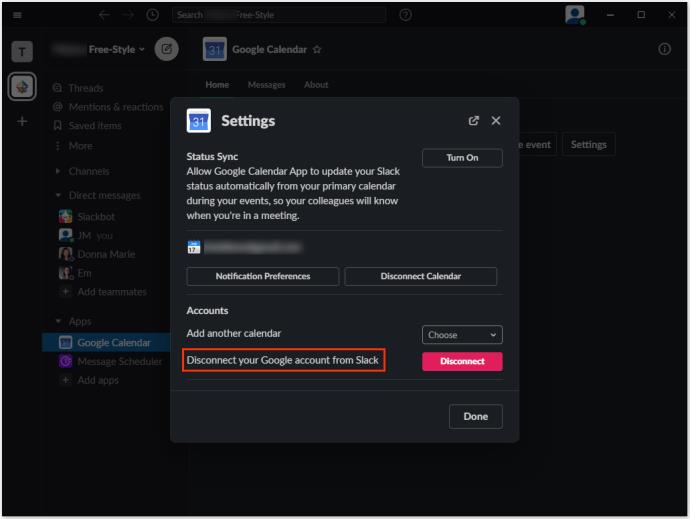
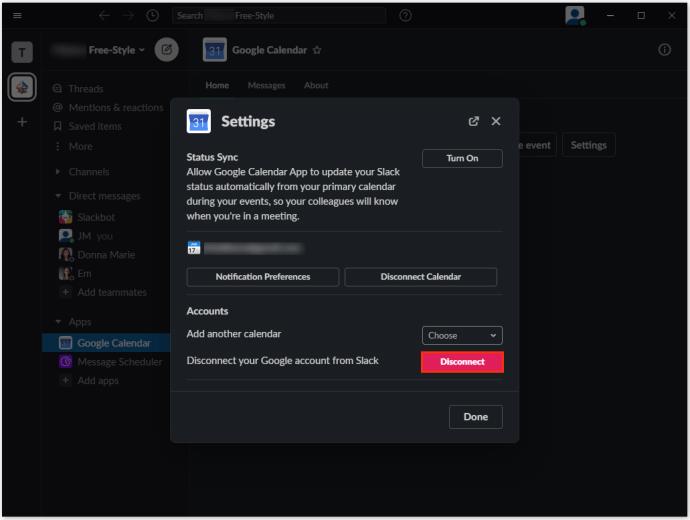
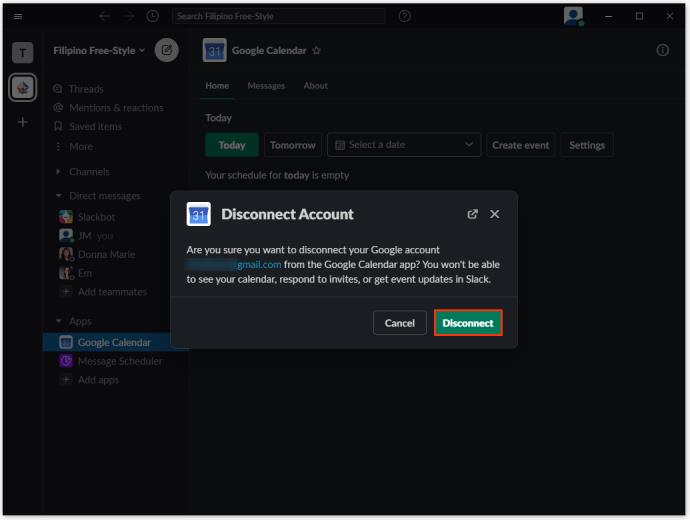
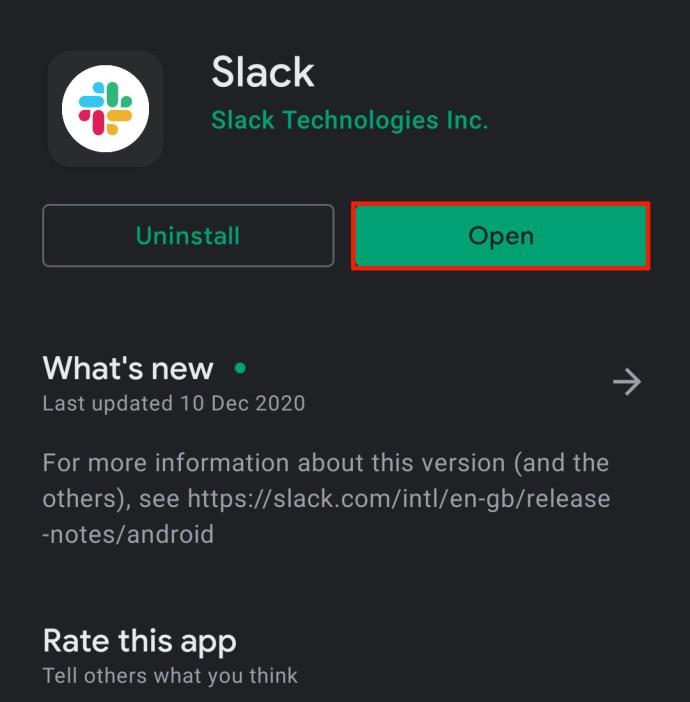
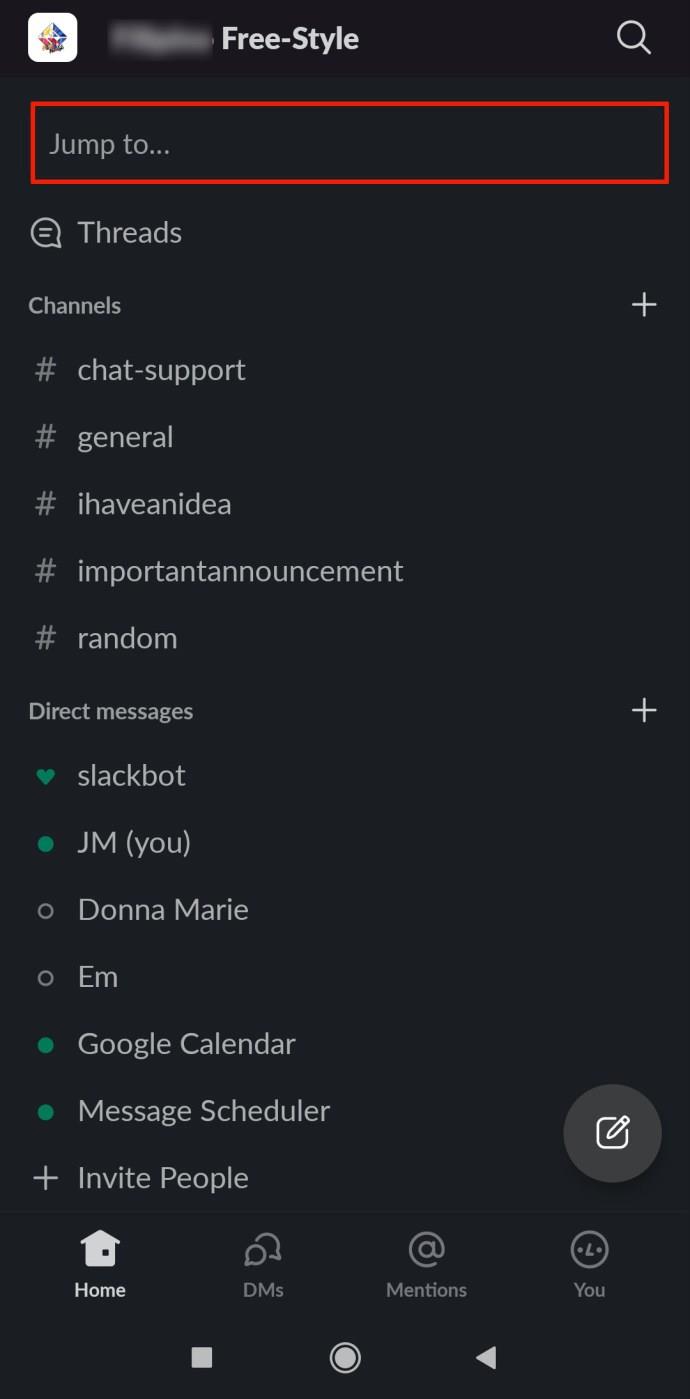
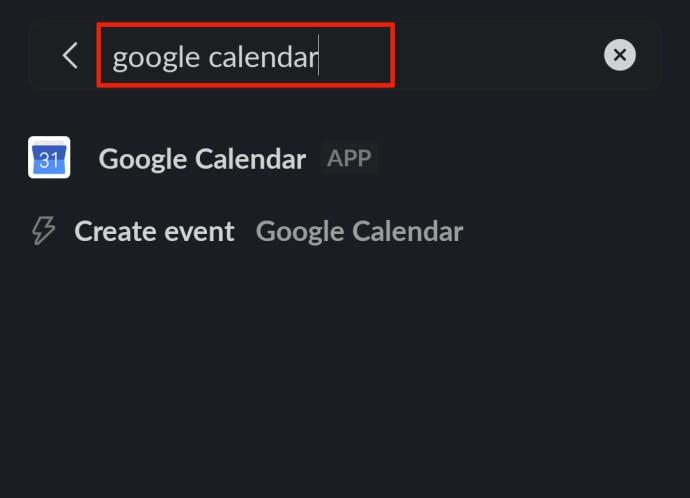
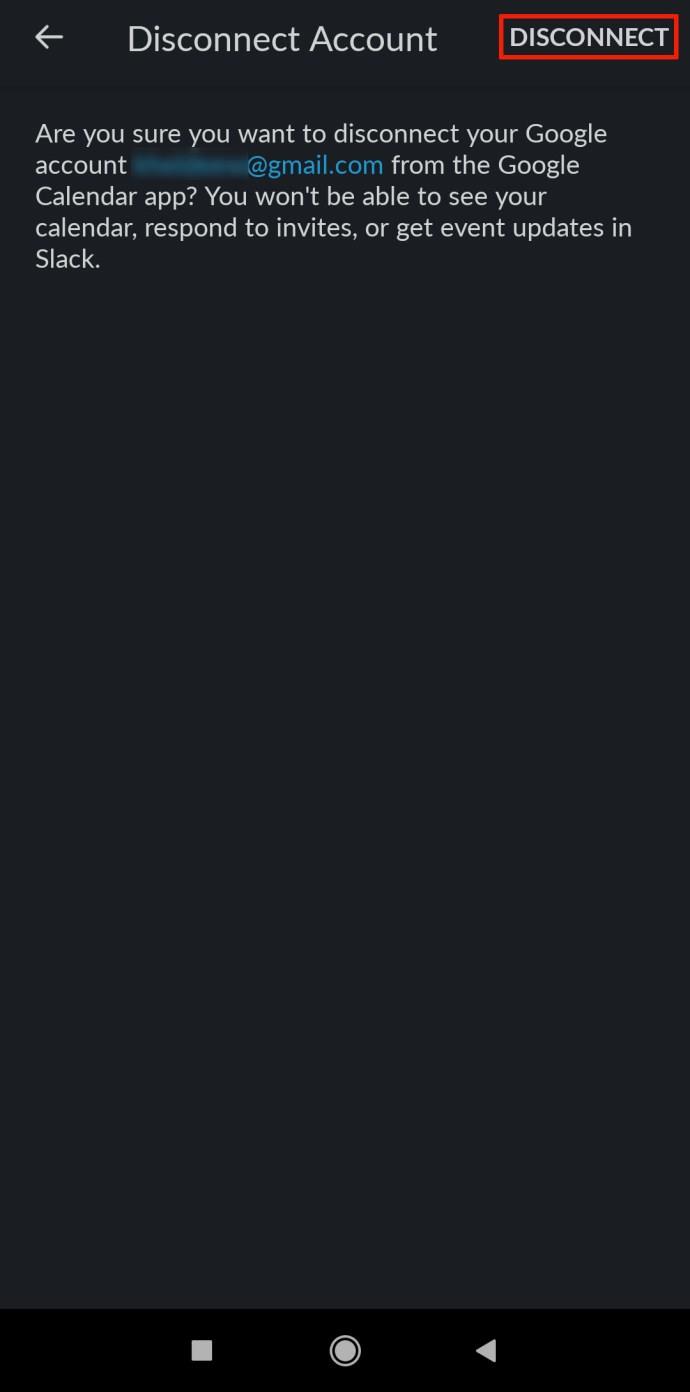
คุณสามารถปรับแต่งการแจ้งเตือนของกิจกรรมใน Google ปฏิทินได้ง่ายๆ โดยทำตามขั้นตอนต่อไปนี้:
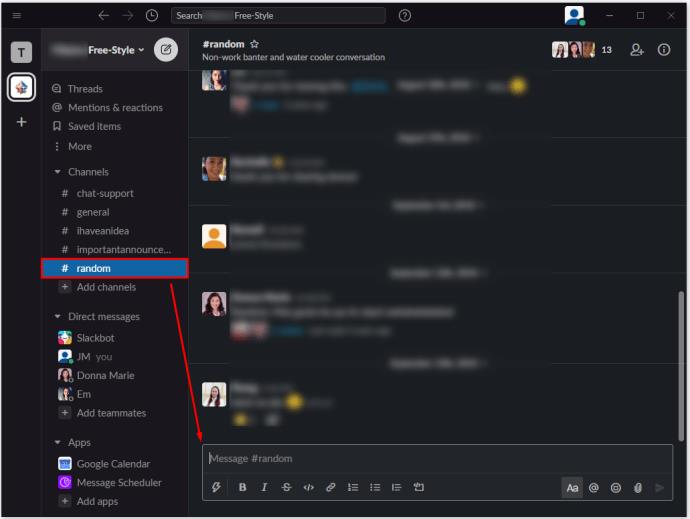
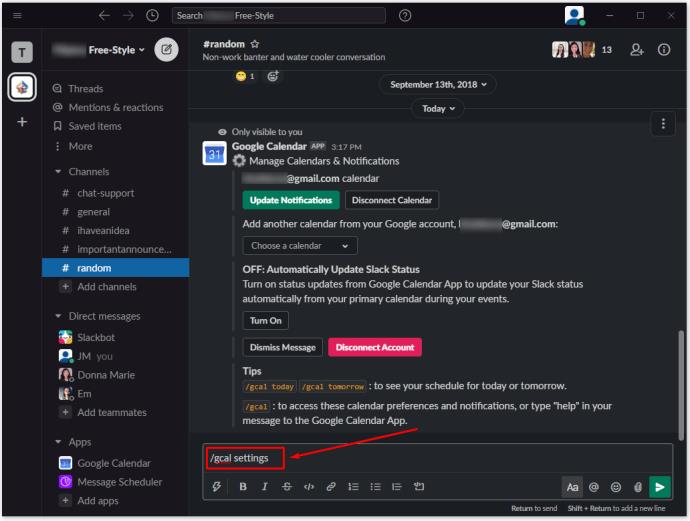
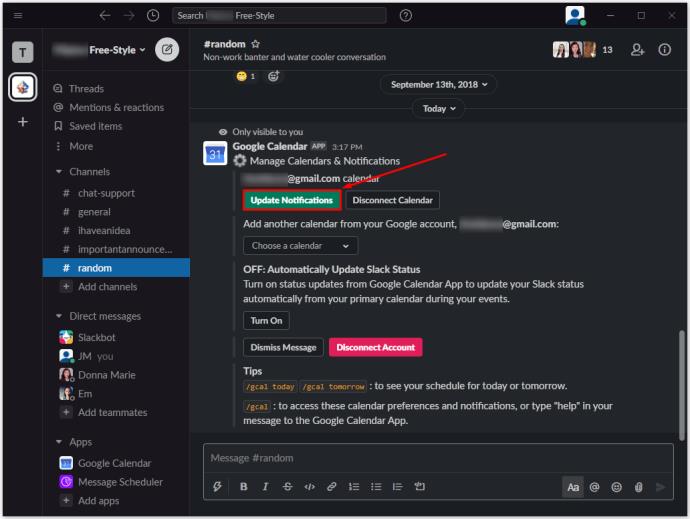
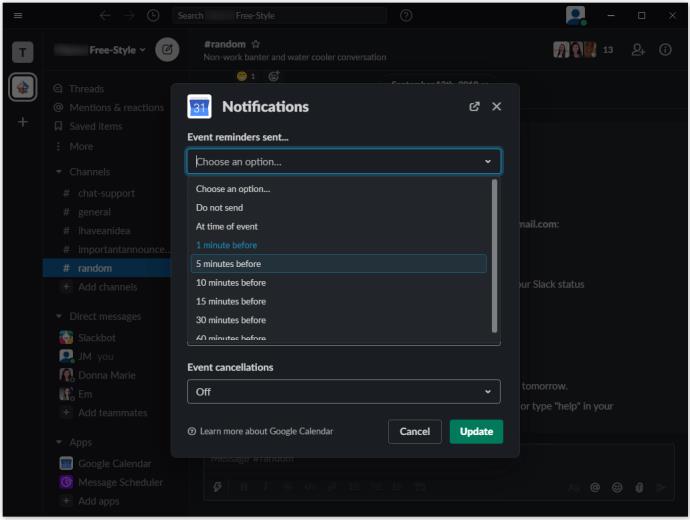
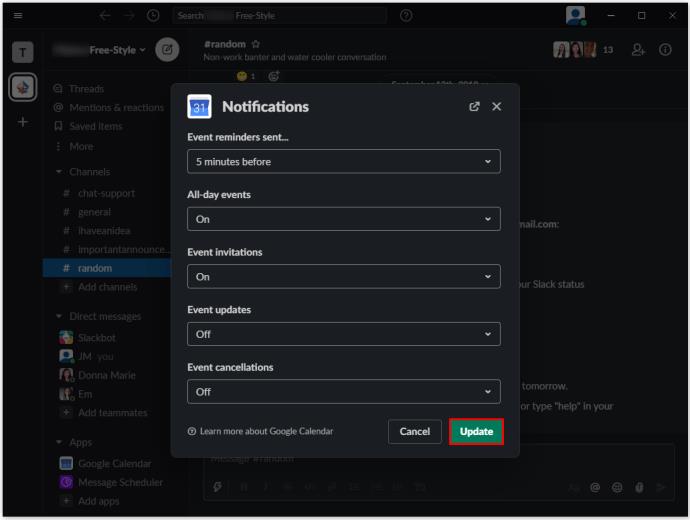
ฉันจะปิดเสียง Google ปฏิทินใน Slack ได้อย่างไร? ใช้เครื่องมือ “/gcal settings” เพื่อปรับแต่งการแจ้งเตือนสำหรับแต่ละช่องในพื้นที่ทำงานของคุณ
มีปฏิทินใน Slack หรือไม่? มีตัวเลือกแอพปฏิทินมากมาย แต่ Google ปฏิทินเป็นตัวเลือกยอดนิยมที่สุดในการใช้งาน
ฉันจะเพิ่มช่องใน Slack ได้อย่างไร? เพียงคลิกที่เครื่องหมายบวกถัดจากช่องในแผงด้านซ้ายแล้วเลือก “สร้างช่อง” ส่วนในแอปมือถือ ทำได้ง่ายๆ โดยคลิกที่เครื่องหมายบวกและเลือก “สร้าง”
ฉันจะเชื่อมโยงบัญชี Gmail กับ Slack ได้อย่างไร? ใช้แอป Gmail บน Slack เพื่อส่งอีเมลโดยตรงไปยัง Slack และเข้าถึงไฟล์แนบได้ง่ายขึ้น
ฉันจะตั้งค่า Slack เป็นห้ามรบกวนได้อย่างไร? ไปที่ชื่อของคุณในเมนูข้อความ แล้วเลือก “ตั้งค่าสถานะ” และคลิก “ห้ามรบกวน”
เชื่อมต่อ Google ปฏิทินและ Slack เพื่อเพิ่มประสิทธิภาพในการสื่อสารและการจัดการเวลา ให้คุณสามารถจัดการกิจกรรมและแจ้งเตือนในที่เดียวได้อย่างสะดวก ร่วมกันยิ่งทำให้การทำงานเป็นทีมของคุณมีประสิทธิภาพมากขึ้น หากคุณมีคำถามหรือต้องการข้อมูลเพิ่มเติม สามารถสอบถามได้ในคอมเมนต์ด้านล่าง
VPN คืออะไร มีข้อดีข้อเสียอะไรบ้าง? มาพูดคุยกับ WebTech360 เกี่ยวกับนิยามของ VPN และวิธีนำโมเดลและระบบนี้ไปใช้ในการทำงาน
Windows Security ไม่ได้แค่ป้องกันไวรัสพื้นฐานเท่านั้น แต่ยังป้องกันฟิชชิ่ง บล็อกแรนซัมแวร์ และป้องกันไม่ให้แอปอันตรายทำงาน อย่างไรก็ตาม ฟีเจอร์เหล่านี้ตรวจจับได้ยาก เพราะซ่อนอยู่หลังเมนูหลายชั้น
เมื่อคุณเรียนรู้และลองใช้ด้วยตัวเองแล้ว คุณจะพบว่าการเข้ารหัสนั้นใช้งานง่ายอย่างเหลือเชื่อ และใช้งานได้จริงอย่างเหลือเชื่อสำหรับชีวิตประจำวัน
ในบทความต่อไปนี้ เราจะนำเสนอขั้นตอนพื้นฐานในการกู้คืนข้อมูลที่ถูกลบใน Windows 7 ด้วยเครื่องมือสนับสนุน Recuva Portable คุณสามารถบันทึกข้อมูลลงใน USB ใดๆ ก็ได้ที่สะดวก และใช้งานได้ทุกเมื่อที่ต้องการ เครื่องมือนี้กะทัดรัด ใช้งานง่าย และมีคุณสมบัติเด่นดังต่อไปนี้:
CCleaner สแกนไฟล์ซ้ำในเวลาเพียงไม่กี่นาที จากนั้นให้คุณตัดสินใจว่าไฟล์ใดปลอดภัยที่จะลบ
การย้ายโฟลเดอร์ดาวน์โหลดจากไดรฟ์ C ไปยังไดรฟ์อื่นบน Windows 11 จะช่วยให้คุณลดความจุของไดรฟ์ C และจะช่วยให้คอมพิวเตอร์ของคุณทำงานได้ราบรื่นยิ่งขึ้น
นี่เป็นวิธีเสริมความแข็งแกร่งและปรับแต่งระบบของคุณเพื่อให้การอัปเดตเกิดขึ้นตามกำหนดการของคุณเอง ไม่ใช่ของ Microsoft
Windows File Explorer มีตัวเลือกมากมายให้คุณเปลี่ยนวิธีดูไฟล์ สิ่งที่คุณอาจไม่รู้ก็คือตัวเลือกสำคัญอย่างหนึ่งถูกปิดใช้งานไว้ตามค่าเริ่มต้น แม้ว่าจะมีความสำคัญอย่างยิ่งต่อความปลอดภัยของระบบของคุณก็ตาม
ด้วยเครื่องมือที่เหมาะสม คุณสามารถสแกนระบบของคุณและลบสปายแวร์ แอดแวร์ และโปรแกรมอันตรายอื่นๆ ที่อาจแฝงอยู่ในระบบของคุณได้
ด้านล่างนี้เป็นรายการซอฟต์แวร์ที่แนะนำเมื่อติดตั้งคอมพิวเตอร์ใหม่ เพื่อให้คุณสามารถเลือกแอปพลิเคชันที่จำเป็นและดีที่สุดบนคอมพิวเตอร์ของคุณได้!
การพกพาระบบปฏิบัติการทั้งหมดไว้ในแฟลชไดรฟ์อาจมีประโยชน์มาก โดยเฉพาะอย่างยิ่งหากคุณไม่มีแล็ปท็อป แต่อย่าคิดว่าฟีเจอร์นี้จำกัดอยู่แค่ระบบปฏิบัติการ Linux เท่านั้น ถึงเวลาลองโคลนการติดตั้ง Windows ของคุณแล้ว
การปิดบริการเหล่านี้บางอย่างอาจช่วยให้คุณประหยัดพลังงานแบตเตอรี่ได้มากโดยไม่กระทบต่อการใช้งานประจำวันของคุณ
Ctrl + Z เป็นปุ่มผสมที่นิยมใช้กันมากใน Windows โดย Ctrl + Z ช่วยให้คุณสามารถเลิกทำการกระทำในทุกส่วนของ Windows ได้
URL แบบย่อนั้นสะดวกในการล้างลิงก์ยาวๆ แต่ก็ซ่อนปลายทางที่แท้จริงไว้ด้วย หากคุณต้องการหลีกเลี่ยงมัลแวร์หรือฟิชชิ่ง การคลิกลิงก์นั้นโดยไม่ระวังไม่ใช่ทางเลือกที่ฉลาดนัก
หลังจากรอคอยมาอย่างยาวนาน ในที่สุดการอัปเดตหลักครั้งแรกของ Windows 11 ก็ได้เปิดตัวอย่างเป็นทางการแล้ว














ไมค์ -
ติดตามฟีเจอร์นี้ไว้ จะได้ไม่พลาดประชุมสำคัญทันที
บีม -
ไม่คิดว่าการทำงานจะสะดวกขนาดนี้ ขอบคุณที่แชร์ค่ะ
ออก้า -
สนุกมาก การทำงานกับทีมจะง่ายขึ้นมาก ขอบคุณค่ะ
นัท -
สุดยอดเลย! ฉันเจอวิธีการเพิ่ม Google ปฏิทินใน Slack และมันช่วยให้การจัดการเวลาของฉันง่ายขึ้นมาก ขอบคุณสำหรับข้อมูลนี้นะ
มิวสิค -
ถ้ามีอะไรใหม่ๆ ก็ช่วยอัปเดตเพิ่มเติมกันด้วยนะ
เยลลี่ -
ช่องทางจัดการเวลาที่ดีที่สุดสำหรับฉัน! ลองเถอะนะ สนุกและได้ประโยชน์ด้วย
อ้อม -
ฟังดูดีมาก! ไปลองทำตามดูแล้วหวังว่าจะประสบความสำเร็จเหมือนกันนะ
ก้อง -
มีใครรู้วิธีแก้ไขถ้าปฏิทินไม่ขึ้นใน Slack บ้างไหม? ช่วยหน่อยค่ะ
แม็ก -
ดีจังที่มีการรวมปฏิทินกัน จะได้ไม่งงเวลาเรียกประชุม
ดรีม -
มีใครเจอปัญหาไม่สามารถเพิ่มปฏิทินได้บ้าง? สงสัยจัง
เจน -
ช่วยลดความยุ่งเหยิงได้เยอะเลย ขอบคุณมากนะคะ!
มินท์ -
การรวม Google ปฏิทินกับ Slack เป็นแค่ขั้นตอนเดียวที่ง่ายขึ้น! แนะนำเลย
ปุ๊ก -
คอยบอกเรื่อยๆ ว่ามีกิจกรรมอะไรบ้าง มันช่วยได้เยอะจริงๆ
ตริน -
เคยลองทำตามแล้ว แต่ติดปัญหาบางอย่าง เลยกลัวที่จะลองอีก
นกฮูก -
ใครมีคำแนะนำเพิ่มเติมเกี่ยวกับการใช้งาน Google ปฏิทินใน Slack บ้าง? อยากเรียนรู้เพิ่มเติมค่ะ
แบงค์ -
แชร์บทความนี้ไปให้เพื่อนๆ อ่านด้วย น่าสนใจมากจริงๆ
ฟ่าน -
เริ่มใช้งาน Google ปฏิทินใน Slack ตั้งแต่วันนี้เลย บอกเลยว่าถือว่าช่วยได้เยอะจริงๆ
น้องเพชร -
เจอวิธีแล้ว! ต้องขอบคุณบทความนี้มากๆ นะค้า
ออกซ์ -
ขอบคุณสำหรับข้อมูลดีๆ ค่ะ! มันมีประโยชน์มากสำหรับผู้ที่ทำงานเป็นทีม
ลิง -
ว้าว! วิธีนี้ช่วยให้ชีวิตดีขึ้นเยอะ ขอบคุณที่แชร์ค่ะ
พีท -
แตกต่างจากแบบเก่าประหยัดเวลาได้จริงๆ
ก๊อต -
แจ่มมาก! เสียดายที่ฉันไม่เคยคิดจะทำแบบนี้มาก่อน ดูจะมีประโยชน์จริงๆ
ปิงปอง -
แต่อยากถามว่า ถ้าต้องการแชร์ปฏิทินกับคนอื่นต้องทำยังไงบ้าง
ส้มโอ -
ขอบคุณที่แชร์วิธีนี้นะคะ รู้สึกว่า Slack กับ Google ปฏิทินเป็นทีมที่เข้ากันได้ดีมาก
แนนซี่ -
ทึ่งจริงๆ! วิธีนี้ช่วยฉันได้มาก จัดการประชุมได้สะดวกขึ้นเยอะเลยค่ะ
ยักษ์ -
การเห็นการอัปเดตใน Slack นี่มันทำให้เราทราบทุกอย่างจริงๆ นะ
ปราย -
เวลาเข้าประชุมไม่พลาดอีกต่อไป ขอบคุณที่ทำให้ชีวิตง่ายขึ้นค่ะ!
หมวย -
ดีมาก! ตอนนี้สามารถติดตามกิจกรรมต่างๆ ได้ง่ายขึ้นกว่าเดิม
อู๋ -
เมื่อไหร่จะเอา Google ปฏิทินเข้ามาในช่องทางอื่นๆ บ้าง ขี้เกียจเปิดหลายแอปแล้ว