วิธีตอบกลับอัตโนมัติในเมลบน iPhone

คุณสามารถใช้แอป Mail เพื่อตั้งค่าข้อความตอบกลับเมื่อไม่อยู่ที่ออฟฟิศเมื่อคุณไม่ได้ใช้ Mail บ่อยนักบน iPhone หรือตั้งค่าข้อความอัตโนมัติใน iCloud Mail
แม้ว่าจะถูกสร้างโดยบริษัทแม่ของ TikTok แต่ CapCut ยังให้การควบคุมวิดีโอมากกว่า TikTok คุณสามารถใช้เครื่องมือแก้ไขที่ยอดเยี่ยมของ CapCut เพื่อสร้างภาพยนตร์ไดนามิกบนสมาร์ทโฟนของคุณ ซึ่งคุณสามารถเผยแพร่บนแพลตฟอร์มใดก็ได้

อย่างไรก็ตาม แม้ว่า CapCut จะนำเสนอฟีเจอร์ที่หลากหลาย แต่สิ่งหนึ่งที่ขาดหายไปอย่างเห็นได้ชัด กล่าวคือ ผู้ใช้ไม่สามารถเลือกคลิปหรือรูปภาพทั้งหมดบนไทม์ไลน์การแก้ไขได้
หากคุณกำลังมองหาวิธีการทำเช่นนี้ โปรดอ่านต่อ เพราะเราจะแสดงให้คุณเห็นว่าคุณสามารถทำอะไรได้อีกทางหนึ่ง
วิธีเลือกรูปภาพทั้งหมดใน CapCut
สมมติว่าคุณชอบวิดีโอสไตล์เรียบง่าย หรือคุณกำลังติดตามการท้าทายภาพถ่ายล่าสุดของ TikTok ในกรณีนั้น คุณสามารถใช้แอป CapCut เพื่อร้อยรูปภาพเข้าด้วยกัน เพิ่มข้อความ การเปลี่ยนภาพ และเพลง แล้วคุณก็จะได้เล่น TikTok ได้เลย
เมื่อคุณนำเข้ารูปภาพทั้งหมดไปยังไทม์ไลน์การแก้ไขของคุณ คุณอาจต้องการเพิ่มรายละเอียดที่เหมือนกันให้กับรูปภาพทั้งหมดแทนที่จะเป็นทีละรูป ขออภัย ในขณะนี้ ไม่สามารถเลือกรูปภาพทั้งหมดพร้อมกันได้ คุณสามารถส่งออกภาพตัดปะของคุณแล้วเริ่มโครงการใหม่ด้วย
ก่อนส่งออก อย่าลืมจัดเรียงรูปภาพของคุณใหม่ตามลำดับที่คุณต้องการให้ปรากฏในวิดีโอขั้นสุดท้าย นี่คือวิธีที่คุณสามารถทำได้:
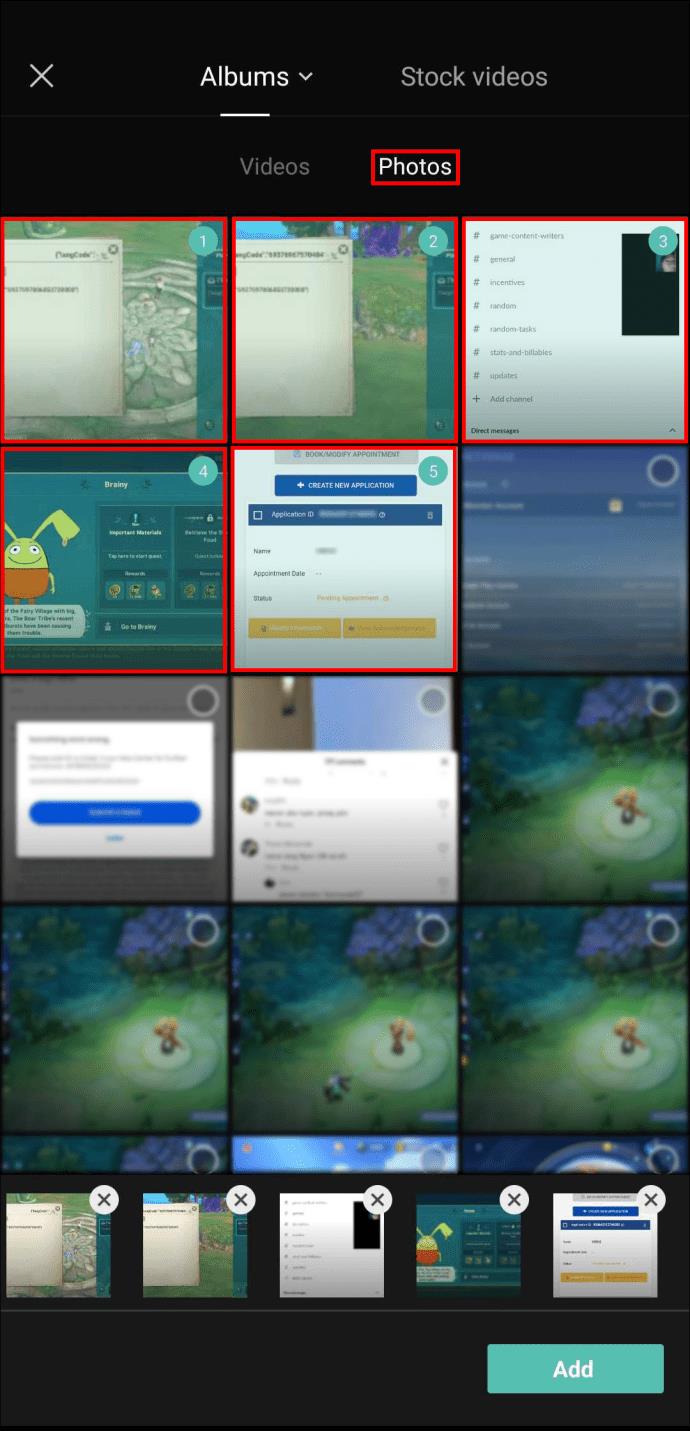
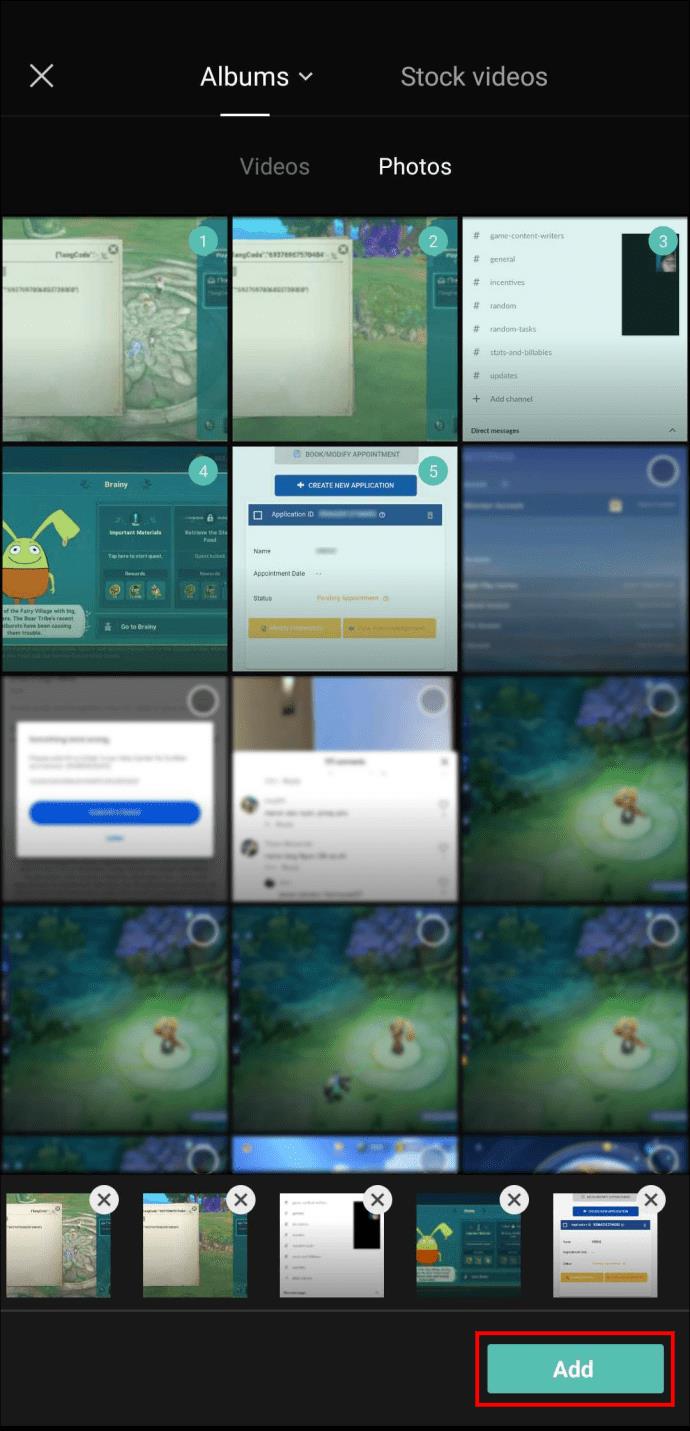
เมื่อคุณพอใจกับการสั่งซื้อแล้ว ก็ถึงเวลาส่งออกวิดีโอ นี่เป็นกระบวนการที่ตรงไปตรงมาพอสมควรและต้องการการแตะเพียงสองครั้ง:
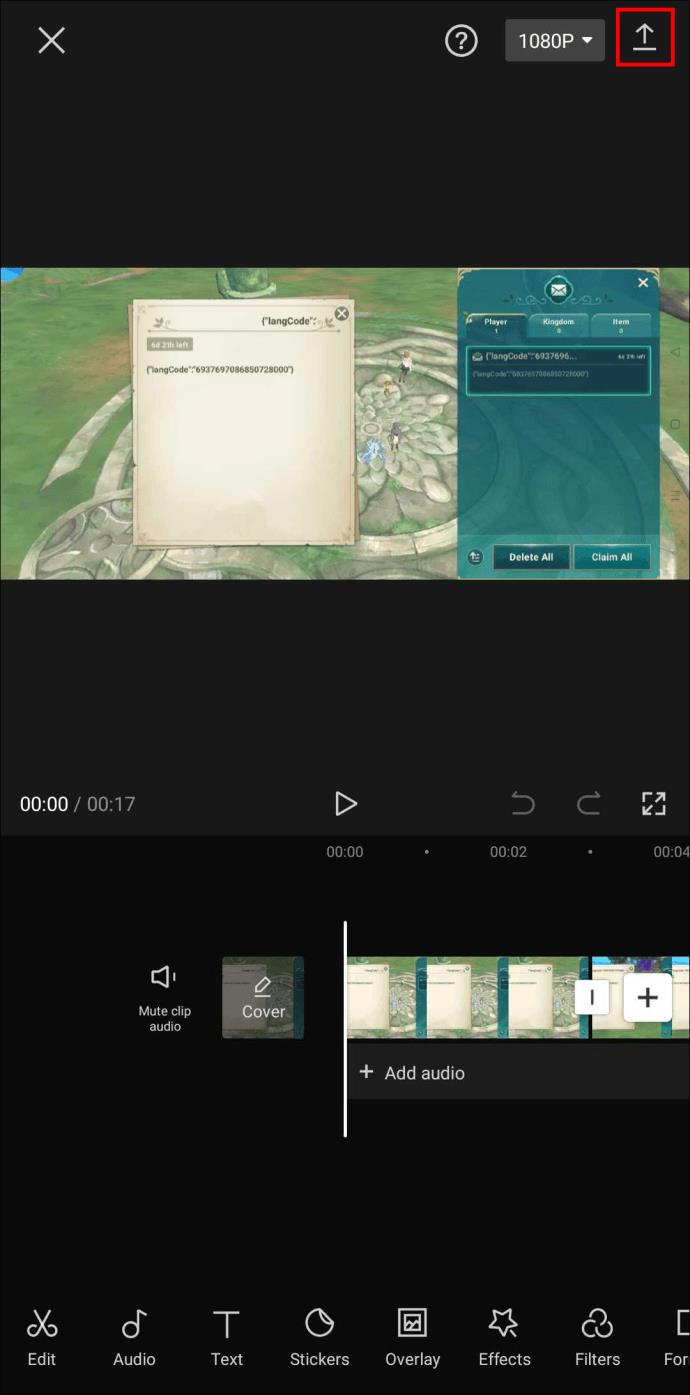
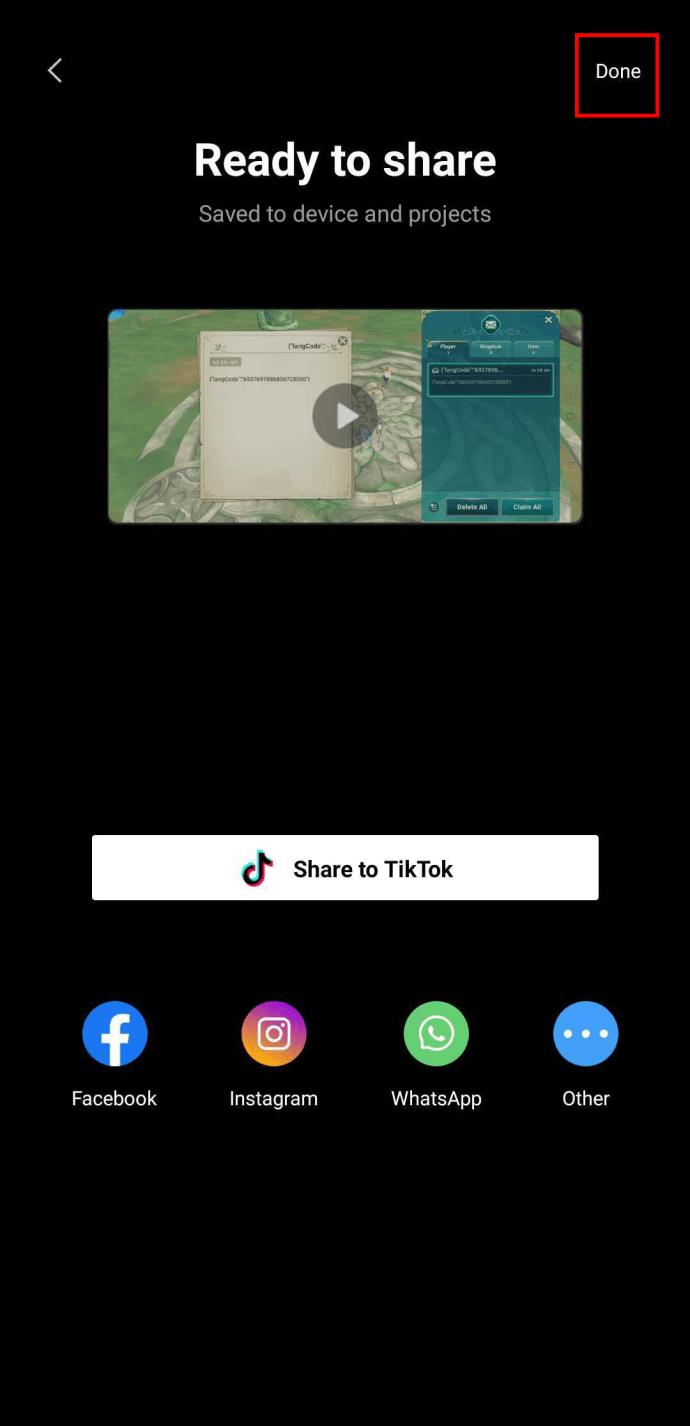
คุณจะถูกนำไปที่หน้า Landing Page ของ CapCut จากที่นี่ คุณสามารถเพิ่มวิดีโอของคุณกลับเข้าไปและแก้ไขโดยรวมได้
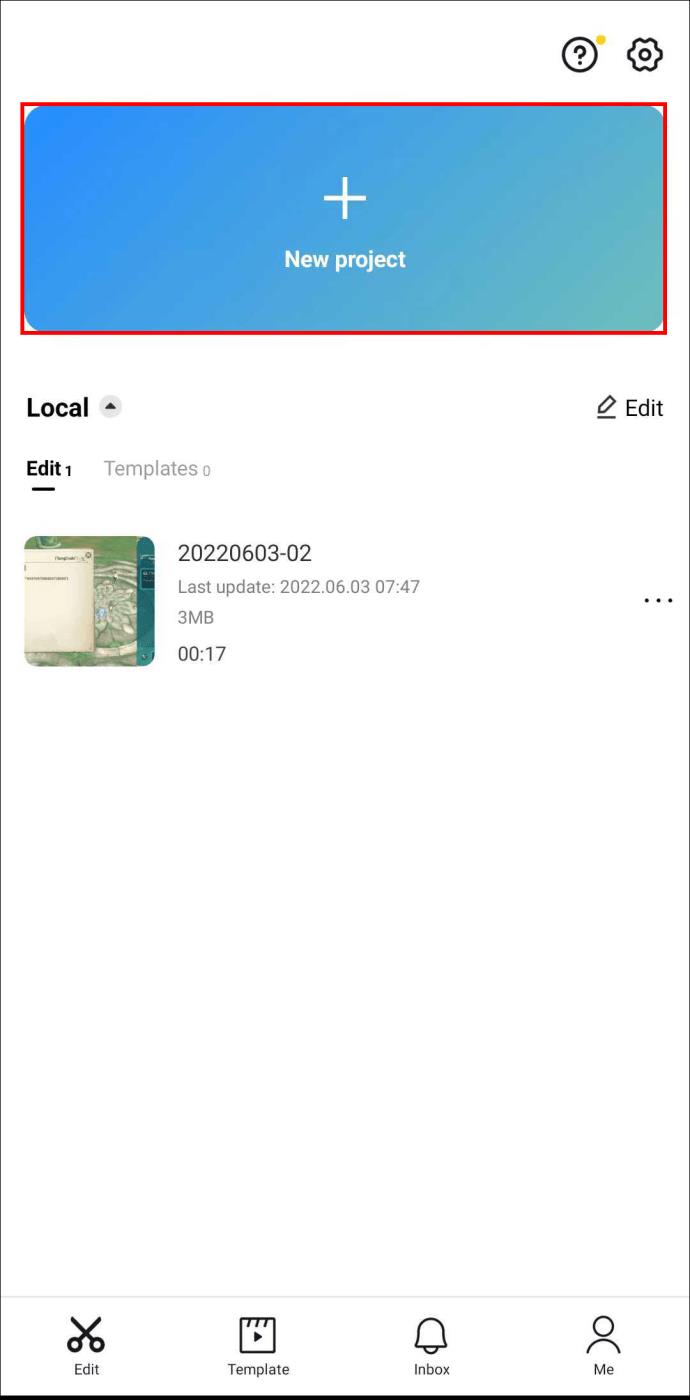
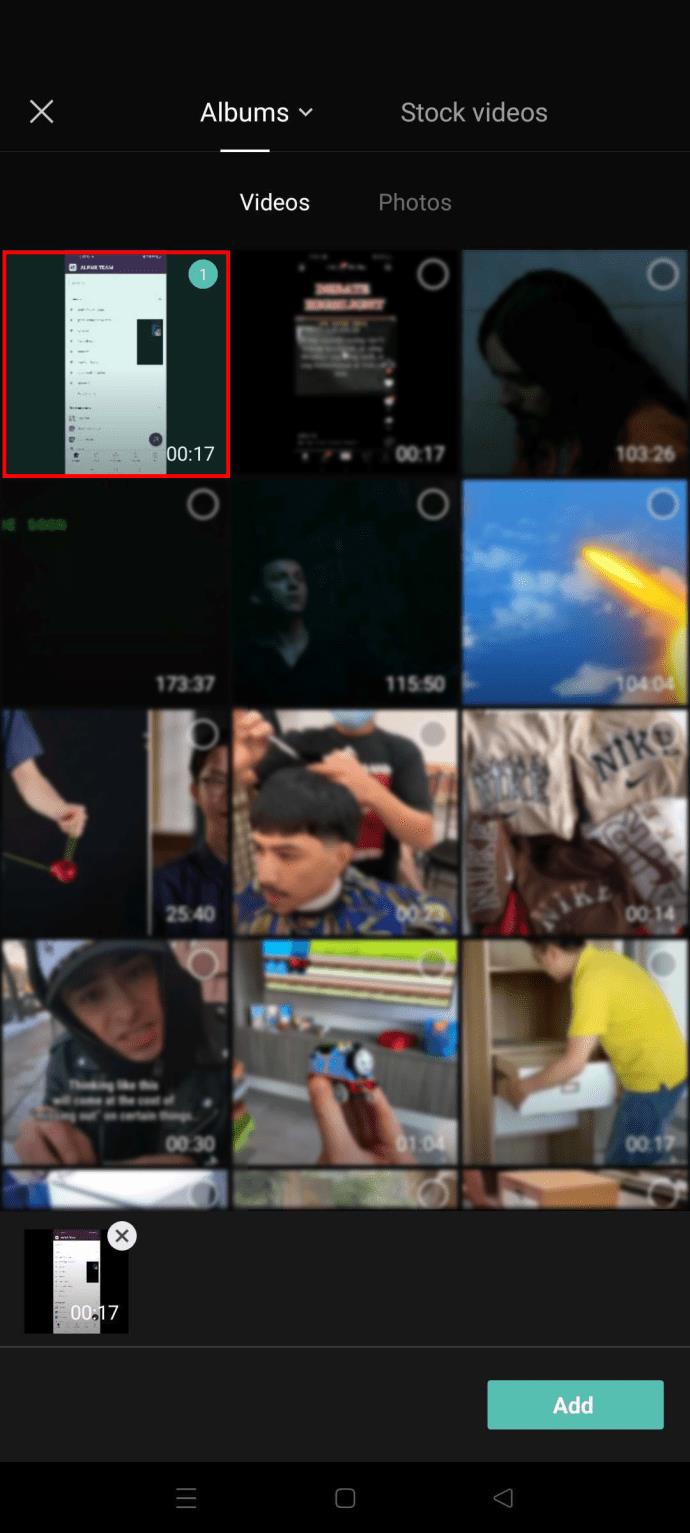
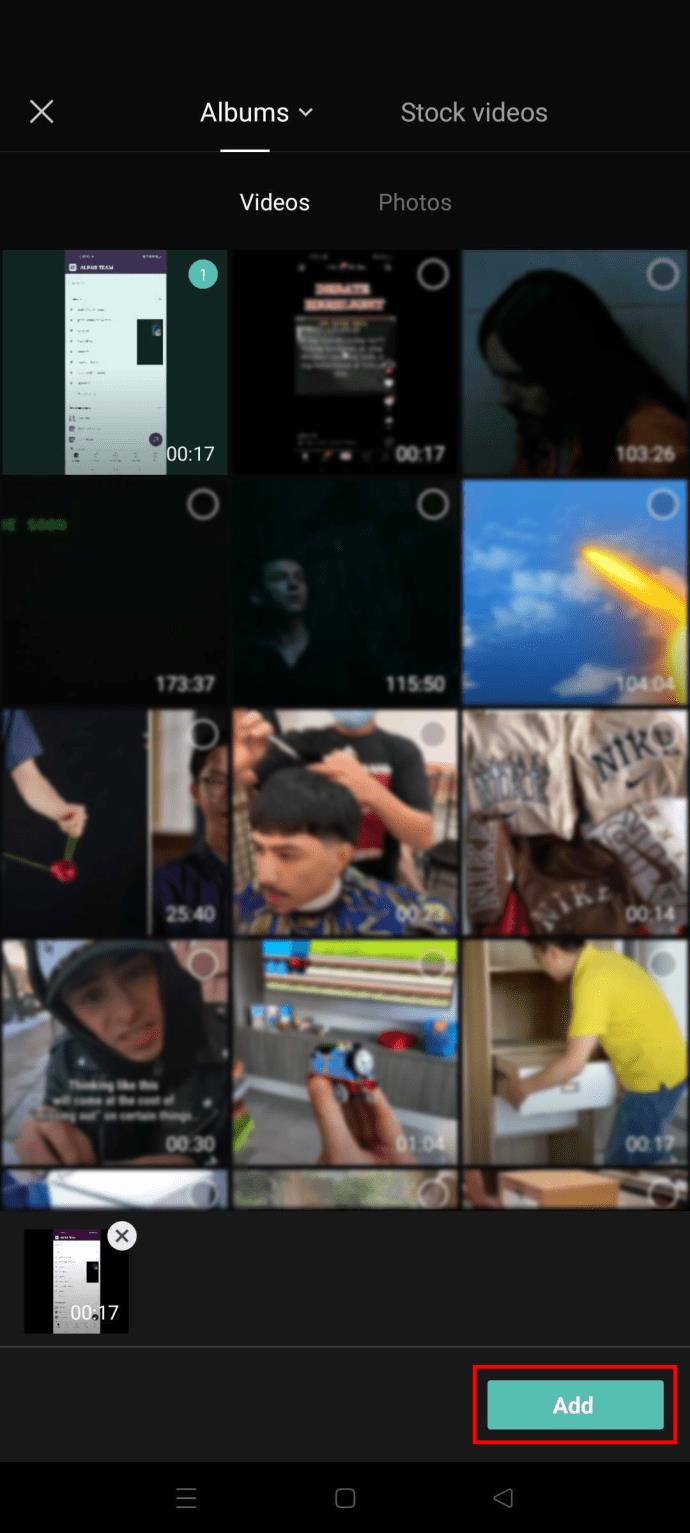
รูปภาพทั้งหมดของคุณจะถูกต่อเข้าด้วยกันเป็นวิดีโอ ดังนั้น เอฟเฟ็กต์หรือการซ้อนทับใดๆ ที่คุณอาจเพิ่มจะมีผลกับรูปภาพทั้งหมดพร้อมกัน
วิธีเลือกคลิปทั้งหมด
เมื่อแก้ไขวิดีโอใน CapCut คุณสามารถเพิ่มคลิปได้มากเท่าที่คุณต้องการ ตราบใดที่เวอร์ชันสุดท้ายมีความยาวไม่เกิน 15 นาที
สมมติว่าคุณพบเอฟเฟ็กต์ที่น่าตื่นเต้นที่คุณต้องการนำไปใช้กับคลิปไทม์ไลน์ทั้งหมด ในกรณีนั้น คุณอาจพยายามเร่งกระบวนการโดยเลือกคลิปทั้งหมดพร้อมกัน หากคุณได้ลองวิธีนี้ คุณอาจล้มเหลวด้วยเหตุผลง่ายๆ เพียงข้อเดียว – ตัวเลือกนี้ไม่สามารถใช้งานได้ในขณะนี้
แต่ไม่ได้หมายความว่าคุณต้องแก้ไขคลิปทีละคลิปเพื่อเพิ่มคุณสมบัติทั่วไป คุณสามารถส่งออกวิดีโอและตัดต่อใหม่ทั้งหมดได้
อย่างไรก็ตาม ก่อนที่จะส่งออกวิดีโอ ตรวจสอบให้แน่ใจว่าคุณพอใจกับลำดับและความยาวของคลิป ในการตัดต่อคลิปแต่ละคลิป ให้ทำดังต่อไปนี้:
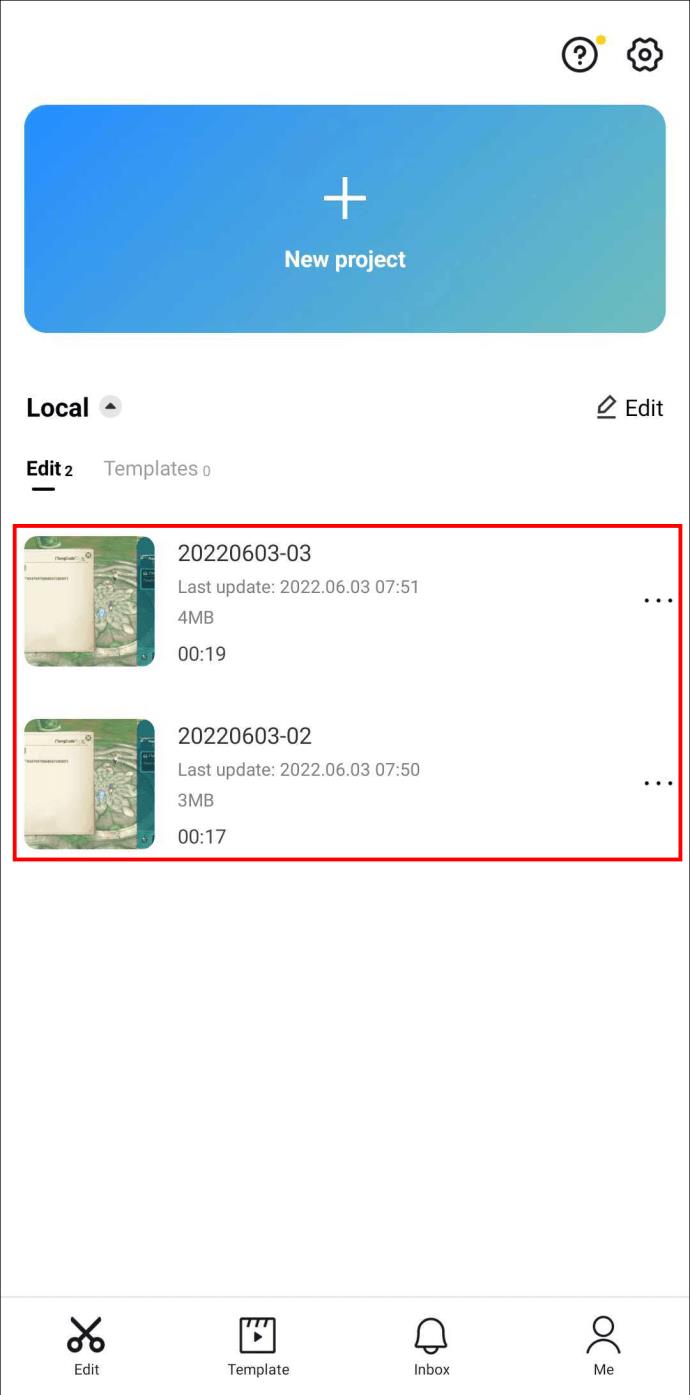
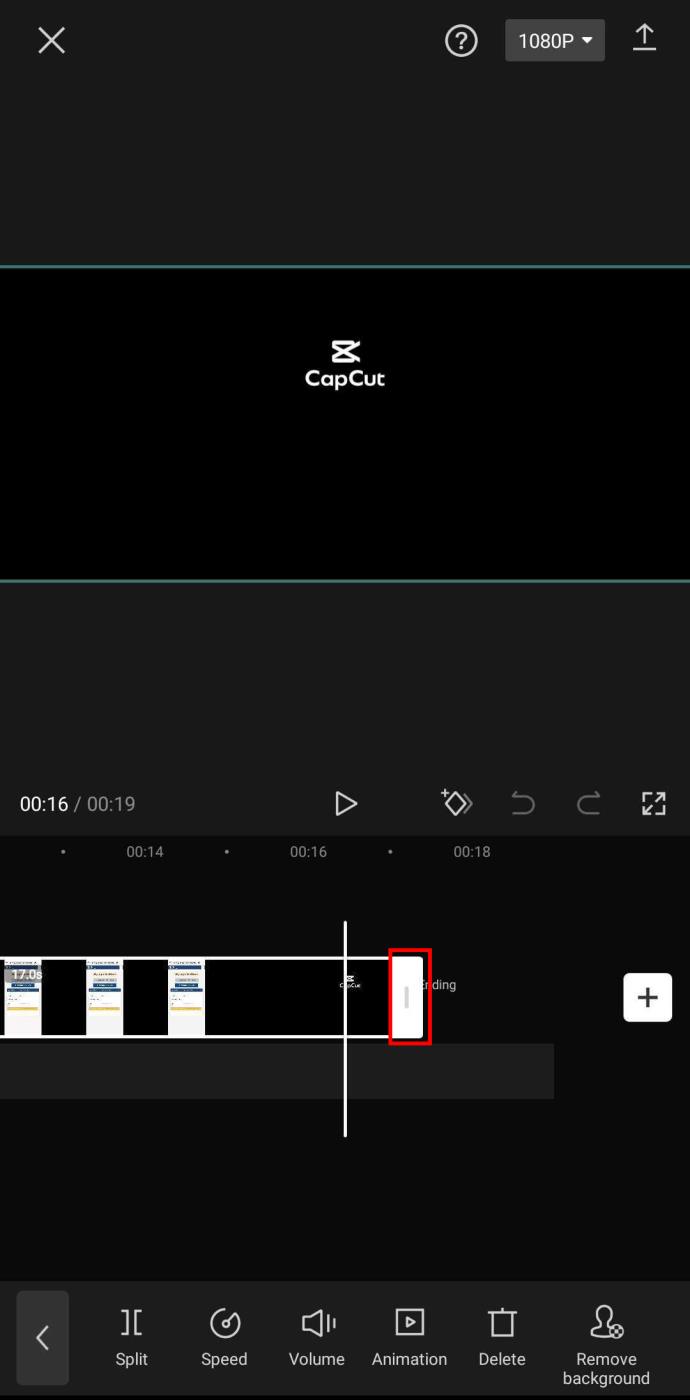
เมื่อคลิปทั้งหมดของคุณมีขนาดที่พอดีแล้ว คุณสามารถจัดเรียงใหม่ได้ในสองขั้นตอน:
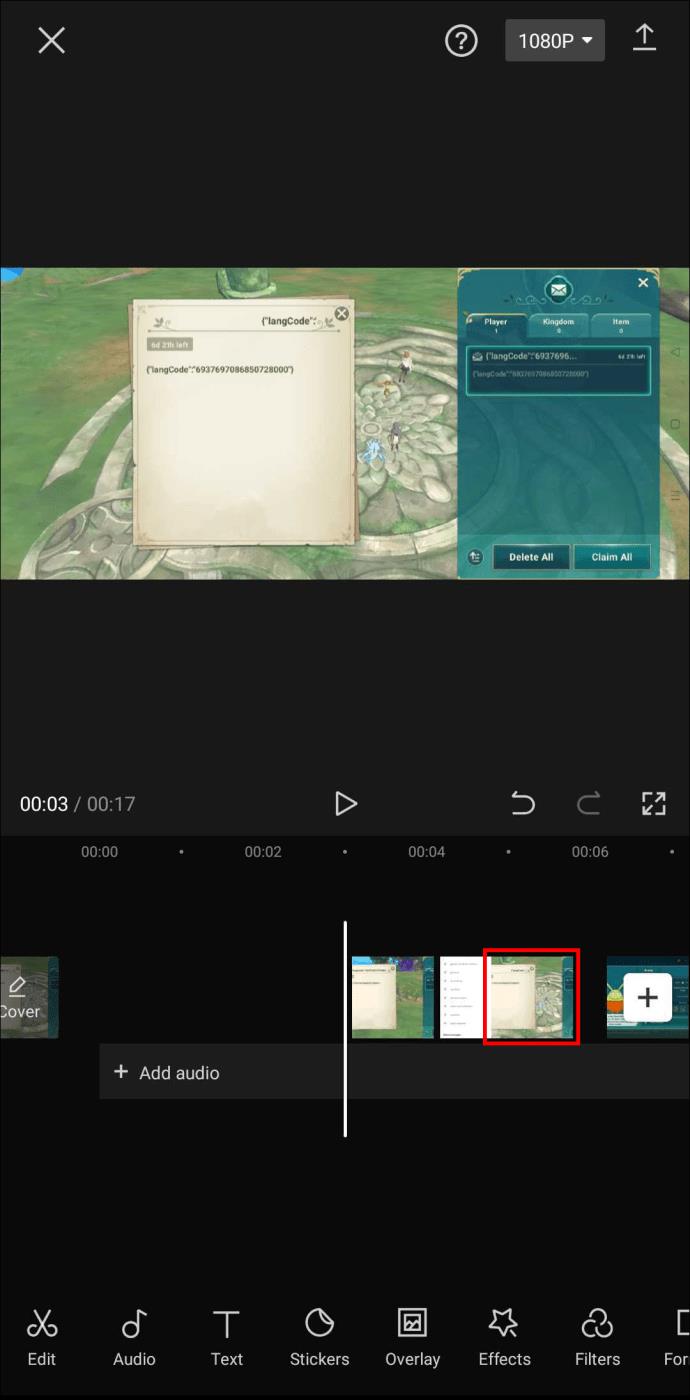
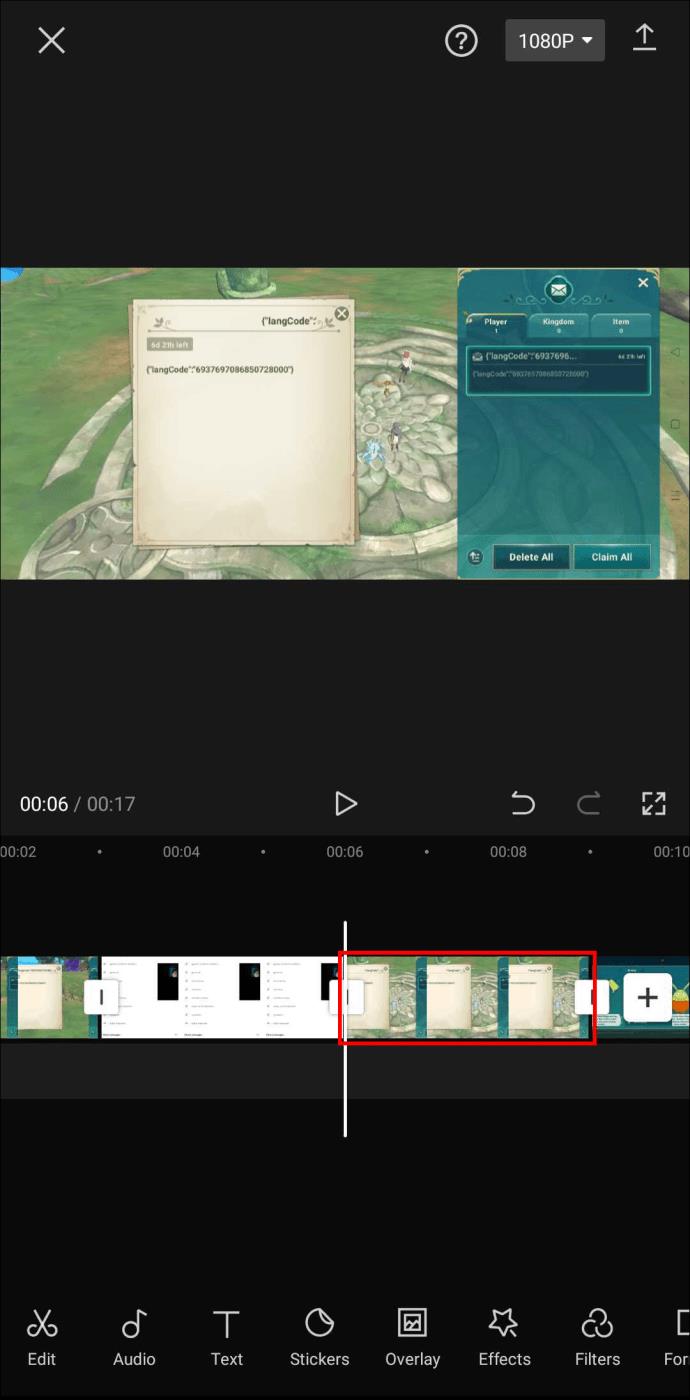
หลังจากแก้ไขแต่ละคลิปตามที่เห็นสมควรแล้ว คุณสามารถส่งออกวิดีโอของคุณโดยทำตามขั้นตอนเหล่านี้:
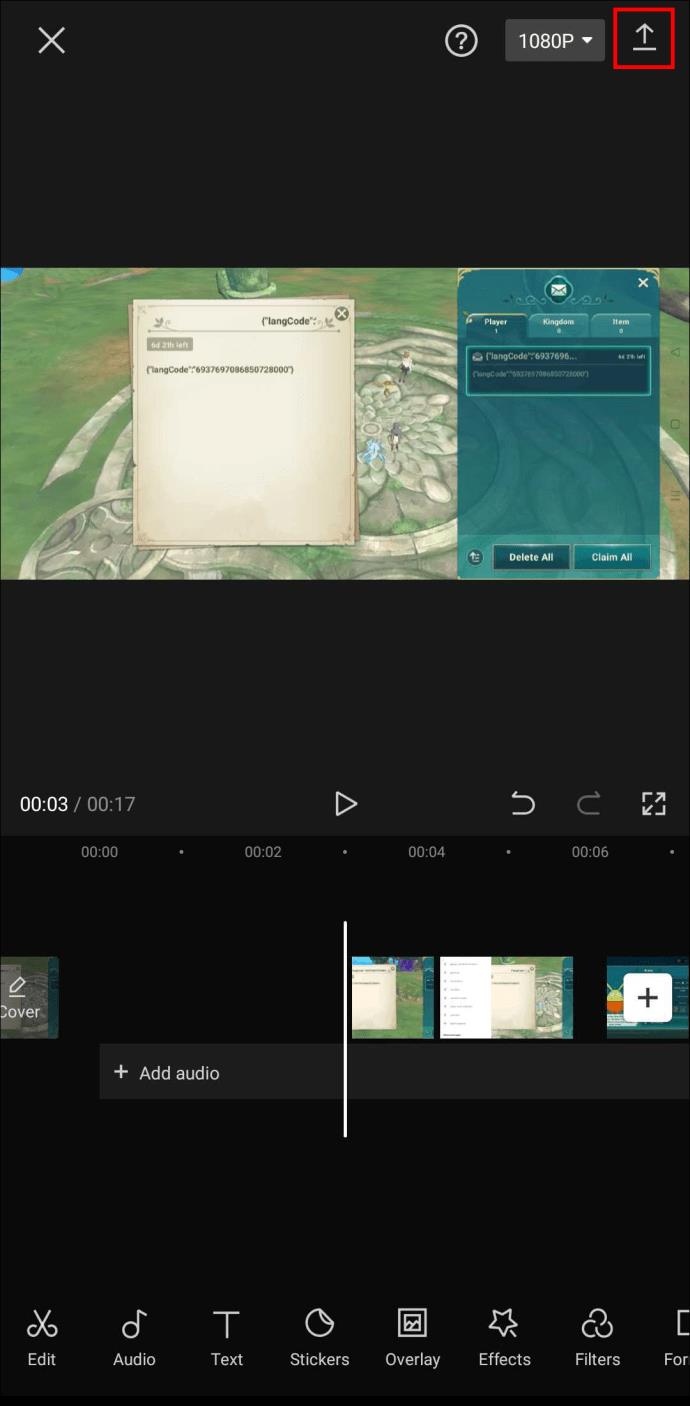
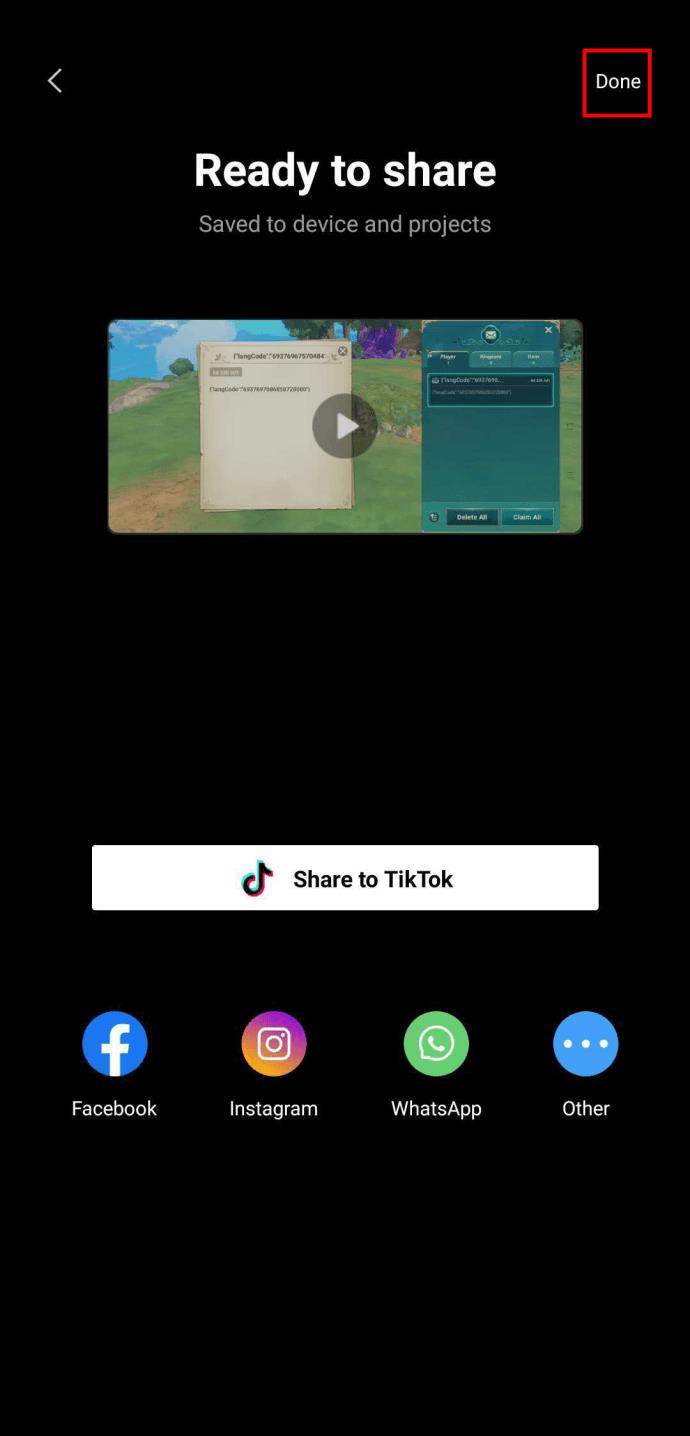
ตอนนี้คุณจะกลับไปที่หน้า Landing Page เพิ่มวิดีโอที่คุณเพิ่งส่งออกกลับไปยังไทม์ไลน์ของคุณโดยทำตามขั้นตอนเหล่านี้:
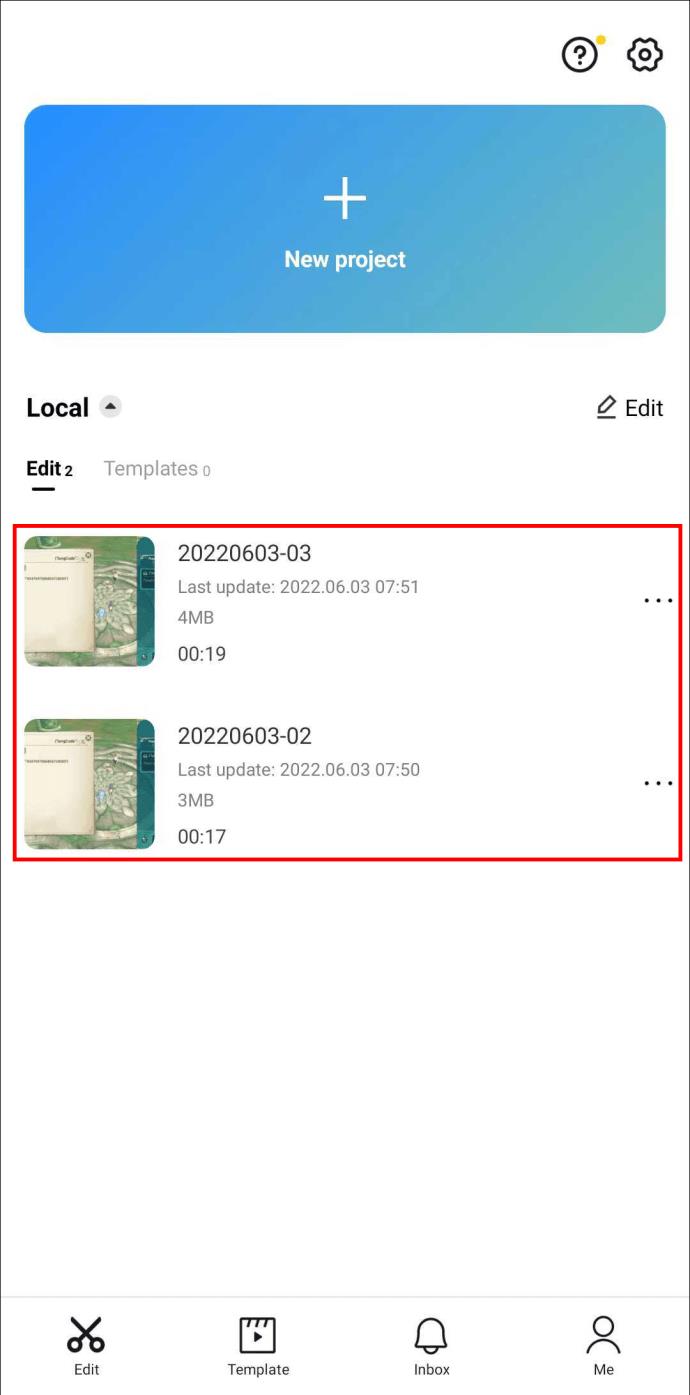
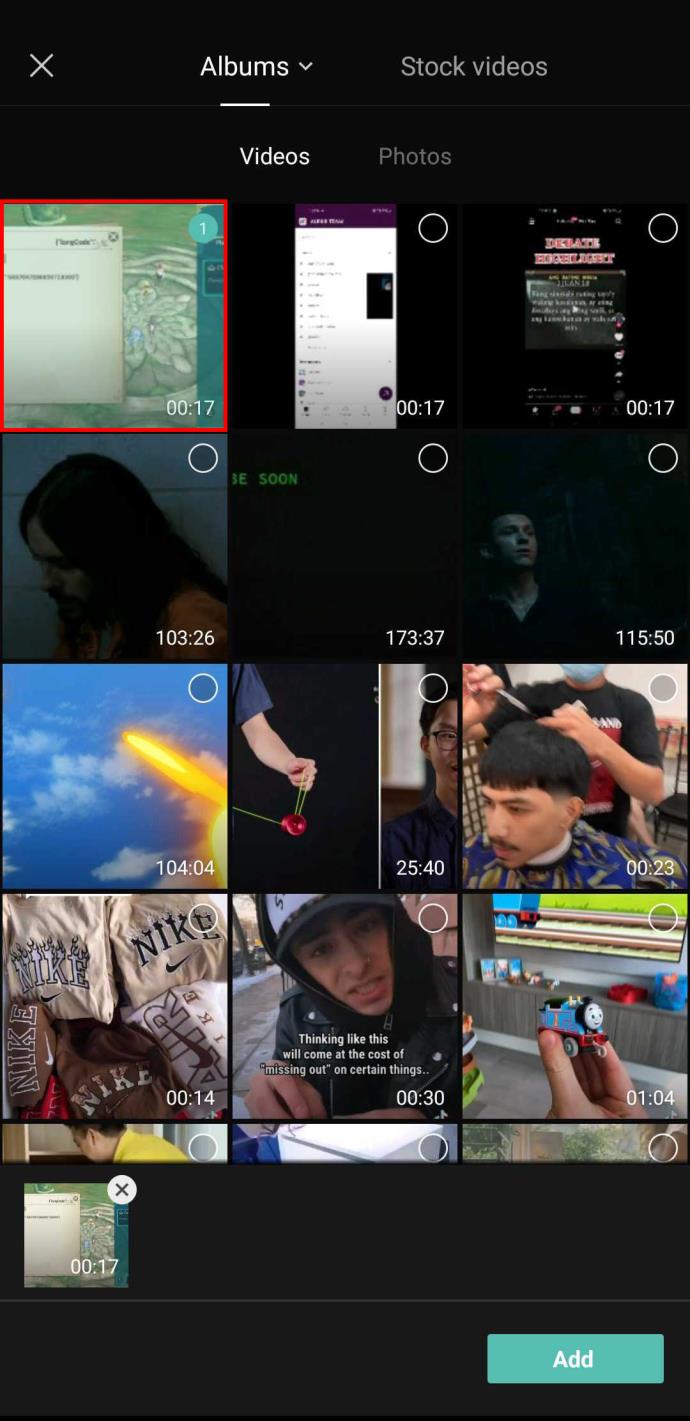
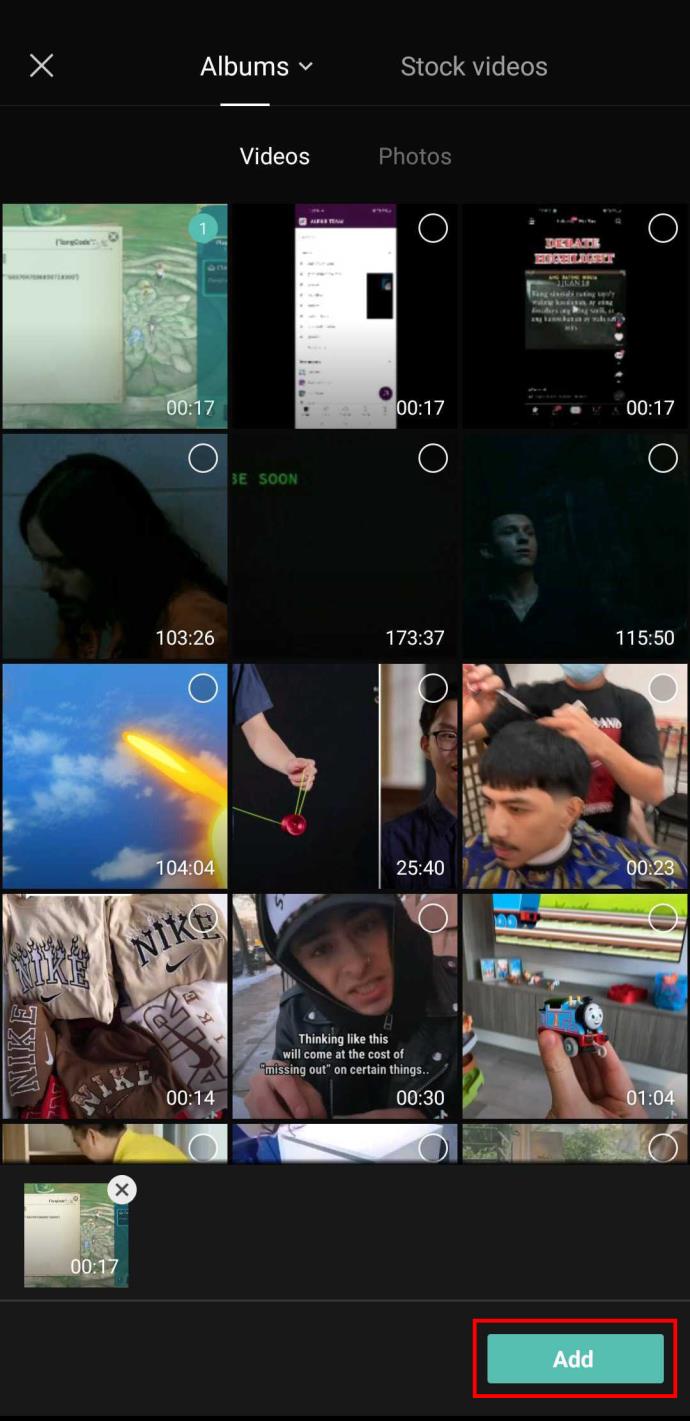
วิดีโอจะปรากฏบนไทม์ไลน์การแก้ไขของคุณโดยรวม มีผลเหมือนกับการเลือกคลิปทั้งหมด หลังจากนั้น คุณสามารถเปลี่ยนความเร็วหรือปรับปรุงวิดีโอได้ตามที่คุณต้องการ การเปลี่ยนแปลงทั้งหมดจะมีผลกับคลิปทั้งหมด
การแก้ไขแบบครบวงจร
การเลือกวิดีโอหรือภาพถ่ายหลายรายการพร้อมกันอาจเป็นคุณสมบัติการแก้ไขที่สะดวก ด้วยวิธีนี้ คุณไม่ต้องผ่านขั้นตอนที่ยุ่งยากในการเพิ่มการเปลี่ยนแปลงเดียวกันในคลิปหรือรูปภาพทีละรายการ
น่าเสียดายที่ CapCut ไม่ได้เพิ่มตัวเลือกนี้ในรายการฟีเจอร์ที่น่าประทับใจอย่างอื่น ในขณะที่เรารอให้พวกเขารับสิ่งที่หย่อน คุณสามารถใช้วิธีแก้ไขปัญหาชั่วคราวจากคู่มือของเราเพื่อให้ได้ผลเช่นเดียวกัน
คุณได้ลองแก้ไขใน CapCut แล้วหรือยัง? คุณชอบแอพนี้อย่างไร? แจ้งให้เราทราบในส่วนความคิดเห็นด้านล่าง
คุณสามารถใช้แอป Mail เพื่อตั้งค่าข้อความตอบกลับเมื่อไม่อยู่ที่ออฟฟิศเมื่อคุณไม่ได้ใช้ Mail บ่อยนักบน iPhone หรือตั้งค่าข้อความอัตโนมัติใน iCloud Mail
iPhone ของคุณไม่จำเป็นต้องใช้แอปที่มีประโยชน์ถึงครึ่งหนึ่งที่ผู้คนติดตั้ง อันที่จริง การลบแอปเหล่านี้ออกไปอาจทำให้โทรศัพท์ของคุณทำงานได้ดีขึ้น
iOS 26 ได้เพิ่มตัวเลือกสำหรับการขยายนาฬิกาบนหน้าจอล็อก เพื่อให้ผู้ใช้สามารถปรับแต่งได้ตามต้องการ ด้านล่างนี้คือคำแนะนำในการขยายนาฬิกาบนหน้าจอล็อกของ iPhone
แม้ว่าทั้ง Android และ iOS จะมีมาตรการติดตามอุปกรณ์ แต่ก็ยังมีสิ่งต่างๆ มากมายที่โจรสามารถทำได้เพื่อป้องกันไม่ให้คุณติดตามโทรศัพท์ของคุณหลัง��ากที่พวกเขาเอาไปแล้ว
การสูญเสียโทรศัพท์เป็นหนึ่งในประสบการณ์ที่น่าหงุดหงิดที่สุด แม้ว่าคุณอาจไม่สามารถนำอุปกรณ์เครื่องเก่ากลับคืนมาได้ แต่ก็มีวิธีกู้คืนข้อมูลของคุณ
เคยอยากแกล้งเพื่อนด้วยเสียงตลกๆ บ้างไหม? ด้วยแอปสมาร์ทโฟนบางตัว คุณไม่จำเป็นต้องใช้ซอฟต์แวร์คอมพิวเตอร์ขนาดใหญ่เพื่อทำแบบนั้นอีกต่อไป
iPhone จะปิดเสียง iPhone จากผู้โทรที่ไม่รู้จัก และใน iOS 26 iPhone จะรับสายเรียกเข้าจากหมายเลขที่ไม่รู้จักโดยอัตโนมัติและถามถึงสาเหตุของการโทร หากคุณต้องการรับสายที่ไม่รู้จักบน iPhone โปรดทำตามคำแนะนำด้านล่าง
Apple ช่วยให้คุณตรวจสอบได้ง่ายๆ ว่าเครือข่าย Wi-Fi ปลอดภัยหรือไม่ก่อนเชื่อมต่อ ไม่จำเป็นต้องใช้ซอฟต์แวร์หรือเครื่องมืออื่นๆ เพียงแค่ใช้การตั้งค่าในตัวบน iPhone ของคุณ
iPhone มีการตั้งค่าจำกัดระดับเสียงลำโพงเพื่อควบคุมเสียง อย่างไรก็ตาม ในบางสถานการณ์ คุณจำเป็นต้องเพิ่มระดับเสียงบน iPhone เพื่อให้สามารถรับฟังเนื้อหาได้
เพื่อป้องกันไม่ให้ผู้อื่นสามารถปรับการตั้งค่าด่วนบน Android ได้ คุณควรล็อกการตั้งค่าด่วน โดยทำตามคำแนะนำด้านล่าง
Google Assistant สามารถทำงานบนหน้าจอล็อกได้ และใครๆ ก็สามารถเข้าถึงโทรศัพท์ของคุณได้ ดังนั้นคุณควรปิดใช้งาน Google Assistant บนหน้าจอล็อก
บทความต่อไปนี้จะแนะนำคุณเกี่ยวกับวิธีการใช้ Droidcam บนคอมพิวเตอร์และโทรศัพท์ของคุณ รวมถึงข้อเสนอแนะบางประการสำหรับการสนทนาทางวิดีโอที่สมบูรณ์แบบ!
หลายคนไม่ชอบใช้วอลเปเปอร์ข้อความบน iPhone เพราะมันค่อนข้างสับสน ด้านล่างนี้คือวิธีปิดวอลเปเปอร์ข้อความบน iPhone
บัตรชำระเงิน Google Play ของคุณอาจหมดอายุแล้ว หรือคุณต้องการเปลี่ยนธนาคารใหม่ นี่คือวิธีลบวิธีการชำระเงินออกจากบัญชี Google Play ของคุณ
บางครั้งหากมีปัญหาเกี่ยวกับเครื่องมือนี้บนโทรศัพท์ Android ของคุณ การถอนการติดตั้งและติดตั้ง Google Play Store ใหม่เป็นหนึ่งในวิธีแก้ปัญหาที่แนะนำ













