BaldurS Gate 3 Cross Platform ใช่หรือไม่ ยัง

หลังจากได้รับกระแสตอบรับอย่างล้นหลาม “Baldur's Gate 3” ก็ได้รับการปล่อยตัวแล้ว แต่ก่อนที่จะดำดิ่งสู่เกมผู้เล่นหลายคนคงอยากรู้ว่ามันได้หรือไม่
ลิงค์อุปกรณ์
Google รูปภาพมีคุณลักษณะมากมายสำหรับการแบ่งปัน ดาวน์โหลด และจัดเก็บรูปภาพของคุณ เพียงคลิกไม่กี่ครั้ง คุณก็สามารถบันทึกความทรงจำอันมีค่าที่สุดของคุณได้

ในฐานะที่เป็นหนึ่งในบริการแบ่งปันและจัดเก็บรูปภาพที่ได้รับความนิยมมากที่สุด Google Photos ตระหนักถึงความสำคัญและความสะดวกสบายของการเลือกรูปภาพทั้งหมดอย่างรวดเร็วในคราวเดียว สิ่งนี้ทำให้คุณสามารถอ่านและจัดระเบียบโฟลเดอร์ของคุณได้อย่างรวดเร็ว
หากคุณสนใจที่จะเรียนรู้วิธีเลือกทั้งหมดใน Google Photos คุณมาถูกที่แล้ว เราจะพูดถึงวิธีการทำในแพลตฟอร์มต่างๆ พร้อมกับคุณสมบัติที่น่าสนใจอื่นๆ ที่คุณสามารถใช้ได้
วิธีเลือกทั้งหมดใน Google Photos บน Windows, Mac หรือ Chromebook PC
หลายคนชอบใช้คอมพิวเตอร์เพื่อจัดระเบียบโฟลเดอร์ใน Google Photos โปรดทราบว่าไม่มีทางลัดเดียวเช่นCtrl + Aที่จะให้คุณเลือกรูปภาพทั้งหมดพร้อมกัน อย่างไรก็ตาม มีสองสามวิธีที่คุณสามารถทำได้โดยใช้เมาส์และคีย์บอร์ด


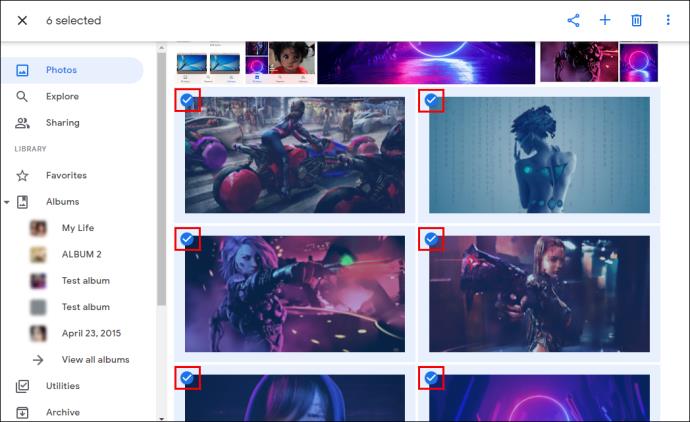
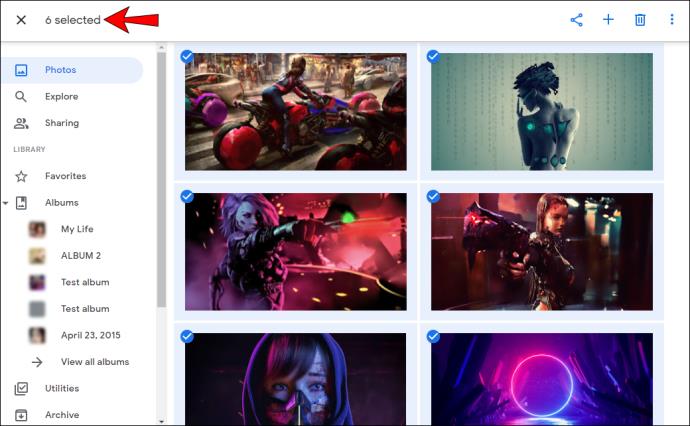
คุณยังสามารถเลือกรูปภาพทั้งหมดที่จัดกลุ่มตามวันที่ที่ต้องการ:

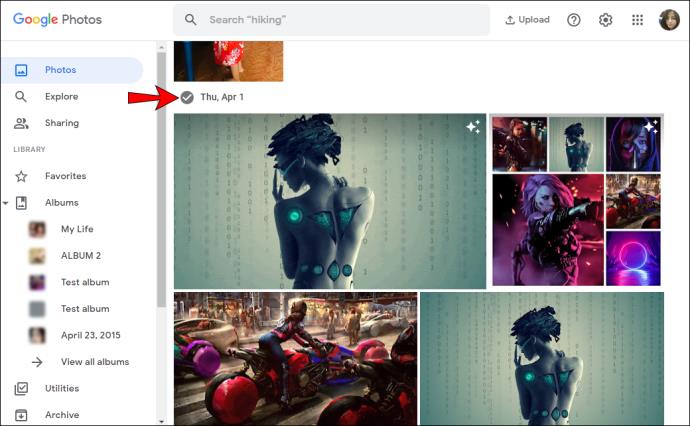
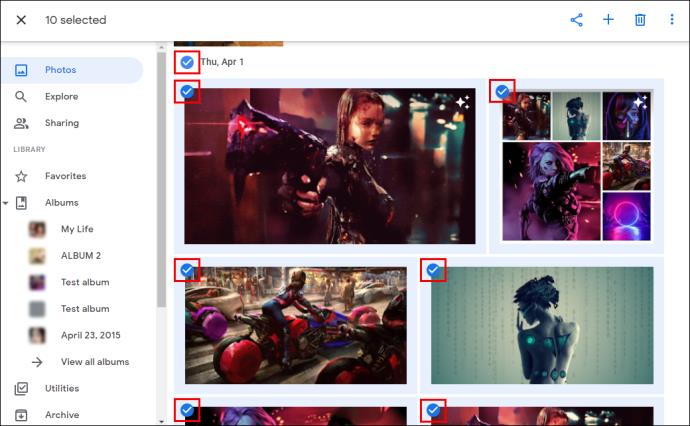
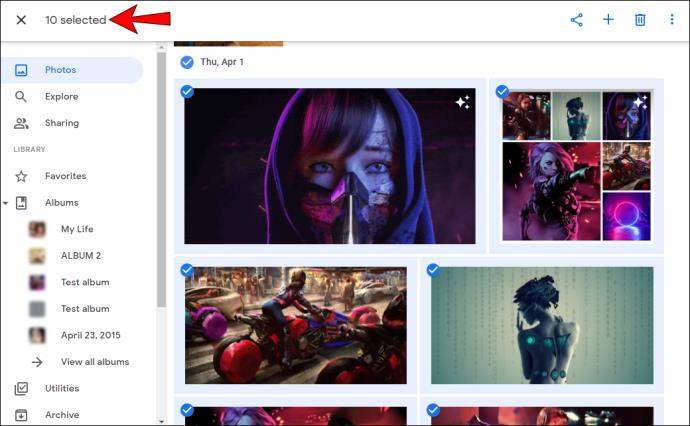
วิธีเลือกทั้งหมดใน Google Photos บนอุปกรณ์ Android
แม้ว่าการใช้คอมพิวเตอร์เพื่อเลือกรูปภาพอาจดูเหมือนง่ายกว่า แต่ Google Photos ช่วยให้คุณทำสิ่งนี้ได้ด้วยการคลิกไม่กี่ครั้งโดยใช้โทรศัพท์หรือแท็บเล็ต Android ของคุณเช่นกัน:

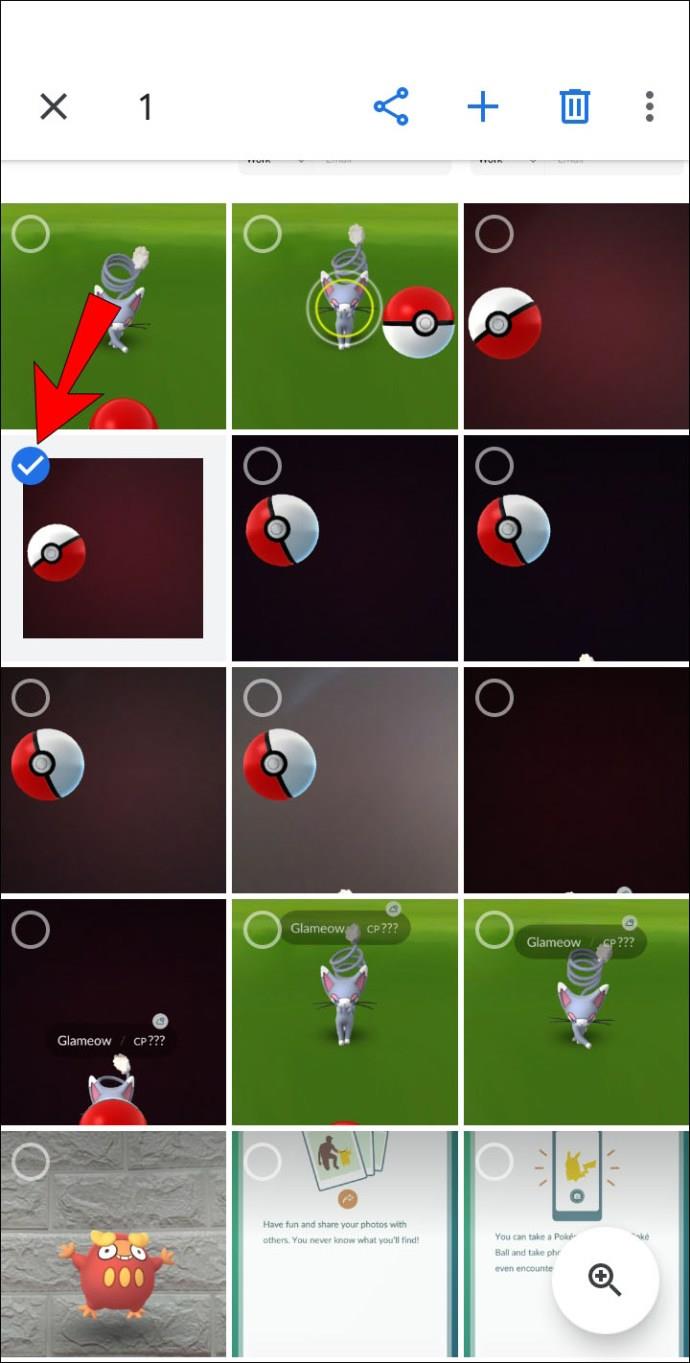
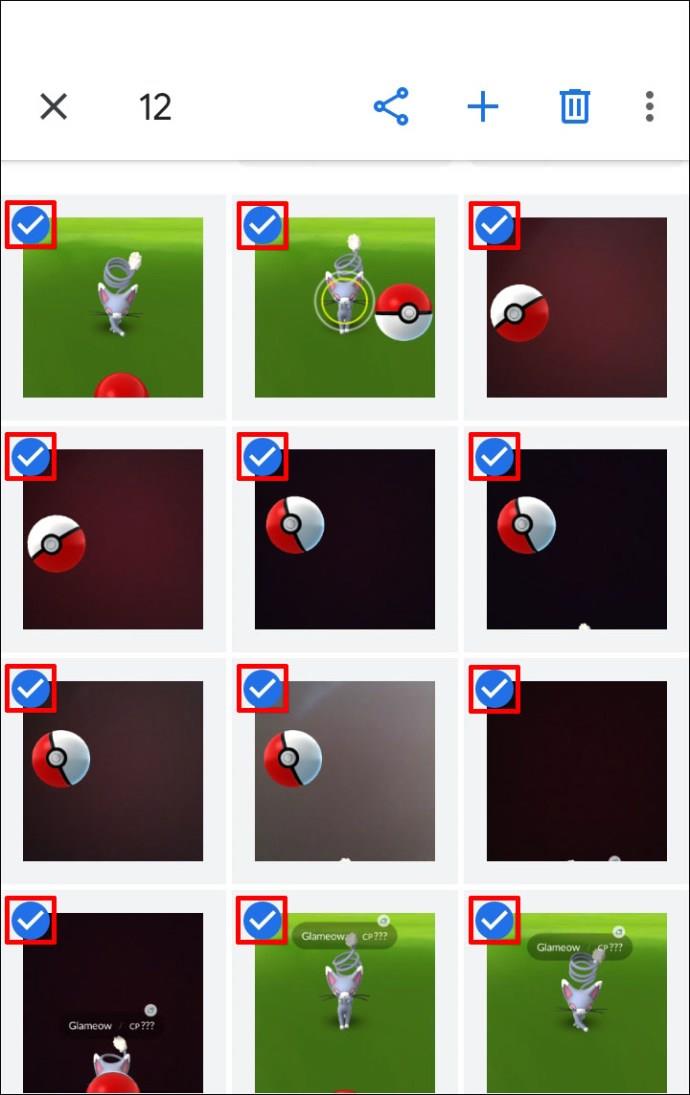
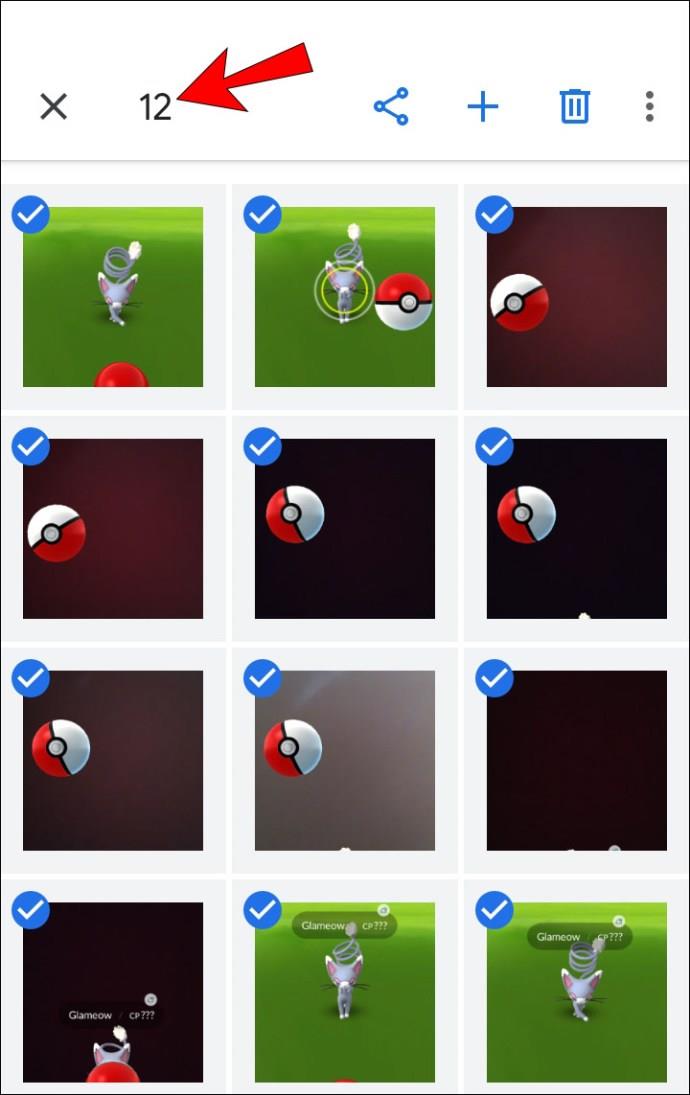
คุณยังสามารถเลือกรูปภาพทั้งหมดที่จัดกลุ่มตามวันที่ที่ต้องการ:

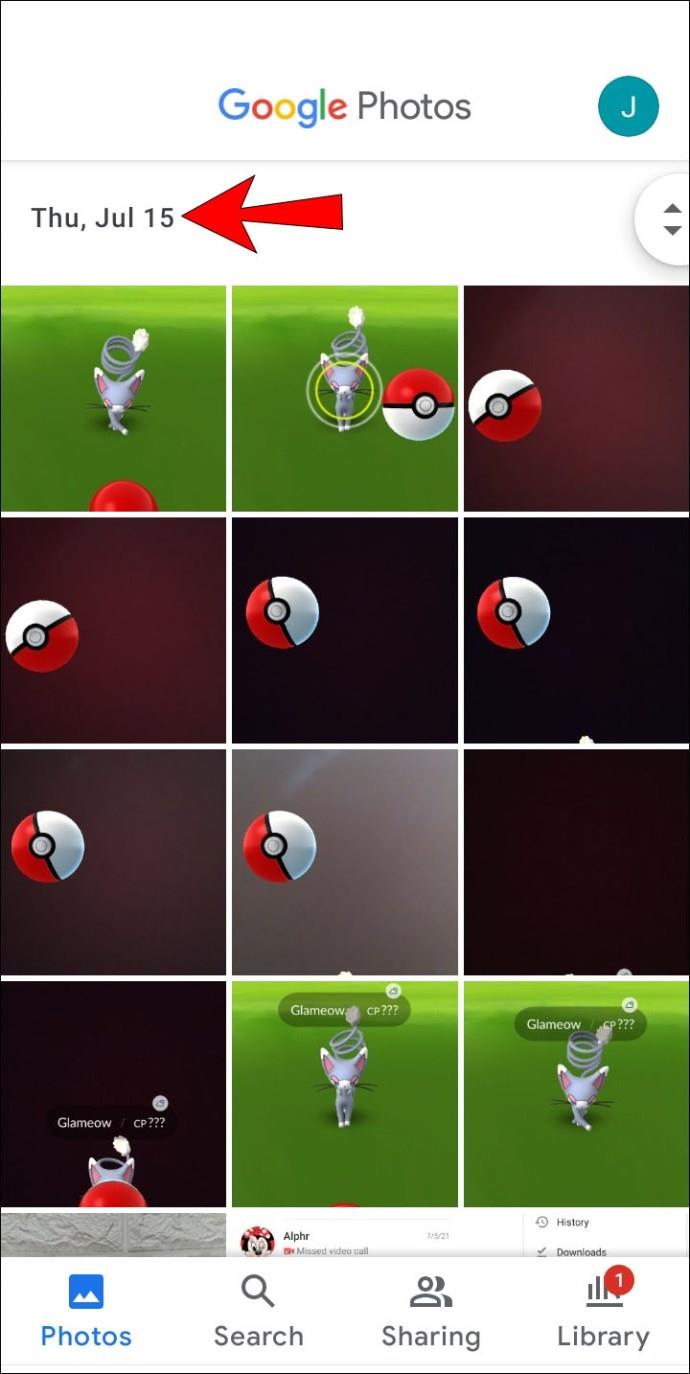
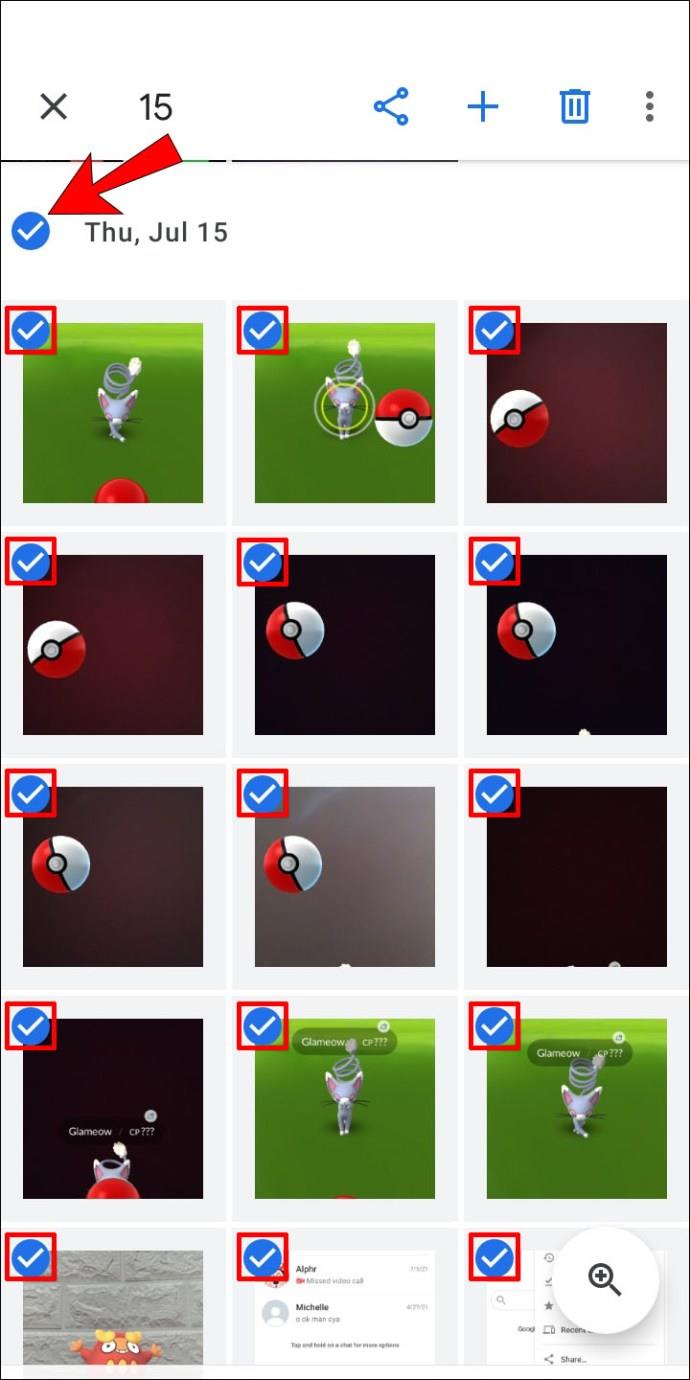
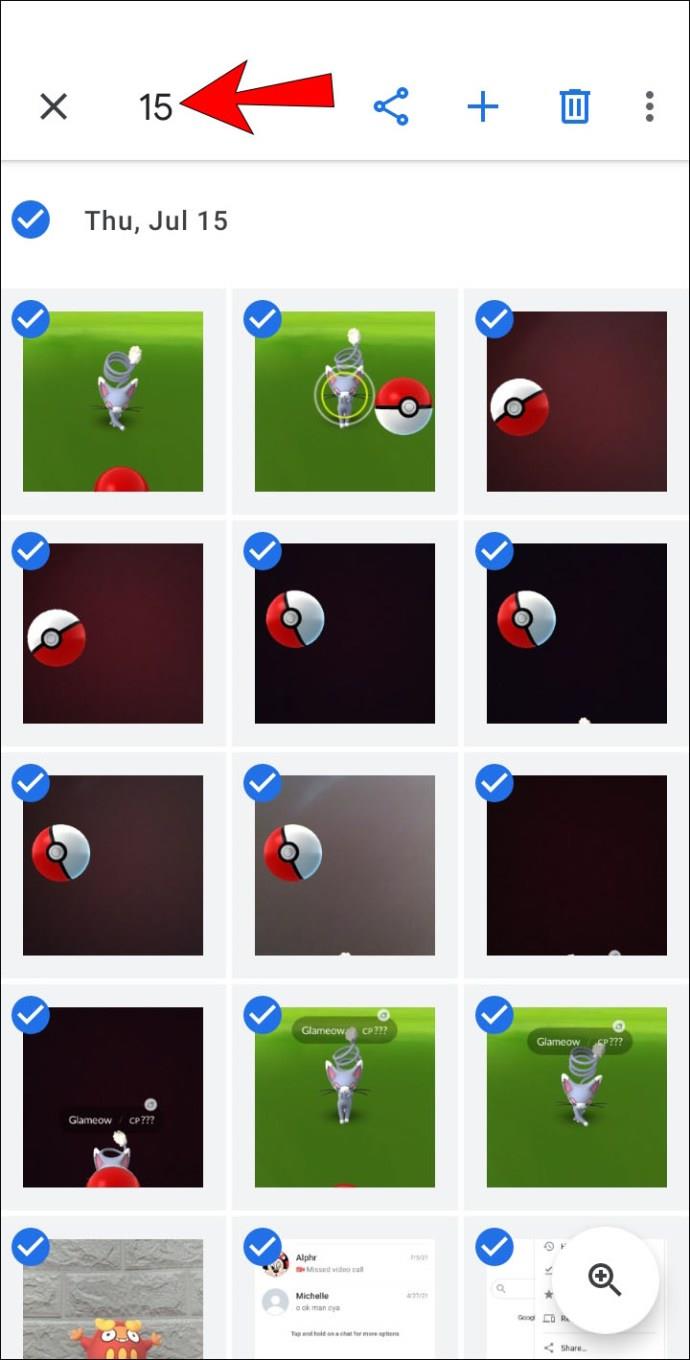
วิธีเลือกทั้งหมดใน Google Photos บน iPhone
Google Photos ยังมีให้สำหรับผู้ใช้ iPhone ขั้นตอนการเลือกรูปภาพบน iPhone นั้นเหมือนกับกระบวนการของ Android:

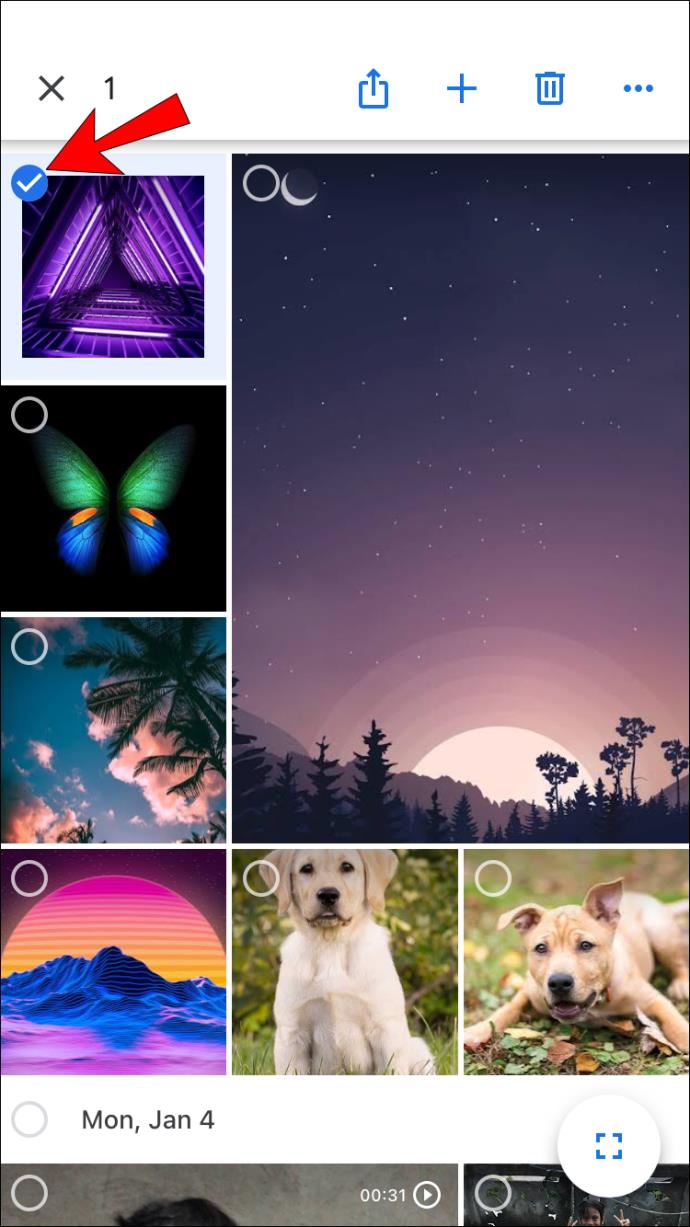
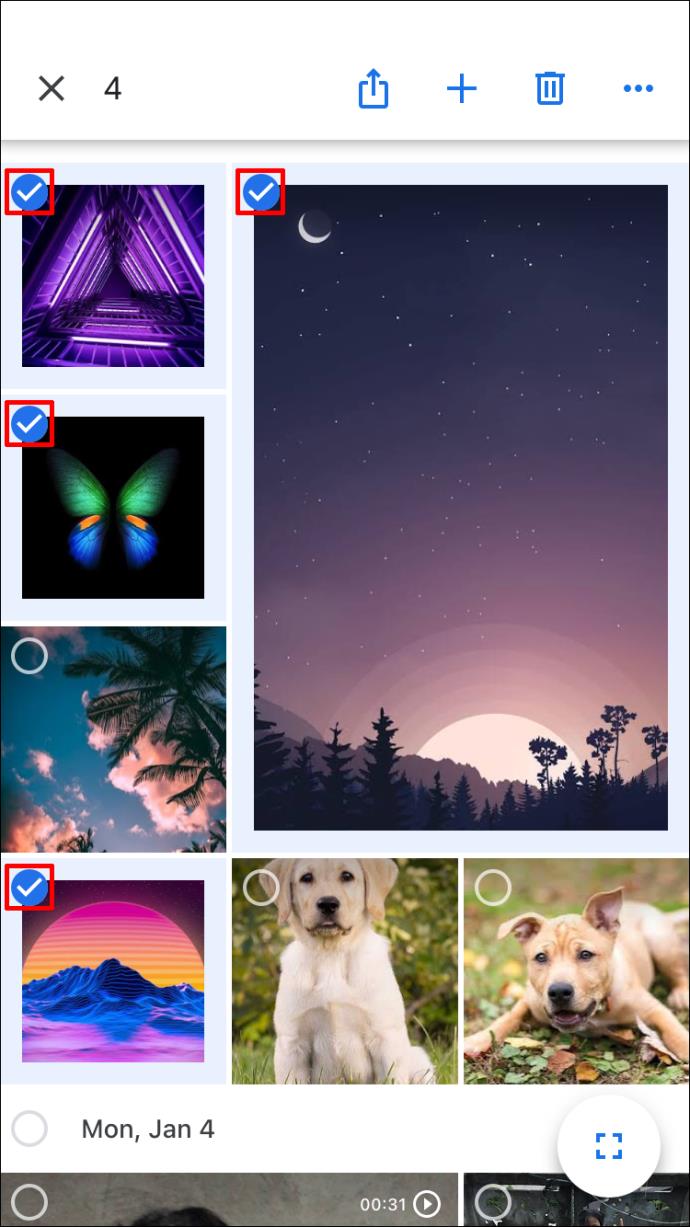
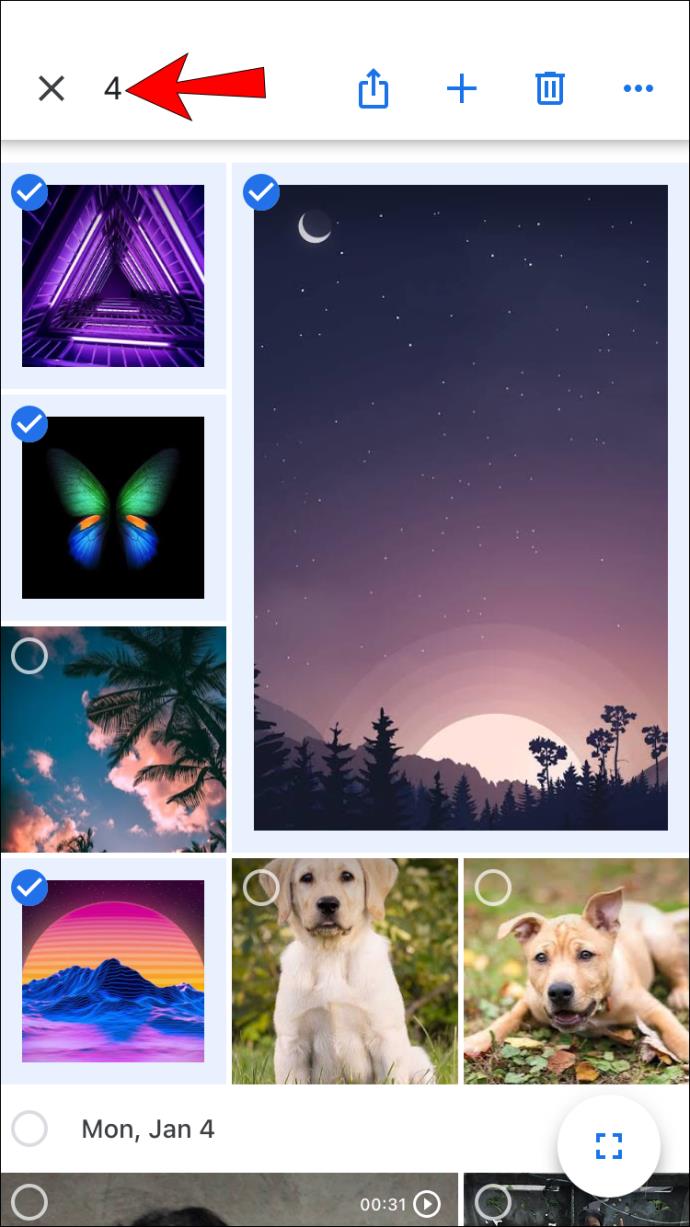
คุณยังสามารถเลือกรูปภาพทั้งหมดในวันที่กำหนด:

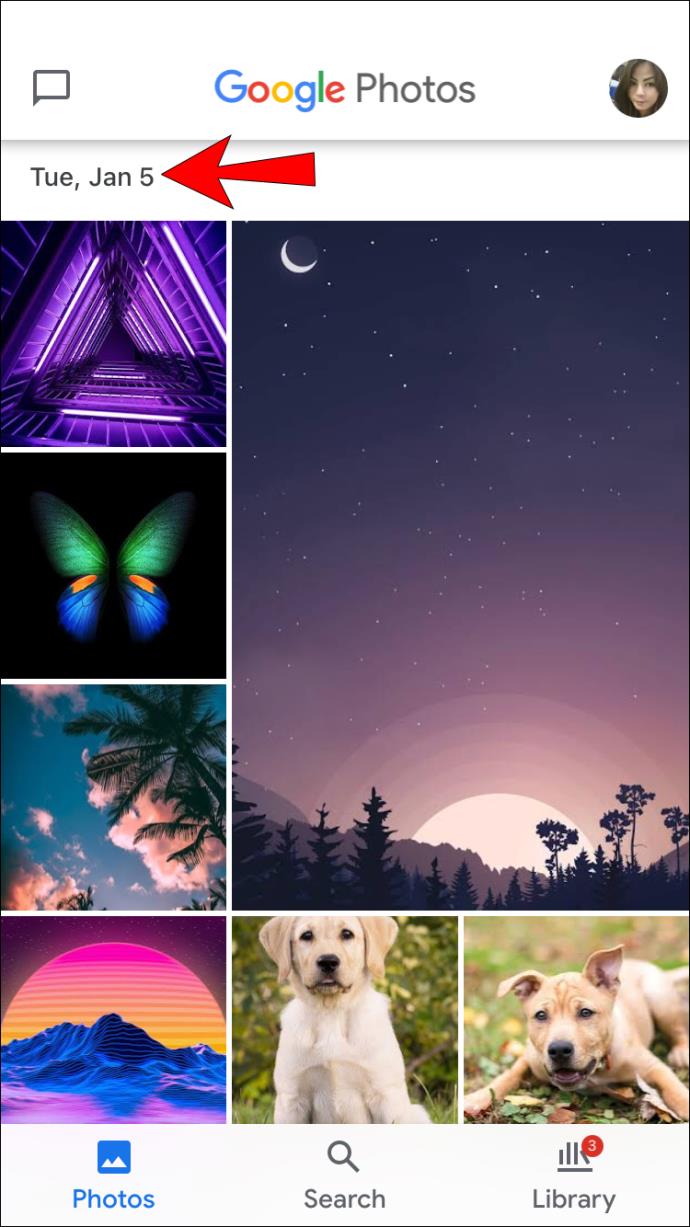
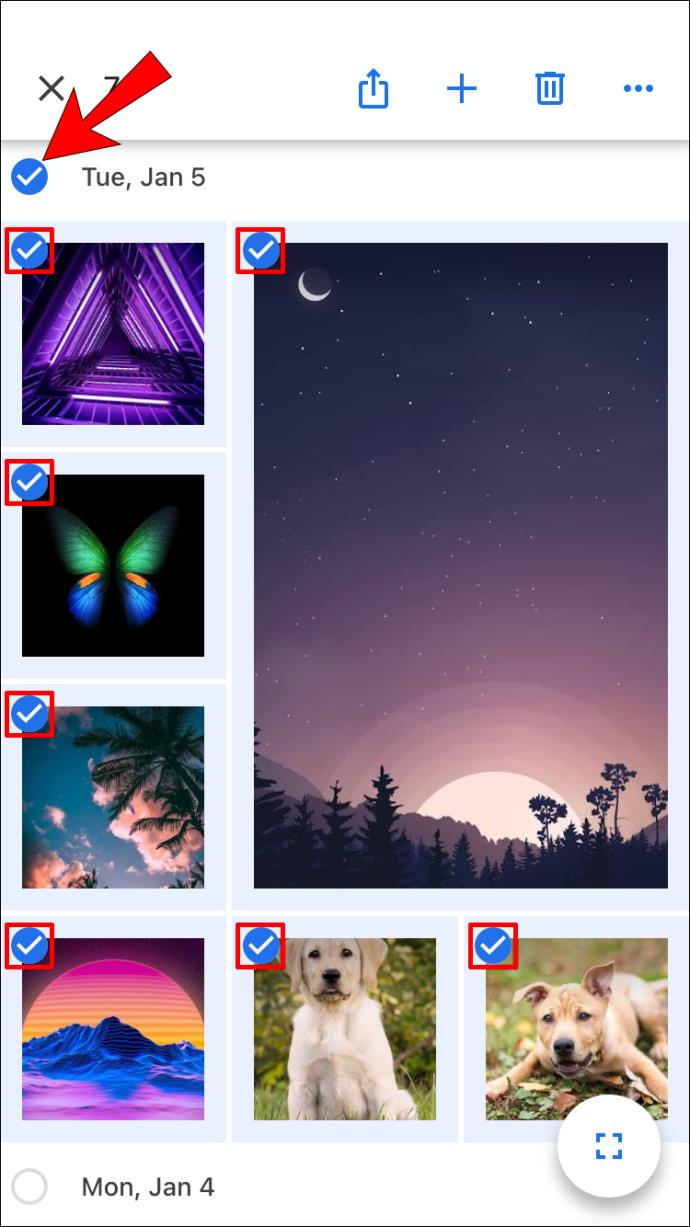
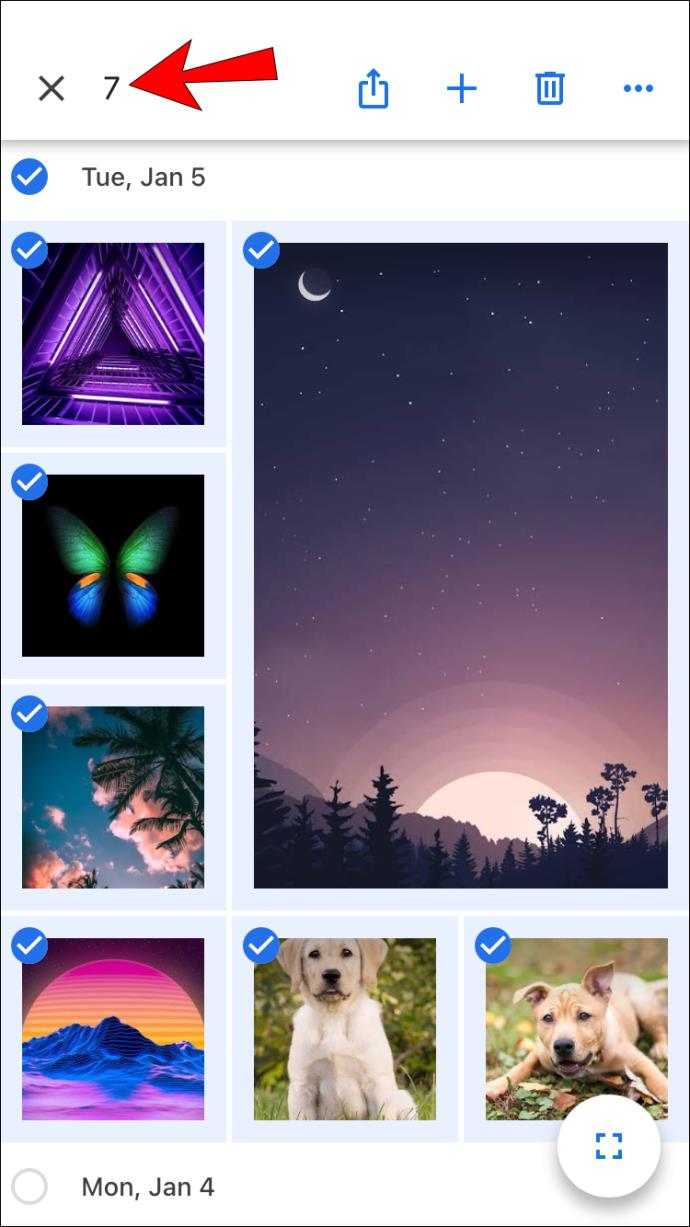
วิธีเลือกรูปภาพทั้งหมดในอัลบั้ม Google Photos
ตามที่กล่าวไว้ก่อนหน้านี้ Google Photos ไม่อนุญาตให้คุณเลือกทั้งหมดด้วยทางลัดเดียว อย่างไรก็ตาม คุณสามารถป้อนอัลบั้มที่ต้องการและเลือกรูปภาพภายในอัลบั้มได้
วิธีเลือกรูปภาพทั้งหมดในอัลบั้ม Google Photos บน Windows, Mac หรือ Chromebook PC

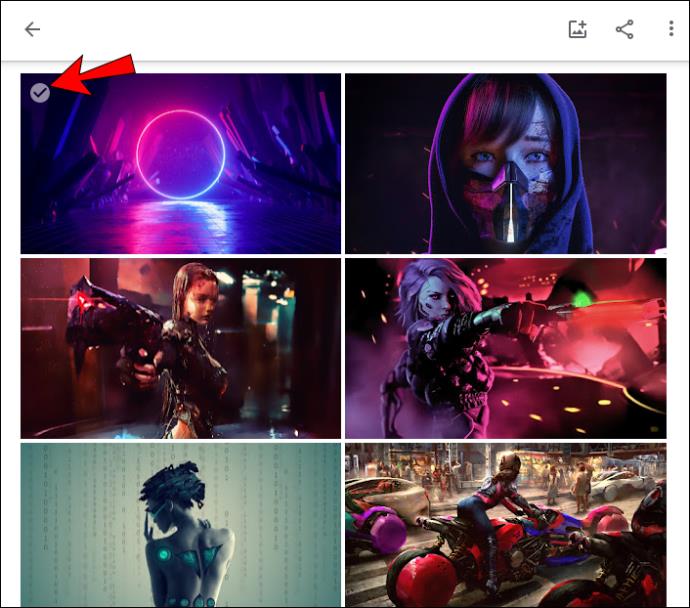
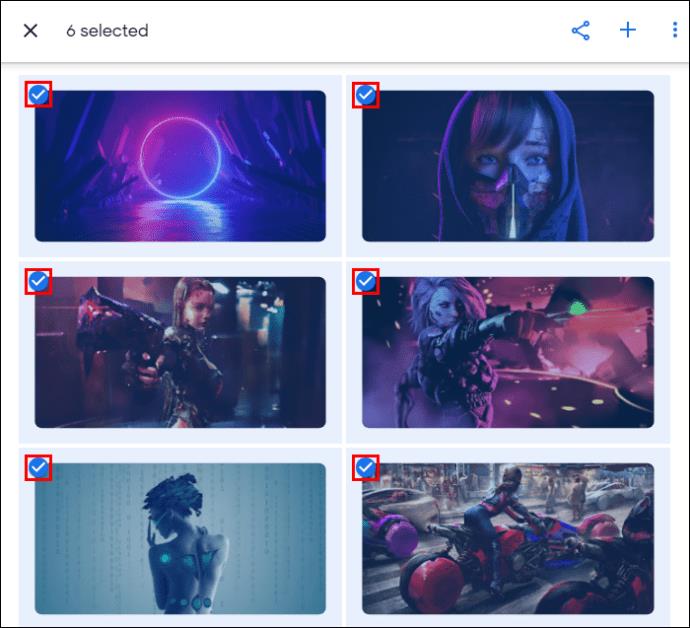
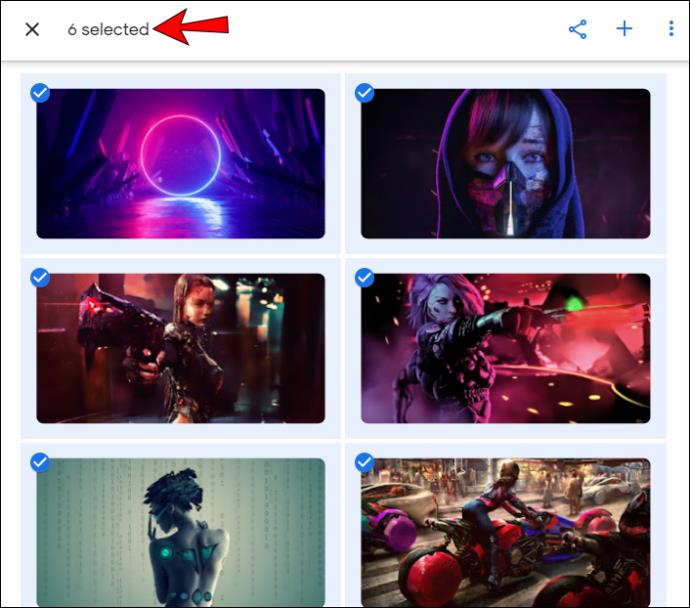
วิธีเลือกรูปภาพทั้งหมดในอัลบั้ม Google Photos บน Android หรือ iPhone


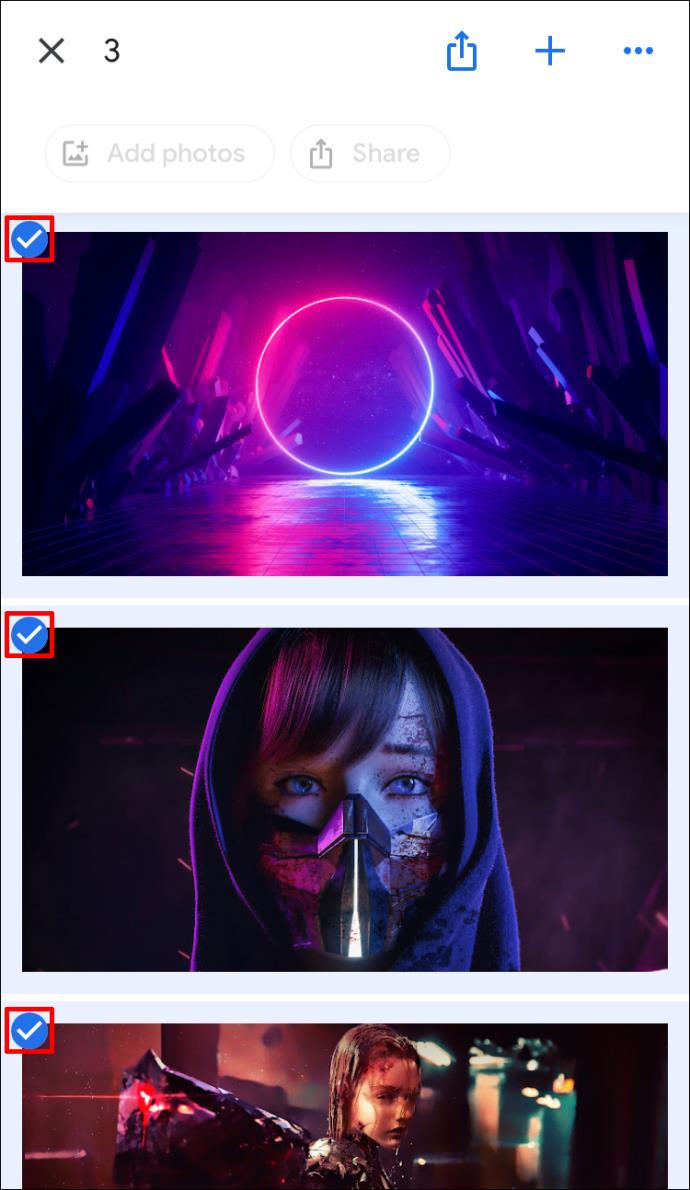
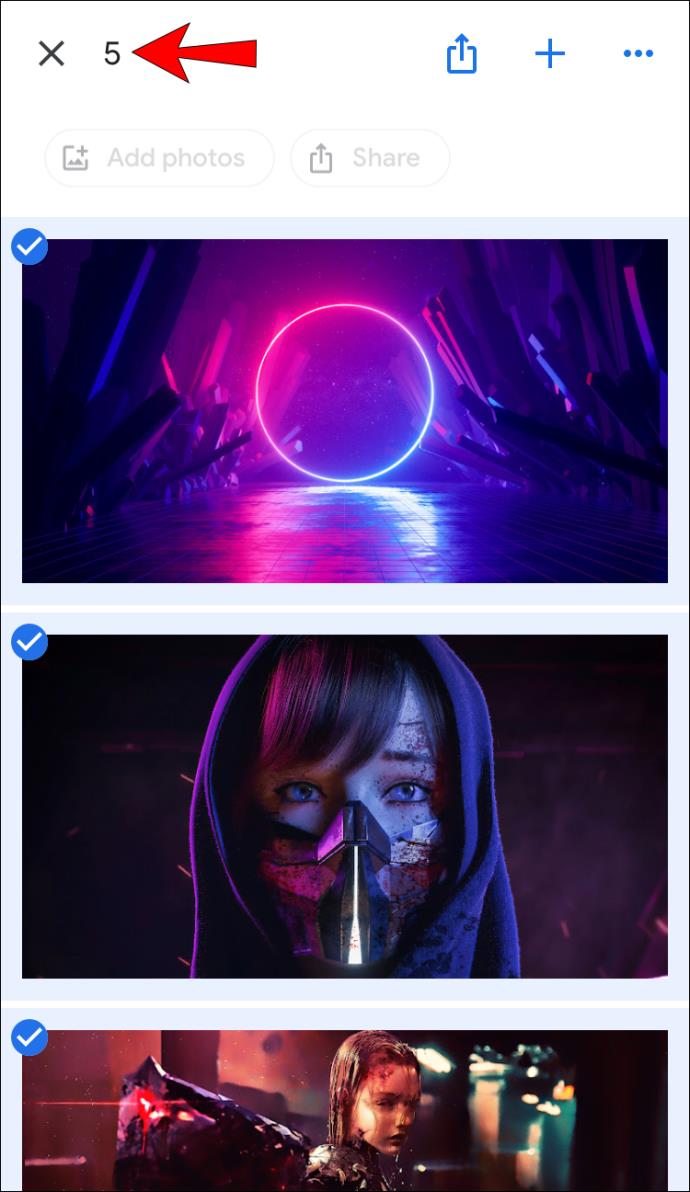
คำถามที่พบบ่อยเพิ่มเติม
ฉันจะลบรูปภาพที่เลือกทั้งหมดได้อย่างไร
การลบรูปภาพที่เลือกจะเหมือนกันไม่ว่าคุณจะใช้แพลตฟอร์มใดในการลบ:
1. เลือกรูปภาพที่คุณต้องการลบแล้วแตะไอคอนถังขยะที่มุมขวาบน

2. แตะย้ายไปที่ถังขยะ
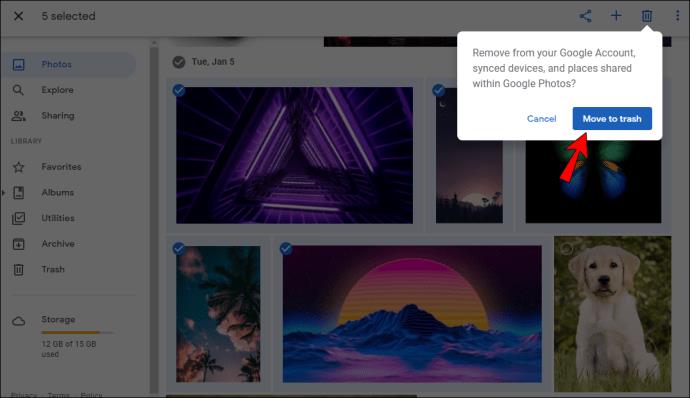
ฉันจะดาวน์โหลดรูปภาพที่เลือกทั้งหมดได้อย่างไร
คุณสามารถดาวน์โหลดรูปภาพที่เลือกทั้งหมดภายใน Google Photos:
1. เลือกรูปภาพที่คุณต้องการดาวน์โหลด จากนั้นแตะไอคอนสามจุดที่มุมขวาบน

2. แตะดาวน์โหลด หากคุณพยายามดาวน์โหลดรูปภาพโดยใช้โทรศัพท์ คุณจะไม่เห็นตัวเลือกนี้หากบันทึกรูปภาพลงในอุปกรณ์ของคุณแล้ว
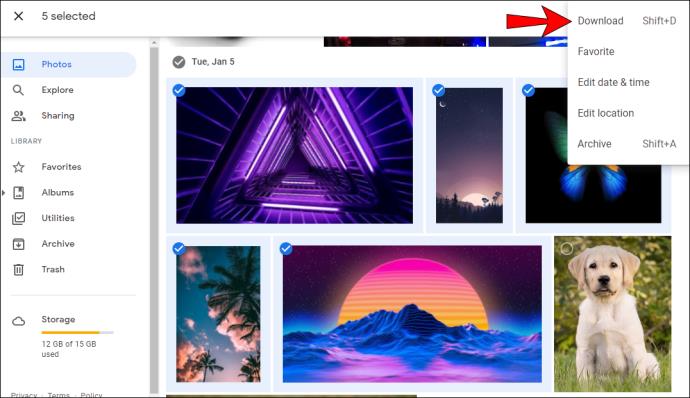
โปรดทราบว่าคุณสามารถดาวน์โหลดภาพได้เพียง 500 ภาพในคราวเดียวด้วยตัวเลือกนี้ ดังนั้น หากคุณมีรูปภาพมากกว่า 500 รูปที่คุณต้องการดาวน์โหลด คุณจะต้องใช้ตัวเลือกอื่น
ไม่เคยสูญเสียความทรงจำของคุณด้วย Google Photos
Google Photos เป็นเครื่องมือที่มีประโยชน์และใช้งานง่าย ซึ่งช่วยให้คุณบันทึกรูปภาพทั้งหมดไว้ในที่เดียวและเข้าถึงได้ผ่านอุปกรณ์และแพลตฟอร์มต่างๆ นอกเหนือจากการพูดคุยถึงวิธีการเลือกรูปภาพทั้งหมดในโปรแกรมแล้ว เราหวังว่าเราจะสามารถแนะนำตัวเลือกและคุณสมบัติที่เป็นประโยชน์อื่นๆ ให้กับคุณได้
คุณเคยใช้ Google Photos มาก่อนหรือไม่ คุณชอบตัวเลือกใดมากที่สุด บอกเราในส่วนความคิดเห็นด้านล่าง
หลังจากได้รับกระแสตอบรับอย่างล้นหลาม “Baldur's Gate 3” ก็ได้รับการปล่อยตัวแล้ว แต่ก่อนที่จะดำดิ่งสู่เกมผู้เล่นหลายคนคงอยากรู้ว่ามันได้หรือไม่
คุณมีปัญหากับการเชื่อมต่อคอนโทรลเลอร์ของคุณหรือไม่? คุณพร้อมที่จะเล่นเกมแล้ว แต่โดยไม่ต้องใช้คอนโทรลเลอร์ เกมก็จะจบลง คุณไม่ใช่นักเล่นเกมเพียงคนเดียว
คุณกำลังมองหาวิธีปรับเปลี่ยนโครงสร้างของผู้เล่นโดยไม่ต้องสร้างตัวละครใหม่ใน "Diablo 4" หรือไม่? คุณโชคดีแล้ว เกมดังกล่าวช่วยให้คุณ
การตั้งค่าความสว่างหน้าจอเป็นคุณสมบัติที่สำคัญ ไม่ว่าคุณจะใช้อุปกรณ์ใดก็ตาม แต่สิ่งสำคัญอย่างยิ่งคือต้องได้รับระดับความสว่าง
ยามาเป็นหนึ่งในคาตานะต้องคำสาปของเกมและมีสถานะเป็นตำนาน การใช้อาวุธอันทรงพลังในโลกเปิด "Blox Fruits" จะมอบให้คุณ
อะแดปเตอร์เครือข่ายบนระบบปฏิบัติการ Windows เป็นอุปกรณ์สำคัญที่ช่วยให้การเชื่อมต่อเครือข่ายทำงานได้อย่างราบรื่น เนื่องจากได้รับอะแดปเตอร์เครือข่าย
แม้ว่าคุณจะใช้ Windows มาเป็นเวลานาน แต่บางครั้งคุณอาจเผชิญกับปัญหาที่รับประกันความช่วยเหลือจากผู้เชี่ยวชาญ ไม่ว่าคุณกำลังเผชิญหน้าอยู่
มีบางสิ่งที่น่าหงุดหงิดมากกว่าการถูกล็อคออกจากเครือข่ายอินเทอร์เน็ตของคุณ หากคุณไม่ได้จดรหัสผ่าน คุณอาจสูญเสียการเข้าถึง
นี่คือตำแหน่งวอลเปเปอร์ Windows สำหรับ Windows 8 และ 10 เพื่อให้คุณสามารถใช้ภาพความละเอียดสูงเหล่านี้กับอุปกรณ์อื่นหรือ Windows เวอร์ชันเก่าได้
หากคุณต้องการถ่ายภาพด้วยพีซี Windows 10 คุณจะต้องทดสอบฟังก์ชันกล้องก่อน ไม่ว่าคุณจะแค่อยากจะยิงเซลฟี่ออกไปก็ตาม
เมื่อคอมพิวเตอร์ของคุณเริ่มมีอาการแลค นั่นเป็นสัญญาณว่าคุณต้องเพิ่มพื้นที่ว่าง โดยปกติแล้ว การลบไฟล์ชั่วคราวเป็นจุดเริ่มต้นที่ดี
สรุปทางลัดแอปพลิเคชันภาพยนตร์และทีวีบน Windows 10 สรุปทางลัดแอปพลิเคชันภาพยนตร์และทีวีบน Windows 10 เพื่อมอบประสบการณ์ที่ยอดเยี่ยมให้กับคุณ อาจจะ
วิธีแก้ไขข้อความล้มเหลวในการโหลดข้อผิดพลาดบน Discord สำหรับ Windows Discord จะไม่สนุกหากคุณไม่สามารถอ่านสิ่งที่คนอื่นเขียนได้ ต่อไปนี้เป็นวิธีแก้ไขข้อผิดพลาดของข้อความ
วิธีแสดงไอคอนพีซีเครื่องนี้บนเดสก์ท็อป Windows 11 ในระหว่างกระบวนการใช้ Windows 11 ผู้ใช้จำนวนมากจำเป็นต้องเข้าถึงพีซีเครื่องนี้ (การจัดการ)
วิธีค้นหาข้อมูลใน Windows Registry อย่างรวดเร็ว คุณพบว่าการค้นหาข้อมูลใน Windows Registry ยากหรือไม่? ด้านล่างนี้คือวิธีที่รวดเร็วในการค้นหารีจิสทรี
วิธีจำกัดจำนวนความพยายามเข้าสู่ระบบที่ล้มเหลวใน Windows 10 การจำกัดจำนวนความพยายามเข้าสู่ระบบด้วยรหัสผ่านที่ล้มเหลวใน Windows 10 จะช่วยเพิ่มความปลอดภัยของคอมพิวเตอร์ นี่คือวิธีการ
วิธีสร้างข้อความแสดงข้อผิดพลาดปลอมใน Windows Windows สามารถสร้างข้อความแสดงข้อผิดพลาดที่สร้างสรรค์ได้ แต่ทำไมคุณไม่ลองสร้างเนื้อหาของคุณเองเพื่อให้พวกเขาล้อเลียน
วิธีเปิด Windows Tools ใน Windows 11, Windows Administrative Tools หรือ Windows Tools ยังคงมีประโยชน์บน Windows 11 ต่อไปนี้เป็นวิธีค้นหา Windows Tools ใน Windows 11
วิธีแก้ไขข้อผิดพลาด Windows Quick Assist ไม่ทำงาน Windows Quick Assist ช่วยให้คุณเชื่อมต่อกับพีซีระยะไกลได้อย่างง่ายดาย อย่างไรก็ตามบางครั้งก็ทำให้เกิดข้อผิดพลาดเช่นกัน แต่,
วิธีปักหมุดไฟล์ Word, Excel และ PowerPoint ไปที่ไอคอนแอพที่เกี่ยวข้องบนทาสก์บาร์ของ Windows 11 จะปักหมุดไฟล์ Office ไว้ที่ไอคอนทาสก์บาร์บน Windows 11 ได้อย่างไร เชิญ


















