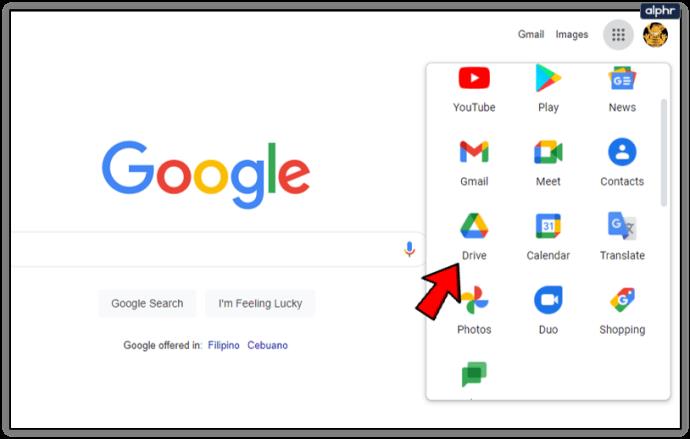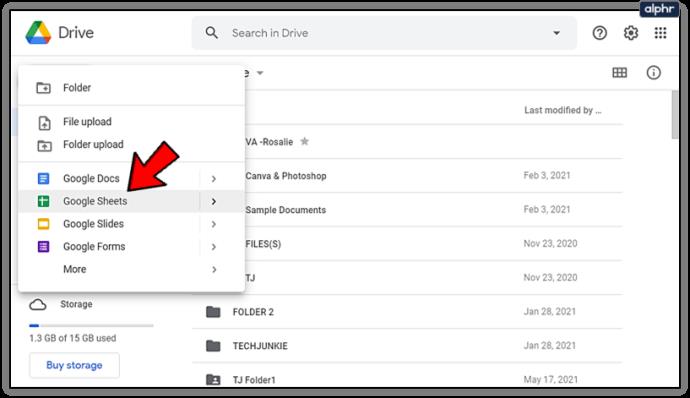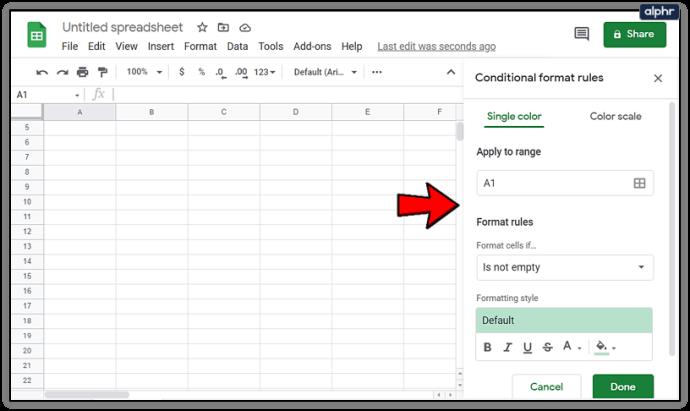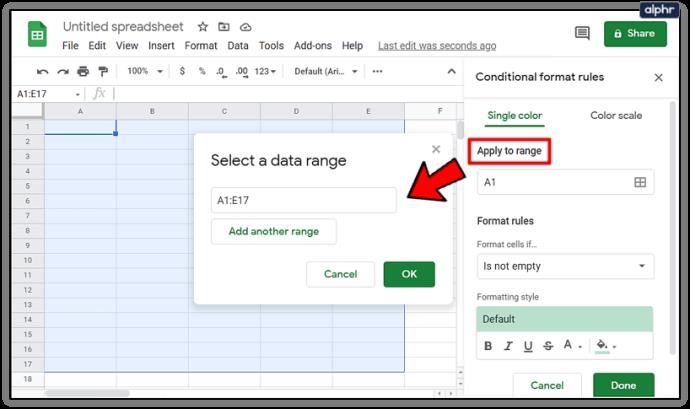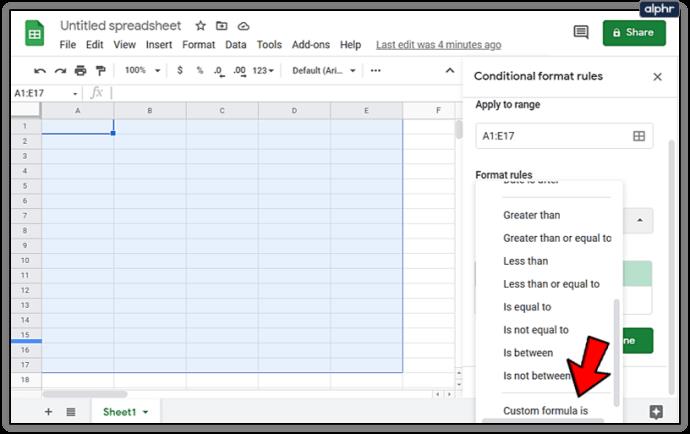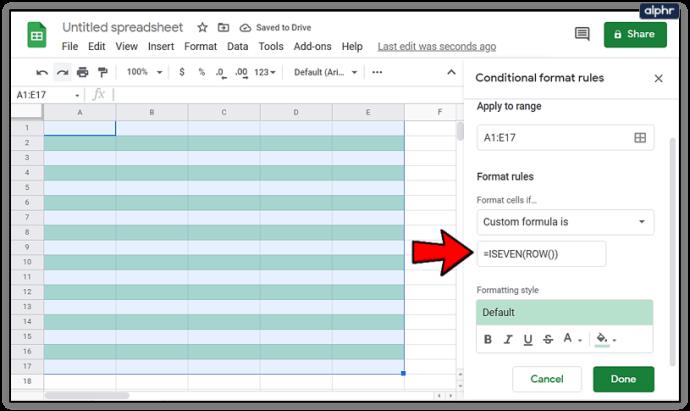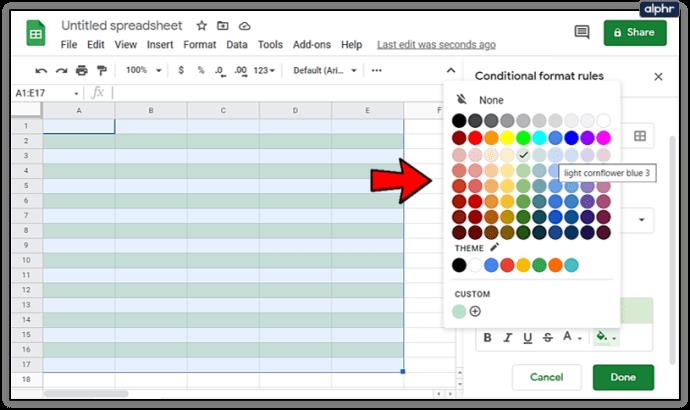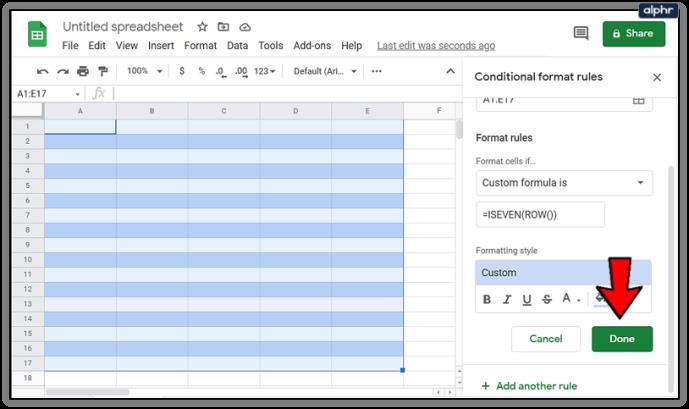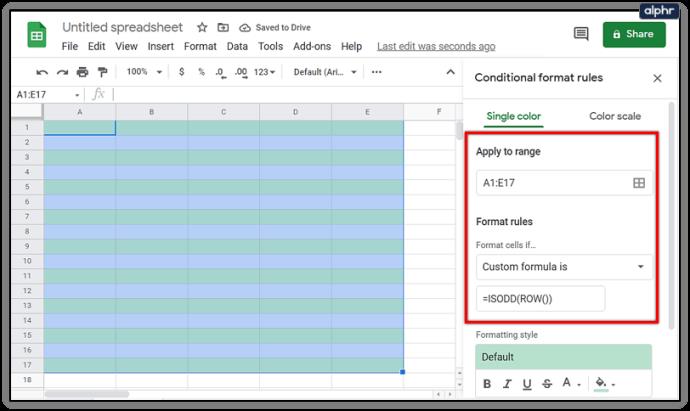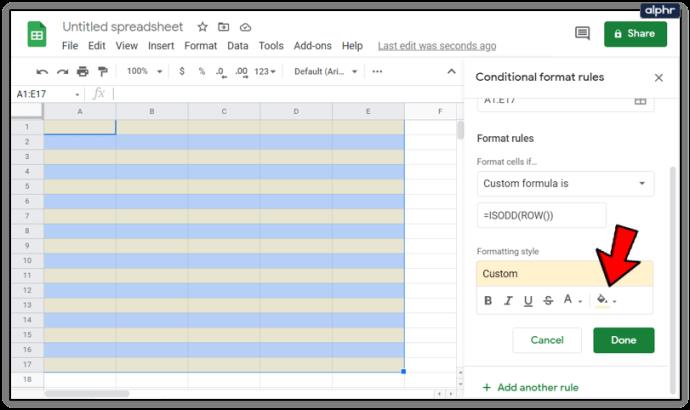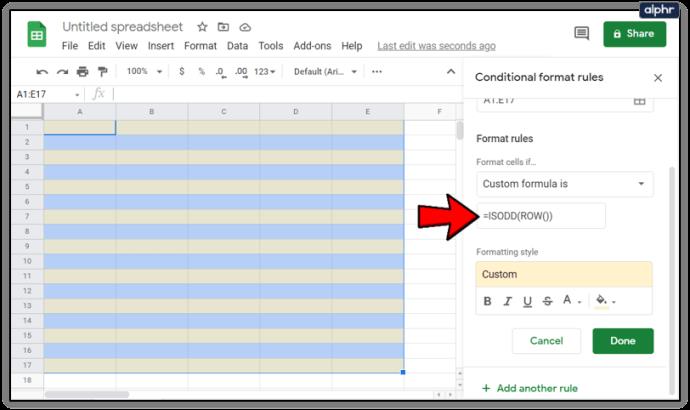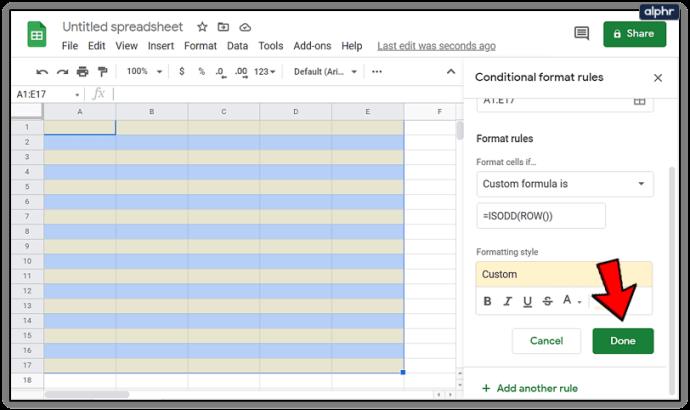คุณคิดอย่างไรกับม้าลาย ฉันรู้ว่าไม่ใช่คำถามที่คุณคาดว่าจะถูกถามเกี่ยวกับหัวข้อของบทความ แต่อยู่กับฉันสักครู่ ลายทางของม้าลายนั้นชัดเจนมาก เมื่อคุณเห็นม้าลาย คุณจะรู้ว่ามันคืออะไร แถบบนลำตัวของม้าลายทำให้โดดเด่นและให้ความแตกต่างอย่างชัดเจนระหว่างรอยดำและรอยขาว

“คุณจะไปที่ไหนกับสิ่งนี้?”
วิธีที่ผู้คนย่อยข้อมูลภาพสามารถทำได้ง่ายขึ้นเมื่อมีการสลับเส้นสี ให้ความแตกต่างทีละบรรทัด ทำให้คำ ตัวเลข และสัญลักษณ์ต่างๆ อ่านง่ายขึ้นมาก เช่นเดียวกับการเห็นแถบสีดำตามด้วยแถบสีขาวและตามด้วยสีดำ นั่นคือทั้งหมดที่ฉันพูด
Microsoft Excel และโปรแกรมอื่นๆ ใน Microsoft Office มีคุณลักษณะที่ดี ไม่เหมือนกับ zebra striping ซึ่งช่วยให้คุณสามารถสลับสีของแต่ละแถวได้ เรียกว่าQuick Stylesและสามารถช่วยคุณจัดรูปแบบช่วงที่เลือกเป็นตารางแถบได้อย่างรวดเร็ว
“สลับแถวสีขาวและดำเหรอ”
อย่างไรก็ตาม สีที่เลือกนั้นไม่เกี่ยวข้องกัน ทางเลือกนั้นขึ้นอยู่กับสิ่งที่รู้สึกสบายตาสำหรับคุณและผู้ชมเป้าหมายของคุณ น่าเสียดายที่ขณะนี้ Google ชีตยังไม่รองรับQuick Stylesหรือที่เรียกว่าลายทางม้าลาย
Google ชีตเป็นโปรแกรมที่ยอดเยี่ยมสำหรับการสร้างสเปรดชีตออนไลน์ และโดยทั่วไปจะมาพร้อมกับคุณลักษณะด้านคุณภาพชีวิตค่อนข้างน้อย Quick Stylesไม่ใช่หนึ่งในนั้น หากต้องการสร้างผลลัพธ์เดียวกันด้วยการสลับแถวสีเหมือนโปรแกรมอื่นๆ เหล่านั้น คุณจะต้องใช้เวทย์มนต์ในการจัดรูปแบบตามเงื่อนไขเล็กน้อย
สลับสีแถวใน Google ชีต
คุณสามารถใช้สีสลับกับทั้งแถวและคอลัมน์ใน Google ชีตได้อย่างง่ายดายโดยใช้การจัดรูปแบบตามเงื่อนไข การจัดรูปแบบตามเงื่อนไขทำให้คุณสามารถเปลี่ยนสีพื้นหลังและแบบอักษรของเซลล์หรือกลุ่มของเซลล์โดยใช้กฎและเกณฑ์เฉพาะ
วิธีสร้างแถวสลับสีใน Google ชีต:
- เปิดเว็บเบราว์เซอร์ (แนะนำให้ใช้ Google Chrome ด้วยเหตุผลที่ชัดเจน)

- ตรงไปที่เว็บไซต์
Google ชีต
- ลงชื่อเข้าใช้บัญชี Google หากคุณยังไม่ได้ลงชื่อเข้าใช้

- ตอนนี้ ขึ้นอยู่กับว่าคุณมาถึงจุดนี้ผ่าน Google ชีตโดยตรงหรือผ่าน Google ไดรฟ์ คุณจะต้องเปิดหรือสร้างสเปรดชีตใหม่ สำหรับรายการที่สร้างไว้แล้ว ให้ดับเบิลคลิกเพื่อเปิด
- สเปรดชีตใหม่โดยใช้ เว็บไซต์ Google ชีต :
- เลื่อนเคอร์เซอร์ไปไว้เหนือไอคอน ' + ' ในเมนูด้านบน แล้วคลิกเพื่อเริ่มสเปรดชีตเปล่าใหม่

- สเปรดชีตใหม่โดยใช้Google Drive :
- คลิกที่ ปุ่ม + ใหม่บนเมนูด้านซ้าย จากนั้นเลือกGoogle ชีตจากรายการแบบเลื่อนลง
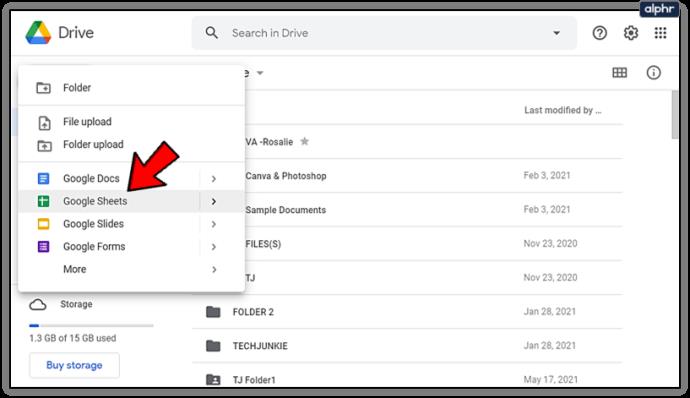
- เมื่อเปิดสเปรดชีต ใหม่หรืออื่นๆ ให้คลิกแท็บ "รูปแบบ" จากเมนูด้านบน

- เลือกการจัดรูปแบบตามเงื่อนไขจากตัวเลือกที่มีในเมนูแบบเลื่อนลง

- สิ่งนี้จะบังคับให้แผงด้านข้างชื่อ "กฎรูปแบบตามเงื่อนไข" เด้งออกมาจากด้านขวาของหน้าจอ
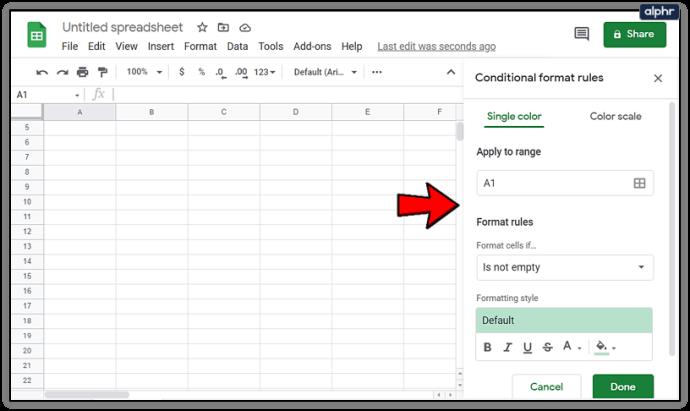
- นี่คือสิ่งที่คุณจะใช้เพื่อระบุเงื่อนไขสำหรับการจัดรูปแบบที่จะใช้กับสเปรดชีตที่เปิดอยู่ในปัจจุบัน
- ป้อนเงื่อนไขของคุณลงในช่องป้อนข้อมูลตามสิ่งที่คุณพยายามจะดึงออกมา นี่คือรายละเอียดของแต่ละกล่อง:
- ใช้กับช่วง – คุณสามารถเลือกเซลล์ที่จะรับสีสลับที่คุณวางแผนจะใช้ เพียงคลิกช่องป้อนข้อมูลแล้วเลือกเซลล์หรือช่วงเซลล์ในสเปรดชีต (เน้นเซลล์ตามวัตถุประสงค์ของคุณ) หรือคุณสามารถป้อนค่าด้วยตนเอง (A1-E17 เป็นต้น)
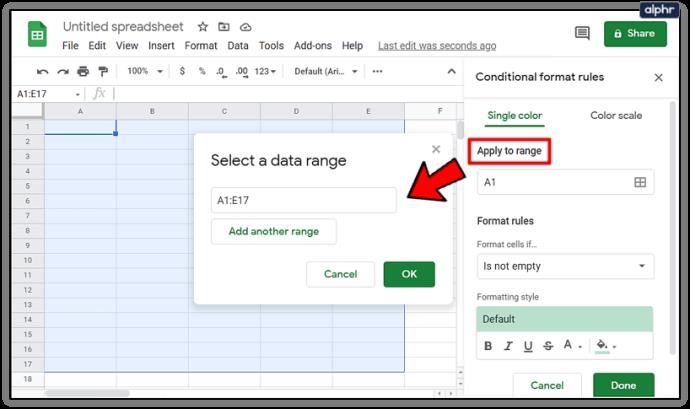
- จัดรูปแบบเซลล์ถ้า – การนำช่วงของคุณไปใช้กับแถวที่มีสีคือการกระทำ แต่ตอนนี้คุณต้องป้อนสาเหตุ ตัวเลือกนี้ให้คุณเลือกได้ว่าเมื่อใดควรจัดรูปแบบเซลล์ที่ระบุด้วยการตั้งค่าการจัดรูปแบบที่คุณเลือก คลิกช่องและจากเมนูแบบเลื่อนลงเลือกตัวเลือก "สูตรที่กำหนดเองคือ"
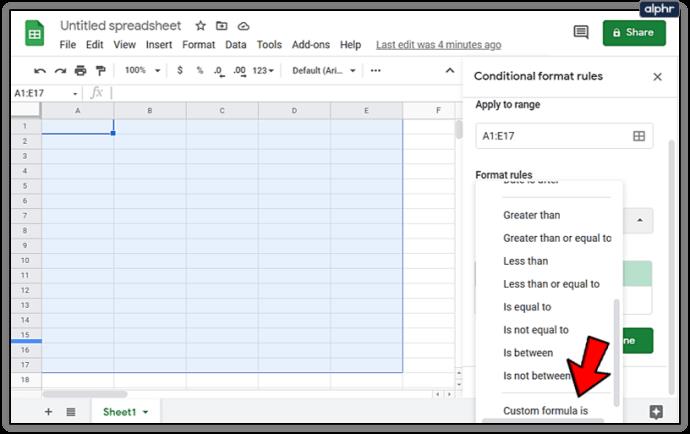
- ค่าหรือสูตร – นี่คือที่มาของสูตร 'IF' เนื่องจากคุณเลือก "สูตรที่กำหนดเองคือ" ในขั้นตอนสุดท้าย คุณจึงต้องป้อนสูตรด้วยตัวเอง หากต้องการเพิ่มสีให้กับแถวคี่ทุกแถว ให้ป้อน =ISEVEN(ROW())ในช่องนี้ สำหรับแถวคี่ ให้เปลี่ยน EVEN เป็น ODD
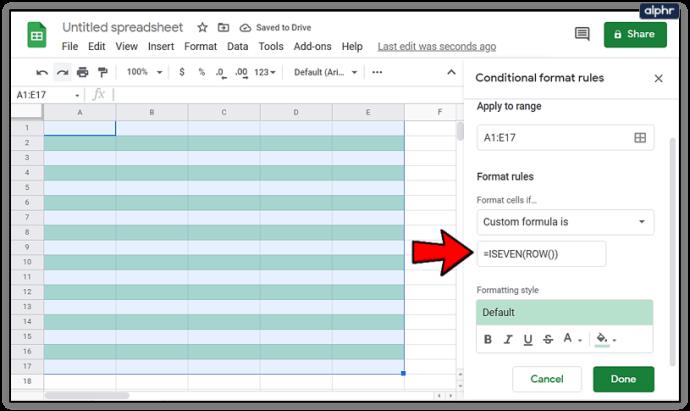
- รูปแบบการจัดรูปแบบ – คุณสามารถเลือกสีและแบบอักษรของแถวที่สลับกันได้ที่นี่ ทำการเปลี่ยนแปลงที่คุณรู้สึกว่าจำเป็น หากพอใจกับค่าดีฟอลต์แล้ว ก็ปล่อยไว้ตามเดิม สีเขียวมิ้นต์นั้นสบายตาดังนั้นคุณจึงไม่ต้องคลั่งไคล้มากเกินไป
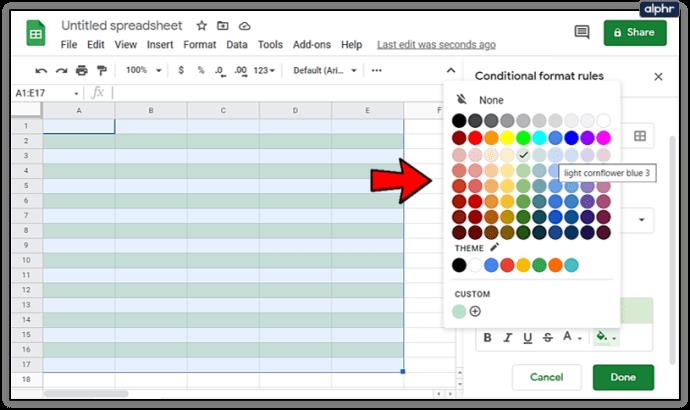
- เมื่อกรอกข้อมูลครบทุกช่องแล้ว ให้คลิกเสร็จสิ้นที่ด้านล่างเพื่อบันทึกการตั้งค่า
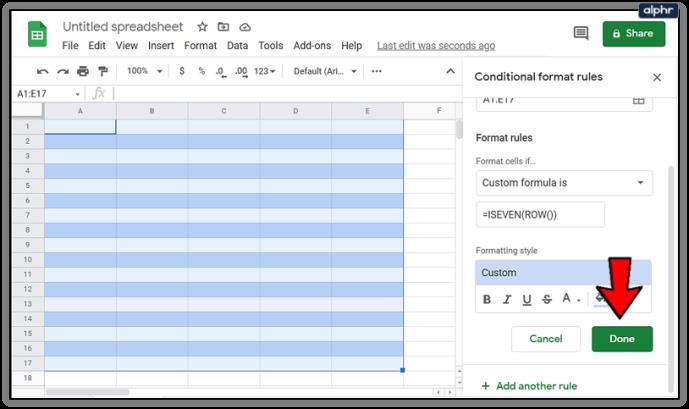
การจัดรูปแบบที่ระบุควรจะมองเห็นได้ในเซลล์ของสเปรดชีตของคุณ ตอนนี้คุณสามารถทำสิ่งเดียวกันสำหรับแถวคี่ (หรือแถวใดก็ได้ที่คุณยังไม่ได้เลือก) หากคุณไม่ต้องการแถวสีขาวล้วน
เพื่อทำสิ่งนี้:
- คุณจะต้องคลิกที่ "เพิ่มกฎอื่น" ในแผงเดียวกันกับที่คุณมีทางด้านขวาของหน้าจอ

- ทำซ้ำขั้นตอนเดิมที่คุณทำในครั้งแรกเท่านั้น เปลี่ยน EVEN เป็น ODD (หรือกลับกัน)
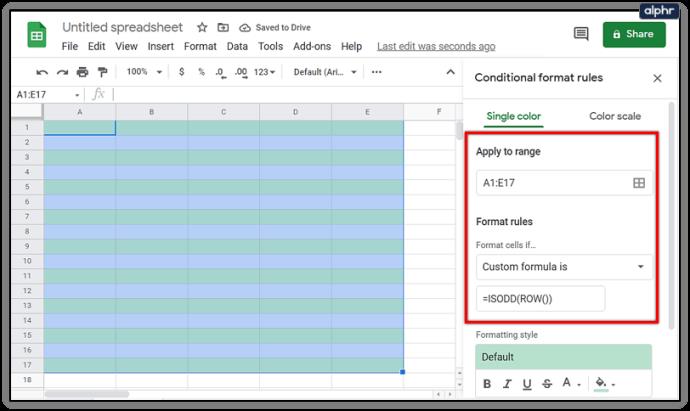
- แน่นอน คุณจะต้องเปลี่ยนสีเป็นสีอื่นที่ไม่ใช่สีที่คุณทาในครั้งแรก มิฉะนั้นกระบวนการทั้งหมดนี้จะไม่มีจุดหมาย
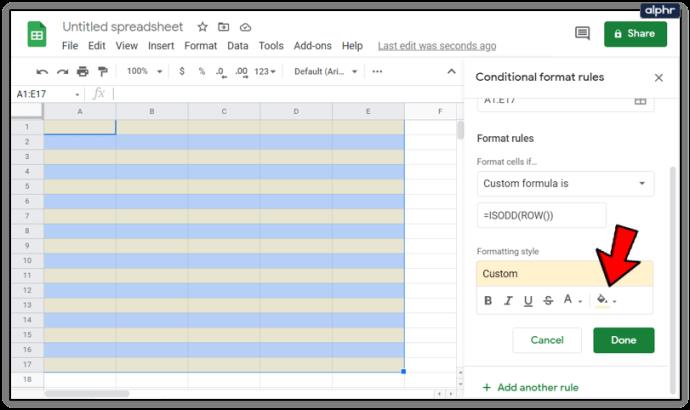
- เพื่อให้ชัดเจน อย่าลืมพิมพ์ =ISODD( ROW ())ในครั้งนี้เมื่อกรอกช่องใส่ที่กำหนดเป็นValue หรือสูตร
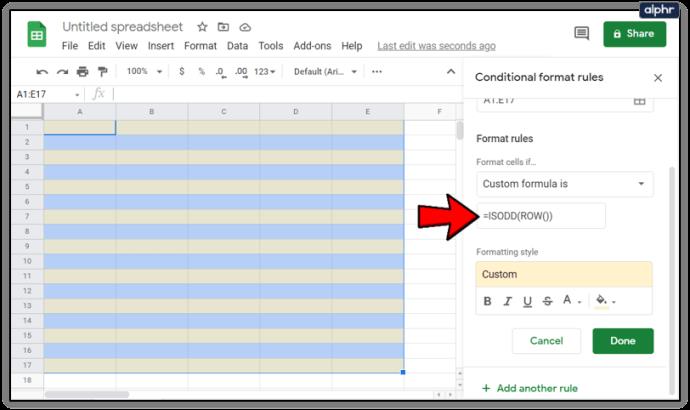
- ติดตามสิ่งนี้โดยคลิกที่เสร็จสิ้นเหมือนที่คุณทำในครั้งแรก
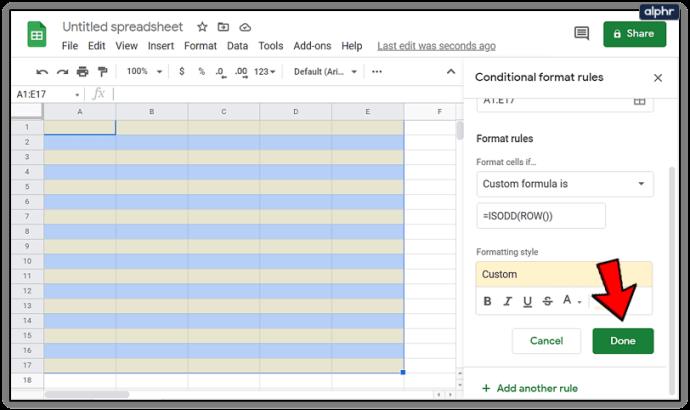
ผลลัพธ์จะเป็นแบบทันที และตอนนี้คุณจะมีแถวสีสลับที่ทำงานทั่วทั้งสเปรดชีตของคุณ