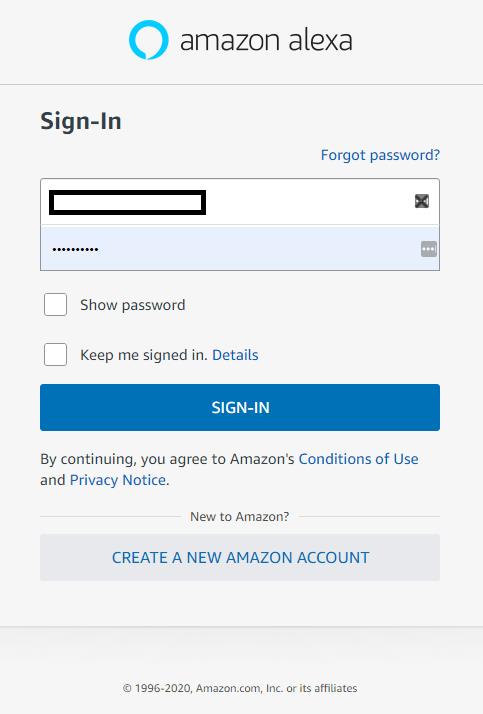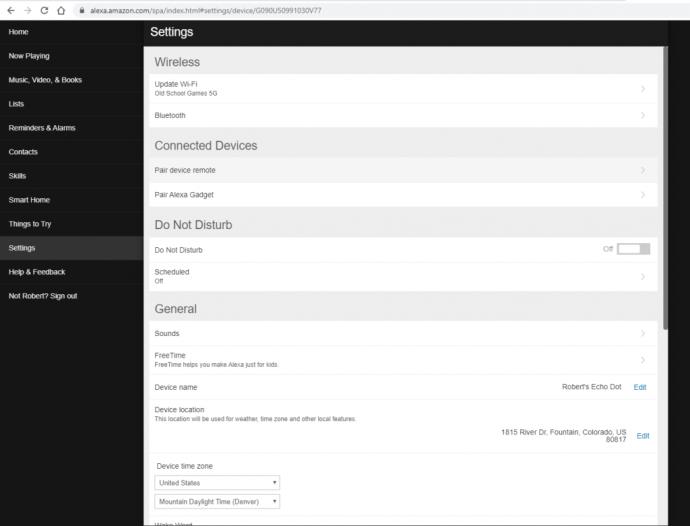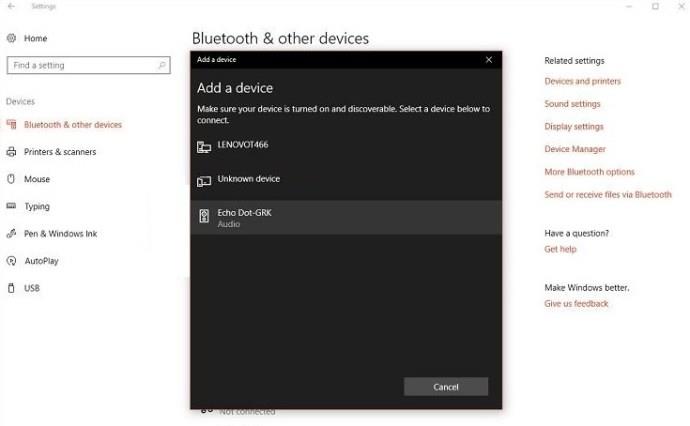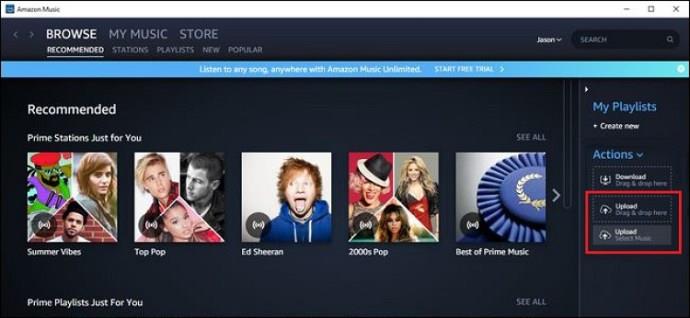ปัจจัยสำคัญประการหนึ่งที่มีส่วนทำให้อุปกรณ์ Amazon Echo ต่างๆ ประสบความสำเร็จอย่างหลีกเลี่ยงไม่ได้คือข้อเท็จจริงที่ว่าลูกฮ็อกกี้ตัวเล็กที่แพร่หลายเหล่านี้เป็นลำโพงที่ดีอย่างน่าทึ่งสำหรับขนาดและราคาของมัน ผู้ที่ชอบฟังเพลงแบบไม่ยอมใครง่ายๆ จะต้องการสิ่งที่ดีกว่านี้ แต่คนที่ต้องการเปิดเพลงติดขัดในโฮมออฟฟิศพบว่าคุณภาพเสียงจาก Echo นั้นดีอย่างน่าประหลาดใจ ความปรารถนาร่วมกันอย่างหนึ่งของเจ้าของ Echo คือการกำหนดเส้นทางช่องเพลงอื่นผ่านลำโพงตัวเล็กที่เหมาะสม

แน่นอนว่าการใช้บริการเพลงในตัวของ Echo นั้นง่ายที่สุดเท่าที่มนุษย์ทำได้ แค่พูดว่า “Alexa เล่นเพลงร็อคคลาสสิก” หรือ “Alexa เล่นเพลงของ Amazon” (หรือคำสั่งอื่นๆ ที่มีประโยชน์) แล้วการสตรีมเพลงจากพีซีของคุณผ่าน Echo ล่ะ? ปรากฎว่าคุณสามารถทำได้ แม้ว่ามันจะไม่สวยงามเท่าฟีเจอร์เพลงในตัว ในบทความนี้ ฉันจะนำเสนอคำแนะนำทีละขั้นตอนในการเล่นเพลงจากพีซีของคุณบน Amazon Echo
สตรีมเพลงจากพีซีไปยัง Echo
ในตัวอย่างและภาพหน้าจอเหล่านี้ ฉันจะทำงานกับพีซีที่ใช้ Windows 10 และ Echo Dot รุ่นที่ 3 แต่ขั้นตอนเหล่านี้ควรใช้ได้กับอุปกรณ์ Echo และคอมพิวเตอร์ Windows รุ่นใหม่ส่วนใหญ่ที่เหมาะสม ข้อกำหนดพื้นฐานคือพีซีของคุณต้องมีความสามารถบลูทูธ สำหรับคำอธิบายเกี่ยวกับวิธีตรวจสอบสิ่งนี้ ตลอดจนภาพรวมที่ครอบคลุมยิ่งขึ้นของการใช้ Bluetooth กับพีซี โปรดดูบทความของเราเกี่ยวกับการเชื่อมต่อพีซีของคุณกับอุปกรณ์ Bluetooth
1. ไปที่หน้า Amazon Alexa ของคุณ
เปิดเว็บเบราว์เซอร์ที่คุณชื่นชอบและไปที่หน้า Amazon Alexaจากนั้นลงชื่อเข้าใช้บัญชี Amazon ที่เชื่อมโยงกับ Echo Dot ของคุณ ลงชื่อเข้าใช้ด้วยข้อมูลรับรองบัญชี Amazon ของคุณ
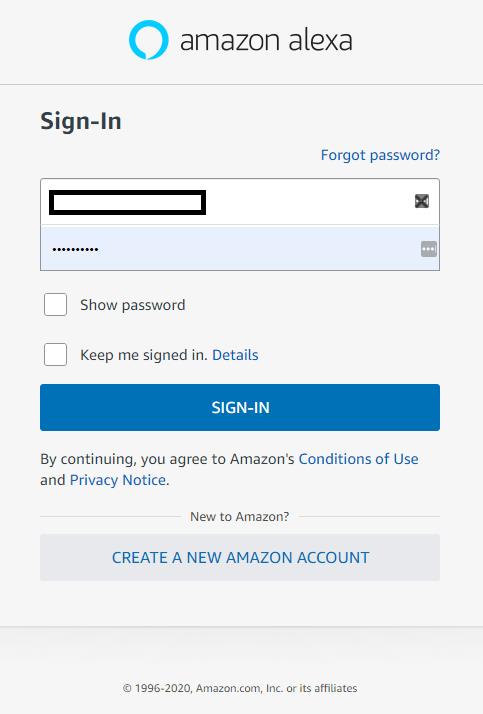
2. เลือกการตั้งค่า
ค้นหารายการการตั้งค่าในเมนูด้านซ้ายภายใต้เมนูหน้าแรก คลิกที่การตั้งค่า จากนั้นค้นหาเสียงสะท้อนของคุณภายใต้อุปกรณ์ และคลิกที่มัน
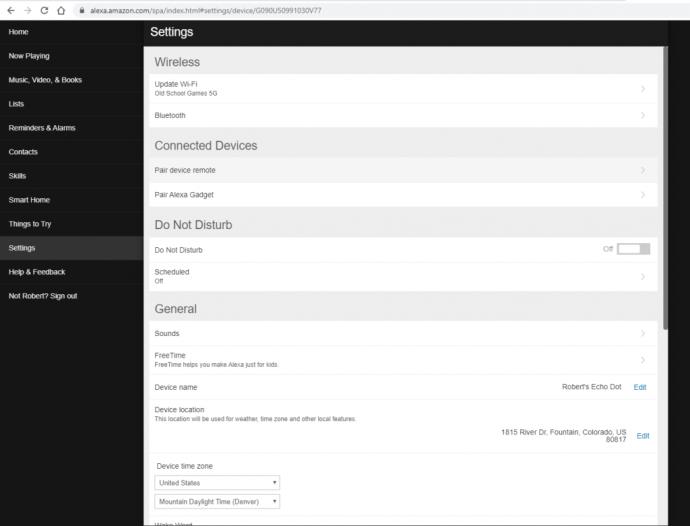
3. จับคู่อุปกรณ์ใหม่
เมื่อคุณเลือก Amazon Echo แล้ว ให้เลือก Bluetooth จากนั้นคลิกจับคู่อุปกรณ์ใหม่เพื่อยืนยัน
4. เปิดการตั้งค่า Window 10
เปิดเมนูการตั้งค่าบนเครื่อง Windows ของคุณแล้วเลือกอุปกรณ์
5. เพิ่ม Amazon Echo ของคุณ
เลือกบลูทูธและอุปกรณ์อื่นๆ ในเมนูอุปกรณ์ จากนั้นเลือกตัวเลือกเพิ่มบลูทูธหรืออุปกรณ์อื่นๆ ทันทีที่ Echo ของคุณปรากฏในเมนู ให้คลิกที่ชื่อเพื่อเชื่อมต่อกับเครื่อง Windows ของคุณ
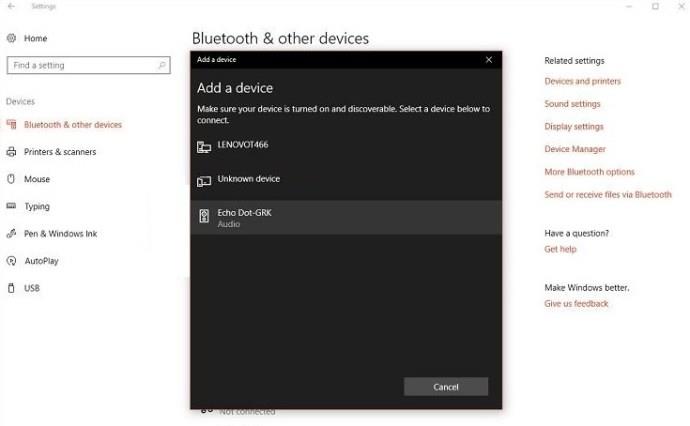
6. ยืนยันการเชื่อมต่อ
หลังจากสร้างการเชื่อมต่อสำเร็จแล้ว คุณจะเห็นเสียงสะท้อนว่าเชื่อมต่อแล้ว Alexa จะแจ้งให้คุณทราบว่ามีการเชื่อมต่อใหม่แล้ว
ณ จุดนี้ คุณสามารถเล่นจากพีซีของคุณบน Amazon Echo โดยไม่คำนึงว่าคุณกำลังใช้แอพเพลงใดอยู่
โปรดทราบว่าหากคุณกำลังจะเล่นเพลงจำนวนมากผ่าน Echo คุณอาจต้องการประสบการณ์การได้ยินที่ดียิ่งขึ้น
Alexa สามารถเล่นคลังเพลงของฉันได้ไหม
Amazon Music ให้ตัวเลือกแก่คุณในการอัปโหลดเพลงจากพีซีของคุณ จากนั้นฟังผ่าน Echo หรืออุปกรณ์อื่นที่เปิดใช้งาน Alexa วิธีนี้ค่อนข้างสะดวกเนื่องจากคุณสามารถขอให้ Alexa เล่นเพลงที่อัปโหลดจากพีซีของคุณได้
ใช้ขั้นตอนต่อไปนี้เพื่อรับเพลงจากพีซีของคุณไปยัง Amazon Music:
1. เปิดแอพ Amazon Music
คลิกที่แอพ Amazon Music เพื่อเปิด จากนั้นเลือก My Music เมนูเพลงของฉันมีปุ่มอัปโหลดเลือกเพลงทางด้านขวา คลิกที่ปุ่มเพื่อเริ่มการอัปโหลด
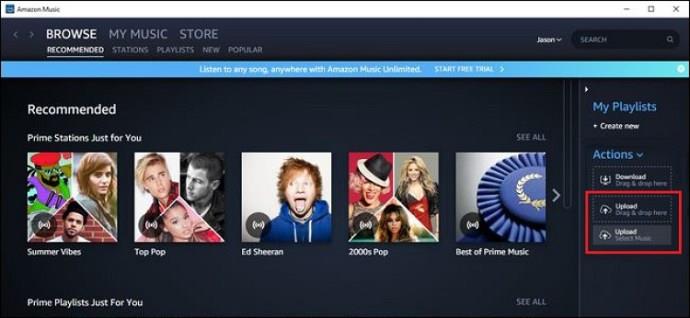
2. ทำการเลือก
หลังจากที่คุณคลิกปุ่มอัปโหลด หน้าต่างป๊อปอัปจะปรากฏขึ้นเพื่อขอให้คุณเลือกไฟล์หรือโฟลเดอร์ คลิกตัวเลือกใดตัวเลือกหนึ่งแล้วไปที่ไฟล์หรือโฟลเดอร์เพลงที่คุณต้องการอัปโหลด ยืนยันการเลือกโดยคลิกตกลง จากนั้นเพลงจะถูกอัปโหลดไปยัง Amazon Music
3. ยืนยันการอัปโหลด
เมื่อการอัปโหลดเสร็จสิ้น หน้าต่างป๊อปอัปอื่นจะปรากฏขึ้นเพื่อแจ้งให้คุณทราบเกี่ยวกับสถานะการอัปโหลด เพียงคลิกตกลงเพื่อยืนยัน และตอนนี้คุณสามารถขอให้ Alexa เล่นเพลงที่อัปโหลดได้
หมายเหตุ: Amazon Music อนุญาตให้คุณอัปโหลดเพลงไปยังไลบรารีได้เพียง 250 เพลงเท่านั้น อย่างไรก็ตาม หากคุณใช้แผนบริการพื้นที่จัดเก็บเพลงของ Amazon Music แบบชำระเงิน จะมีเพลงมากถึง 250,000 เพลง
การเล่นเพลงจากอุปกรณ์อื่นใน Amazon Echo
นอกจากพีซีของคุณแล้ว คุณยังสามารถจับคู่อุปกรณ์อื่นๆ เช่น สมาร์ทโฟนและแท็บเล็ตเพื่อเล่นเพลงบน Amazon Echo การตั้งค่าทำได้ง่ายและตรงไปตรงมา ดังนั้นอย่าลังเลที่จะลองดู
1. จับคู่กับเสียงสะท้อนของคุณ
ยืนใกล้กับ Amazon Echo ด้วยอุปกรณ์อัจฉริยะของคุณและพูดว่าจับคู่ Alexa เสียงสะท้อนจะเข้าสู่โหมดจับคู่
2. เปิดการตั้งค่าบลูทูธ
เข้าถึงการตั้งค่า Bluetooth บนอุปกรณ์สมาร์ทของคุณและแตะที่ Amazon Echo จะปรากฏใต้อุปกรณ์อื่นๆ หากคุณจับคู่เป็นครั้งแรก เมื่อสร้างการเชื่อมต่อแล้ว คุณจะเห็นการเชื่อมต่อนั้นในเมนูบลูทูธ Alexa จะแจ้งให้คุณทราบถึงการเชื่อมต่อด้วย
3. เปิดแอพเพลงที่ต้องการ
หลังจากนั้น คุณเพียงแค่ต้องเปิดแอปเพลงที่คุณต้องการและเลือกเสียงที่คุณต้องการเล่น เสียงควรเริ่มมาจาก Alexa คุณยังสามารถใช้การควบคุมด้วยเสียงเพื่อจัดการการเล่นและระดับเสียง
เพลงสุดท้าย
Amazon Echo มีความสามารถรอบด้านที่น่าทึ่ง และคุณสามารถจับคู่กับอุปกรณ์เกือบทุกชนิดได้ การจับคู่ Echo กับพีซีของคุณจำเป็นต้องมีขั้นตอนเล็กน้อย แต่ก็คุ้มค่ากับความพยายาม คุณสามารถเพลิดเพลินกับการเข้าถึงไฟล์เพลงบนพีซีของคุณได้อย่างไม่จำกัด และไม่จำเป็นต้องสมัครแพ็กเกจพรีเมียม
สุดท้าย อย่าลืมแบ่งปันในส่วนความคิดเห็นด้านล่างว่าคุณต้องการให้ Amazon Echo เล่นเพลงจากอุปกรณ์ใด