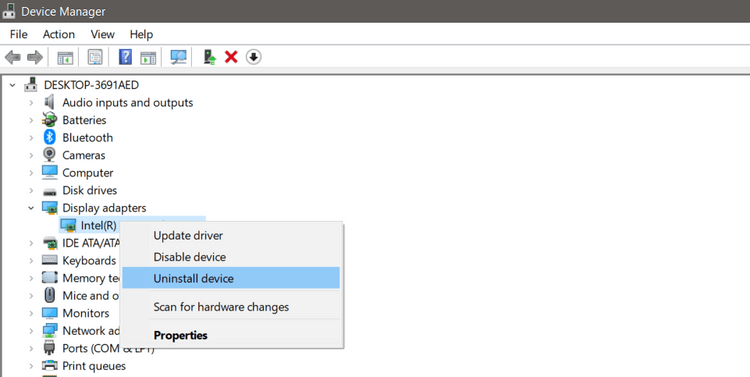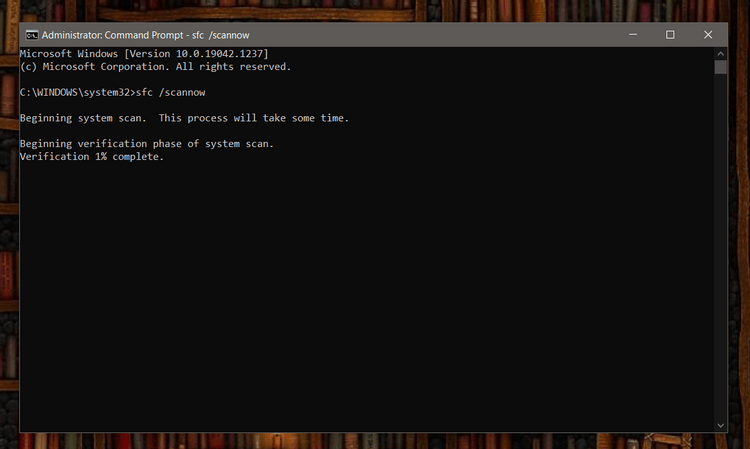คุณพบข้อผิดพลาด 0x8007007f เมื่อใช้ Windows 11 Installation Assistant เพื่อติดตั้ง Win 11หรือไม่ อย่ากังวลมากเกินไป วิธีแก้ไขข้อผิดพลาดของผู้ช่วยการติดตั้ง Windows 11ด้านล่างจะช่วยคุณได้

คำแนะนำในการแก้ไขข้อผิดพลาดในการติดตั้ง Windows 11
ข้อผิดพลาด 0x8007007f คืออะไรเมื่อใช้ Windows 11 Installation Assistant
ผู้ใช้ Windows 10 รายงานว่าพบข้อผิดพลาด 0x8007007f เมื่อพวกเขาพยายามอัปเกรดเป็น Win 11 ผ่านทางWindows 11 Installation Assistant แม้แต่ผู้ที่มีพีซีที่มีคุณสมบัติตรงตามข้อกำหนดการกำหนดค่าการติดตั้ง Windows 11 ก็ประสบปัญหานี้เช่นกัน
Microsoft ยังไม่ได้เปิดเผยสาเหตุของข้อผิดพลาด หลายคนเชื่อว่าข้อผิดพลาด 0x8007007f เมื่อติดตั้งWindows 11เกิดจากสิทธิ์ของผู้ดูแลระบบ ไดรเวอร์ที่ผิดพลาด หรือไฟล์ระบบเสียหาย
ขณะนี้ยังไม่มีวิธีการที่แน่นอนในการแก้ไขปัญหานี้ แต่คุณสามารถลอง วิธี ที่ประสบความสำเร็จในการแก้ไขข้อผิดพลาดของ Windows 11 Installation Assistant ได้ที่ด้านล่างนี้
วิธีแก้ไขข้อผิดพลาด 0x8007007f ในผู้ช่วยการติดตั้ง Windows 11
เรียกใช้ผู้ช่วยการติดตั้ง Windows 11 ด้วยสิทธิ์ของผู้ดูแลระบบ
แอพของบริษัทอื่นที่ทำงานอยู่เบื้องหลังอาจรบกวนการทำงานของ Windows 11 Installation Assistant ซึ่งทำให้เครื่องหยุดทำงาน ดังนั้นวิธีแก้ปัญหาที่พบบ่อยที่สุดในการแก้ไขข้อผิดพลาด 0x8007007f คือการเรียกใช้ Windows 11 Installation Assistant ด้วยสิทธิ์ของผู้ดูแลระบบดังนี้:
1. เปิดไฟล์โปรแกรม Windows 11 Installation Assistant บนพีซีของคุณ
2. คลิกขวาที่ไอคอนโปรแกรม แล้วคลิกRun as administratorจากเมนูแบบเลื่อนลง

เรียกใช้ไฟล์ด้วยสิทธิ์ของผู้ดูแลระบบ
3. กล่องโต้ตอบจะปรากฏขึ้นเพื่อขออนุญาตจากคุณ คลิกใช่เพื่อเรียกใช้ผู้ช่วยการติดตั้ง Windows 11 ด้วยสิทธิ์ของผู้ดูแลระบบ
4. ทำตามคำแนะนำบนหน้าจอเพื่อติดตั้ง Windows 11 บนอุปกรณ์ของคุณ
หาก ข้อผิดพลาด ของผู้ช่วยการติดตั้ง Windows 11ยังคงไม่ได้รับการแก้ไข ให้ลองวิธีการด้านล่าง
ปิดโปรแกรมป้องกันไวรัส
คุณยังสามารถลองปิดการใช้งานโปรแกรมป้องกันไวรัสสักสองสามนาที จากนั้นเรียกใช้ Windows 11 Installation Assistant ด้วยสิทธิ์ของผู้ดูแลระบบ
ขั้นตอนในการปิดใช้งานชั่วคราวจะแตกต่างกันไป ขึ้นอยู่กับซอฟต์แวร์ป้องกันไวรัส โดยทั่วไป คุณสามารถคลิกขวาที่ไอคอน จากนั้นเลือก ปิดใช้งานด้วย 2 ตัวเลือก เพื่อปิดใช้งานในช่วงเวลาสั้นๆ หรืออนุญาตให้ผู้ดูแลระบบเข้าถึงได้เมื่อถูกถาม
อัพเดตไดร์เวอร์กราฟิก
ในบางครั้ง ไดรเวอร์กราฟิกเก่าบนพีซีของคุณอาจทำให้เกิดข้อผิดพลาด Windows 11 Installation Assistant 0x8007007f ดังนั้นโปรดอัปเดตโดยเร็วที่สุด ดำเนินการดังต่อไปนี้:
1. เปิดเมนู Start ค้นหาDevice ManagerและคลิกBest match
2. ใน หน้าต่างDevice Managerให้ขยาย รายการ Display adapters
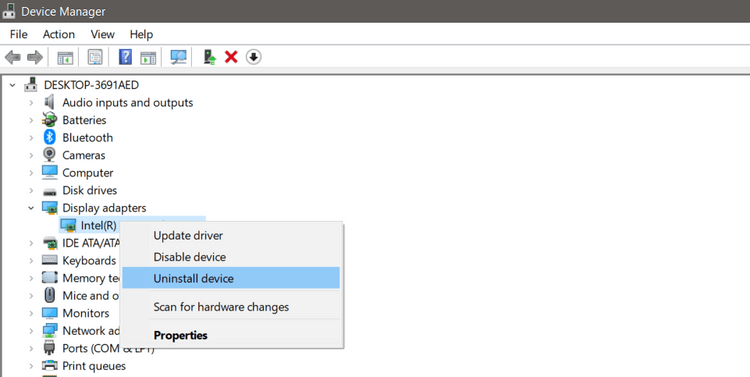
ตัวจัดการอุปกรณ์
3. คลิกขวาที่ไดรเวอร์การ์ดแสดงผล และคลิก อัปเด ตไดรเวอร์ หลังจากนั้น Windows 10 จะค้นหาไดรเวอร์กราฟิกล่าสุดที่มีอยู่โดยอัตโนมัติ
4. หรือคุณสามารถเลือกถอนการติดตั้งอุปกรณ์และดาวน์โหลดไดรเวอร์กราฟิกล่าสุดจากเว็บไซต์ของผู้ผลิต
5. หลังจากติดตั้ง/อัปเดตไดรเวอร์ ให้รีสตาร์ทพีซีของคุณแล้วเปิดWindows 11 Installation Assistantอีก ครั้ง
ตรวจสอบไฟล์ระบบ
ไฟล์ที่เสียหายมักทำให้เกิดปัญหากับคอมพิวเตอร์ของคุณ หากวิธีการข้างต้นไม่สามารถแก้ไขข้อผิดพลาดของผู้ช่วยการติดตั้ง Windows 11 ได้ ให้สแกนไฟล์ระบบโดยใช้ Command Prompt
1. เปิดเมนู Start และค้นหาCommand Promptคลิกขวาที่Best matchคลิกRun as administratorและคลิกYesเมื่อได้รับแจ้ง
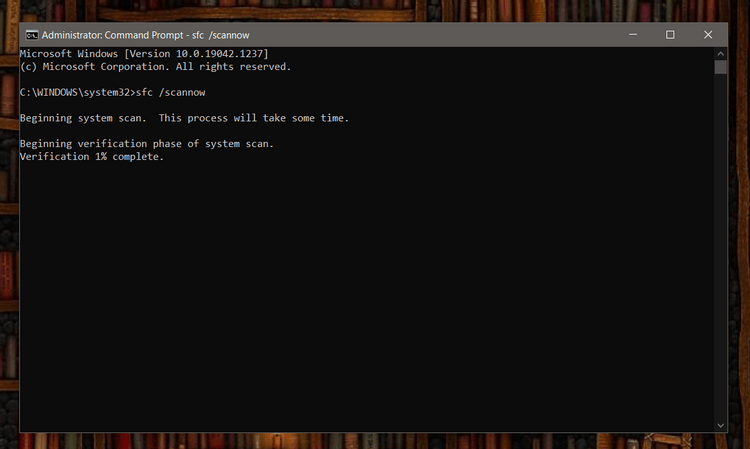
หน้าต่างพรอมต์คำสั่งบน Windows
2. ในหน้าต่างพรอมต์คำสั่ง ให้พิมพ์คำสั่งต่อไปนี้แล้วกดEnter
SFC /scannow
3. ยูทิลิตี้ System File Checker จะสแกนพีซีของคุณเพื่อหาไฟล์ที่เสียหายและแก้ไขโดยอัตโนมัติ
4. เมื่อการสแกนเสร็จสิ้น ให้รีสตาร์ทพีซีของคุณ
อัปเกรดดิสก์อิมเมจ Windows 11
หากคุณยังคงพบข้อผิดพลาดในการอัพเกรด Windows 11 เมื่อใช้ Installation Assistant คุณยังคงสามารถอัพเกรดระบบปฏิบัติการได้ 2 วิธี:
วิธีแรกกำหนดให้ผู้ใช้สร้างสื่อการติดตั้งโดยใช้เครื่องมือ Windows Media Creation จากนั้นใช้เพื่อติดตั้ง Windows 11
วิธีที่สองสำหรับผู้ใช้ที่ต้องการติดตั้ง Windows 11 บนเครื่องเสมือนหรือสร้างสื่อการติดตั้งที่สามารถบู๊ตได้ คุณสามารถดาวน์โหลดไฟล์ ISO ของ Windows 11 ได้อย่างง่ายดาย จากนั้นติดตั้งโดยไม่ต้องใช้ไดรฟ์สำหรับบูตดังนี้:
- ดาวน์โหลด Windows 11 ISO จาก Microsoft .
- เลือกไฟล์ ที่ดาวน์โหลด คลิกขวาที่ไฟล์แล้วเลือกProperties
- ใน แท็บ ทั่วไปคลิกเปลี่ยนเพื่อเมานต์ ไฟล์ ISOโดยไม่ต้องใช้ไดรฟ์ USB/DVD
- เลือกWindows Explorerแล้วคลิกนำไปใช้
- คลิกขวาที่ไฟล์ ISO อีกครั้ง จากนั้นคลิก Mount เพื่อสร้างดิสก์สำหรับบูตเสมือน
- ดับเบิลคลิกที่ไฟล์ ISO เพื่อดูไฟล์ติดตั้ง และสุดท้ายดับเบิลคลิกsetup.exeเพื่อเปิดการตั้งค่าการติดตั้ง Windows 11
คุณ ควรสำรองไฟล์ไว้ในที่จัดเก็บข้อมูลภายนอกก่อนติดตั้งWindows 11
ด้านบนเป็นวิธีแก้ไขข้อผิดพลาด Windows 11 Installation Assistant 0x8007007f หวังว่าบทความนี้จะเป็นประโยชน์กับคุณ