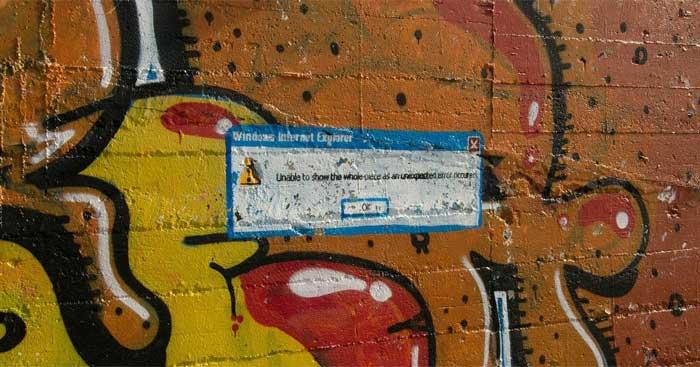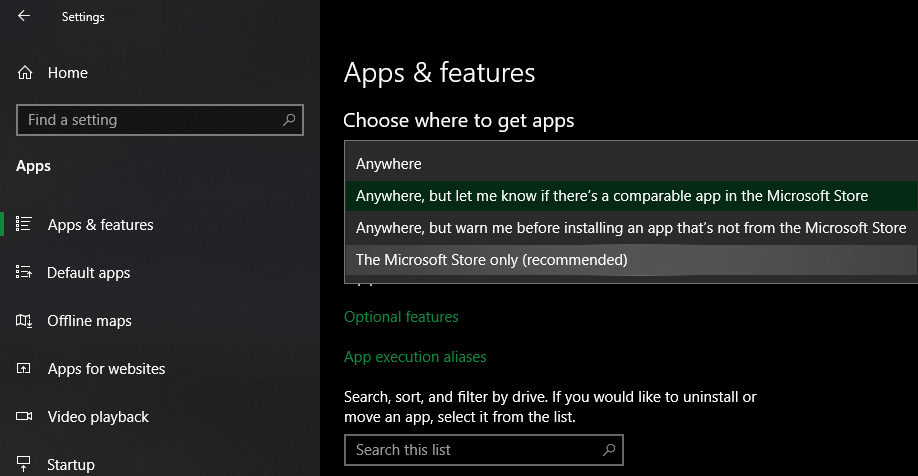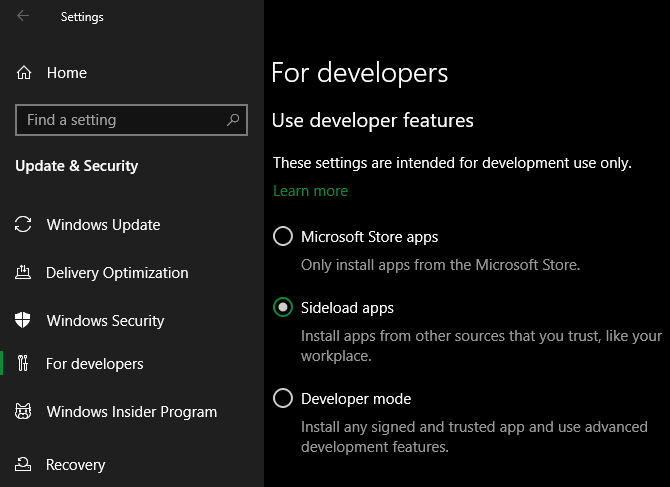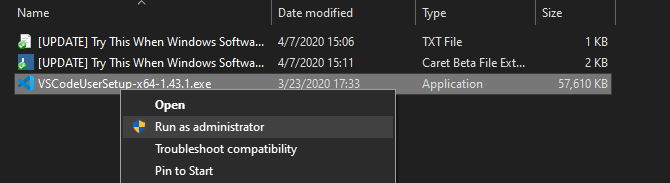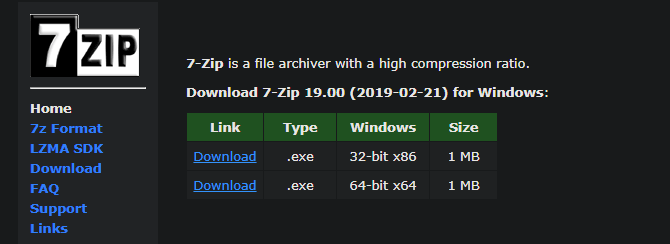เหตุใดคุณไม่สามารถติดตั้งแอพหรือซอฟต์แวร์บน Windows 10/11 ได้ ต่อไปนี้คือทุกสิ่งที่คุณจำเป็นต้องรู้เกี่ยวกับวิธีการแก้ไขซอฟต์แวร์ที่ไม่ได้ติดตั้งข้อผิดพลาดบน Windows
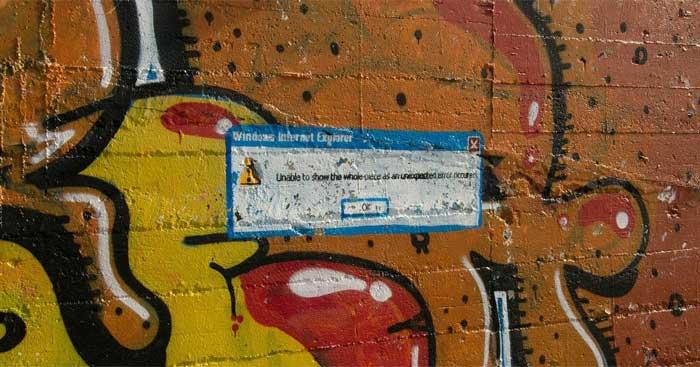
คำแนะนำในการแก้ไขข้อผิดพลาดที่ทำให้ไม่สามารถติดตั้งซอฟต์แวร์ใน Windows 10/11
รีสตาร์ทคอมพิวเตอร์
นี่เป็นขั้นตอนการแก้ไขปัญหาทั่วไปแต่ก็มีความสำคัญด้วยเหตุผล สาเหตุที่ไม่สามารถติดตั้งซอฟต์แวร์บนพีซีได้อาจเป็นเพราะปัญหาชั่วคราว ก่อนที่คุณจะดำเนินการแก้ไขเชิงลึกเพิ่มเติม ให้ลองรีสตาร์ทระบบของคุณก่อน
หากคุณยังคงไม่สามารถติดตั้งซอฟต์แวร์ได้หลังจากนั้น ให้ลองวิธีการด้านล่างเพื่อแก้ไขข้อผิดพลาดของคอมพิวเตอร์ที่ทำให้คุณไม่สามารถติดตั้งซอฟต์แวร์ได้
ตรวจสอบการตั้งค่าการติดตั้งแอปพลิเคชันใน Windows
Windows 10 และ Windows 11 ให้คุณติดตั้งแอปและโปรแกรมเดสก์ท็อปแบบดั้งเดิมจาก Microsoft Store การตั้งค่าบางอย่างจะจำกัดสิทธิ์ของคุณ คุณสามารถติดตั้งแอปได้เฉพาะใน Store เท่านั้น ดังนั้นคุณควรตรวจสอบก่อน
หากต้องการทำสิ่งนี้ ให้ไปที่การตั้งค่า > แอป > แอปและคุณลักษณะ ที่ด้านบนของหน้าจอ คุณจะเห็นส่วนเลือกตำแหน่งที่จะรับแอป หากเมนูแบบเลื่อนลงคือMicrosoft Store เท่านั้น (แนะนำ)คุณจะไม่สามารถติดตั้งแอปที่อื่นได้ สิ่งนี้จะป้องกันไม่ให้คุณติดตั้งซอฟต์แวร์ดั้งเดิมสำหรับ Windows
เปลี่ยนการตั้งค่านี้เป็นทุกที่ (หรือทุกที่ แต่แจ้งให้เราทราบหากมีแอปที่เทียบเคียงได้ใน Microsoft Storeหากคุณต้องการ) และ Windows จะไม่บล็อกคุณจากการติดตั้งซอฟต์แวร์
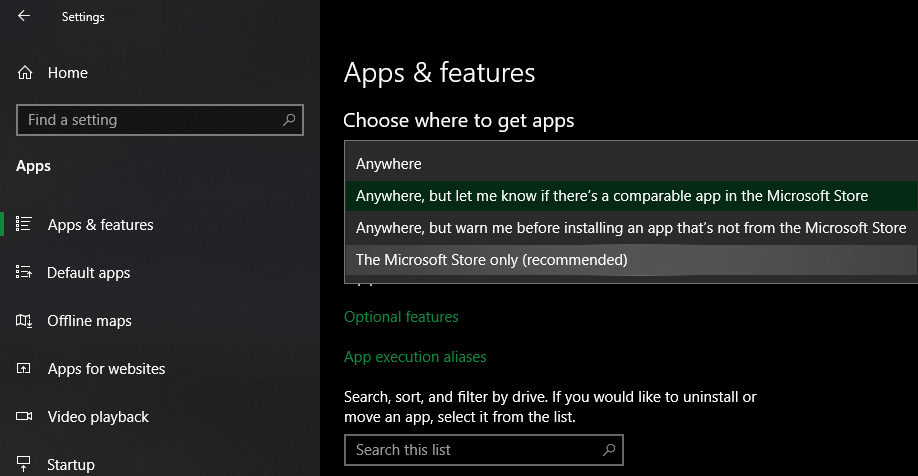
หากคุณมี Windows 10 เวอร์ชันเก่า คุณควรตรวจสอบการตั้งค่าที่คล้ายกันใน การตั้งค่า > การอัปเด ตและความปลอดภัย > สำหรับนักพัฒนา ไปที่ใช้คุณลักษณะของนักพัฒนา ตรวจสอบให้แน่ใจว่า ได้เลือก แอป Sideloadแล้ว การเลือกแอป Microsoft Storeอาจทำให้คุณไม่สามารถติดตั้งซอฟต์แวร์ปกติได้
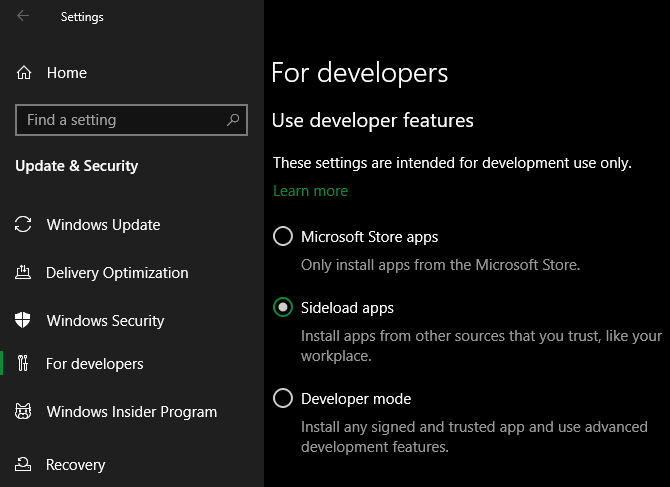
ใน Windows 10 และ Windows 11เวอร์ชันล่าสุดคุณจะไม่เห็น 3 ตัวเลือกข้างต้น คุณจะเห็น แถบเลื่อน โหมดนักพัฒนาซอฟต์แวร์ แทน (ใน Win 11 อยู่ในการตั้งค่า > ความเป็นส่วนตัวและความปลอดภัย > โหมดนักพัฒนาซอฟต์แวร์ ) คุณไม่จำเป็นต้องเปิดใช้งานเพื่อติดตั้งแอปทั่วไป ดังนั้นคุณจึงสามารถปิดใช้งานได้
หากคุณกำลังพยายามติดตั้งแอปที่ต้องเปิดใช้งานการตั้งค่านี้ ตรวจสอบให้แน่ใจว่าแอปนั้นเชื่อถือได้ การติดตั้งซอฟต์แวร์จากแหล่งที่ไม่รู้จักอาจเป็นอันตรายต่อคอมพิวเตอร์ของคุณได้
สุดท้ายนี้ หากคุณใช้โหมด Windows 10 S หรือ Windows 11 S คุณจะสามารถติดตั้งแอปได้จาก Microsoft Store เท่านั้น หากต้องการออกจากโหมด S ให้เปิด Microsoft Store ค้นหา สลับออกจากโหมด S และดาวน์โหลดแอปที่คุณต้องการต่อไป
เพิ่มพื้นที่จัดเก็บข้อมูลบนพีซีของคุณ
หากเนื้อที่ดิสก์มีจำกัด คุณไม่สามารถติดตั้งซอฟต์แวร์ใหม่ได้ แม้ว่าสิ่งนี้จะเกิดขึ้นไม่บ่อยนักกับแอปพลิเคชันขนาดเล็ก แต่การติดตั้งเครื่องมือขนาดใหญ่ เช่น Microsoft Office หรือผลิตภัณฑ์ Adobe ต้องใช้หลาย GB ในกรณีนี้ คุณจะไม่สามารถติดตั้งได้ ดังนั้นให้ตรวจสอบและลบขยะส่วนเกินในไดรฟ์จัดเก็บข้อมูล
เรียกใช้โปรแกรมติดตั้งด้วยสิทธิ์ของผู้ดูแลระบบ
ด้วยการควบคุมบัญชีผู้ใช้ (UAC) ใน Windows บัญชีของคุณจะใช้สิทธิ์ของผู้ดูแลระบบเมื่อจำเป็นเท่านั้น เนื่องจากซอฟต์แวร์ส่วนใหญ่ต้องการสิทธิ์ของผู้ดูแลระบบในการติดตั้ง คุณจะเห็นข้อความแจ้ง UAC เสมอเมื่อติดตั้งแอปใหม่
หากคุณติดตั้งเพียงแอปเดียวสำหรับบัญชีปัจจุบันของคุณ คุณไม่จำเป็นต้องมีสิทธิ์ของผู้ดูแลระบบ อย่างไรก็ตาม การติดตั้งซอฟต์แวร์สำหรับผู้ใช้ทุกคนจะต้องได้รับอนุมัติจากผู้ดูแลระบบ ตรวจสอบให้แน่ใจว่าคุณไม่ได้ปิด UAC มิฉะนั้นการแจ้งเตือนการอนุญาตของผู้ดูแลระบบอาจไม่ปรากฏขึ้น
บางครั้งการเรียกดู UAC ไม่ทำงาน คุณอาจเห็นข้อความแสดงข้อผิดพลาดว่าโปรแกรมติดตั้งไม่สามารถทำงานในโฟลเดอร์ใดโฟลเดอร์หนึ่งหรือปฏิเสธที่จะเปิดเลย ณ จุดนี้ คุณต้องรันโปรแกรมติดตั้งด้วยตัวเองด้วยสิทธิ์ของผู้ดูแลระบบ
หากต้องการดำเนินการดังกล่าว ให้ปิดกล่องโต้ตอบตัวติดตั้งหากเปิดอยู่ จากนั้นคลิกขวาที่ไฟล์การติดตั้ง และเลือกRun as administrator หลังจากให้สิทธิ์ผู้ดูแลระบบแล้ว ให้ลองติดตั้งอีกครั้งและรอผล
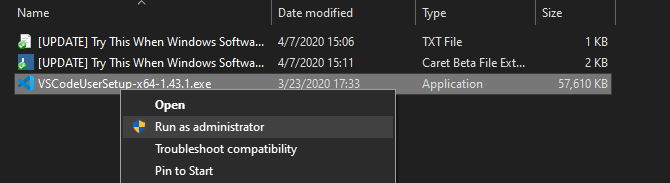
ในกรณีที่คุณไม่มีสิทธิ์ของผู้ดูแลระบบในคอมพิวเตอร์ปัจจุบันให้สอบถามผู้จัดการอุปกรณ์
ตรวจสอบความเข้ากันได้แบบ 64 บิตของแอปของคุณ
ซอฟต์แวร์จำนวนมากรองรับทั้ง 32 บิตและ 64 บิต ซอฟต์แวร์ 64 บิตทำงานบน Windows รุ่น 64 บิตเท่านั้น อย่างไรก็ตาม แอป 32 บิตยังคงสามารถทำงานได้ทั้งบน Windows 32 บิตและ 64 บิต เนื่องจากระบบ 64 บิตมีความเข้ากันได้แบบย้อนหลัง
โดยปกติซอฟต์แวร์จะเลือกเวอร์ชันที่เหมาะสมเพื่อติดตั้งบนระบบโดยอัตโนมัติหรือติดตั้งเฉพาะเวอร์ชัน 32 บิตหากเป็นตัวเลือกเดียวที่พร้อมใช้งาน
เมื่อคุณทราบเวอร์ชันของ Windows ที่คุณใช้อยู่ ให้จับตาดูหน้าดาวน์โหลดซอฟต์แวร์ และตรวจสอบให้แน่ใจว่าได้ดาวน์โหลดเวอร์ชันที่เข้ากันได้กับระบบของคุณ X86 สำหรับ 32 บิต และ x64 สำหรับ 64 บิต
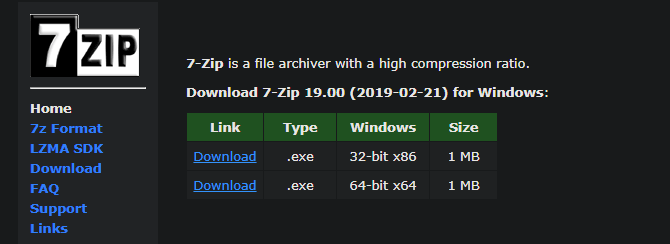
ข้างต้นเป็นวิธีที่ง่ายที่สุดแต่มีประสิทธิภาพมากที่สุดในการแก้ไขข้อผิดพลาดของแล็ปท็อปที่ไม่สามารถติดตั้งซอฟต์แวร์บน Windows หวังว่าบทความนี้จะเป็นประโยชน์กับคุณ