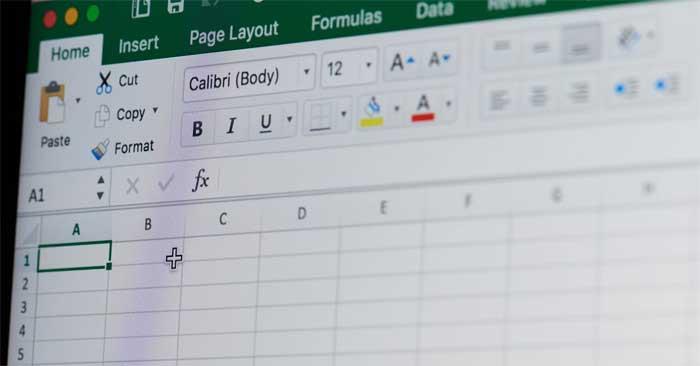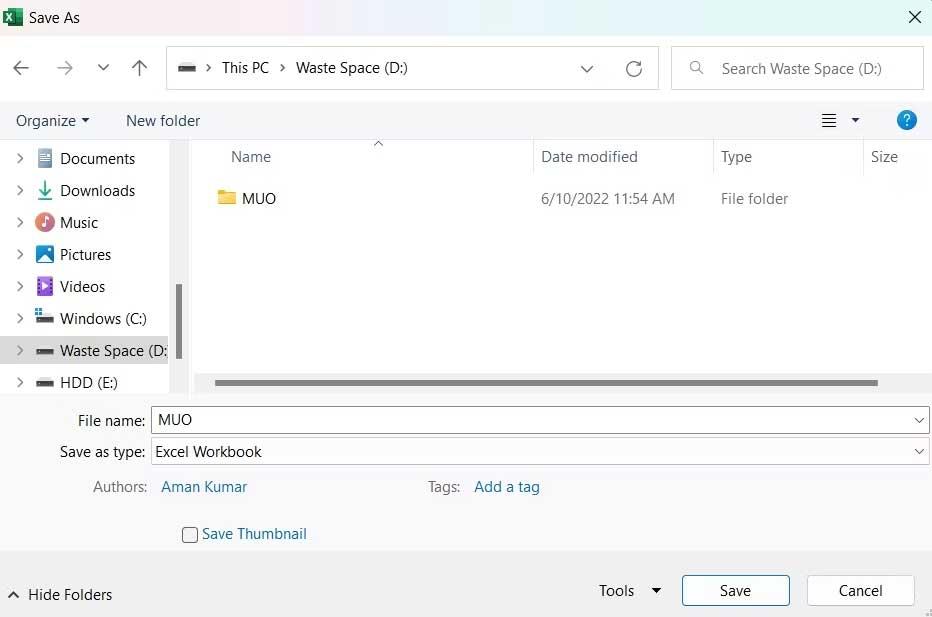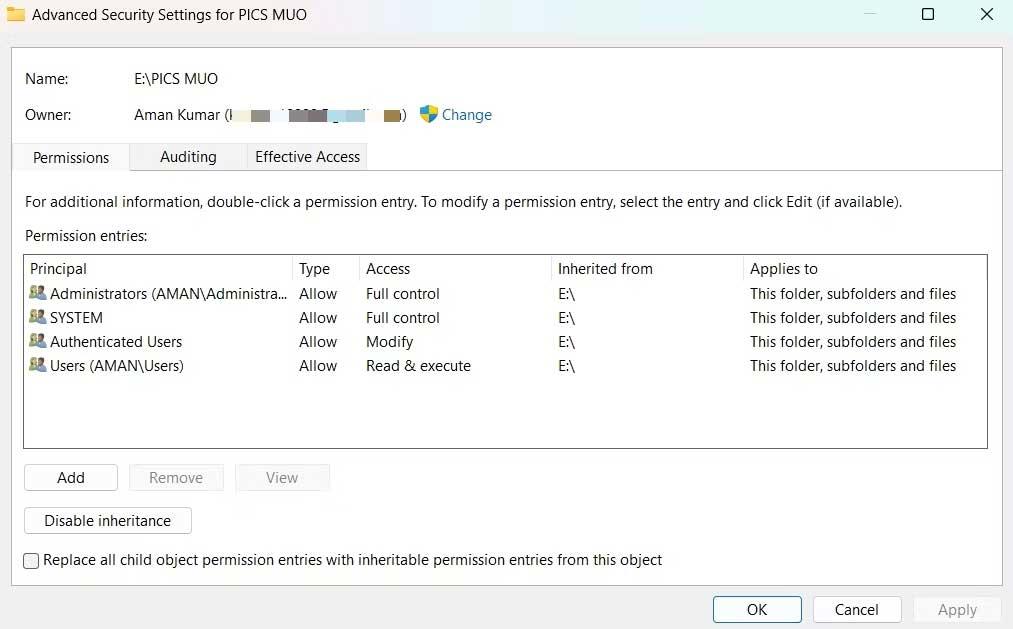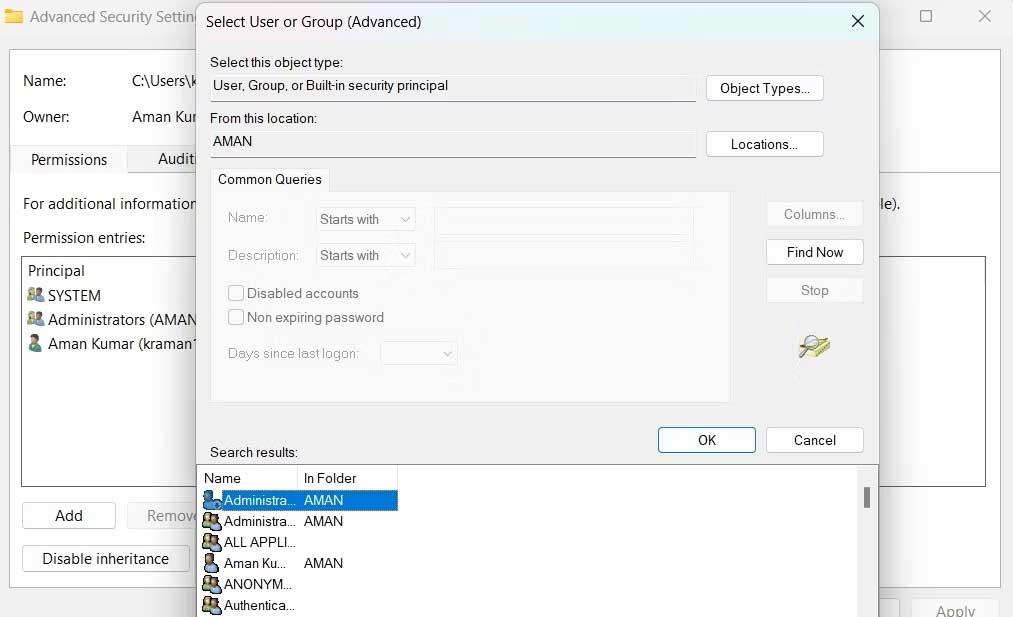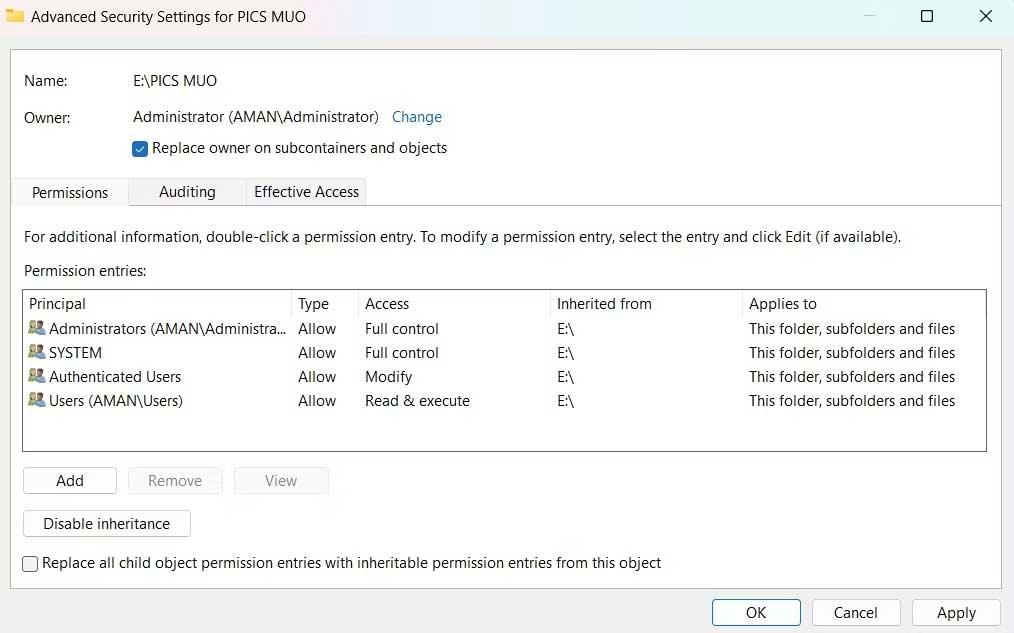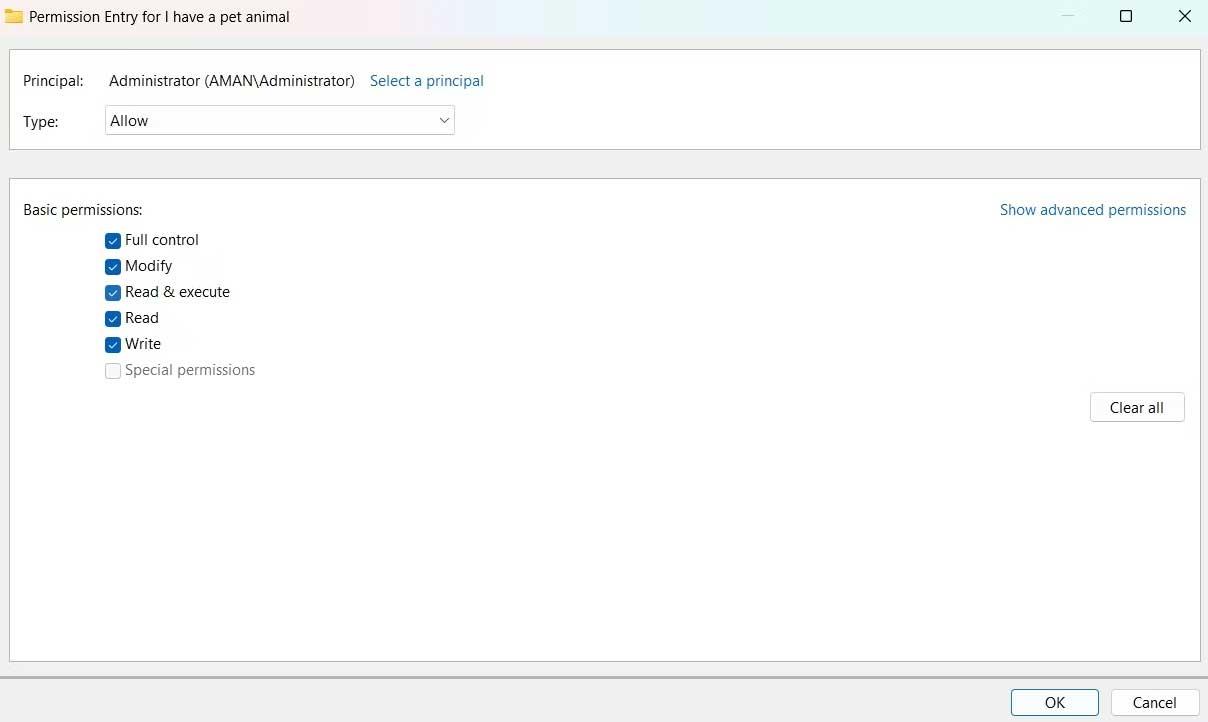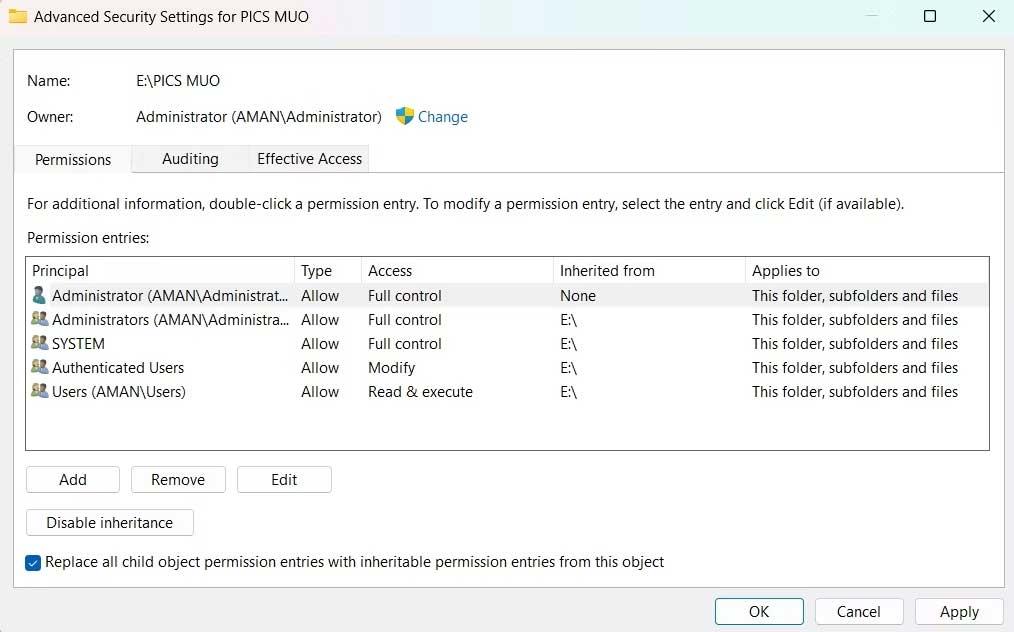หากคุณไม่สามารถบันทึกไฟล์ Excel ได้ก็อย่ากังวลมากเกินไป ด้านล่างนี้เป็น วิธี ง่ายๆในการแก้ไขข้อผิดพลาดที่ไม่สามารถบันทึกไฟล์ Excel บน Windows 10 ให้คุณได้
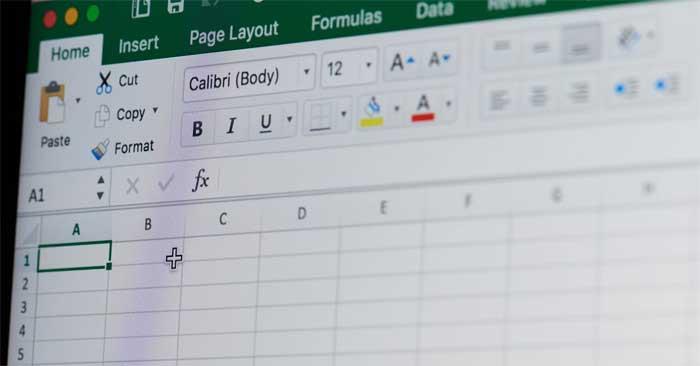
สาเหตุของข้อผิดพลาดเอกสารไม่ได้บันทึกใน Excel
- อาจเป็นไปได้ว่ามีการติดตั้ง แอปพลิเคชันเทคโนโลยีสารสนเทศสำนักงานที่คล้ายกับ Office ไว้ในระบบ
- บัญชีผู้ใช้ไม่ได้รับอนุญาตให้บันทึกสมุดงานในโฟลเดอร์ที่เลือก
- หากเกิดปัญหาขณะบันทึกเวิร์กบุ๊กไปยังตำแหน่งบนอินเทอร์เน็ต สาเหตุคือการเชื่อมต่อที่อ่อนแอ
วิธีแก้ไขข้อผิดพลาดไม่สามารถบันทึกไฟล์ Excel บน Windows ได้
บันทึกเวิร์กบุ๊กด้วยชื่อใหม่
นี่เป็น วิธี ที่ง่ายที่สุดในการแก้ไขข้อผิดพลาด Document Not Saved ใน Excel เนื่องจากปัญหาอาจเกิดจากปัญหาชั่วคราวกับชื่อสมุดงานปัจจุบัน
ดำเนินการดังต่อไปนี้:
- มีปัญหาในการเปิดสมุดงาน
- คลิกไฟล์จากมุมซ้ายบน
- คลิกบันทึกเป็นและเลือกตำแหน่งที่ตั้ง
- ตั้งชื่ออื่นแล้วคลิกบันทึก
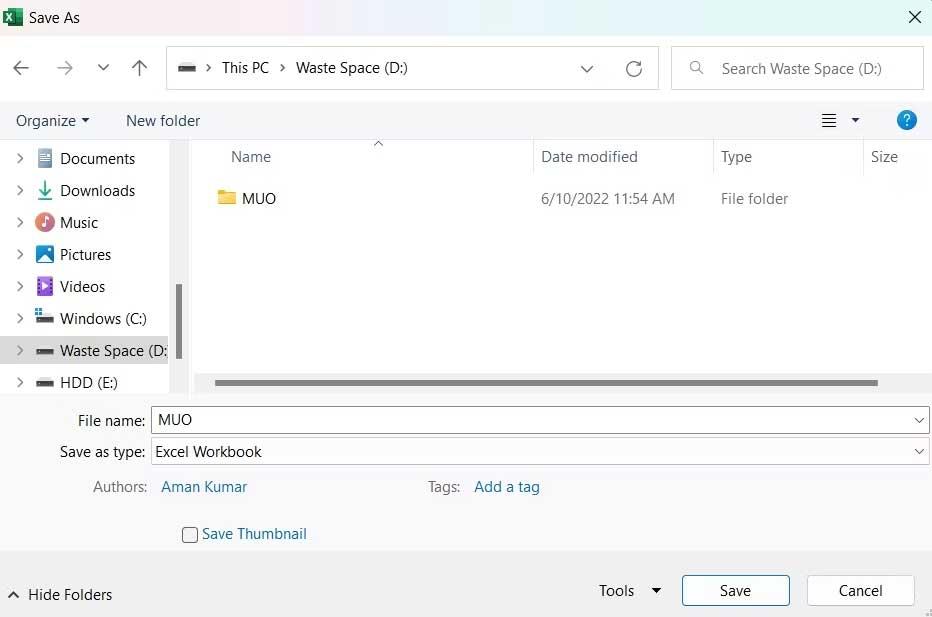
หากข้อผิดพลาดที่ไม่สามารถบันทึกไฟล์ Excel หายไป คุณไม่จำเป็นต้องลองวิธีแก้ไขปัญหาถัดไป
ย้ายเนื้อหาไปยังสมุดงานใหม่
เช่นเดียวกับชื่อไฟล์ ปัญหาอาจเกิดจากปัญหาชั่วคราว ซึ่งมักจะอยู่ในสมุดงานปัจจุบัน ดังนั้นให้ลองถ่ายโอนข้อมูลภายในไปยังแผ่นงานใหม่
เมื่อต้องการทำเช่นนี้ ให้เลือกเนื้อหาทั้งหมดโดยใช้Ctr+Aจากนั้นกดCtrl+Cเพื่อคัดลอกเนื้อหาเหล่านั้น จากนั้น สร้างสมุดงานใหม่และวางเนื้อหาที่คัดลอกโดยใช้Ctrl+ V
มันจบแล้ว. ลองบันทึกสมุดงานใหม่และดูว่าปัญหาได้รับการแก้ไขหรือไม่
ปิดแอปที่คล้ายกันที่ทำงานในพื้นหลัง
ข้อผิดพลาดนี้อาจปรากฏขึ้นเนื่องจากการหยุดชะงักจากแอปพลิเคชันที่ทำงานอยู่เบื้องหลัง โดยเฉพาะแอปที่คล้ายกับ Office ที่ทำงานอยู่เบื้องหลังอาจรบกวนการทำงานของ Excel และทำให้เกิดปัญหานี้ได้ ดังนั้นให้ลองปิดแอปพลิเคชันดังกล่าวทั้งหมด
ดำเนินการดังต่อไปนี้:
1. เปิดตัวจัดการงานด้วยCtrl + Shift + Esc
2. ใน แท็บ กระบวนการคลิกขวาที่แอปที่คล้ายกับ Office และเลือกสิ้นสุดงานจากเมนูบริบท
มันจบแล้ว. เริ่มสมุดงานใหม่และดูว่าข้อผิดพลาดเอกสารไม่ได้บันทึกยังคงปรากฏขึ้นหรือไม่
ตรวจสอบการเชื่อมต่ออินเทอร์เน็ตของคุณ
เมื่อต้องการบันทึกสมุดงาน Excel ไปยังตำแหน่งที่ตั้งออนไลน์ คุณต้องมีการเชื่อมต่ออินเทอร์เน็ตที่เสถียร ดังนั้นไปที่เว็บไซต์ทดสอบความเร็วอินเทอร์เน็ตแห่งใดแห่งหนึ่งและดูพารามิเตอร์ความเสถียรของเครือข่ายที่คุณใช้ จากนั้นติดต่อผู้ให้บริการอินเทอร์เน็ตของคุณเพื่อขอความช่วยเหลือ
ตรวจสอบสิทธิ์ที่จำเป็น
ข้อผิดพลาดเอกสารไม่ได้บันทึกจะปรากฏขึ้นหากบัญชีผู้ใช้ไม่มีสิทธิ์ในการเข้าถึงโฟลเดอร์ในตำแหน่งที่คุณต้องการบันทึกไฟล์ Excel คุณจะต้องให้สิทธิ์ที่จำเป็นทั้งหมดเพื่อแก้ไขปัญหานี้ ดำเนินการดังต่อไปนี้:
1. เปิดFile Explorer
2. ไปที่ตำแหน่งที่คุณต้องการบันทึกสมุดงาน Excel
3. ย้อนกลับไปหนึ่งขั้นตอนแล้วคลิกขวาที่โฟลเดอร์ไดเร็กทอรี
4. เลือกคุณสมบัติจากเมนูบริบท
5. สลับไปที่ แท็บ ความปลอดภัยแล้วคลิก ปุ่ม ขั้นสูง
6. คลิกเปลี่ยน ถัดจาก คำอธิบายของเจ้าของ
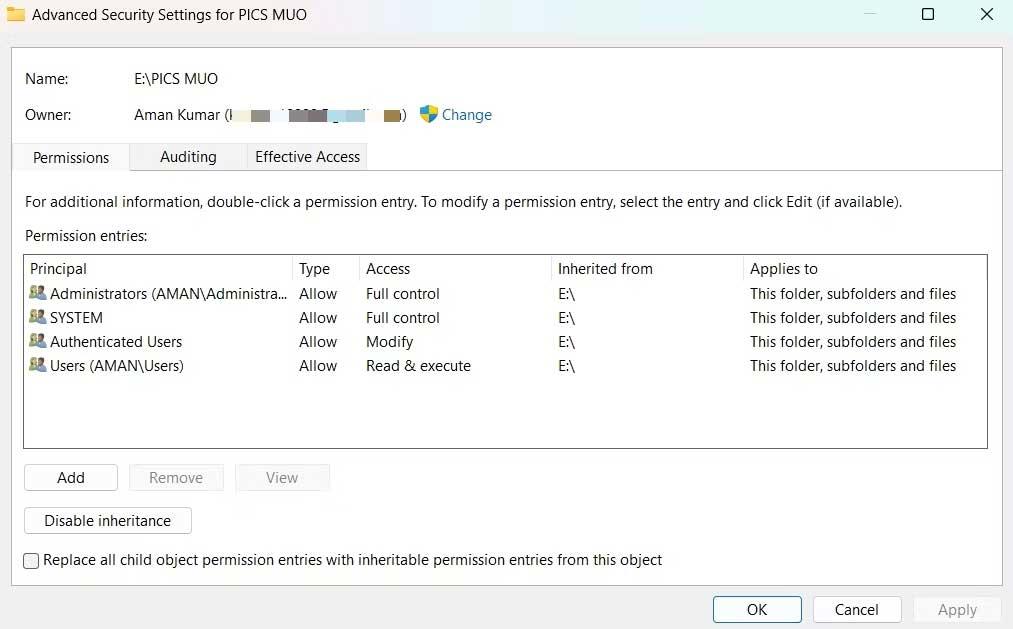
7. คลิกขั้นสูง > ค้นหาทันที
8. เลือกบัญชีและคลิกตกลง
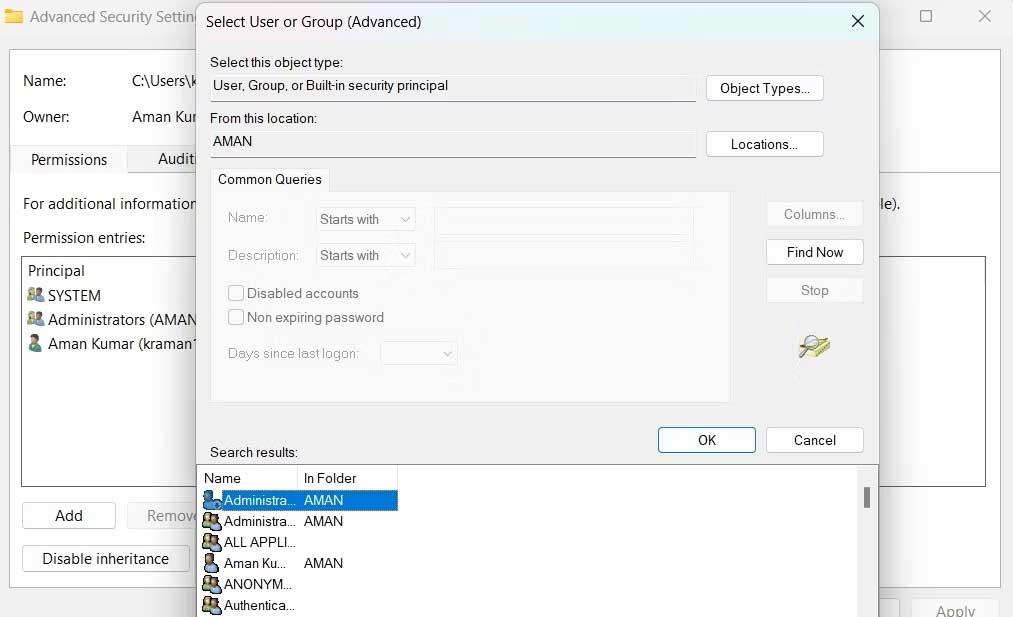
9. ตรวจสอบ แทนที่ เจ้าของบนคอนเทนเนอร์ย่อยและออบเจ็กต์
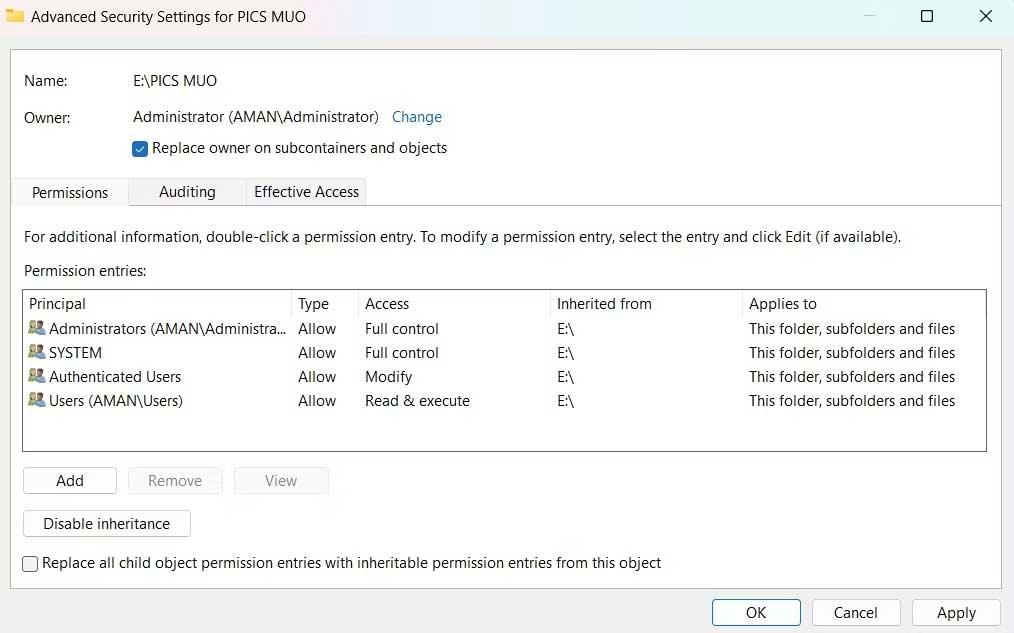
10. คลิกใช้ >ตกลง
11. คลิกขวาที่โฟลเดอร์นี้อีกครั้ง > แท็บ ความปลอดภัย > ขั้นสูง
12. คลิก ปุ่ม เพิ่ม
13. เลือกเลือกหลักการ > > ขั้นสูง > ค้นหาทันที
14. เลือกบัญชี> ตกลง > ตกลง
15. ทำเครื่องหมายในช่องควบคุมทั้งหมด > ตกลง
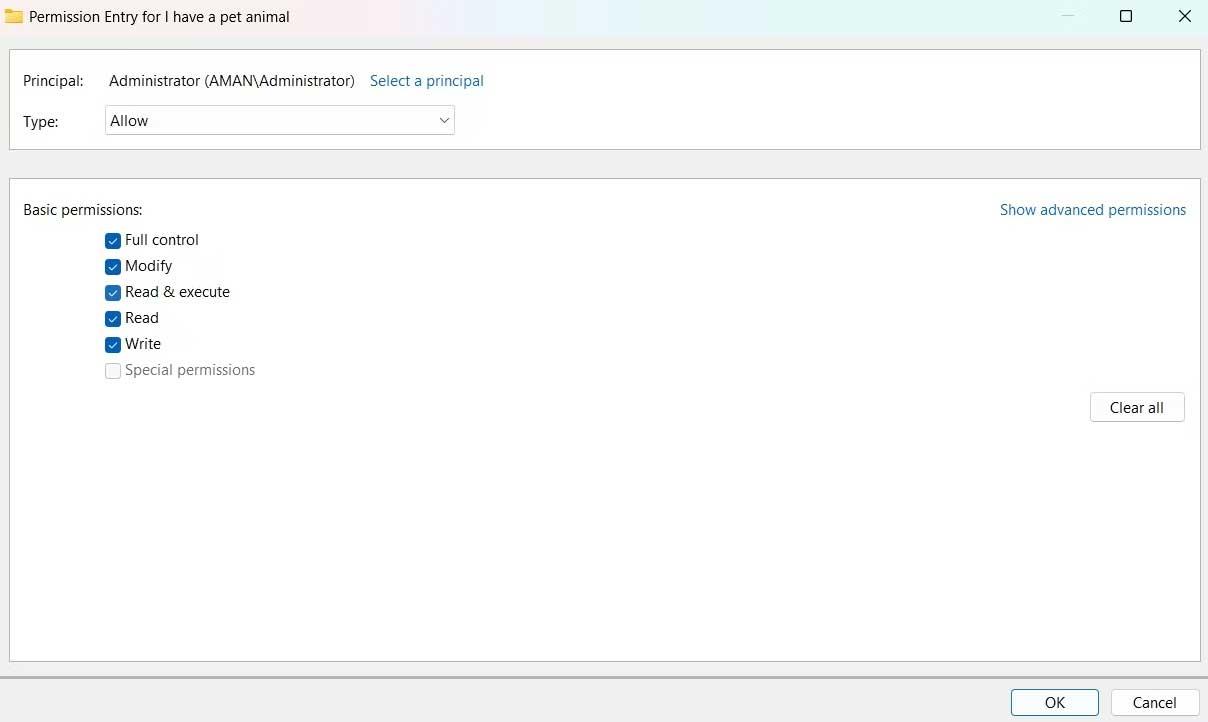
16. ตรวจสอบแทนที่รายการสิทธิ์ของวัตถุลูกทั้งหมดด้วยรายการสิทธิ์ที่สืบทอดได้จากวัตถุนี้
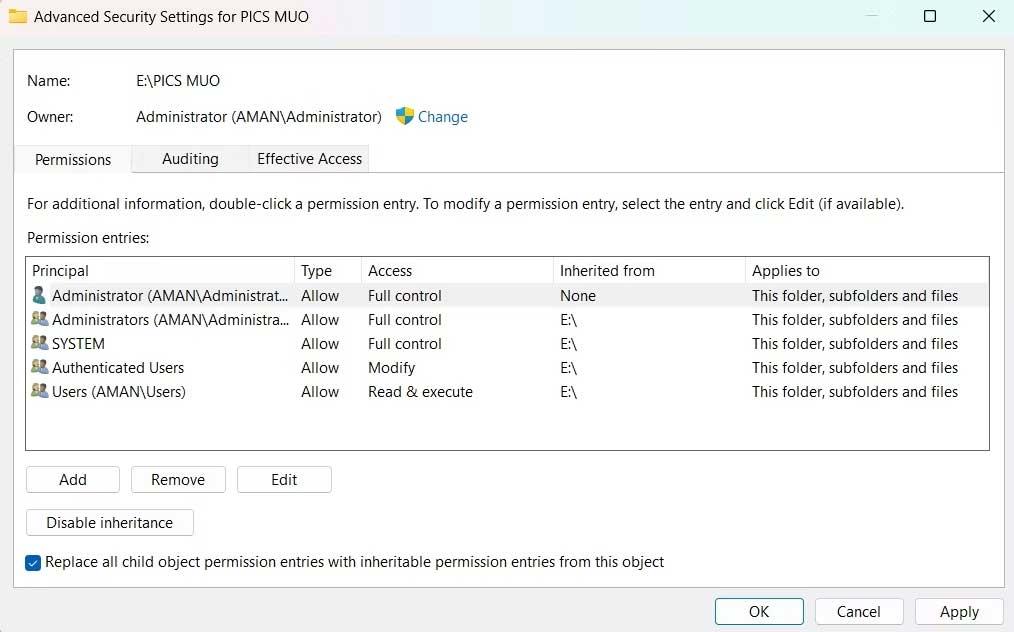
17. คลิกใช้ > ใช่ >ตกลง
ข้างต้นเป็นวิธีแก้ไขข้อผิดพลาดที่ไม่สามารถบันทึกไฟล์ Excel บน Windowsได้ หวังว่าบทความนี้จะเป็นประโยชน์กับคุณ