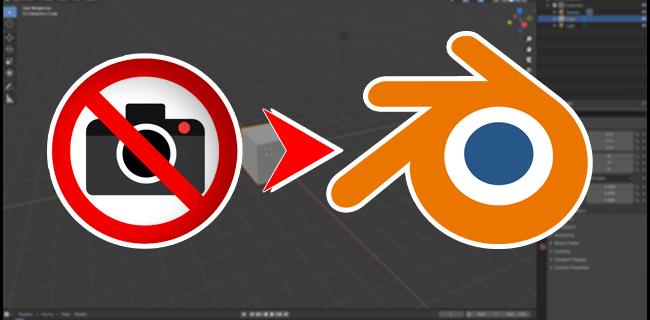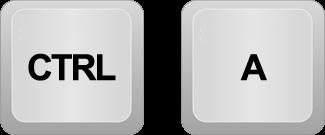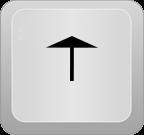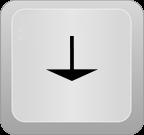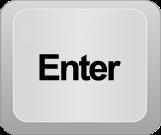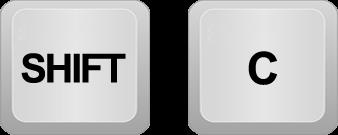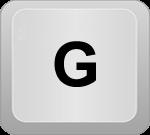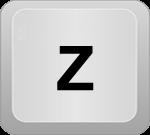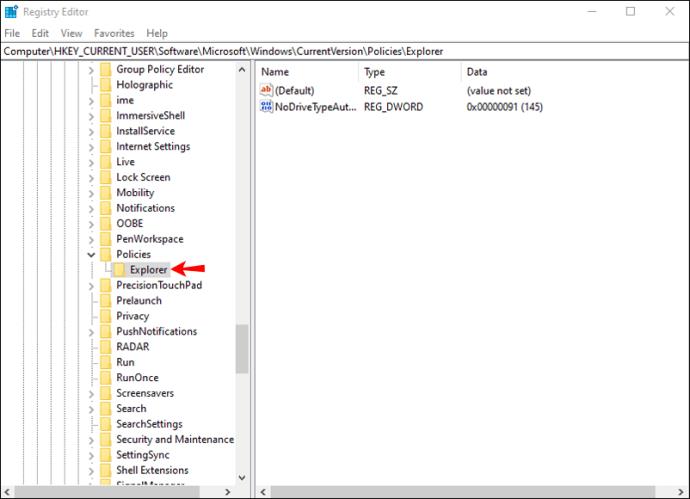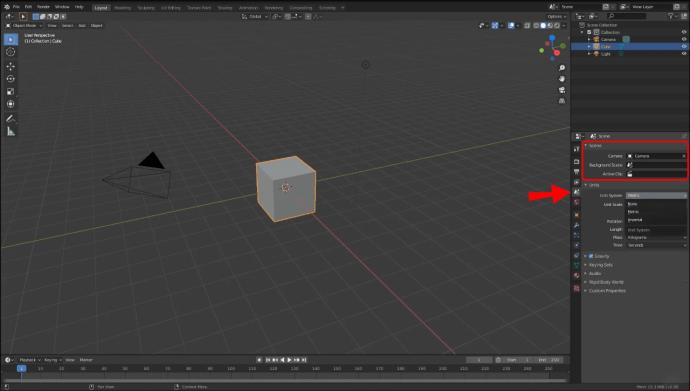Blender เป็นเครื่องมือกราฟิกฟรีที่ช่วยให้ผู้ใช้สร้างเอฟเฟ็กต์ภาพ โมเดลพิมพ์ 3 มิติ และภาพยนตร์การ์ตูน แม้ว่าจะรองรับทั้งครีเอทีฟโฆษณามืออาชีพและมือสมัครเล่น แต่ผู้ใช้บางรายพบข้อผิดพลาด "ไม่พบกล้องในฉาก" เป็นครั้งคราว ปัญหานี้ขัดขวางไม่ให้คุณดำเนินการโครงการให้เสร็จสิ้น เนื่องจากโปรแกรมไม่สามารถแสดงฉากได้สำเร็จ โชคดีที่มีหลายวิธีในการแก้ปัญหาและสร้างแอนิเมชั่นที่สวยงาม
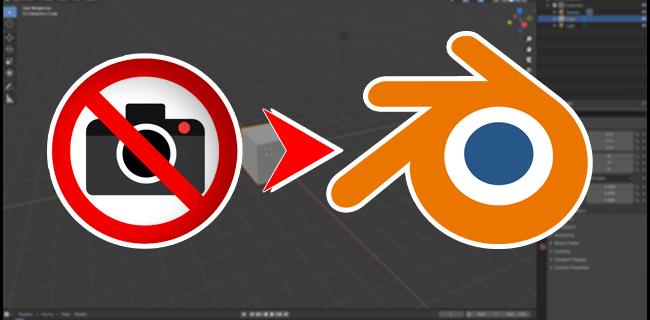
อ่านต่อเพื่อเรียนรู้เพิ่มเติม
ไม่พบกล้องในโปรแกรม Blender
หากซอฟต์แวร์ตรวจไม่พบกล้องในฉากที่คุณเปิดไว้ มีวิธีแก้ไขที่เป็นไปได้สองวิธี คุณสามารถเพิ่มกล้องและเปิดใช้งานซอฟต์แวร์เพื่อตรวจจับได้ หรือคุณสามารถปรับแต่งการตั้งค่ากล้องในแผง "คุณสมบัติ"
การเพิ่มกล้องใน Blender
กล้องเป็นองค์ประกอบที่สำคัญที่สุดของทุกฉากใน Blender ช่วยให้ซอฟต์แวร์วิเคราะห์และเรนเดอร์ฉาก ทำให้ผู้ใช้สามารถส่งออกภาพเคลื่อนไหวและเอฟเฟ็กต์ภาพได้โดยไม่ยาก Blender พิจารณาวัตถุทั้งหมดที่กล้องชี้ไปที่องค์ประกอบฉาก ดังนั้นวัตถุเหล่านั้นจะปรากฏในโปรเจ็กต์ที่เสร็จสิ้นแล้ว ทำตามขั้นตอนด้านล่างเพื่อเพิ่มกล้องในฉาก:
- กด “Ctrl + A” ค้างไว้เพื่อเปิดเมนู “เพิ่ม”
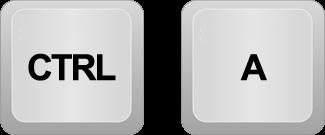
- วางเคอร์เซอร์ไว้เหนือตัวเลือก "กล้อง" แล้วคลิกซ้ายเพื่อเลือก หรือเลือก “กล้อง” โดยใช้ปุ่มลูกศรขึ้น
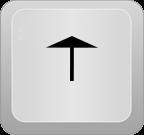
และ
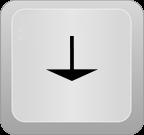
ลง ของพีซีของคุณ
- คลิกที่ "เข้าสู่"
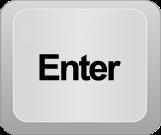
วัตถุกล้องจะปรากฏขึ้นใกล้กับเคอร์เซอร์ 3 มิติ กด “0” บนแป้นตัวเลขเพื่อเปิดใช้งานมุมมองกล้อง
เคอร์เซอร์ 3 มิติกำหนดตำแหน่งที่โปรแกรมวางวัตถุใหม่ หากต้องการเปลี่ยนตำแหน่งเคอร์เซอร์ ให้แตะ “Shift + C”
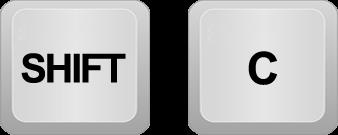
หากคุณไม่พอใจกับตำแหน่งของกล้อง คุณสามารถทดลองกับตำแหน่งต่างๆ จนกว่าคุณจะมองเห็นวัตถุทั้งหมด
มีสองวิธีในการเคลื่อนย้ายกล้องใน Blender วิธีแรกเรียกว่าการแปลภาษาและทำงานคล้ายกับการแพนกล้อง ประการที่สองช่วยให้ผู้ใช้เอียงกล้องตามเข็มนาฬิกา ทวนเข็มนาฬิกา ลง และขึ้น
ขั้นตอนต่อไปนี้จะช่วยคุณแปลกล้องที่เพิ่มเข้ามา:
- เลือกกล้อง
- แตะ “G” แล้วเลื่อนเคอร์เซอร์เพื่อแพนกล้อง
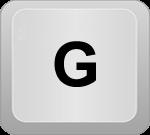
การหมุนกล้องใน Blender:
- เลือกกล้องและกด “R” ค้างไว้

- ปรับตำแหน่งเคอร์เซอร์ตามเข็มนาฬิกาหรือทวนเข็มนาฬิกาเพื่อเอียงมุมมองกล้อง
- กด “Z” ค้างไว้เพื่อหมุนกล้องและหมุนไปทางซ้ายหรือขวา
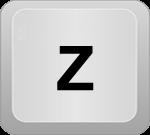
ทางที่ดีควรย้ายกล้องในขณะที่มุมมองกล้องเปิดอยู่ เพื่อให้แน่ใจว่ากล้องและมุมมองมุมมองตรงกัน
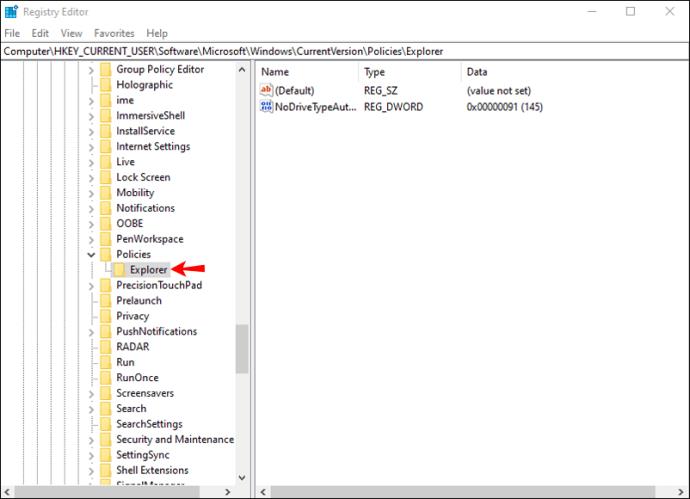
กด “Ctrl + Alt + 0” บนแป้นตัวเลขของคุณ
หากคุณตรวจสอบการตั้งค่ากล้องแล้ว คุณอาจสังเกตเห็นว่าฉากของคุณมีกล้องอยู่แล้ว แต่ถ้าข้อผิดพลาดยังคงอยู่ คุณอาจปิดโดยไม่ได้ตั้งใจขณะแก้ไขฉาก โชคดีที่การเปิดใช้งานกล้องนั้นค่อนข้างตรงไปตรงมา ในการทำเช่นนั้น:
- ไปที่ส่วน "Outliner" ที่ด้านขวาของหน้าจอ

- เลือกไอคอนกล้องขนาดเล็กเพื่อเปิดใช้งาน

- สลับการมองเห็น

ตอนนี้ Blender ควรสามารถตรวจจับกล้องได้ในขณะที่แสดงฉาก
เมื่อวิธีการข้างต้นไม่ได้ผล ให้ตรวจสอบว่าคุณได้เปิดไฟล์ที่มีหลายฉากหรือไม่ หากเป็นกรณีนี้ ฉากบางฉากอาจไม่มีกล้อง ทำให้คุณแก้ไขโปรเจ็กต์ไม่ได้ ดูแต่ละฉากและเพิ่มกล้องเพื่อเปิดใช้งานการเรนเดอร์ อย่าลืมเปลี่ยนตำแหน่งกล้องแต่ละตัวเพื่อให้วัตถุทั้งหมดปรากฏในผลิตภัณฑ์สำเร็จรูป นอกจากนี้ ตรวจสอบให้แน่ใจว่าคุณได้เปิดใช้งานกล้องทั้งหมดแล้วโดยไปที่ส่วน "Outliner"
ปรับแต่งการตั้งค่ากล้อง
Blender มีการควบคุมกล้องหลายตัว ซึ่งอาจทำให้ผู้ใช้สับสนได้ ส่วนอื่นที่มีผลต่อกล้องถ่ายรูปคือแผง "คุณสมบัติ" เมื่อคุณไปที่ "คุณสมบัติ" และปรับการตั้งค่ากล้อง ข้อผิดพลาด "ไม่มีกล้อง" จะหายไป นี่คือขั้นตอนในการทำเช่นนั้น:
- เปิดแผง "คุณสมบัติ" และเลือกแท็บ "ฉาก" แท็บควรมีสามฟิลด์
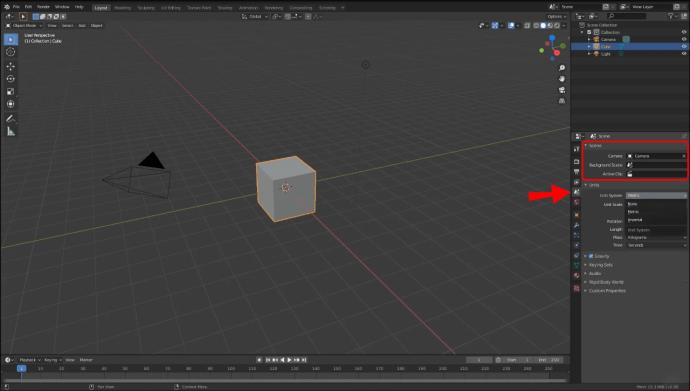
- ตรวจสอบช่อง "กล้อง" หากว่างเปล่า ให้กดเพื่อเปิดเมนูแบบเลื่อนลงและเพิ่มกล้อง
เว้นแต่คุณจะเลือกกล้องผ่านแผง "คุณสมบัติ" โปรแกรมอาจตรวจไม่พบกล้องที่คุณสร้างขึ้นในฉาก
หากคุณกำลังทำงานกับไฟล์ที่มีหลายฉาก ให้ปรับแผง "คุณสมบัติ" สำหรับแต่ละฉากเพื่อให้ Blender แสดงภาพเคลื่อนไหวของคุณ
เพิ่มกล้องในทุกฉากเพื่อความสำเร็จในการแสดงภาพ
Blender เป็นเครื่องมือกราฟิกที่ทรงพลัง แต่ฟีเจอร์ต่างๆ อาจไม่เป็นมิตรกับผู้ใช้เสมอไป หากคุณพบข้อผิดพลาด "ไม่พบกล้อง" คุณสามารถแก้ไขได้อย่างรวดเร็วโดยการเพิ่มกล้องในฉากของคุณหรือแก้ไขการตั้งค่าผ่านแผง "คุณสมบัติ" โปรดจำไว้ว่าเมื่อต้องทำงานกับหลายๆ ฉาก คุณควรสร้างกล้องใหม่ในแต่ละฉากเพื่อแสดงภาพเคลื่อนไหวของคุณให้สำเร็จ
คุณเคยประสบปัญหานี้ใน Blender มาก่อนหรือไม่? วิธีใดข้างต้นช่วยคุณแก้ไขได้ แจ้งให้เราทราบในส่วนความคิดเห็นด้านล่าง