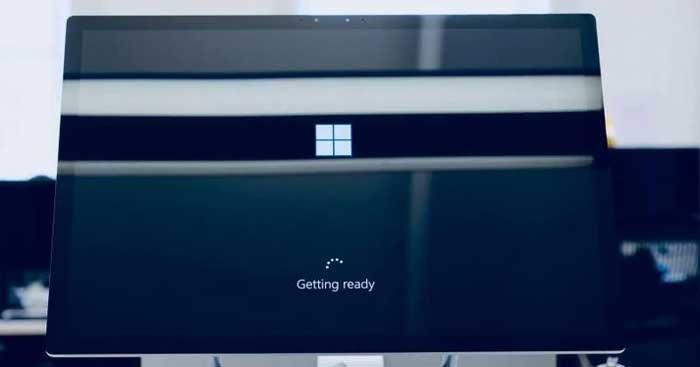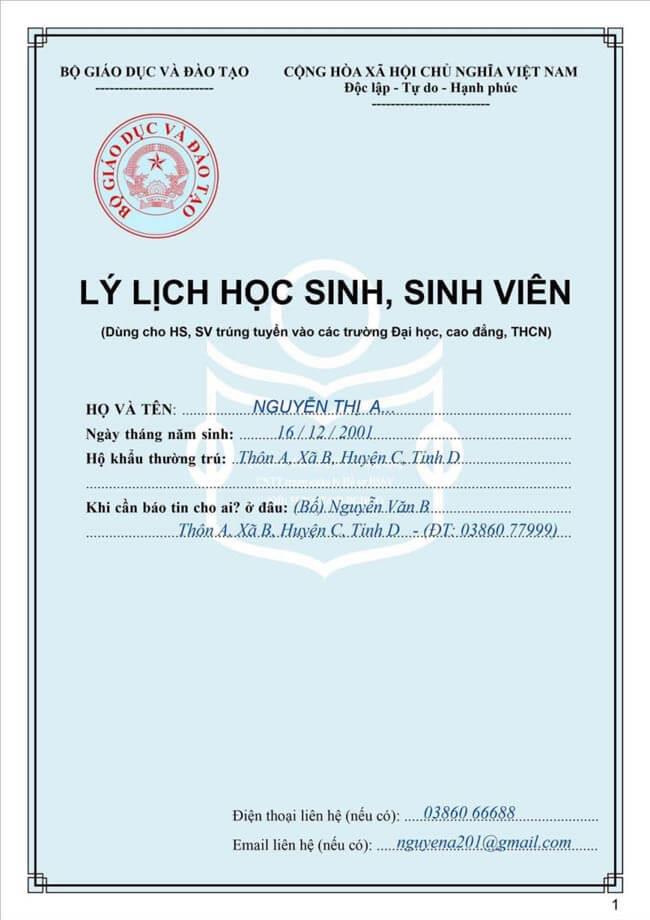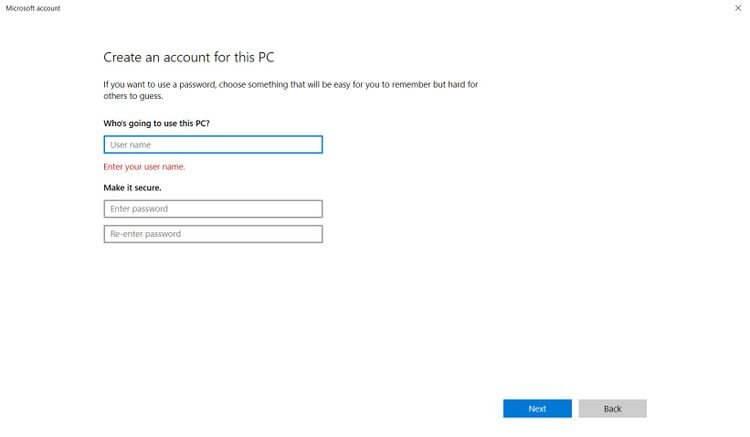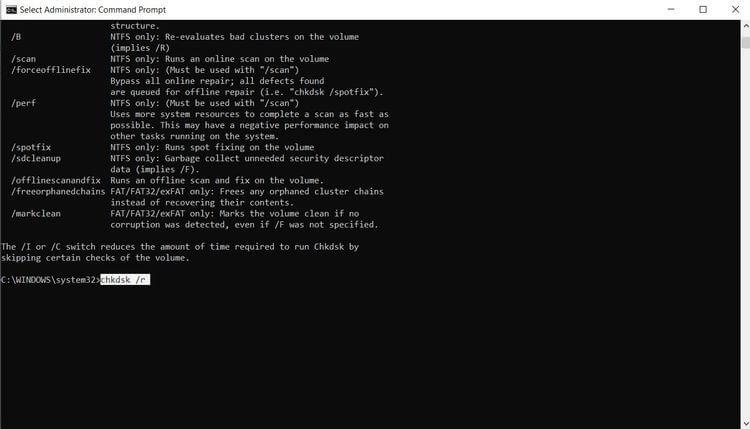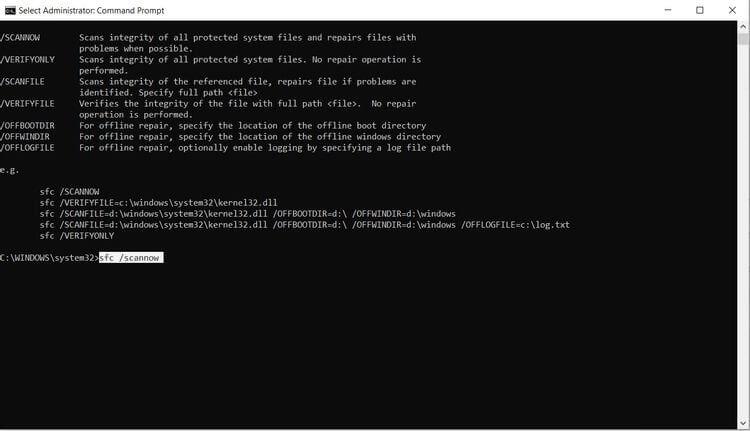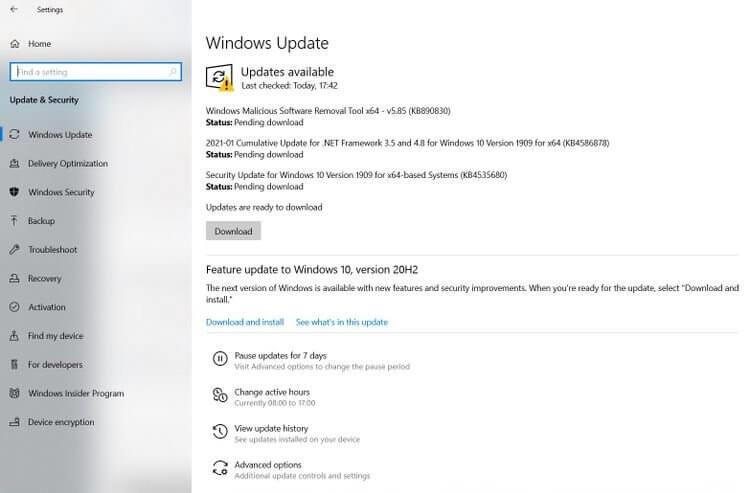Windows แสดงข้อผิดพลาด 0xc00007bเมื่อแอปพลิเคชันทำงานไม่ถูกต้อง ด้านล่างนี้เป็นคำแนะนำทีละขั้นตอนในการแก้ไขข้อผิดพลาด 0xc00007b ใน Windows
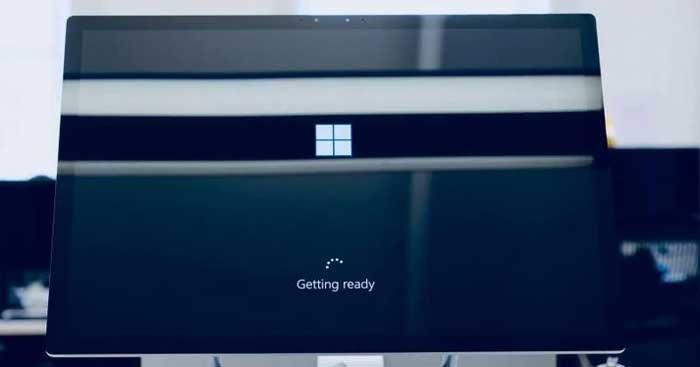
นอกจากฟีเจอร์ใหม่แล้ว การอัปเดต Windows ยังสร้างปัญหามากมายให้กับผู้ใช้บางคนอีกด้วย หนึ่งในข้อผิดพลาดที่พบบ่อยที่สุดคือข้อความแสดงข้อผิดพลาด: แอปพลิเคชันนี้ไม่สามารถเริ่มต้นได้อย่างถูกต้อง (0xc00007b )
มีสาเหตุหลายประการสำหรับข้อผิดพลาดนี้ ปัญหาที่พบบ่อยที่สุดคือการพยายามเรียกใช้แอปพลิเคชัน 32 บิตบน Windows 64 บิต ผู้ใช้บางรายอาจพบข้อผิดพลาดนี้หลังจากอัปเดต Windows ต่อไปนี้เป็นวิธีแก้ไขข้อผิดพลาด 0xc00007b ใน Windows 10
วิธีแก้ไขข้อผิดพลาด 0xc00007b ใน Windows
ข้อผิดพลาดของบัญชีผู้ใช้
หากรหัสข้อผิดพลาดนี้ทำให้แอปพลิเคชันจำนวนมากไม่สามารถเริ่มทำงานบน Windows ได้ สาเหตุมักเกิดจากบัญชีผู้ใช้เสียหาย วิธีที่ดีที่สุดในการจัดการปัญหานี้คือการล้างบอทและรันแอปพลิเคชันอีกครั้ง
ใน Clean Bot Windows จะปิดใช้งานแอปพลิเคชันและบริการของบุคคลที่สามทั้งหมด สิ่งนี้ช่วยให้แน่ใจว่าข้อผิดพลาดจะไม่เกิดขึ้นเนื่องจากการรบกวนจากแอพและบริการเหล่านี้
วิธีดำเนินการคลีนบูต
- เข้าสู่ระบบคอมพิวเตอร์ในฐานะผู้ดูแลระบบ
- กดWindows + Rพิมพ์msconfig แล้วกดEnter หรือคุณสามารถค้นหาmsconfigในช่องค้นหาและเลือกSystem Configuration
- ในหน้าต่างSystem Configurationคลิก แท็บ ServicesเลือกHide all Microsoft servicesจากนั้นคลิกDisable all
- คลิก แท็บ เริ่มต้นของ การกำหนด ค่าระบบ > เปิดตัวจัดการงาน
- ในTask Managerให้ไปที่ แท็บ Startupและเลือกแต่ละบริการ จากนั้นคลิกDisable (ที่มุมขวาล่าง)
- ปิดตัวจัดการงานและ กลับสู่ หน้าต่างการกำหนดค่าระบบ คลิกตกลง _
- รีสตาร์ทคอมพิวเตอร์
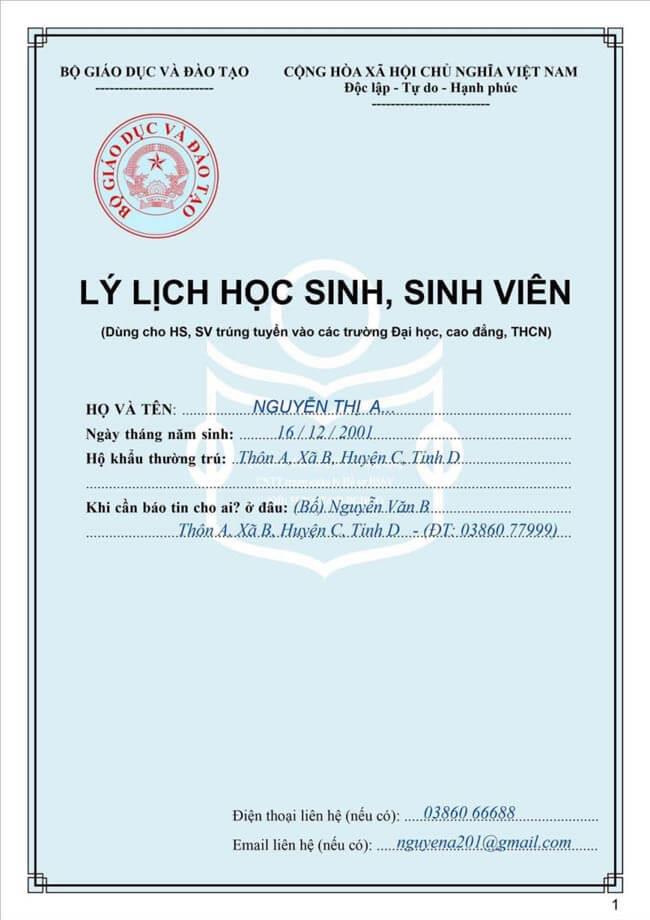
หลังจากรีสตาร์ทแล้ว ให้ลองเปิดแอปพลิเคชันอีกครั้งและดูว่าทำงานได้ตามปกติหรือไม่ หากสำเร็จ แสดงว่าข้อผิดพลาด 0xc00007b เกิดจากแอปหรือบริการของบุคคลที่สาม
สร้างบัญชีผู้ใช้ใหม่
หากคลีนบูตไม่ช่วย คุณสามารถสร้างบัญชีผู้ใช้ใหม่ใน Windows แล้วลองเรียกใช้แอปพลิเคชันอีกครั้ง ขั้นตอนมีดังนี้:
- คลิกเริ่มต้น > การตั้งค่า > ครอบครัวและผู้ใช้รายอื่น
- คลิกเพิ่มบุคคลอื่นในพีซีเครื่องนี้
- เลือก เพิ่ม ผู้ใช้ที่ไม่มีบัญชี Microsoft
- ป้อนข้อมูลการตรวจสอบสิทธิ์
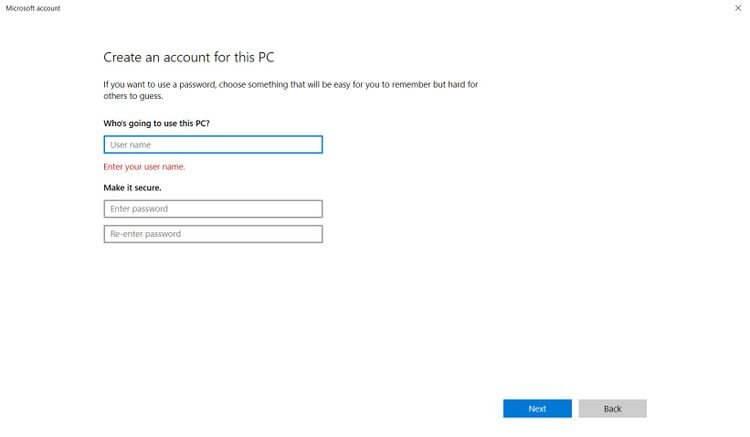
หลังจากสร้างบัญชีผู้ใช้แล้ว ให้เข้าสู่ระบบและดูว่าแอปพลิเคชันใช้งานได้หรือไม่ ถ้าไม่เช่นนั้น ให้ลองวิธีอื่น
ติดตั้ง DirectX, Redistributables และ .NET Framework อีกครั้ง
การแก้ไข Windows ทั่วไปอีกประการหนึ่งคือการติดตั้ง DirectX ใหม่โดยแจกจ่ายแพ็คเกจเช่น Microsoft Visual C++ และ .NET Framework อีกครั้ง สาเหตุอาจเป็นเพราะบางแอปพลิเคชัน โดยเฉพาะเกม จำเป็นต้องใช้เครื่องมือด้านบนเวอร์ชันล่าสุดเพื่อให้ทำงานได้อย่างถูกต้อง
- ดาวน์โหลด DirectX
- ดาวน์โหลด VC Redist
- ดาวน์โหลด Microsoft .NET Framework
อย่าลืมดาวน์โหลดRuntimeไม่ใช่Developer Packs
ติดตั้งแอปพลิเคชันอีกครั้ง
ข้อผิดพลาดความเข้ากันได้เป็นเรื่องปกติใน Windows 10 และอาจทำให้เกิด 0xc00007b เมื่อต้องการแก้ไขปัญหา ให้ทำตามขั้นตอนเหล่านี้:
- คลิกเริ่มค้นหาโปรแกรมและคุณลักษณะ เลือกผลลัพธ์
- จากรายการ คลิกโปรแกรมที่ผิดพลาด จากนั้นคลิกUninstall
- ค้นหา ไฟล์ ติดตั้งของโปรแกรมนี้ และคลิกขวาที่ไฟล์
- เลือกคุณสมบัติและไปที่ แท็บ ความเข้ากันได้
- เลือก Windows เวอร์ชันเก่า (แนะนำให้ใช้ Windows 7 หรือ XP) จากเมนูแบบเลื่อนลง
- อย่าลืมทำเครื่องหมาย ที่ Run as Administrator
- คลิกตกลงและดำเนินการตามขั้นตอนการติดตั้งต่อไป
ใช้ CHKDSK
CHKDSK เป็นหนึ่งในเครื่องมือวินิจฉัยที่มีประโยชน์ที่สุดใน Windows ตั้งแต่ข้อผิดพลาดในการจัดเก็บไปจนถึงข้อผิดพลาดของระบบไฟล์ CHKDSK สามารถค้นหาสาเหตุที่แท้จริงและแก้ไขได้ วิธีการรัน CHKDSK มีดังนี้:
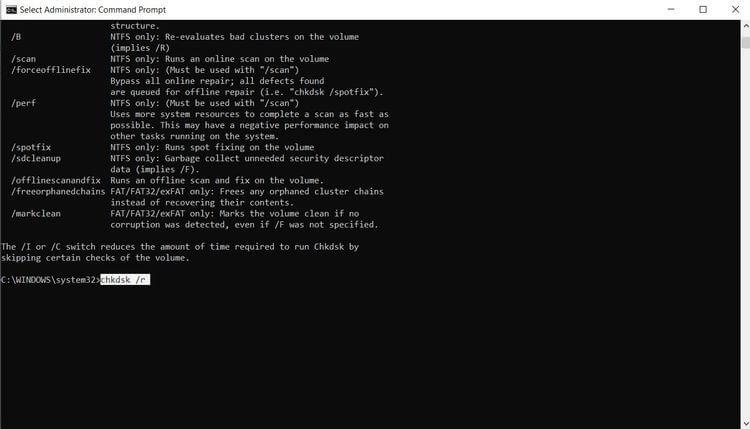
- ค้นหาcmdบนแถบค้นหาของ Windows
- คลิกขวาที่ผลลัพธ์ที่เหมาะสมที่สุดแล้วคลิกRun as administrator
- พิมพ์chkdsk /rในคอนโซลพร้อมรับคำสั่งแล้วกดEnter
จากนั้นคุณเพียงแค่ต้องรอให้ CHKDSK ประมวลผลงาน
เรียกใช้ SFC
SFC หรือ System File Checker เป็นอีกหนึ่งคุณสมบัติที่สะดวกสบายใน Windows โปรแกรมนี้ตรวจสอบไฟล์ระบบที่หายไปหรือเสียหายและทำการแก้ไข คุณควรใช้ SFC เป็นทางเลือกสุดท้ายในการกู้คืนไฟล์ระบบ Windows ให้เป็นสถานะเริ่มต้น ซึ่งรวมถึงไฟล์ Windows DLL ด้วย ดังนั้นควรสำรองข้อมูลไว้จะดีกว่า
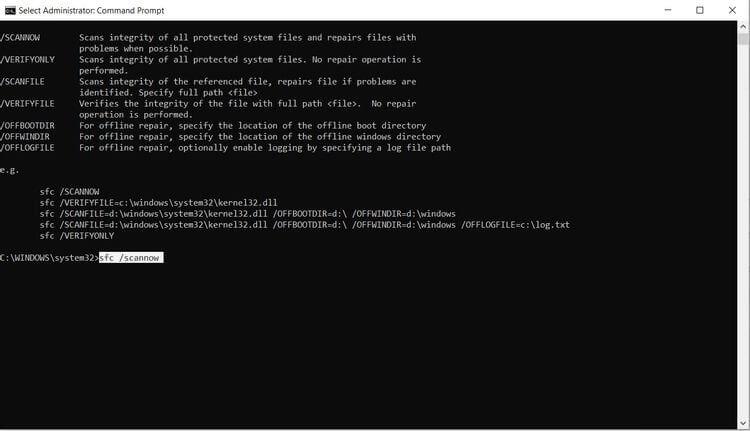
วิธีใช้ SFC:
- เปิดCommand Promptด้วยสิทธิ์ของผู้ดูแลระบบ
- หากต้องการตรวจสอบสิทธิ์และซ่อมแซมไฟล์ระบบ ให้ใช้sfc / scannow
- หากต้องการตรวจสอบระบบไฟล์ ให้ใช้sfc /verifyonly (อย่าเปลี่ยนไฟล์ระบบและ DLL)
- กดปุ่มตกลง .
หาก SFC พบข้อผิดพลาดและแก้ไขแล้ว ให้ลองเรียกใช้โปรแกรมที่ได้รับผลกระทบอีกครั้งเพื่อดูว่าทำงานได้ตามปกติหรือไม่ ถ้าไม่เช่นนั้น ให้รีสตาร์ทโปรแกรมประมาณ 1 ถึง 2 ครั้ง
อัพเดตวินโดวส์
แม้ว่า Windows จะอัปเดตอัตโนมัติเป็นประจำ แต่คุณก็ยังควรตรวจสอบอีกครั้งในกรณีนี้ หากคุณมีการเชื่อมต่อที่จำกัดหรือปิดการอัปเดตทั้งหมด ให้ทำตามขั้นตอนเหล่านี้เพื่ออัปเดต Windows ด้วยตนเอง:
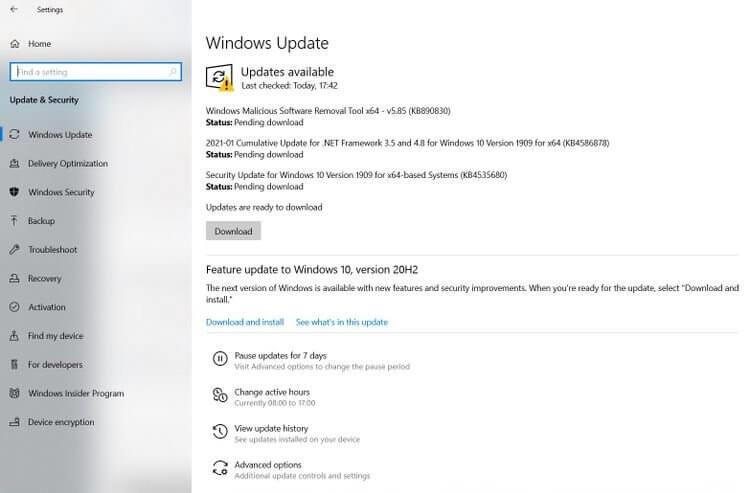
ไปที่เริ่มต้น > การตั้งค่า > การอัปเดตและความปลอดภัย > คลิก Windows Update เลือกตรวจสอบการอัปเดตเพื่อดูว่าอุปกรณ์ของคุณใช้ Windows เวอร์ชันล่าสุดหรือไม่
ข้างต้นเป็นวิธีแก้ไขข้อผิดพลาด 0x00007b ใน Windows หวังว่าบทความนี้จะเป็นประโยชน์กับคุณ หากคุณทราบวิธีแก้ปัญหาอื่นๆ โปรดแบ่งปันกับผู้อ่าน WebTech360!