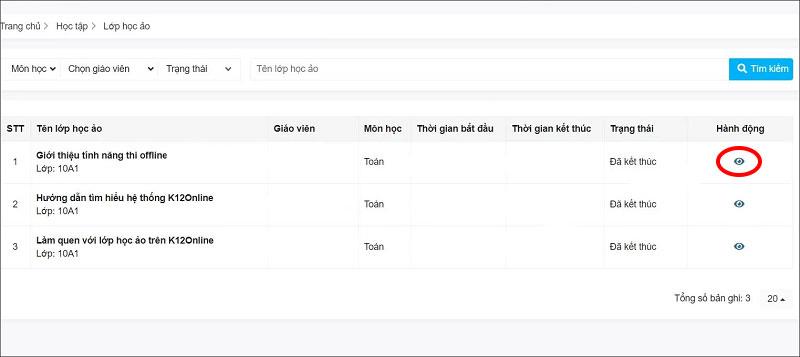No Internet Securedเป็นข้อผิดพลาดทั่วไปใน Windows 10 ด้านล่างนี้เป็นวิธีแก้ไขข้อผิดพลาด No Internet Secured ที่เรียบง่ายแต่มีประสิทธิภาพ
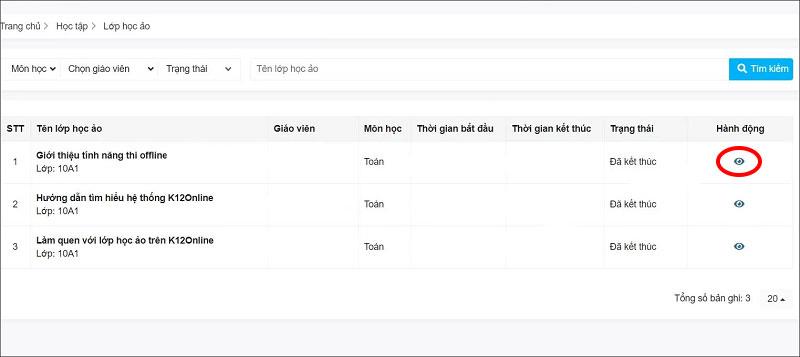
วิธีแก้ไขข้อผิดพลาด No Internet Secured บน Windows 10
ไม่มีอินเทอร์เน็ตที่ปลอดภัยคืออะไร?
ปัญหาเครือข่ายไร้สายใน Windows 10 มักจะแก้ไขได้ง่าย อย่างไรก็ตาม ในบางครั้ง คุณอาจพบข้อความ "ไม่มีอินเทอร์เน็ตที่ปลอดภัย" ปรากฏขึ้นในถาดระบบ แสดงถึงปัญหาเกี่ยวกับการเชื่อมต่อหรือการกำหนดค่าเครือข่ายไร้สาย
ไม่มีอินเทอร์เน็ต ปลอดภัยเป็นเรื่องปกติบนอุปกรณ์ Microsoft Surface และคุณสามารถแก้ไข "ไม่มีอินเทอร์เน็ต ปลอดภัย" ได้อย่างง่ายดายด้วยวิธีต่อไปนี้
วิธีแก้ไข No Internet, ข้อผิดพลาดที่ปลอดภัยบน Windows 10
วิธีแก้ไขปัญหาไม่มีอินเทอร์เน็ตและปลอดภัยขึ้นอยู่กับการตั้งค่าคอมพิวเตอร์และอะแดปเตอร์เครือข่ายของคุณ ดังนั้น วิธีการด้านล่างทั้งหมดอาจใช้ไม่ได้กับคอมพิวเตอร์ของคุณ อย่างไรก็ตาม นี่เป็นวิธีที่มีประสิทธิภาพที่สุดในการแก้ไขข้อผิดพลาดเครือข่าย Windows 10
ปิดการใช้งาน VPN
คุณได้เชื่อมต่อพีซีของคุณเข้ากับเครือข่าย Wi-Fi ในพื้นที่ แต่เหตุใดคุณจึงได้รับข้อผิดพลาด No Internet, Secured? ไม่ต้องกังวล หากคุณใช้ VPN ฟีเจอร์ในตัวอาจทำให้เกิดปัญหานี้ได้ ได้รับการออกแบบมาเพื่อป้องกันไม่ให้คุณเชื่อมต่ออินเทอร์เน็ตเมื่อเซิร์ฟเวอร์ VPN ล่ม
หากต้องการตรวจสอบว่า VPN เป็นสาเหตุหรือไม่ ให้ปิดการใช้งานหรือออกจากโปรแกรมโดยสมบูรณ์ จากนั้นรอสักครู่เพื่อเชื่อมต่ออินเทอร์เน็ตใหม่และเข้าถึงเว็บไซต์อีกครั้ง
หากทุกอย่างเชื่อมต่อใหม่ได้ตามปกติ แสดงว่า VPN ทำให้เกิดปัญหาเครือข่าย อัปเดตไคลเอนต์ VPN หากเป็นไปได้ จากนั้นเชื่อมต่อกับเซิร์ฟเวอร์ใหม่ หากทุกอย่างเรียบร้อยดี แสดงว่าคุณได้แก้ไขข้อผิดพลาด No Internet, Secured บน Windows 10แล้ว
รีเฟรชการกำหนดค่า IP ของ Windows 10
หากการปิด VPN ไม่สามารถแก้ไขข้อผิดพลาด No Internet, Secured ได้ ให้ลองใช้คำสั่งต่อไปนี้:
คลิกขวาที่เริ่มเลือกWindows PowerShell ที่นี่ ป้อนคำสั่งต่อไปนี้ทีละรายการ:
ipconfig /release
ipconfig /renew
การดำเนินการนี้จะบังคับให้คอมพิวเตอร์ขอที่อยู่ IP ใหม่จากเราเตอร์ภายใน วิธีนี้แก้ปัญหาการไม่มีอินเทอร์เน็ต ปลอดภัยในหลายกรณี
รีเซ็ต Winsock
วิธีแก้ปัญหาคำสั่งอื่นในการแก้ไขข้อผิดพลาด No Internet, Secureคือการรีเซ็ต Winsock
Winsock เป็น Windows Sockets API นี่เป็นข้อกำหนดที่ช่วยให้พีซีสามารถสื่อสารกับบริการเครือข่าย โดยเฉพาะ TCP/IP ที่ใช้กันอย่างแพร่หลาย
หากต้องการรีเซ็ต Winsock ให้ใช้คำสั่ง:
netsh winsock reset catalog
รอสักครู่. หากเครือข่ายไม่เชื่อมต่อใหม่โดยอัตโนมัติ ให้ทำด้วยตนเอง
ตรวจสอบคุณสมบัติการเชื่อมต่อของพีซีของคุณ
ตรวจสอบอะแดปเตอร์เครือข่ายของพีซีของคุณดังนี้:
เปิดหน้าจอการตั้งค่าโดยคลิกไอคอนการเชื่อมต่อ Wi-Fi บนซิสเต็มเทรย์ จากนั้นไปที่การตั้งค่าเครือข่ายและอินเทอร์เน็ต > คลิกเปลี่ยนตัวเลือกอะแดปเตอร์ > คลิกขวาที่การเชื่อมต่อที่สนใจ > คลิกคุณสมบัติ ยืนยันว่าได้เลือกตัวเลือกต่อไปนี้แล้ว:
- ไคลเอนต์สำหรับเครือข่าย Microsoft
- การแชร์ไฟล์และเครื่องพิมพ์สำหรับ Microsoft Networks
- อินเทอร์เน็ตโปรโตคอลเวอร์ชัน 4 (TCP/IPv4)
- อินเทอร์เน็ตโปรโตคอลเวอร์ชัน 6 (TCP/IPv6)
- ตัวตอบกลับการค้นพบโทโพโลยีแบบลิงก์เลเยอร์
คลิกตกลงเพื่อยืนยัน จากนั้นรีสตาร์ท Windows เมื่อได้รับแจ้ง
ปิด IPv6
IPv6 เป็นโปรโตคอลเครือข่ายที่ออกแบบมาเพื่อแทนที่ IPv4 หลังจากที่ที่อยู่ IP หมด อย่างไรก็ตาม แม้ว่า IPv6 จะทำงานบนฮาร์ดแวร์ส่วนใหญ่ แต่มักจะล้มเหลว
คุณสามารถปิดการใช้งาน IPv6 ได้โดยทำซ้ำขั้นตอนข้างต้น เพียงยกเลิกการเลือกInternet Protocol เวอร์ชัน 6 (TCP/IPv6) > คลิกตกลง > รีสตาร์ทพีซี Windows 10 เมื่อได้รับแจ้ง
วิธีอื่นๆ ในการแก้ไข No Internet, ข้อผิดพลาดที่ปลอดภัย
- ตั้งค่าเซิร์ฟเวอร์ DNS ใหม่
- อัพเดตไดรเวอร์อุปกรณ์เครือข่าย
- เรียกใช้ตัวแก้ไขปัญหาเครือข่าย
ด้านบนเป็นวิธีแก้ไขข้อผิดพลาด No Internet, Secured บน Windows 10 หวังว่าบทความนี้จะเป็นประโยชน์กับคุณ