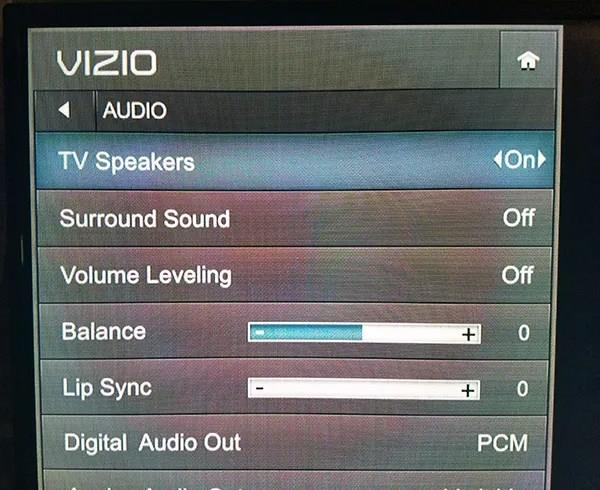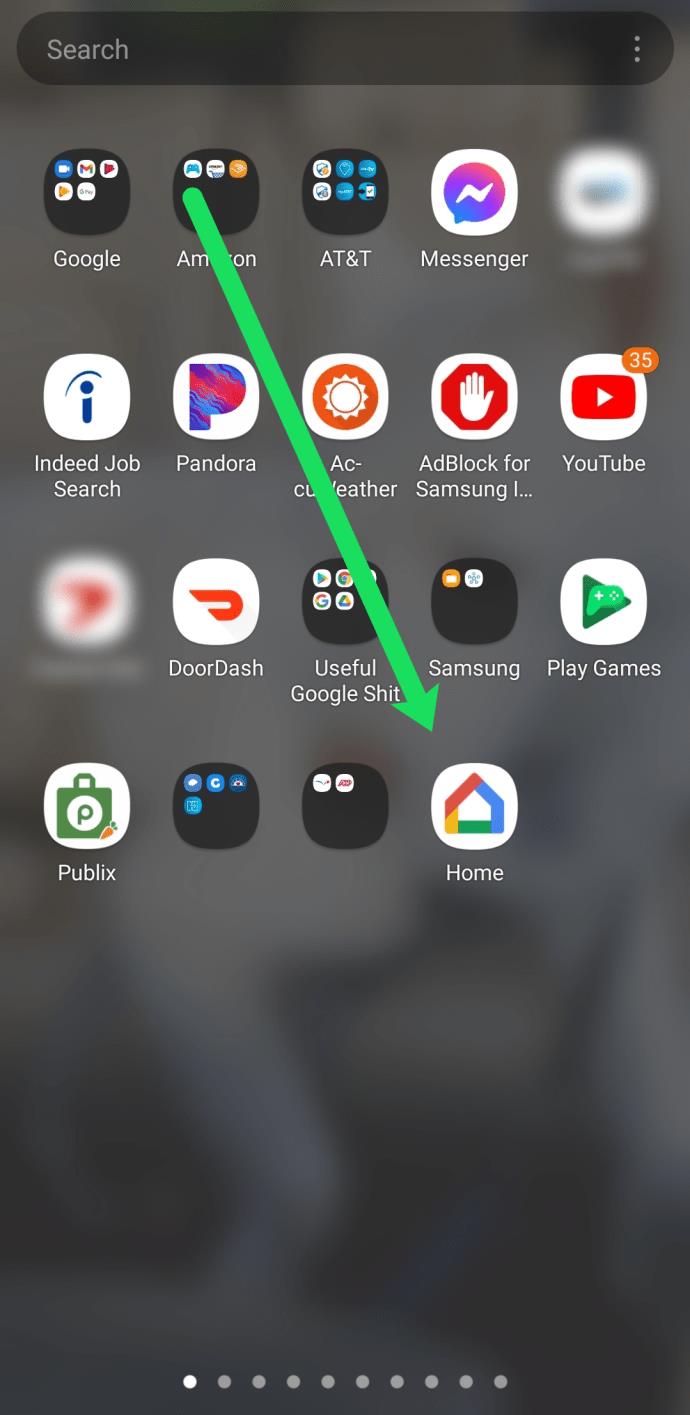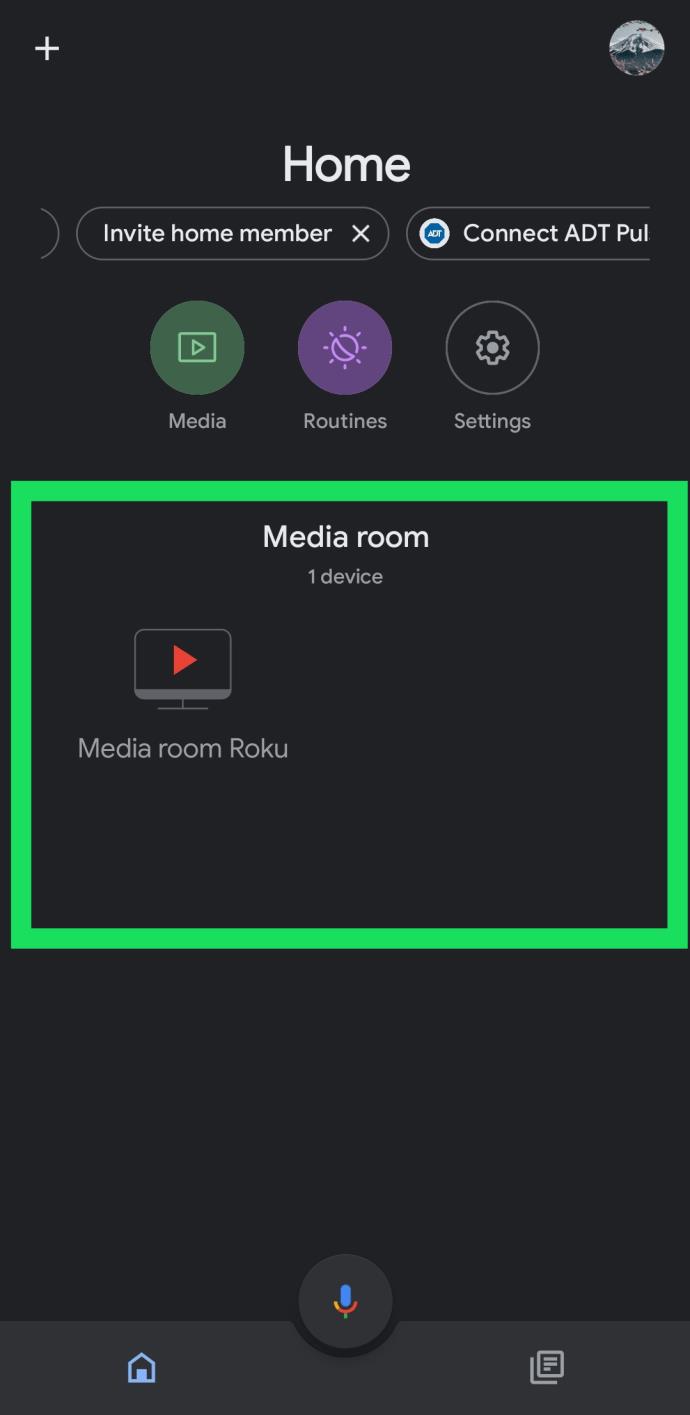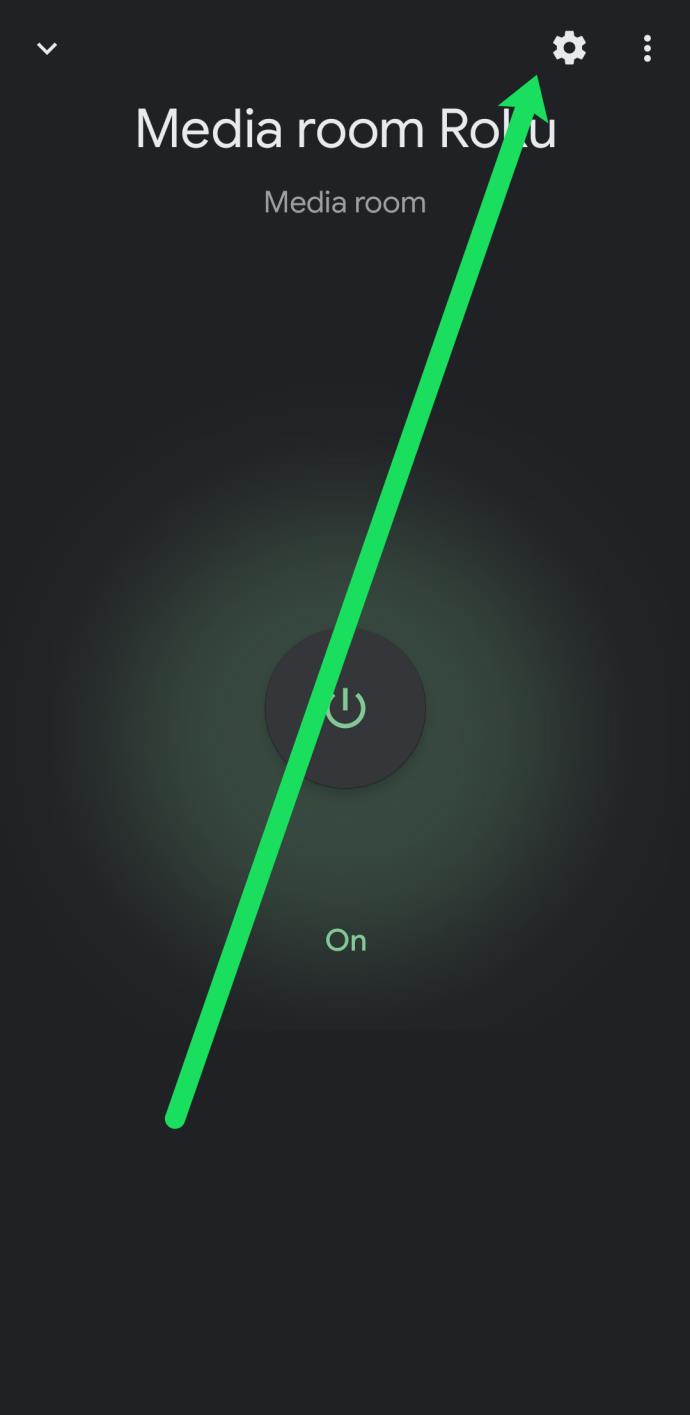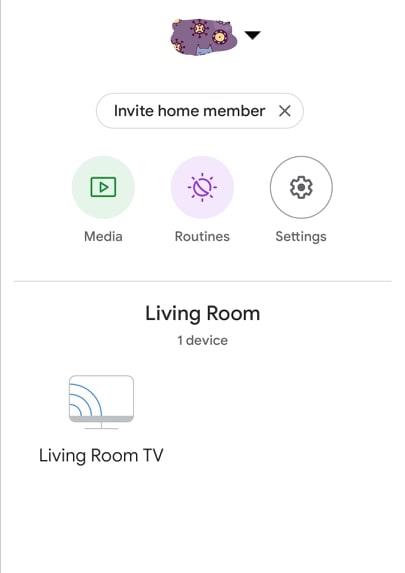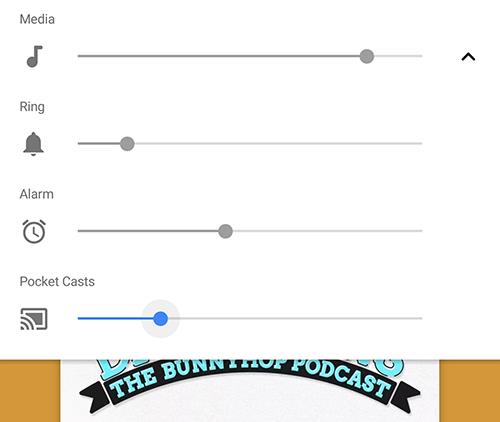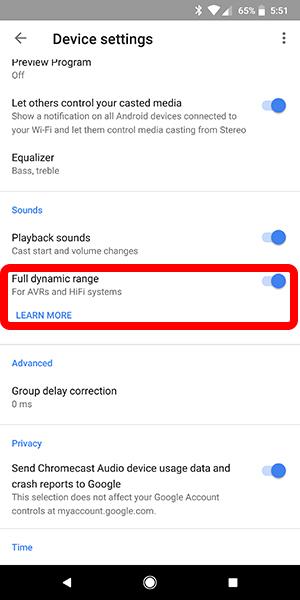VIDEO
Chromecast ของ Google เป็นวิธียอดนิยมวิธีหนึ่งในการชมภาพยนตร์ รายการทีวี และเนื้อหาอื่นๆ จากโทรศัพท์ แท็บเล็ต หรือแล็ปท็อปของคุณโดยตรง แทนที่จะต้องยุ่งยากกับรีโมตและอินเทอร์เฟซบนโทรทัศน์ Chromecast ช่วยให้คุณสามารถบีมเนื้อหาโดยตรงจากอุปกรณ์ของคุณผ่านเว็บจากแอป Android เกือบทั้งหมด (และแอปพลิเคชัน iOS บางแอป) รวมถึง Netflix, Hulu, YouTube และ Google เล่นภาพยนตร์
เนื่องจากทุกสิ่งที่คุณเล่นจะถูกส่งตรงจากโทรศัพท์ของคุณ คุณจึงไม่ต้องกังวลกับการจัดการกับระบบเมนูและบริการอื่น ๆ ที่นำทางได้ยาก ด้วยอุปกรณ์ Chromecast รุ่นปัจจุบันที่มีราคาเพียง 35 เหรียญสหรัฐ จึงเป็นหนึ่งในวิธีที่ถูกที่สุดในการสตรีมวิดีโอและเพลงบนอุปกรณ์ของคุณ
หากคุณเพิ่งซื้อ Chromecast แต่มีปัญหาในการได้ยินเสียงใดๆ จากโทรทัศน์ของคุณขณะรับชมหรือฟังรายการและภาพยนตร์เรื่องโปรด บทความนี้เหมาะสำหรับคุณ
การแก้ไขปัญหาเสียงบน Chromecast
มีสาเหตุหลายประการที่ทำให้คุณประสบปัญหาเกี่ยวกับเสียงของ Chromecast ดังนั้นนี่คือวิธีแก้ไขบางส่วนที่เป็นไปได้ในการแก้ไข
1. ตรวจสอบการตั้งค่าโทรทัศน์ของคุณ
เรามาเริ่มกันที่โซลูชันเสียงที่จำเป็นเพื่อเริ่มต้นสิ่งต่างๆ เทคโนโลยีอาจมีข้อผิดพลาดและไม่สมบูรณ์ แต่ความรู้พื้นฐานบางอย่างในการแก้ไขปัญหาสามารถช่วยชีวิตได้
ตรวจสอบให้แน่ใจว่าปัญหาเสียงไม่ได้มาจากโทรทัศน์ของคุณโดยการตรวจสอบระดับเสียง และทดสอบอุปกรณ์อื่นเพื่อหาเอาต์พุตเสียง (เช่น เกมคอนโซลหรือกล่องเคเบิล)
ตรวจสอบให้แน่ใจว่าคุณได้เปิดใช้งานลำโพงในโทรทัศน์ของคุณ ไม่ใช่เสียงจาก ภายนอก
ตรวจสอบให้แน่ใจว่าคุณได้ตั้งค่าเอาต์พุตเสียงเป็น 'คงที่'
โทรทัศน์สมัยใหม่ส่วนใหญ่มีตัวเลือกในตัวเพื่อปิดใช้งานลำโพงโทรทัศน์เพื่อใช้โฮมเธียเตอร์หรือระบบเสียงรอบทิศทาง คุณยังสามารถลองปิดและถอดปลั๊กโทรทัศน์ของคุณสักสองสามนาที รวมทั้งรีเซ็ตเป็นการตั้งค่าจากโรงงานจากเมนู สุดท้าย หากคุณใช้ระบบสเตอริโอเพื่อจ่ายไฟให้กับด้านเสียงของโฮมเธียเตอร์ ตรวจสอบให้แน่ใจว่าระบบเสียงของคุณไม่ได้ทำงานผิดปกติ
2. สลับอินพุตและสาย HDMI
บางครั้ง พอร์ต HDMI (หรือส่วนประกอบบนบอร์ด) ทำงานผิดปกติ ปัญหานี้มีผลกับทั้ง Chromecast และทีวีของคุณ นอกจากนี้ สาย HDMI ของคุณอาจเสียหายที่พินหรือที่ใดที่หนึ่งในสาย
เริ่มต้นด้วยการเปลี่ยน Chromecast เป็นพอร์ต HDMI อื่น หากคุณมีสัญญาณเสียง พอร์ตทีวีบนอินพุตดั้งเดิมอาจเสียหาย
ต่อไป ให้ลองใช้สาย HDMI เส้นอื่น หากคุณได้รับเสียงโดยใช้ขั้นตอนนี้ แสดงว่าสายเสียหายที่พินหรือที่ใดที่หนึ่งในสาย
3. ตรวจสอบการติดตั้ง Chromecast ของคุณอีกครั้ง
มีบางจุดที่คุณต้องพิจารณาตรวจสอบเกี่ยวกับ Chromecast ของคุณ:
Chromecast ใช้พลังงานจากสายไมโคร USB กับอะแดปเตอร์จ่ายไฟ และการเสียบเข้ากับพอร์ต USB ในตัวของทีวีไม่ได้ให้พลังงานเพียงพอสำหรับการทำงานอย่างถูกต้องเสมอไป
หากคุณมี Chromecast Ultra ที่รองรับ 4K พร้อมอะแดปเตอร์ AC เฉพาะ คุณอาจต้องการลองใช้เต้ารับไฟฟ้าอื่นเพื่อตัดไฟจากแหล่งพลังงานนั้น
หลีกเลี่ยงการใช้สายต่อเมื่อเป็นไปได้
ตรวจสอบให้แน่ใจว่าได้เชื่อมต่อ mini-USB บน Chromecast อย่างแน่นหนา
เมื่อเปิด Chromecast ด้วยพอร์ต USB บนทีวี ตรวจสอบให้แน่ใจว่าไม่ได้เสียบ Chromecast เข้ากับ USB Service Terminal อินพุต USB เฉพาะนี้มักจะมีป้ายกำกับเช่นนี้
4. รีสตาร์ท Chromecast โดยใช้แอป Google Home
หลังจากที่คุณแน่ใจว่าอุปกรณ์ได้รับพลังงานเพียงพอที่จะทำงานอย่างถูกต้องแล้ว คุณยังสามารถลองรีสตาร์ทอุปกรณ์เพื่อแก้ไขบั๊กที่อาจมีอยู่ในปัจจุบัน โดยทำตามขั้นตอนเหล่านี้:
เปิด แอป “Google Home”
เลือกอุปกรณ์ของคุณ
แตะ ฟันเฟือง “การตั้งค่า”
ตอนนี้ แตะ“เพิ่มเติม”
สุดท้ายให้แตะ"รีบูต"
ขั้นตอนข้างต้นจะรีสตาร์ท Chromecast และควรแก้ไขปัญหาเกี่ยวกับภาพและเสียง หรือคุณสามารถถอดปลั๊กอุปกรณ์ออกจากแหล่งพลังงานได้ ซึ่งจะเป็นการบังคับให้รีเซ็ต
5. ตรวจสอบระดับเสียงทั้งหมด
หากปัญหาการไม่มีเสียงยังคงเป็นปัญหาในการใช้ Chromecast บนทีวี อาจเป็นที่ระดับเสียงบนทีวีหรือโทรศัพท์/แท็บเล็ต
เล่นเนื้อหาบางประเภทพร้อมเสียงบนโทรศัพท์หรือแท็บเล็ตของคุณก่อนที่จะตรวจสอบระดับเสียงใดๆ
ตรวจสอบให้แน่ใจว่าได้เปิดระดับเสียงในโทรศัพท์ของคุณสำหรับ Chromecast อาจถูกระบุว่าเป็นแอปมิเรอร์ของคุณแทน
ตรวจสอบระดับเสียงทีวีและปรับหากอยู่ในระดับต่ำหรือปิดเสียงอยู่
ตรวจสอบปริมาณของแหล่งที่มา หากมี แอปต่างๆ เช่น YouTube มีตัวควบคุมระดับเสียงในตัวซึ่งโดยปกติจะแยกจากระดับเสียงของอุปกรณ์
6. รีสตาร์ทแอปพลิเคชันหรือ URL ที่มิเรอร์ไปยัง Chromecast
บางครั้ง แอปเกิดข้อผิดพลาดแต่ยังคงทำงานและทำงานผิดปกติ สถานการณ์นี้อาจรวมถึงการสูญเสียเอาต์พุตเสียง นี่คือสิ่งที่ต้องทำ
หากปัญหาเสียงเกิดขึ้นจากแอปพลิเคชัน การรีสตาร์ทสตรีมจะบังคับให้ Chromecast โหลด URL ที่อุปกรณ์เข้าถึงฟีดวิดีโอหรือเสียงซ้ำ
ลองหยุดการสตรีมจากอุปกรณ์มือถือของคุณและเริ่มต้นใหม่ สิ่งนี้บังคับให้ Chromecast โหลดแหล่งที่มาของสตรีม/URL ซ้ำ
บังคับปิดแอปพลิเคชันบนอุปกรณ์ของคุณเพื่อดูว่าปัญหามาจากแอปหรือไม่
รีสตาร์ทโทรศัพท์หรือแท็บเล็ตหากขั้นตอนข้างต้นไม่สามารถแก้ปัญหาเสียงได้
7. ตรวจสอบการปรับแต่งเสียงโดยใช้ส่วนขยายของ Chrome
หากคุณมี Chrome บน Chromebook หรือคอมพิวเตอร์เครื่องอื่น คุณสามารถใช้ส่วนขยาย Chromecast ในตัวเพื่อให้แน่ใจว่าเสียงได้รับการปรับให้เหมาะสมที่สุด
แตะที่ส่วนขยายใน Chrome แล้วเลือกอุปกรณ์ Chromecast ของคุณ
เลือก“ส่งแท็บนี้ (ปรับให้เหมาะสมสำหรับเสียง)”
8. โรงงานรีเซ็ต Chromecast
สุดท้าย คุณอาจต้องลองรีเซ็ตอุปกรณ์เป็นค่าเริ่มต้นจากโรงงาน วิธีหลักในการรีเซ็ตอุปกรณ์คือการใช้แอป Google Home ดังที่เราได้กล่าวไปแล้ว
หากต้องการรีเซ็ตอุปกรณ์โดยใช้แอปในโทรศัพท์ ให้แตะ ไอคอน "อุปกรณ์"
หลังจากเปิดเมนู "การตั้งค่า" "ไอคอนสามจุด" "รีเซ็ตเป็นค่าจากโรงงาน" Google Home จะแจ้งให้คุณแน่ใจว่าต้องการรีเซ็ตอุปกรณ์ เมื่อคุณยืนยันการเลือกของคุณแล้ว คุณจะสามารถรีเซ็ตอุปกรณ์โดยสมบูรณ์พร้อมค่ากำหนดเพื่อทดสอบเสียงอีกครั้ง
หากคุณยังคงพบปัญหากับ Chromecast หลังจากลองใช้วิธีแก้ปัญหาเหล่านี้แล้ว และคุณแน่ใจว่าไม่ใช่อุปกรณ์ A/V ชิ้นอื่นในการตั้งค่าของคุณ ขั้นตอนต่อไปที่ดีที่สุดคือติดต่อ Google เพื่อขอเปลี่ยนสินค้าตามการรับประกัน
แก้ไขอุปกรณ์ 'Chromecast Audio'
นอกจากนี้ ยังเป็นการดีที่สุดที่จะกล่าวถึงเคล็ดลับเฉพาะสำหรับ 'Chromecast Audio' สำหรับแก้ไขการสตรีมเสียงของคุณ อุปกรณ์ 'Chromecast Audio' ได้รับความนิยมน้อยกว่า Chromecast ซึ่งเป็นพี่ชายที่เป็นมิตรกับวิดีโอ แต่ก็เป็นอุปกรณ์ที่น่าตื่นเต้นไม่น้อย ผลิตภัณฑ์นี้เหมาะสำหรับผู้ที่มีระบบเสียงขั้นสูงและใช้งานได้ดีกว่าอุปกรณ์บลูทูธ
หากคุณประสบปัญหากับอุปกรณ์ 'Chromecast Audio' ไม่ว่าในกรณีใด ต่อไปนี้เป็นเคล็ดลับที่อาจช่วยได้
ก่อนอื่นเราต้องกลับไปที่เมนูการตั้งค่าของอุปกรณ์ของคุณใน Google Home
เปิด "การตั้งค่า" ของ "Chromecast Audio "
ในส่วน "เสียง" ให้ลองเปิด"ช่วงไดนามิกแบบเต็ม"
ตรวจสอบว่าสาย 3.5 มม. ที่อุปกรณ์ใช้ทำงานอย่างถูกต้อง Chromecast Audio แตกต่างจาก Chromecast ทั่วไปตรงที่ใช้แจ็คและสายเคเบิลอะนาล็อก 3.5 มม. แบบแยกส่วนซึ่งอาจเสียหายได้
ช่วงไดนามิกเต็มรูปแบบได้รับการออกแบบมาสำหรับฮาร์ดแวร์เสียงระดับพรีเมียม เช่น ระบบเสียงรอบทิศทางแบบดิจิตอลและตัวรับสัญญาณ AV หากคุณพยายามเพิ่มเสียงผ่านลำโพงคอมพิวเตอร์คู่ละ 30 ดอลลาร์จาก Amazon การตั้งค่านี้อาจทำให้เสียงผิดเพี้ยนและเพิ่มระดับเสียงที่ไม่เหมาะสมบนอุปกรณ์ของคุณ หากคุณประสบปัญหาในการฟังเพลง ตรวจสอบให้แน่ใจว่าได้ปิดการตั้งค่านี้แล้ว
อย่างไรก็ตาม โดยทั่วไปแล้วการเปลี่ยนนี้ทำได้ง่าย ตรวจสอบให้แน่ใจว่าเสียบสายเข้ากับเครื่องรับหรือลำโพงและหน่วย Chromecast Audio แล้ว นอกจากนี้ยังควรทดสอบอุปกรณ์ด้วยสาย aux อื่น หากคุณไม่สามารถดึงเสียงออกจากอุปกรณ์ได้ คุณอาจต้องพิจารณาเปลี่ยนอุปกรณ์ เนื่องจากแจ็ค 3.5 มม. อาจเสียหรือเสียหายได้
คำถามที่พบบ่อย
เสียงของฉันยังไม่ทำงาน ฉันจะทำอะไรได้อีก
หากคุณลองวิธีการข้างต้นแล้ว แต่เสียง Chromecast ไม่ทำงาน คุณสามารถติดต่อทีมสนับสนุน Chromecast โดยใช้ลิงก์นี้
ปัญหาบางอย่างเกิดขึ้นไม่บ่อยหรือเป็นปัญหาเฉพาะอุปกรณ์ ดังนั้นคุณอาจต้องการความช่วยเหลือในแบบของคุณ ซึ่งคุณสามารถดูได้ที่ลิงก์ด้านบน
ปัญหาเกี่ยวกับเสียงและ Chromecast
เช่นเดียวกับเทคโนโลยีส่วนใหญ่ Chromecast ของ Google มีปัญหา รวมถึงอาการสะอึกและข้อผิดพลาดเป็นครั้งคราวเมื่อสตรีมสื่อ อุปกรณ์ 'Chromecast Audio' รุ่นเก่ายังพบข้อบกพร่องและปัญหาด้านเสียงอีกด้วย โดยทั่วไปแล้ว ปัญหาส่วนใหญ่เหล่านี้สามารถแก้ไขได้โดยเพียงแค่ปิดและเปิดอุปกรณ์ หรือโดยการเปลี่ยนพอร์ต USB ที่จ่ายพลังงานให้กับอุปกรณ์ แน่นอน ปัญหามักมีสาเหตุและวิธีแก้ไขทุกประเภท ดังนั้นให้ลองใช้วิธีแก้ปัญหาของเราด้านบนต่อไปจนกว่าคุณจะแก้ไขได้ คุณสามารถทำอะไรได้หลายอย่างด้วย Chromecast เมื่อคุณทำงานได้อย่างถูกต้อง