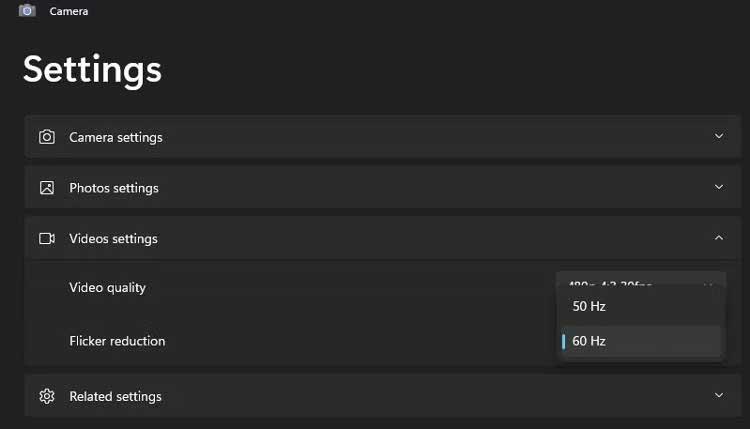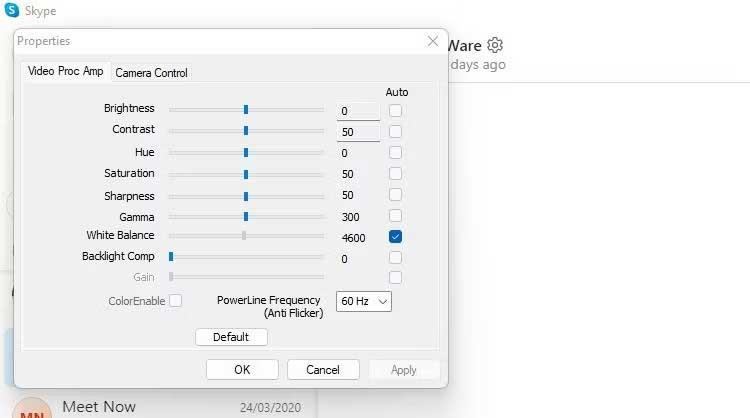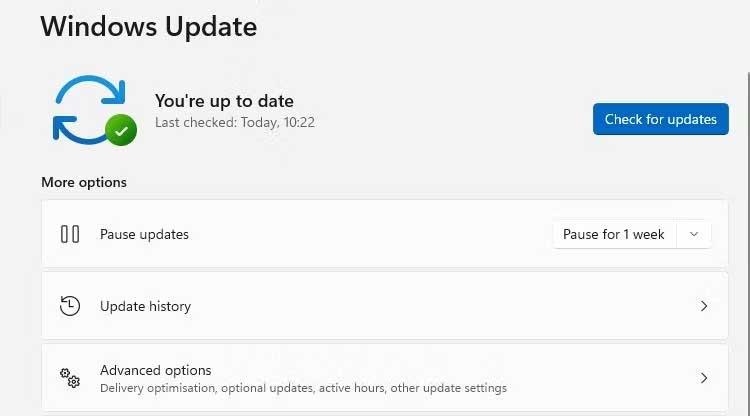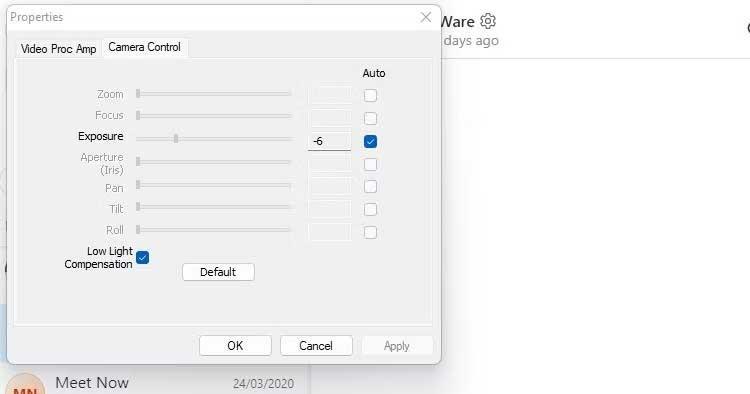เว็บแคม ที่ผิดพลาด ถือเป็นหายนะอย่างแท้จริง โดยเฉพาะในระหว่างการประชุมหรือการเรียนรู้ออนไลน์ ต่อไปนี้เป็นวิธีแก้ไขข้อผิดพลาดเว็บแคมกะพริบในWindows 11

วิธีแก้ไขข้อผิดพลาดเว็บแคมกะพริบใน Windows 11
สาเหตุของข้อผิดพลาดเว็บแคมใน Windows 11
- ความขัดแย้งระหว่างความเร็วชัตเตอร์กับไฟในห้อง
- ไดรเวอร์ที่ล้าสมัย
- การตั้งค่าการกำหนดค่าแอปพลิเคชันไม่ถูกต้องเมื่อเข้าถึงเว็บแคม
- พอร์ต USB ความเร็วต่ำ
วิธีแก้ไขข้อผิดพลาดการกะพริบของกล้อง Windows 11
เปลี่ยนความถี่หรือความเร็วชัตเตอร์
- หากใช้เว็บแคมที่มีอยู่ ให้เปิดแอพ Windows Camera แล้วคลิกไอคอนการตั้งค่า
- เลือก การตั้ง ค่าวิดีโอและเปลี่ยนการลดการสั่นไหวจาก60Hzเป็น50Hz
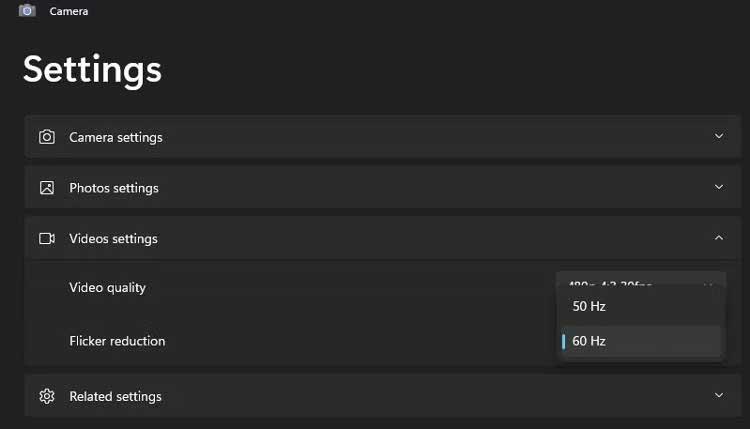
ซอฟต์แวร์แชท/การประชุมทางวิดีโอบางตัวจะแทนที่การเปลี่ยนแปลงนั้นด้วยการตั้งค่าความถี่ที่ตั้งไว้ล่วงหน้า ส่วนใหญ่อนุญาตให้คุณปรับความเร็วชัตเตอร์หรือปรับความถี่ของกำลังได้อย่างละเอียด ตัวอย่างเช่น ใน Skype:
- เปิด การตั้ง ค่าSkypeแล้วคลิกเสียงและวิดีโอ
- คลิกการตั้งค่าเว็บแคมเพื่อเปิดหน้าต่างคุณสมบัติใหม่
- บน แท็บ Video Proc Ampให้เปลี่ยนความถี่ PowerLineจาก60Hzเป็น50Hz
- คลิกApplyและดูว่าข้อผิดพลาดการกะพริบของเว็บแคมหายไปหรือไม่
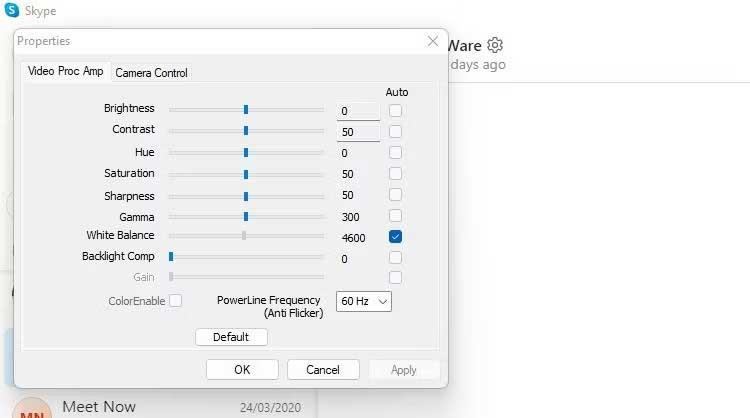
หากคุณใช้เว็บแคมภายนอก คุณสามารถใช้วิธีนี้ได้เช่นกัน
อัพเดตระบบและซอฟต์แวร์เว็บแคม
หากความเร็วชัตเตอร์และแสงไม่ใช่สาเหตุของปัญหา ตรวจสอบให้แน่ใจว่าซอฟต์แวร์ทั้งหมดได้รับการอัพเดตแล้ว
ตรวจสอบการอัปเดตระบบ Windowsที่รออยู่ หากคุณเห็นแอปกล้องหรือการแก้ไขคุณภาพที่สามารถแก้ไขปัญหานี้ได้ คุณควรตรวจสอบ ส่วน การอัปเดตเพิ่มเติมเนื่องจากบางครั้งการอัปเดตของเว็บแคมอาจถูกซ่อนอยู่ที่นี่
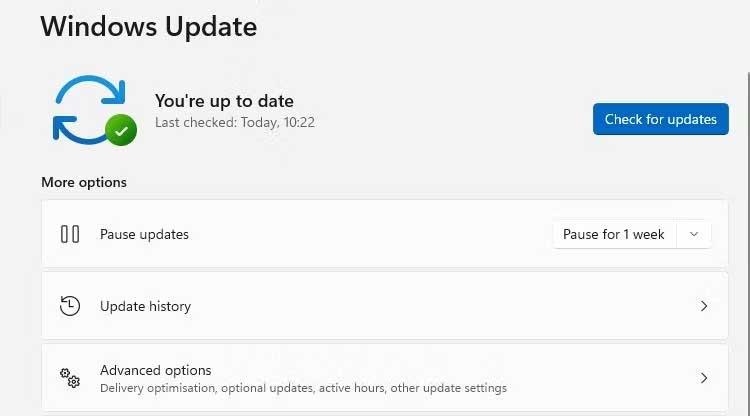
ติดตั้งการอัปเดตที่มีอยู่และรีสตาร์ทคอมพิวเตอร์ หลังจากนั้น คุณสามารถลองใช้เว็บแคมเพื่อดูว่ายังมีข้อผิดพลาดการกะพริบอยู่หรือไม่
อัพเดตไดรเวอร์เว็บแคม
ถัดไป ตรวจสอบการอัปเดตไดรเวอร์เว็บแคม ไดรเวอร์เกี่ยวข้องกับอุปกรณ์หรือส่วนประกอบบางอย่างเท่านั้น ดังนั้นจึงไม่สามารถอัปเดตด้วยวิธีข้างต้นเพื่อแก้ไขข้อผิดพลาดของเว็บแคมบน Windows
- เปิดDevice Managerและค้นหาImaging Devices , Cameraหรือที่คล้ายกันในรายการอุปกรณ์
- คลิกขวาที่เว็บแคม > คลิกUpdate Driverในเมนูงาน หากมีเว็บแคมมากกว่าหนึ่งรายการ ตรวจสอบให้แน่ใจว่าคุณอัปเดตอุปกรณ์ที่ถูกต้อง
- ปฏิบัติตามคำแนะนำบนหน้าจอเพื่อสแกนและติดตั้งข้อมูลอัพเดตไดร์เวอร์ที่มีอยู่

ตรวจสอบการเชื่อมต่อ USB
หากใช้เว็บแคม USB ภายนอก พอร์ต USB อาจเป็นปัญหา ตรวจสอบให้แน่ใจว่าคุณเชื่อมต่อพีซีของคุณเข้ากับเว็บแคมผ่านพอร์ตที่ถูกต้อง พอร์ต USB 3.0 มักเป็นสีน้ำเงิน
การชดเชยความสว่าง
คุณสมบัติเว็บแคมอาจมีตัวเลือกการชดเชยแสงน้อย โดยจะปรับความสว่างให้ภาพถ่ายโดยอัตโนมัติหากสภาพแวดล้อมที่มีแสงไม่ดี การปิดใช้งานคุณสมบัตินี้อาจช่วยแก้ปัญหาการกะพริบของเว็บแคมได้
หากมีตัวเลือกนี้ คุณจะเห็นในเมนูการตั้งค่าหรือคุณสมบัติของซอฟต์แวร์เว็บแคมที่ติดตั้งไว้เมื่อคุณตั้งค่า
เว็บแคมในตัวของคอมพิวเตอร์ก็มีคุณสมบัตินี้เช่นกัน แต่จะแตกต่างกันไปตามรุ่น เว็บแคมภายในส่วนใหญ่ที่ติดตั้งในหน้าจอแล็ปท็อป มีค่าเริ่มต้นเป็น Windows Camera
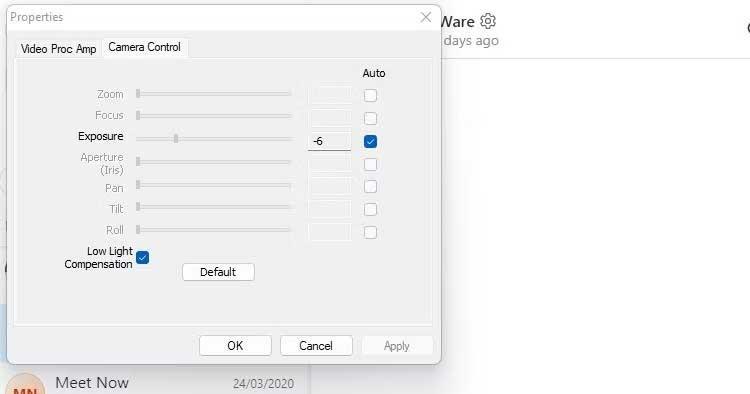
หากไม่มีตัวเลือกการชดเชยแสงต่ำในซอฟต์แวร์เว็บแคมของคุณ ให้ตรวจสอบการตั้งค่าของแอปพลิเคชันวิดีโอแชทที่คุณใช้
ข้างต้นเป็น วิธีง่ายๆ ในการแก้ไขข้อผิดพลาดการกะพริบของเว็บแคม Windows 11 หวังว่าบทความนี้จะเป็นประโยชน์กับคุณ