BaldurS Gate 3 Cross Platform ใช่หรือไม่ ยัง

หลังจากได้รับกระแสตอบรับอย่างล้นหลาม “Baldur's Gate 3” ก็ได้รับการปล่อยตัวแล้ว แต่ก่อนที่จะดำดิ่งสู่เกมผู้เล่นหลายคนคงอยากรู้ว่ามันได้หรือไม่
ลิงค์อุปกรณ์
เมื่อคุณ “เชื่อถือคอมพิวเตอร์เครื่องนี้” ผ่าน iPhone ของคุณ การซิงค์ข้อมูลในโทรศัพท์ของคุณ สร้างข้อมูลสำรอง และอื่นๆ อีกมากมาย โดยทั่วไป เมื่อคุณเชื่อมต่อ iPhone กับคอมพิวเตอร์ Mac หรือ Windows เป็นครั้งแรก คำถาม "เชื่อถือคอมพิวเตอร์เครื่องนี้" จะปรากฏขึ้น นอกจากนี้ยังแสดงว่าคุณไม่เคยเชื่อถือคอมพิวเตอร์ของคุณในอดีต
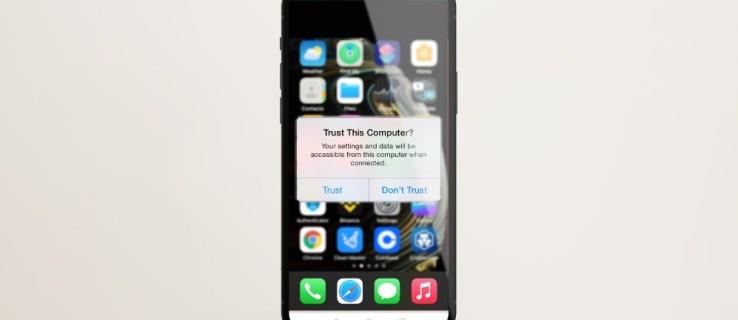
หากการแจ้งเตือนไม่ปรากฏบนโทรศัพท์ของคุณ โปรดอ่านต่อเพื่อเรียนรู้วิธีการที่มีประสิทธิภาพในการแก้ไขโดยใช้ iPhone หรือ iPad
รีสตาร์ท iPhone ของคุณ
โดยทั่วไปการรีสตาร์ทอุปกรณ์จะล้างข้อบกพร่องชั่วคราว การบังคับให้ iPhone รีสตาร์ทอาจช่วยแก้ปัญหานี้ได้เช่นกัน เมื่อคุณยกเลิกการเชื่อมต่ออุปกรณ์กับคอมพิวเตอร์แล้ว ต่อไปนี้เป็นวิธีการรีสตาร์ท iPhone หรือ iPad ด้วย “FaceID:”
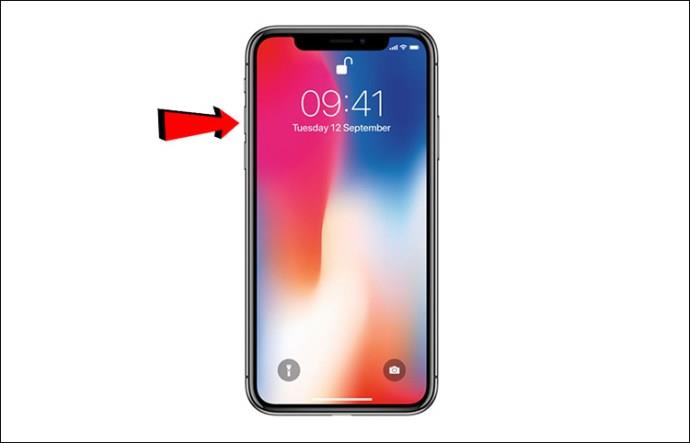
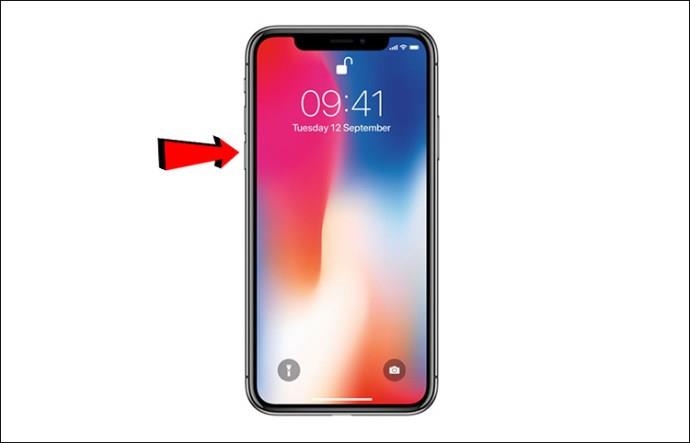
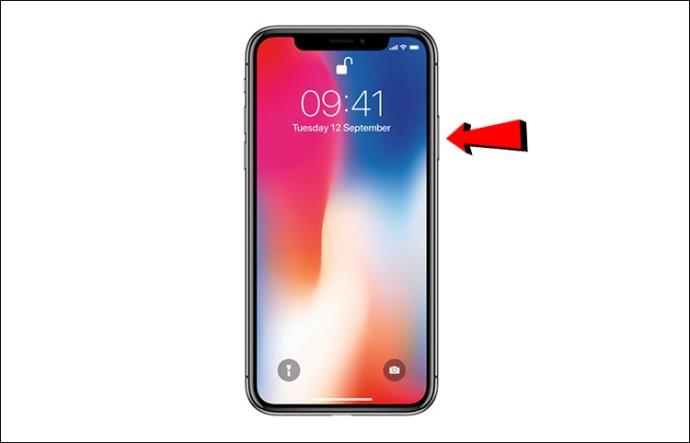
ในการบังคับรีสตาร์ท iPhone หรือ iPad ด้วย “TouchID:”
เมื่ออุปกรณ์ของคุณรีสตาร์ทแล้ว:
อัปเดต iPhone ของคุณ
หากมีการอัพเดท คุณสามารถอัพเดท iPhone หรือ iPad เพื่อดูว่าใช้งานได้หรือไม่ วิธีตรวจสอบการอัปเดตผ่านการเชื่อมต่อ Wi-Fi ที่เสถียรมีดังนี้

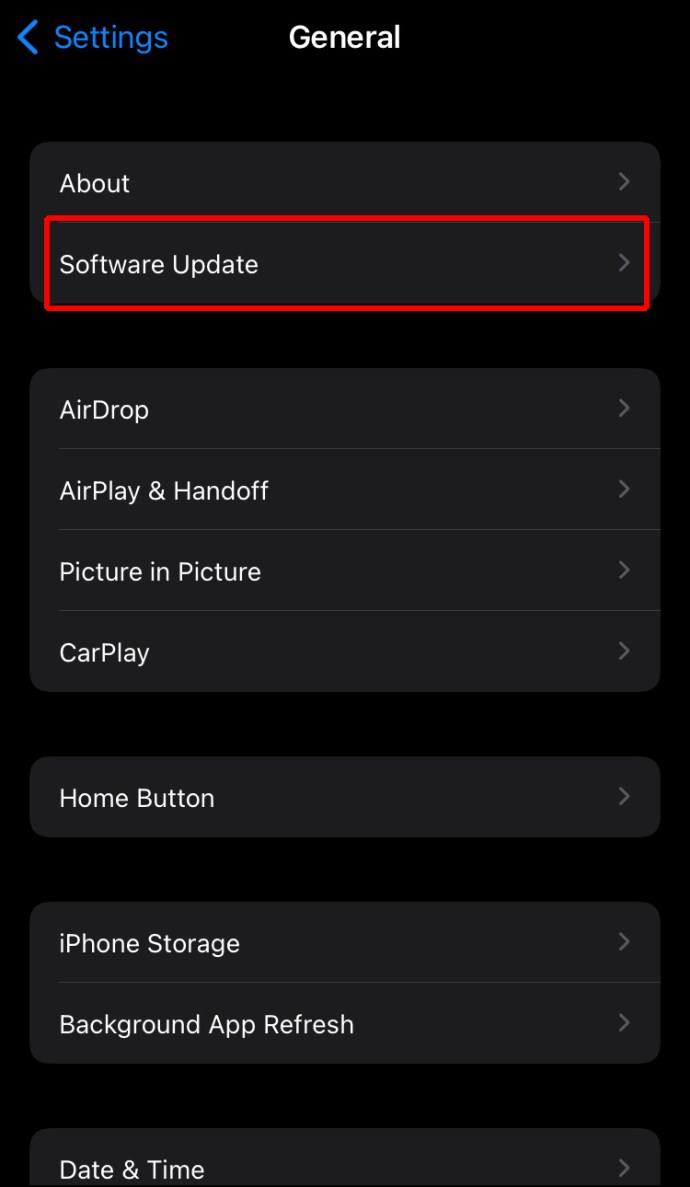
ตรวจสอบให้แน่ใจว่า Mac/Itunes สำหรับ Windows ของคุณอัปเดตแล้ว
ปัญหาอาจเกิดจาก macOS หรือ iTunes เวอร์ชันที่ล้าสมัย ทำตามขั้นตอนด้านล่างเพื่ออัพเดท Mac ของคุณ:
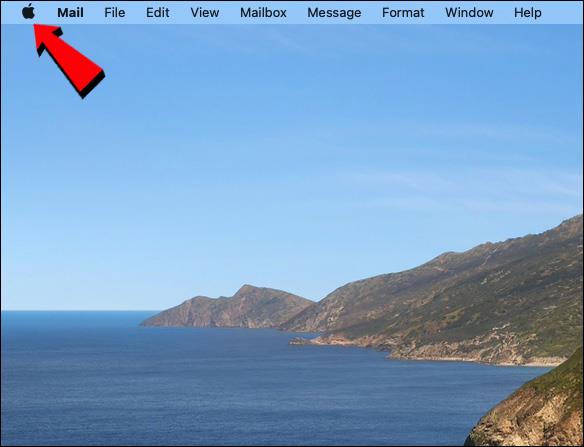
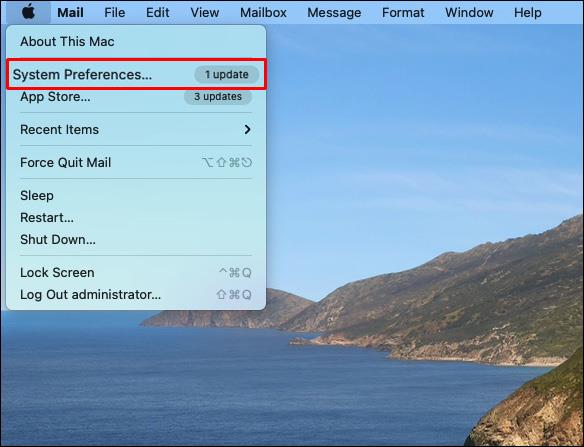
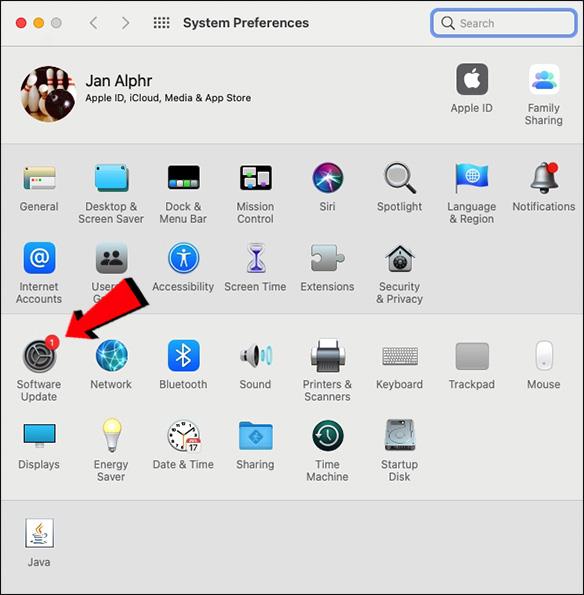
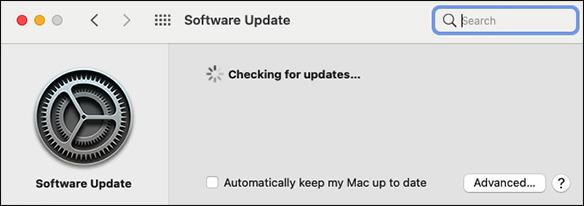
ในการอัปเดต iTunes ที่ดาวน์โหลดจาก Apple Store:
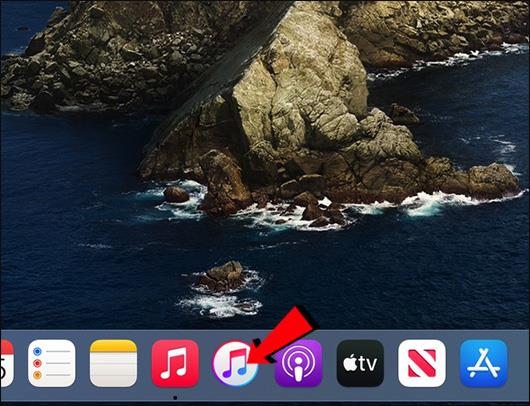
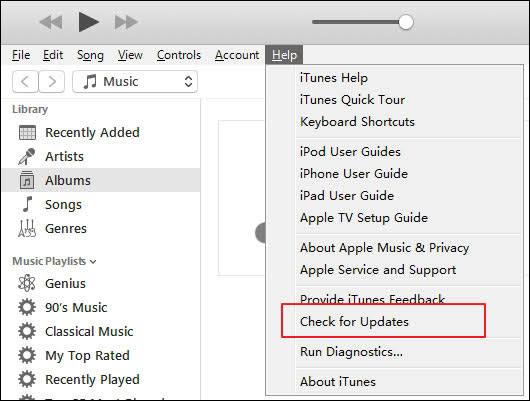
iTunes ที่ดาวน์โหลดจาก Microsoft Store จะได้รับการอัปเดตโดยอัตโนมัติ เมื่อมีเวอร์ชันใหม่ คุณยังสามารถเยี่ยมชม Microsoft Store เพื่อตรวจสอบการอัปเดต
รีเซ็ตการตั้งค่าความน่าเชื่อถือของคุณ
เครื่องมือแก้ปัญหาเพิ่มเติมที่ใช้ได้ผลกับบางคนในอดีตคือการรีเซ็ตการตั้งค่าความเชื่อถือบน iPhone ของคุณ เป็นส่วนหนึ่งของ "รีเซ็ตตำแหน่งที่ตั้งและการตั้งค่าความเป็นส่วนตัว" และทำให้การตั้งค่าความน่าเชื่อถือเป็นค่าเริ่มต้นจากโรงงานได้อย่างมีประสิทธิภาพ ทำตามขั้นตอนเหล่านี้เพื่อรีเซ็ตการตั้งค่านี้บน iPhone หรือ iPad ของคุณ:

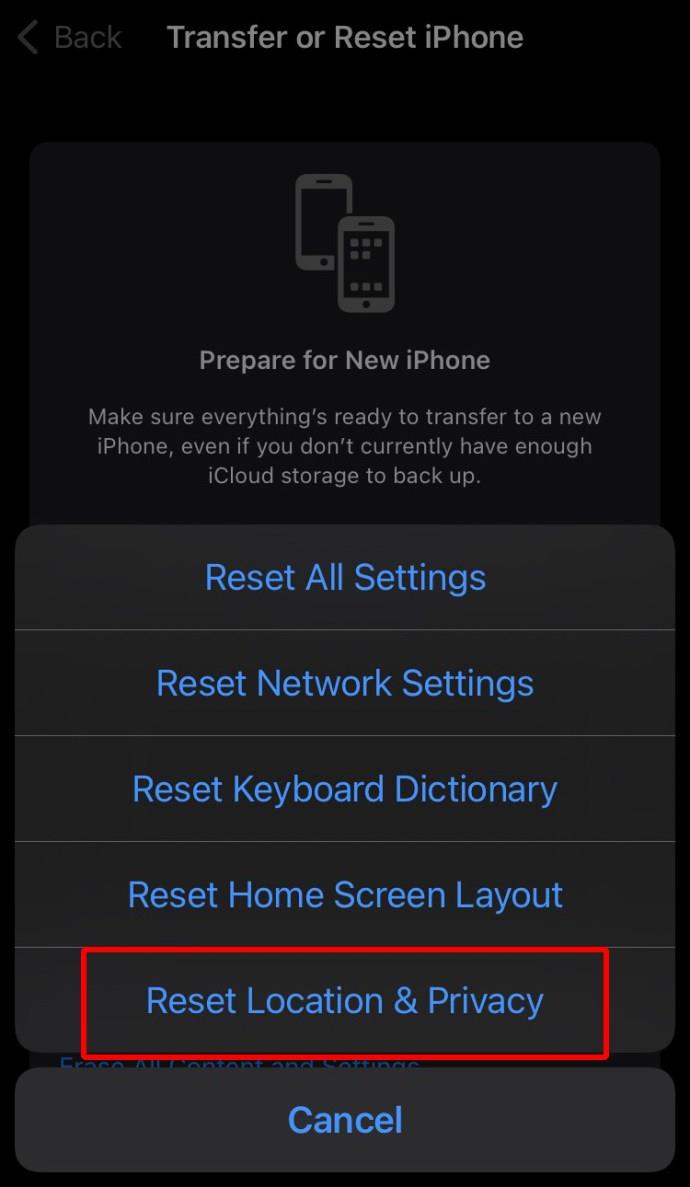
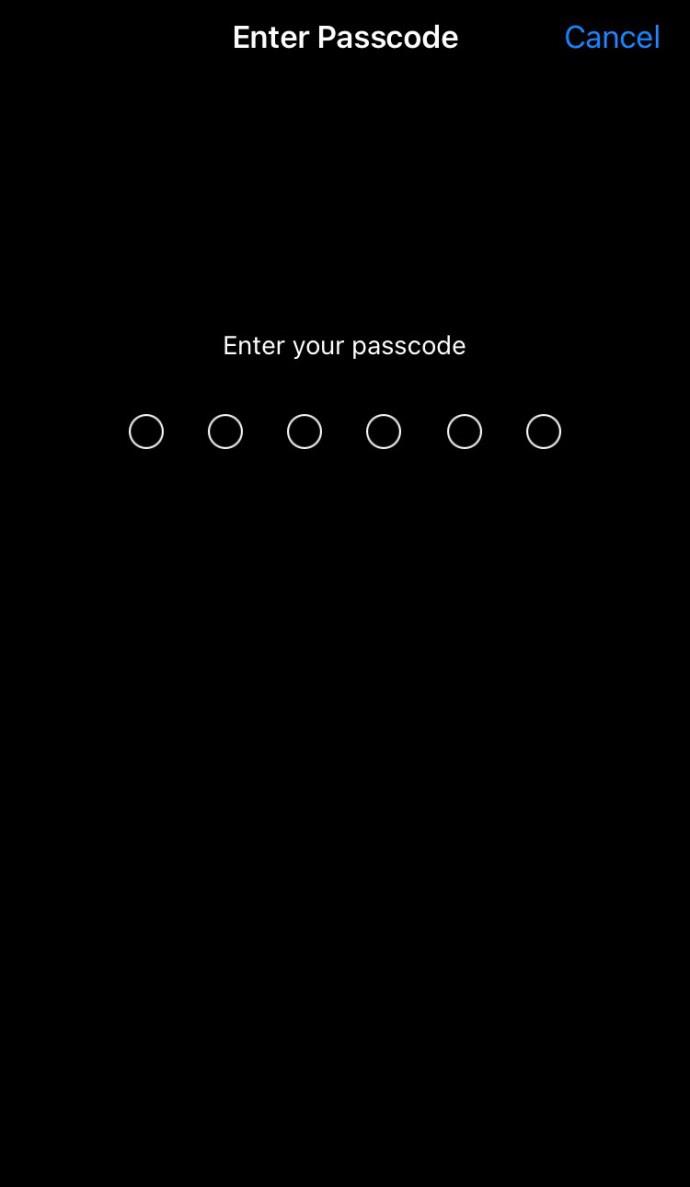
รีเซ็ตการตั้งค่าเครือข่าย
คุณยังสามารถรีเซ็ตการตั้งค่าเครือข่ายบนอุปกรณ์ของคุณได้อีกด้วย อย่างไรก็ตาม การดำเนินการนี้จะลบรหัสผ่านและเครือข่าย Wi-Fi ปัจจุบันทั้งหมด การตั้งค่า APN และ VPN และการตั้งค่าเซลลูลาร์ ฟังดูรุนแรงไปหน่อย แต่ก็เป็นที่ทราบกันดีว่าสามารถแก้ไขปัญหานี้ได้ ทำตามขั้นตอนเหล่านี้บน iPhone หรือ iPad ของคุณ:

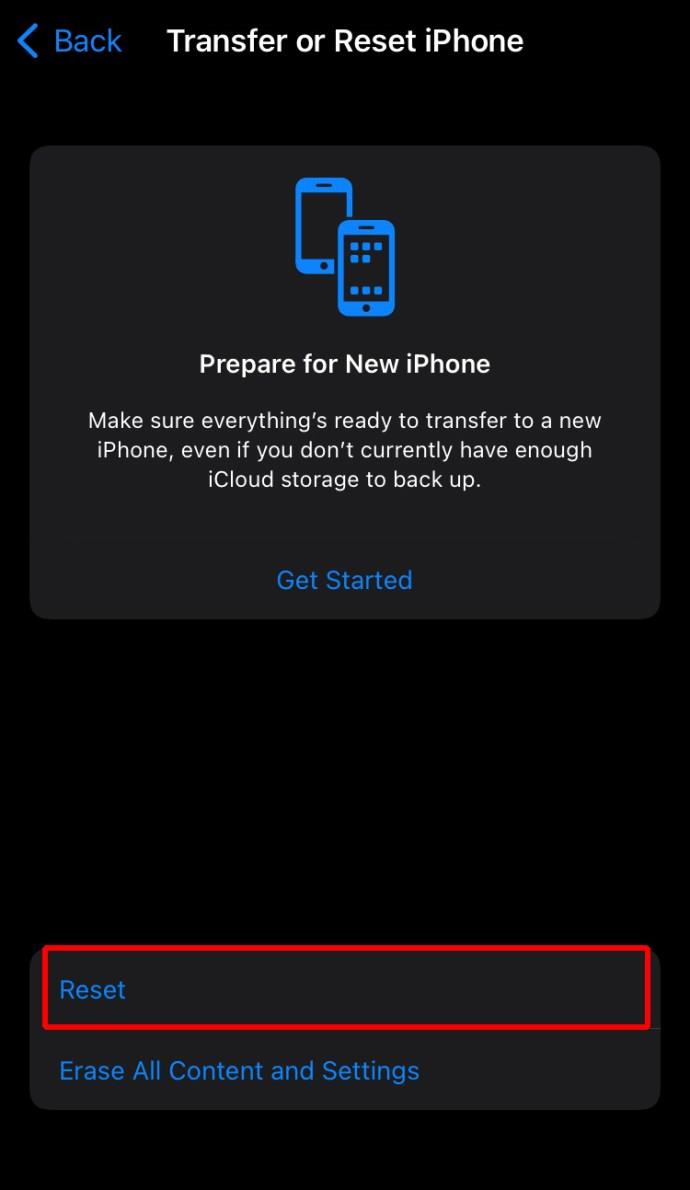
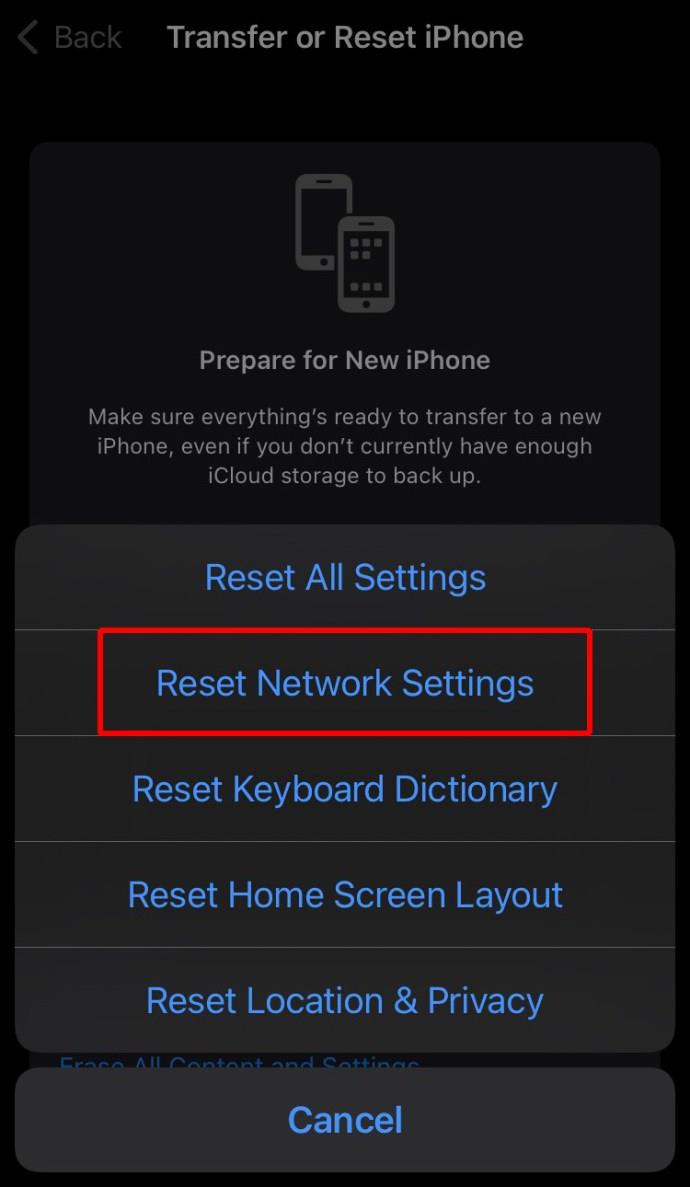
หากคุณถ่ายโอน iTunes สำหรับ Windows จาก Microsoft Store ตรวจสอบให้แน่ใจว่าอนุญาตให้ใช้ “iTunes Mobile Device Helper” เป็นคุณสมบัติการเริ่มต้น นี่คือวิธีการทำบนคอมพิวเตอร์ของคุณ:
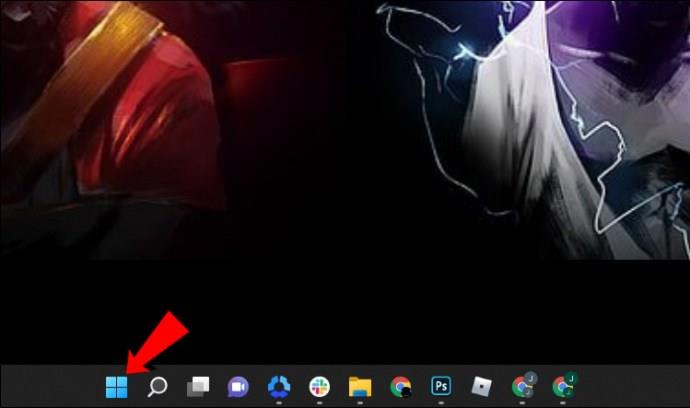
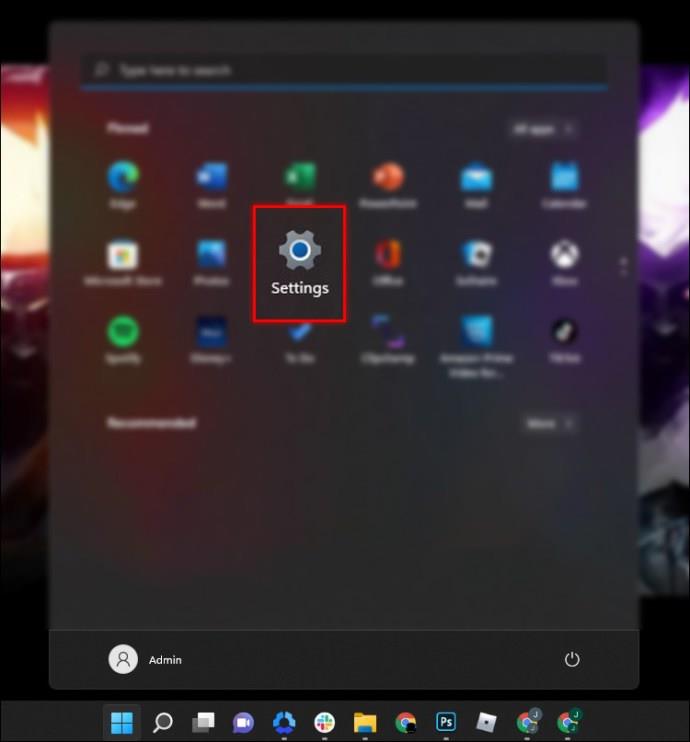
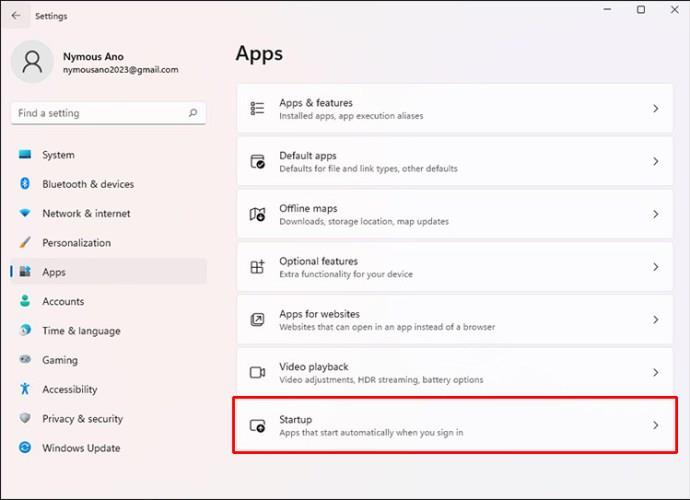
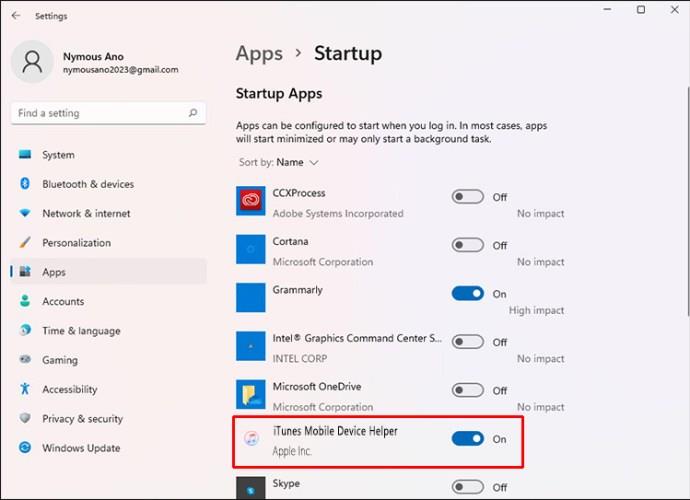
คำถามที่พบบ่อย
ฉันจะเปิดใช้งานความเชื่อถือบน iPhone ของฉันได้อย่างไร
หากคุณติดตั้งโปรไฟล์ที่มีเพย์โหลดใบรับรองใน iPadOS หรือ iOS ใบรับรองนั้นจะไม่น่าเชื่อถือสำหรับ SSL คุณจะต้องเปิดใช้งานความเชื่อถือสำหรับ SSL/TLS ด้วยตนเองทุกครั้งที่คุณติดตั้งโปรไฟล์ที่ได้รับหรือดาวน์โหลดจากเว็บ หากต้องการเปิดใช้งาน SSL/TLS สำหรับใบรับรอง ให้ทำตามขั้นตอนเหล่านี้:
1. เปิดแอป "การตั้งค่า"

2. ไปที่ “ทั่วไป” “เกี่ยวกับ” จากนั้น “การตั้งค่าความน่าเชื่อถือของใบรับรอง”
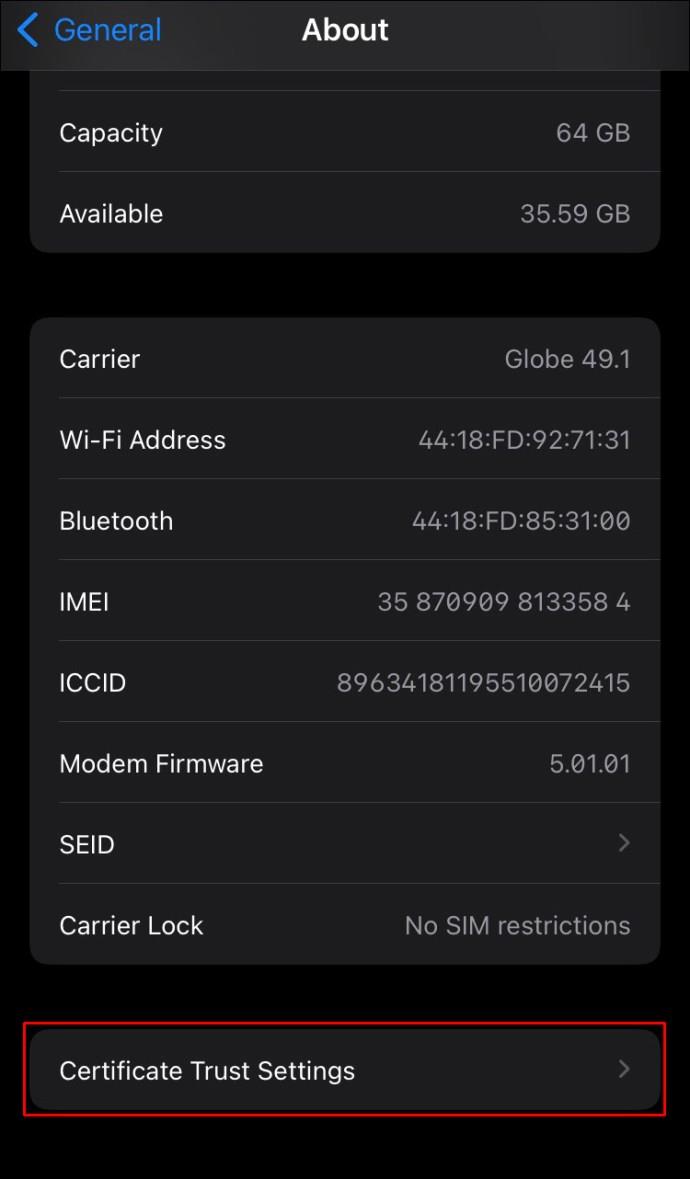
3. ใต้ "เปิดใช้งานความเชื่อถือแบบเต็มสำหรับใบรับรองหลัก" เปิดใช้งานความเชื่อถือสำหรับใบรับรองนั้น
Apple แนะนำให้ใช้ Apple Configurator หรือ Mobile Device Management (MDM) เพื่อปรับใช้ใบรับรอง เพย์โหลดใบรับรองจะได้รับความไว้วางใจโดยอัตโนมัติสำหรับ SSL หากติดตั้งโดยใช้ Configurator หรือ MDM หรือเพื่อสร้างโปรไฟล์การลงทะเบียน MDM
ความไว้วางใจระหว่าง iPhone และคอมพิวเตอร์ของคุณ
เมื่อใดก็ตามที่ iPhone หรือ iPad ของคุณเชื่อมต่อกับคอมพิวเตอร์เป็นครั้งแรก จะต้องรู้ว่าคอมพิวเตอร์ของคุณเชื่อถือได้หรือไม่ จำเป็นต้องอนุญาตให้ iPhone ของคุณเชื่อถือคอมพิวเตอร์ของคุณเพื่อเข้าถึงข้อมูลในโทรศัพท์ของคุณและเข้าถึงคุณสมบัติการซิงค์และสำรองข้อมูล หากมีปัญหาข้อความอาจไม่ปรากฏขึ้น มีวิธีแก้ไขหลายอย่างที่คุณสามารถลองด้วยตัวเองเพื่อให้แน่ใจว่า iPhone หรือ iPad และคอมพิวเตอร์ของคุณไว้วางใจได้ ตั้งแต่การรีสตาร์ทอุปกรณ์ไปจนถึงการรีสตาร์ทการตั้งค่าเครือข่าย
คุณคิดอย่างไรเกี่ยวกับแอปเปิ้ล คุณใช้ผลิตภัณฑ์อื่นๆ ของ Apple หรือไม่ ถ้าใช่ โปรดบอกเราว่าทำไมคุณถึงชอบสิ่งที่คุณใช้แทนทางเลือกในส่วนความคิดเห็นด้านล่าง
หลังจากได้รับกระแสตอบรับอย่างล้นหลาม “Baldur's Gate 3” ก็ได้รับการปล่อยตัวแล้ว แต่ก่อนที่จะดำดิ่งสู่เกมผู้เล่นหลายคนคงอยากรู้ว่ามันได้หรือไม่
คุณมีปัญหากับการเชื่อมต่อคอนโทรลเลอร์ของคุณหรือไม่? คุณพร้อมที่จะเล่นเกมแล้ว แต่โดยไม่ต้องใช้คอนโทรลเลอร์ เกมก็จะจบลง คุณไม่ใช่นักเล่นเกมเพียงคนเดียว
คุณกำลังมองหาวิธีปรับเปลี่ยนโครงสร้างของผู้เล่นโดยไม่ต้องสร้างตัวละครใหม่ใน "Diablo 4" หรือไม่? คุณโชคดีแล้ว เกมดังกล่าวช่วยให้คุณ
การตั้งค่าความสว่างหน้าจอเป็นคุณสมบัติที่สำคัญ ไม่ว่าคุณจะใช้อุปกรณ์ใดก็ตาม แต่สิ่งสำคัญอย่างยิ่งคือต้องได้รับระดับความสว่าง
ยามาเป็นหนึ่งในคาตานะต้องคำสาปของเกมและมีสถานะเป็นตำนาน การใช้อาวุธอันทรงพลังในโลกเปิด "Blox Fruits" จะมอบให้คุณ
อะแดปเตอร์เครือข่ายบนระบบปฏิบัติการ Windows เป็นอุปกรณ์สำคัญที่ช่วยให้การเชื่อมต่อเครือข่ายทำงานได้อย่างราบรื่น เนื่องจากได้รับอะแดปเตอร์เครือข่าย
แม้ว่าคุณจะใช้ Windows มาเป็นเวลานาน แต่บางครั้งคุณอาจเผชิญกับปัญหาที่รับประกันความช่วยเหลือจากผู้เชี่ยวชาญ ไม่ว่าคุณกำลังเผชิญหน้าอยู่
มีบางสิ่งที่น่าหงุดหงิดมากกว่าการถูกล็อคออกจากเครือข่ายอินเทอร์เน็ตของคุณ หากคุณไม่ได้จดรหัสผ่าน คุณอาจสูญเสียการเข้าถึง
นี่คือตำแหน่งวอลเปเปอร์ Windows สำหรับ Windows 8 และ 10 เพื่อให้คุณสามารถใช้ภาพความละเอียดสูงเหล่านี้กับอุปกรณ์อื่นหรือ Windows เวอร์ชันเก่าได้
หากคุณต้องการถ่ายภาพด้วยพีซี Windows 10 คุณจะต้องทดสอบฟังก์ชันกล้องก่อน ไม่ว่าคุณจะแค่อยากจะยิงเซลฟี่ออกไปก็ตาม
เมื่อคอมพิวเตอร์ของคุณเริ่มมีอาการแลค นั่นเป็นสัญญาณว่าคุณต้องเพิ่มพื้นที่ว่าง โดยปกติแล้ว การลบไฟล์ชั่วคราวเป็นจุดเริ่มต้นที่ดี
สรุปทางลัดแอปพลิเคชันภาพยนตร์และทีวีบน Windows 10 สรุปทางลัดแอปพลิเคชันภาพยนตร์และทีวีบน Windows 10 เพื่อมอบประสบการณ์ที่ยอดเยี่ยมให้กับคุณ อาจจะ
วิธีแก้ไขข้อความล้มเหลวในการโหลดข้อผิดพลาดบน Discord สำหรับ Windows Discord จะไม่สนุกหากคุณไม่สามารถอ่านสิ่งที่คนอื่นเขียนได้ ต่อไปนี้เป็นวิธีแก้ไขข้อผิดพลาดของข้อความ
วิธีแสดงไอคอนพีซีเครื่องนี้บนเดสก์ท็อป Windows 11 ในระหว่างกระบวนการใช้ Windows 11 ผู้ใช้จำนวนมากจำเป็นต้องเข้าถึงพีซีเครื่องนี้ (การจัดการ)
วิธีค้นหาข้อมูลใน Windows Registry อย่างรวดเร็ว คุณพบว่าการค้นหาข้อมูลใน Windows Registry ยากหรือไม่? ด้านล่างนี้คือวิธีที่รวดเร็วในการค้นหารีจิสทรี
วิธีจำกัดจำนวนความพยายามเข้าสู่ระบบที่ล้มเหลวใน Windows 10 การจำกัดจำนวนความพยายามเข้าสู่ระบบด้วยรหัสผ่านที่ล้มเหลวใน Windows 10 จะช่วยเพิ่มความปลอดภัยของคอมพิวเตอร์ นี่คือวิธีการ
วิธีสร้างข้อความแสดงข้อผิดพลาดปลอมใน Windows Windows สามารถสร้างข้อความแสดงข้อผิดพลาดที่สร้างสรรค์ได้ แต่ทำไมคุณไม่ลองสร้างเนื้อหาของคุณเองเพื่อให้พวกเขาล้อเลียน
วิธีเปิด Windows Tools ใน Windows 11, Windows Administrative Tools หรือ Windows Tools ยังคงมีประโยชน์บน Windows 11 ต่อไปนี้เป็นวิธีค้นหา Windows Tools ใน Windows 11
วิธีแก้ไขข้อผิดพลาด Windows Quick Assist ไม่ทำงาน Windows Quick Assist ช่วยให้คุณเชื่อมต่อกับพีซีระยะไกลได้อย่างง่ายดาย อย่างไรก็ตามบางครั้งก็ทำให้เกิดข้อผิดพลาดเช่นกัน แต่,
วิธีปักหมุดไฟล์ Word, Excel และ PowerPoint ไปที่ไอคอนแอพที่เกี่ยวข้องบนทาสก์บาร์ของ Windows 11 จะปักหมุดไฟล์ Office ไว้ที่ไอคอนทาสก์บาร์บน Windows 11 ได้อย่างไร เชิญ


















