BaldurS Gate 3 Cross Platform ใช่หรือไม่ ยัง

หลังจากได้รับกระแสตอบรับอย่างล้นหลาม “Baldur's Gate 3” ก็ได้รับการปล่อยตัวแล้ว แต่ก่อนที่จะดำดิ่งสู่เกมผู้เล่นหลายคนคงอยากรู้ว่ามันได้หรือไม่
แทบจะไม่มีซอฟต์แวร์ใดที่สะดวกสำหรับการกำหนดเวลาการประชุมออนไลน์มากไปกว่า Calendly ความยืดหยุ่นขั้นสูงและการใช้งานที่ง่ายของแพลตฟอร์มนี้เป็นคุณสมบัติที่ดีที่สุดบางส่วน อย่างไรก็ตาม การนำทางผ่านเว็บไซต์ยังห่างไกลจากประสบการณ์ที่สมบูรณ์แบบ บางครั้ง สล็อตที่เปิดอยู่ของคุณอาจแสดงเป็นไม่พร้อมใช้งาน แม้ว่าคุณจะไม่ได้เปลี่ยนการตั้งค่าใดๆ และควรจะว่างก็ตาม
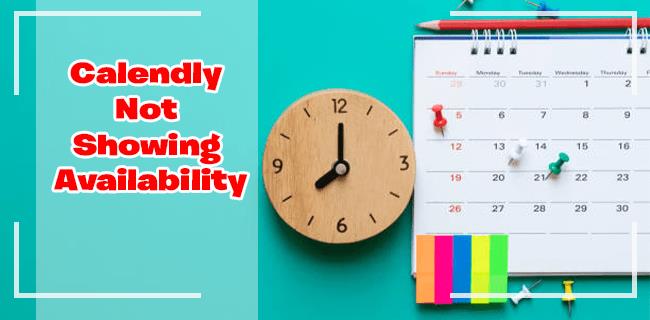
หากคุณกำลังประสบปัญหาเดียวกัน คุณไม่ได้อยู่คนเดียว ปัญหาความพร้อมใช้งานอาจพบได้บ่อยในขณะที่คุณยังเรียนรู้แพลตฟอร์มอยู่ โชคดีที่ปัญหาสามารถแก้ไขได้อย่างง่ายดายด้วยการปรับแต่งเล็กน้อย ในบทความนี้ เราจะแบ่งปันขั้นตอนโดยละเอียดเกี่ยวกับวิธีการทำเช่นนั้น
เหตุใด Calendly จึงไม่แสดงความพร้อมใช้งาน
เมื่อผู้รับเชิญไม่สามารถจัดตารางเวลากับคุณในเวลาที่คุณควรจะว่าง คุณสามารถแก้ไขปัญหาได้ง่ายๆ เป็นไปได้มากว่าคุณได้สร้างกิจกรรมในปฏิทินที่เชื่อมต่อซึ่งได้กำหนดช่วงเวลา Calendly สำหรับกิจกรรมนั้นเป็น "ไม่ว่าง" การเปลี่ยนการตั้งค่านี้เป็น "ฟรี" ควรแก้ปัญหาได้
สิ่งที่คุณต้องทำคือลงชื่อเข้าใช้บัญชี Calendly และไปที่เครื่องมือแก้ไขปัญหา
ในการเข้าถึงคุณสมบัตินี้ ให้ทำตามขั้นตอนด้านล่าง:
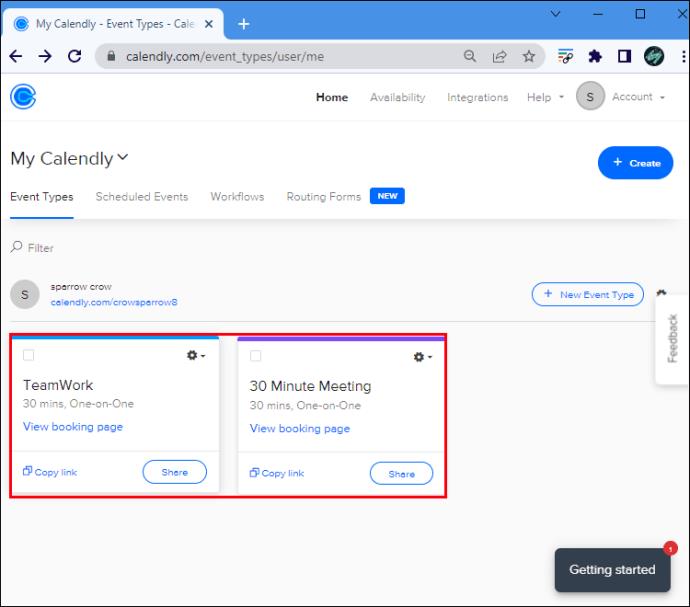
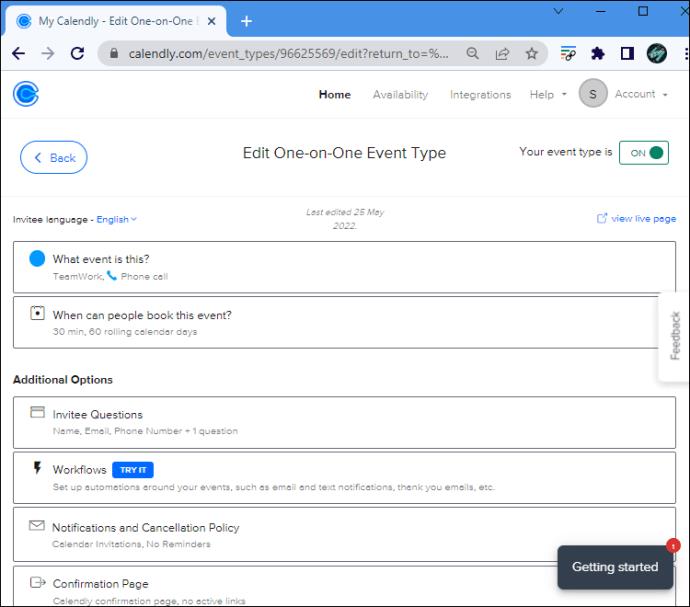
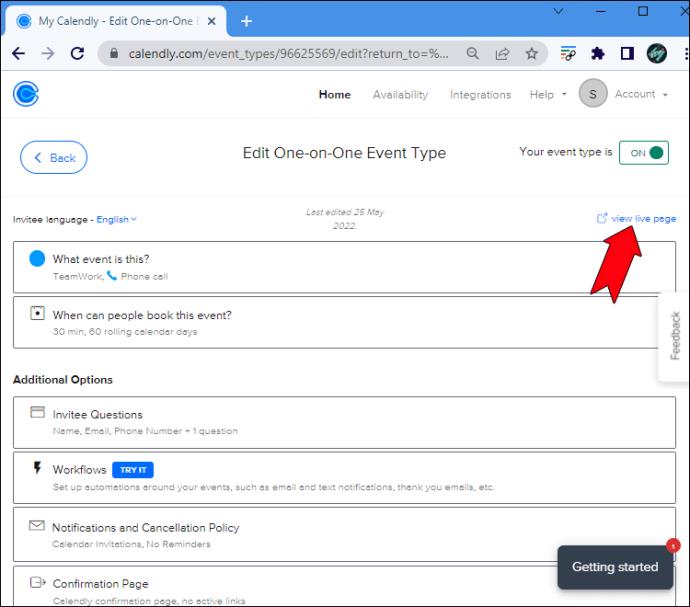
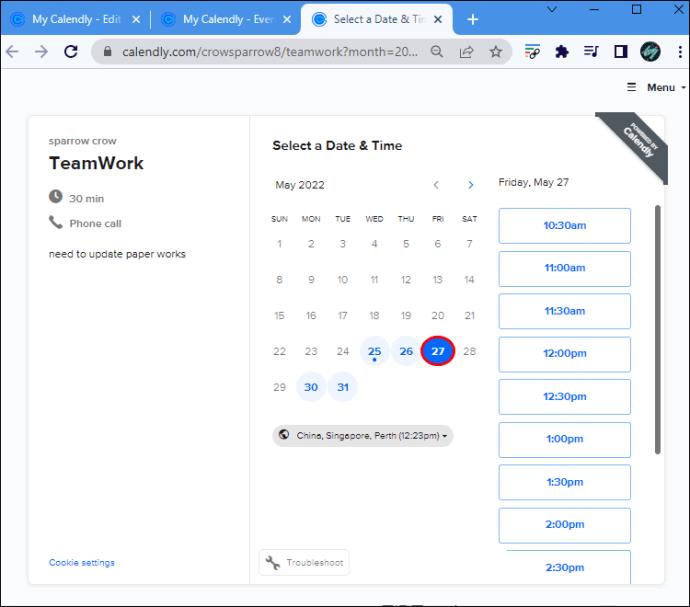
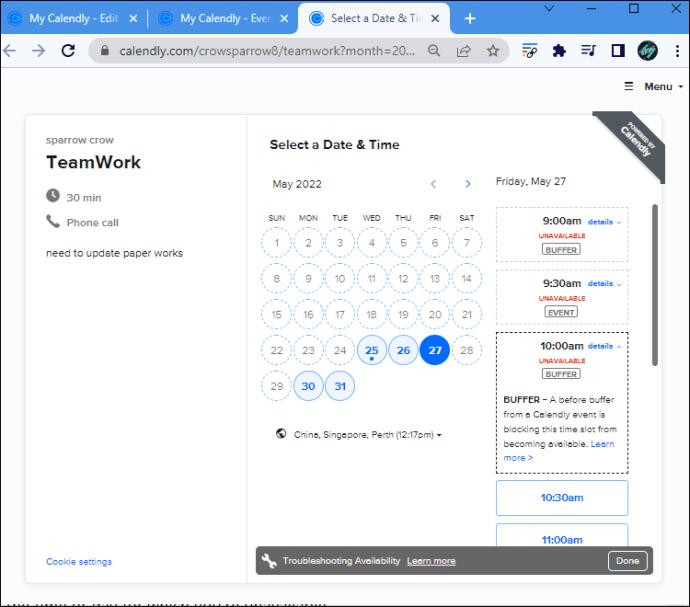
แค่นั้นแหละ! คุณสามารถรีเฟรชหน้า Calendly และกลับไปที่ช่องที่เคยแสดงว่าไม่ว่าง ตอนนี้ควรปรากฏเป็นช่องเปิดปกติ
หากประเภทเหตุการณ์ทำให้เกิดปัญหาเกี่ยวกับความพร้อมใช้งาน คุณสามารถไปที่หน้ากำหนดการของเหตุการณ์ คลิกที่ “เมนู” จากนั้นคลิก “แก้ไขปัญหาความพร้อมใช้งาน” แล้วเลือก “แก้ไขประเภทเหตุการณ์”
หากคุณได้ดำเนินการ ตามขั้นตอนข้างต้นทั้งหมดแล้ว แต่สล็อตของคุณยังคงแสดงว่าใช้งานไม่ได้ คุณควรติดต่อศูนย์ช่วยเหลือของ Calendly โดยไปที่ลิงก์นี้
เหตุผลที่ปฏิทินแสดงให้คุณเห็นว่าไม่ว่าง
มีเหตุผลมากมายที่แพลตฟอร์มอาจทำเครื่องหมายวันหรือช่วงเวลาที่เจาะจงในปฏิทินของคุณว่าไม่ว่างเมื่อคุณควรจะว่าง การดูฉลากต่อไปนี้จะช่วยให้คุณเข้าใจกรณีของคุณ:
แก้ไขปัญหาความพร้อมใช้งานของปฏิทินแล้ว
ไม่ว่าคุณจะใช้ Calendly มาระยะหนึ่งแล้วหรือเพิ่งเข้าร่วมเมื่อเร็วๆ นี้ คุณอาจพบปัญหาความพร้อมใช้งานบางรูปแบบในโปรไฟล์ของคุณ โชคดีที่สถานการณ์ส่วนใหญ่ไม่มีอะไรต้องกังวล ในบทความนี้ เราได้แชร์สาเหตุที่เป็นไปได้สำหรับการแสดงช่วงเวลาของคุณว่าไม่ว่าง ตลอดจนขั้นตอนโดยละเอียดเกี่ยวกับวิธีแก้ปัญหาและแก้ไขปัญหา
คุณแก้ไขปัญหาความพร้อมใช้งานใน Calendly ได้อย่างไร คุณต้องติดต่อฝ่ายบริการลูกค้าหรือไม่ หรือทำตามขั้นตอนจากบทความนี้เพียงพอหรือไม่ แบ่งปันประสบการณ์ของคุณในความคิดเห็นด้านล่าง
หลังจากได้รับกระแสตอบรับอย่างล้นหลาม “Baldur's Gate 3” ก็ได้รับการปล่อยตัวแล้ว แต่ก่อนที่จะดำดิ่งสู่เกมผู้เล่นหลายคนคงอยากรู้ว่ามันได้หรือไม่
คุณมีปัญหากับการเชื่อมต่อคอนโทรลเลอร์ของคุณหรือไม่? คุณพร้อมที่จะเล่นเกมแล้ว แต่โดยไม่ต้องใช้คอนโทรลเลอร์ เกมก็จะจบลง คุณไม่ใช่นักเล่นเกมเพียงคนเดียว
คุณกำลังมองหาวิธีปรับเปลี่ยนโครงสร้างของผู้เล่นโดยไม่ต้องสร้างตัวละครใหม่ใน "Diablo 4" หรือไม่? คุณโชคดีแล้ว เกมดังกล่าวช่วยให้คุณ
การตั้งค่าความสว่างหน้าจอเป็นคุณสมบัติที่สำคัญ ไม่ว่าคุณจะใช้อุปกรณ์ใดก็ตาม แต่สิ่งสำคัญอย่างยิ่งคือต้องได้รับระดับความสว่าง
ยามาเป็นหนึ่งในคาตานะต้องคำสาปของเกมและมีสถานะเป็นตำนาน การใช้อาวุธอันทรงพลังในโลกเปิด "Blox Fruits" จะมอบให้คุณ
อะแดปเตอร์เครือข่ายบนระบบปฏิบัติการ Windows เป็นอุปกรณ์สำคัญที่ช่วยให้การเชื่อมต่อเครือข่ายทำงานได้อย่างราบรื่น เนื่องจากได้รับอะแดปเตอร์เครือข่าย
แม้ว่าคุณจะใช้ Windows มาเป็นเวลานาน แต่บางครั้งคุณอาจเผชิญกับปัญหาที่รับประกันความช่วยเหลือจากผู้เชี่ยวชาญ ไม่ว่าคุณกำลังเผชิญหน้าอยู่
มีบางสิ่งที่น่าหงุดหงิดมากกว่าการถูกล็อคออกจากเครือข่ายอินเทอร์เน็ตของคุณ หากคุณไม่ได้จดรหัสผ่าน คุณอาจสูญเสียการเข้าถึง
นี่คือตำแหน่งวอลเปเปอร์ Windows สำหรับ Windows 8 และ 10 เพื่อให้คุณสามารถใช้ภาพความละเอียดสูงเหล่านี้กับอุปกรณ์อื่นหรือ Windows เวอร์ชันเก่าได้
หากคุณต้องการถ่ายภาพด้วยพีซี Windows 10 คุณจะต้องทดสอบฟังก์ชันกล้องก่อน ไม่ว่าคุณจะแค่อยากจะยิงเซลฟี่ออกไปก็ตาม
เมื่อคอมพิวเตอร์ของคุณเริ่มมีอาการแลค นั่นเป็นสัญญาณว่าคุณต้องเพิ่มพื้นที่ว่าง โดยปกติแล้ว การลบไฟล์ชั่วคราวเป็นจุดเริ่มต้นที่ดี
สรุปทางลัดแอปพลิเคชันภาพยนตร์และทีวีบน Windows 10 สรุปทางลัดแอปพลิเคชันภาพยนตร์และทีวีบน Windows 10 เพื่อมอบประสบการณ์ที่ยอดเยี่ยมให้กับคุณ อาจจะ
วิธีแก้ไขข้อความล้มเหลวในการโหลดข้อผิดพลาดบน Discord สำหรับ Windows Discord จะไม่สนุกหากคุณไม่สามารถอ่านสิ่งที่คนอื่นเขียนได้ ต่อไปนี้เป็นวิธีแก้ไขข้อผิดพลาดของข้อความ
วิธีแสดงไอคอนพีซีเครื่องนี้บนเดสก์ท็อป Windows 11 ในระหว่างกระบวนการใช้ Windows 11 ผู้ใช้จำนวนมากจำเป็นต้องเข้าถึงพีซีเครื่องนี้ (การจัดการ)
วิธีค้นหาข้อมูลใน Windows Registry อย่างรวดเร็ว คุณพบว่าการค้นหาข้อมูลใน Windows Registry ยากหรือไม่? ด้านล่างนี้คือวิธีที่รวดเร็วในการค้นหารีจิสทรี
วิธีจำกัดจำนวนความพยายามเข้าสู่ระบบที่ล้มเหลวใน Windows 10 การจำกัดจำนวนความพยายามเข้าสู่ระบบด้วยรหัสผ่านที่ล้มเหลวใน Windows 10 จะช่วยเพิ่มความปลอดภัยของคอมพิวเตอร์ นี่คือวิธีการ
วิธีสร้างข้อความแสดงข้อผิดพลาดปลอมใน Windows Windows สามารถสร้างข้อความแสดงข้อผิดพลาดที่สร้างสรรค์ได้ แต่ทำไมคุณไม่ลองสร้างเนื้อหาของคุณเองเพื่อให้พวกเขาล้อเลียน
วิธีเปิด Windows Tools ใน Windows 11, Windows Administrative Tools หรือ Windows Tools ยังคงมีประโยชน์บน Windows 11 ต่อไปนี้เป็นวิธีค้นหา Windows Tools ใน Windows 11
วิธีแก้ไขข้อผิดพลาด Windows Quick Assist ไม่ทำงาน Windows Quick Assist ช่วยให้คุณเชื่อมต่อกับพีซีระยะไกลได้อย่างง่ายดาย อย่างไรก็ตามบางครั้งก็ทำให้เกิดข้อผิดพลาดเช่นกัน แต่,
วิธีปักหมุดไฟล์ Word, Excel และ PowerPoint ไปที่ไอคอนแอพที่เกี่ยวข้องบนทาสก์บาร์ของ Windows 11 จะปักหมุดไฟล์ Office ไว้ที่ไอคอนทาสก์บาร์บน Windows 11 ได้อย่างไร เชิญ


















