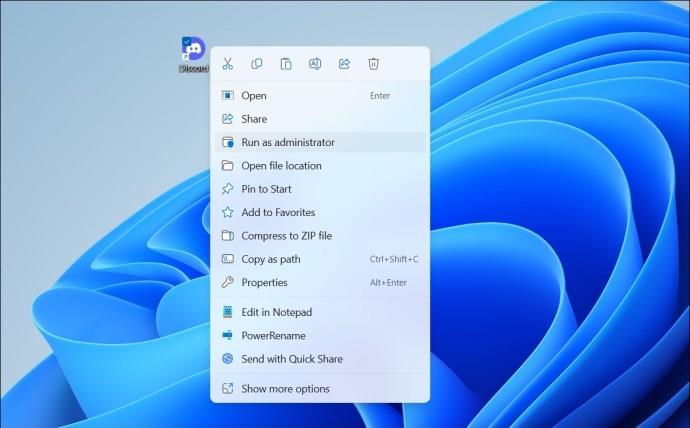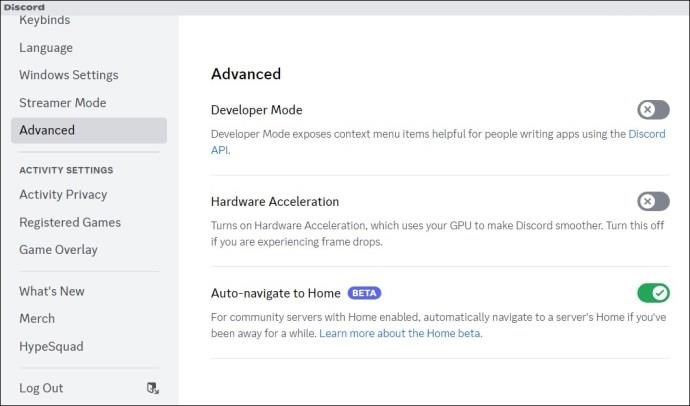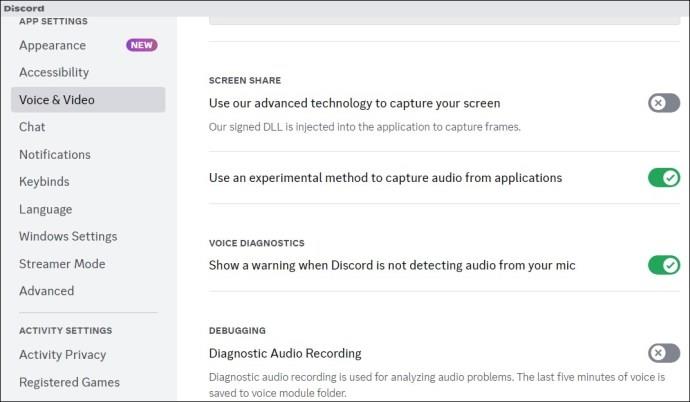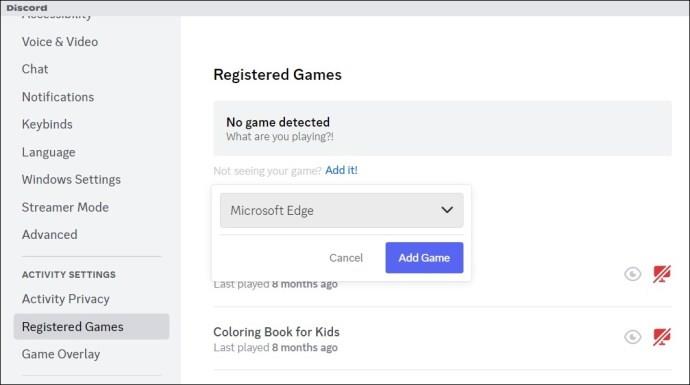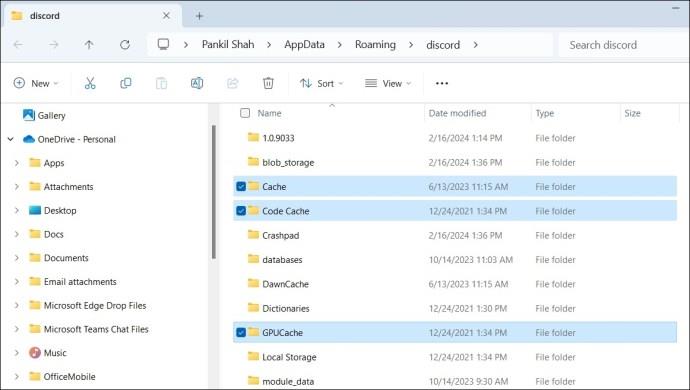คุณสมบัติการแชร์หน้าจอของ Discord ช่วยให้คุณสตรีมการเล่นเกม บทช่วยสอน หรือเนื้อหาอื่น ๆ ได้อย่างรวดเร็ว แม้ว่าฟีเจอร์นี้จะใช้งานได้ตรงไปตรงมา แต่บางครั้งอาจทำให้เกิดความท้าทายได้ เช่น ข้อผิดพลาดของหน้าจอสีดำที่น่าสะพรึงกลัว หากคุณประสบปัญหาหน้าจอสีดำที่คล้ายกันขณะสตรีมบน Discord ต่อไปนี้เป็นเคล็ดลับในการแก้ไข

คุณกำลังสตรีมเนื้อหาที่มีลิขสิทธิ์ผ่าน Discord หรือไม่?
สาเหตุทั่วไปที่คุณอาจพบหน้าจอสีดำขณะสตรีมบน Discord คือหากคุณพยายามแชร์เนื้อหาที่มีลิขสิทธิ์จากแพลตฟอร์มต่างๆ เช่น Netflix, Disney Plus, Prime Video และอื่นๆ นี่เป็นเพราะแพลตฟอร์มสตรีมมิ่งส่วนใหญ่ใช้เทคโนโลยี DRM (การจัดการสิทธิ์ดิจิทัล) เพื่อปกป้องเนื้อหาที่มีลิขสิทธิ์ DRM ช่วยให้มั่นใจว่าเนื้อหาสามารถเข้าถึงได้โดยวิธีที่ได้รับอนุญาตเท่านั้น และป้องกันการเผยแพร่โดยไม่ได้รับอนุญาต

เนื่องจากกฎหมายลิขสิทธิ์ คุณไม่สามารถสตรีมเนื้อหาที่มีลิขสิทธิ์ผ่าน Discord ได้ ดังนั้น แม้ว่าการแชร์หน้าจอ Prime Video หรือ Netflix ของคุณผ่าน Discord อาจดูสะดวก แต่การทำเช่นนั้นถือเป็นการละเมิดข้อกำหนดในการให้บริการของแพลตฟอร์มและอาจทำให้คุณประสบปัญหาทางกฎหมายได้
การเคารพกฎหมายลิขสิทธิ์และการยึดมั่นในวิธีการที่ได้รับอนุญาตในการรับชมเนื้อหากับเพื่อน ๆ เป็นสิ่งสำคัญ มีวิธีอื่นที่คุณสามารถสตรีมเนื้อหาดังกล่าวบน Discord ได้ อย่าลืมปฏิบัติตามพวกเขา
วิธีแก้ไขปัญหาหน้าจอดำไม่ลงรอยกันขณะสตรีมมิ่ง
1. เรียกใช้แอป Discord ในฐานะผู้ดูแลระบบ
การขาดสิทธิ์ที่เกี่ยวข้องหรือปัญหาชั่วคราวกับแอป Discord อาจทำให้คุณสมบัติการแชร์หน้าจอทำงานผิดปกติบน Windows ในกรณีส่วนใหญ่ คุณสามารถแก้ไขปัญหาดังกล่าวได้โดยปิด Discord ทั้งหมดแล้วเปิดโดยใช้สิทธิ์ผู้ดูแลระบบ ดังนั้นจึงเป็นสิ่งแรกที่คุณควรลอง
- กดCtrl + Shift + Escบนแป้นพิมพ์เพื่อเปิดตัวจัดการงาน
- ใน แท็บ กระบวนการเลือกDiscordแล้วคลิก ตัวเลือก สิ้นสุดงานที่ด้านบน
- คลิกขวาที่ทางลัดของแอป Discord และเลือกRun as administrator
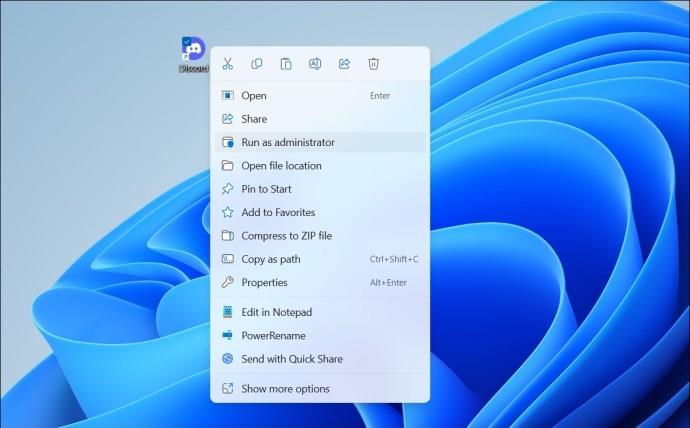
ลองแชร์หน้าจอของคุณอีกครั้งและดูว่าทำงานได้ตามที่คาดไว้หรือไม่
2. สลับไปที่โหมดหน้าต่าง
อีกสาเหตุหนึ่งที่ Discord อาจแสดงหน้าจอสีดำในขณะที่แชร์หน้าจอของคุณก็คือ หากแอปหรือโปรแกรมที่คุณพยายามแชร์อยู่ในโหมดเต็มหน้าจอ เพื่อหลีกเลี่ยงปัญหานี้ ให้เปลี่ยนแอปพลิเคชันที่คุณต้องการแชร์เป็นโหมดหน้าต่างก่อนเริ่มการแชร์หน้าจอ และดูว่าสามารถแก้ปัญหาได้หรือไม่
3. ปิดการเร่งด้วยฮาร์ดแวร์
แอป Discord ใช้การเร่งด้วยฮาร์ดแวร์เพื่อให้ทำงานได้อย่างราบรื่น และใช้ GPU ของคุณสำหรับงานที่เน้นกราฟิก อย่างไรก็ตาม บางครั้งฟีเจอร์นี้อาจรบกวนฟีเจอร์การแชร์หน้าจอ ส่งผลให้หน้าจอเป็นสีดำขณะสตรีม ดังนั้นคุณอาจต้องการปิดการใช้งาน
- เปิดแอป Discord แล้วคลิกไอคอนการตั้งค่าที่มุมซ้ายล่าง
- ใช้บานหน้าต่างด้านซ้ายเพื่อสลับไปที่แท็บเสียงและวิดีโอ
- ปิดการสลับที่อยู่ถัดจากOpenH264 Video Codec ที่ Cisco SystemsและHardware Acceleration มอบ ให้
- สลับไปที่ แท็บ ขั้นสูงแล้วปิด ตัวเลือก การเร่งด้วยฮาร์ดแวร์ทางด้านขวาของคุณ
- คลิกตกลงเพื่อยืนยันและรีสตาร์ทแอป Discord
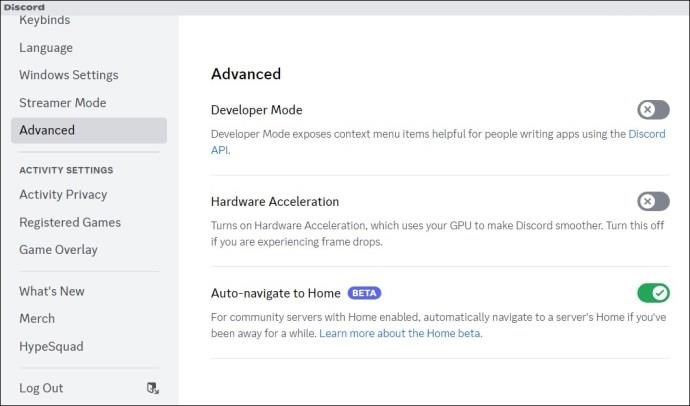
หากคุณใช้ Discord บนเว็บเบราว์เซอร์หรือพยายามสตรีมเนื้อหาจากแพลตฟอร์มต่างๆ เช่น Netflix, YouTube, Prime Video หรืออื่นๆให้ปิดใช้งานการเร่งด้วยฮาร์ดแวร์ในเบราว์เซอร์ของคุณด้วย
4. อย่าใช้เทคโนโลยีขั้นสูงของ Discord เพื่อจับภาพหน้าจอ
ตามค่าเริ่มต้น Discord ใช้เทคโนโลยีล่าสุดเพื่อจับภาพหน้าจอของคุณระหว่างการแชร์หน้าจอ อย่างไรก็ตาม คุณสมบัตินี้อาจทำงานผิดปกติในบางครั้ง ส่งผลให้หน้าจอเป็นสีดำขณะแชร์หน้าจอ คุณสามารถลองปิดการใช้งานชั่วคราวเพื่อดูว่าสามารถแก้ไขปัญหาได้หรือไม่
- เปิด แอป Discordแล้วคลิกไอคอนรูปเฟืองที่ด้านล่าง
- สลับไปที่แท็บเสียงและวิดีโอ
- โปรดปิดการสลับข้างใช้เทคโนโลยีขั้นสูงของเราเพื่อจับภาพหน้าจอของคุณ
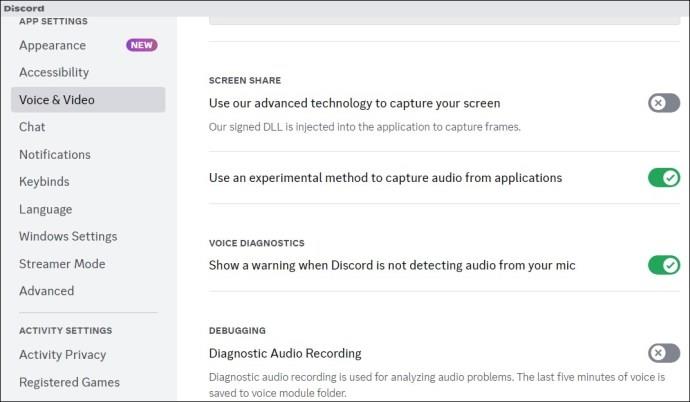
รีสตาร์ทแอป Discord หลังจากนี้ และลองแชร์หน้าจอของคุณอีกครั้ง
5. เพิ่มแอพหรือเกมของคุณไปยังโปรไฟล์ Discord ของคุณ
หากคุณยังคงประสบปัญหาหน้าจอดำขณะแชร์หน้าจอของแอพหรือโปรแกรมใดโปรแกรมหนึ่ง คุณสามารถลองเพิ่มลงในโปรไฟล์ Discord ของคุณได้ นี่คือขั้นตอนสำหรับสิ่งเดียวกัน
- เปิด แอป Discordแล้วคลิกไอคอนรูปเฟืองที่ด้านล่าง
- สลับไปที่ แท็บ เกมที่ลงทะเบียนแล้วคลิกลิงก์เพิ่ม
- กรอกชื่อแอพหรือโปรแกรมที่คุณต้องการแสดงระหว่างการแชร์หน้าจอ และคลิกปุ่มเพิ่มเกม
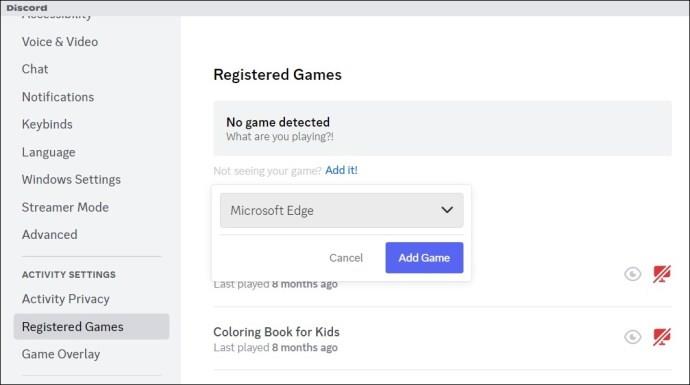
6. ล้างแคช
ข้อมูลแคชที่เสียหายหรือล้าสมัยอาจทำให้แอป Discord ทำงานผิดปกติในคอมพิวเตอร์ของคุณ คุณสามารถลองล้างแคชของแอป Discord ที่มีอยู่เพื่อดูว่าสามารถแก้ปัญหาได้หรือไม่
- กด ปุ่ม Windows + Rเพื่อเปิดกล่องโต้ตอบเรียกใช้
- พิมพ์%appdata%/discordลงในช่องแล้วกดEnter
- เลือกโฟลเดอร์Cache , Code CacheและGPUCache
- คลิกไอคอนถังขยะที่ด้านบนเพื่อลบออก
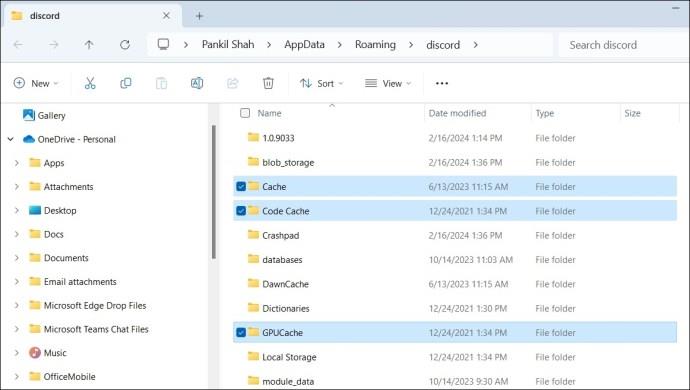
7. อัปเดตไดรเวอร์กราฟิก
Discord อาจแสดงหน้าจอสีดำขณะสตรีมเนื่องจากปัญหากับไดรเวอร์กราฟิกบนพีซีของคุณ ดังนั้น หากไม่มีอะไรทำงาน ให้ลองอัปเดตไดรเวอร์กราฟิกบนพีซีของคุณเป็นเวอร์ชันล่าสุด
สตรีมด้วยความชัดเจน
เมื่อคุณพึ่งพา Discord เพื่อสตรีมเกมหรือดูวิดีโอกับเพื่อน ๆ การเผชิญหน้ากับหน้าจอสีดำอาจทำให้หงุดหงิดได้ โชคดีที่คุณสามารถแก้ไขปัญหานี้ได้ด้วยวิธีแก้ไขปัญหาที่กล่าวมาข้างต้น
คำถามที่พบบ่อย
1. ฉันจะเปิดใช้งานการสตรีมบน Discord ได้อย่างไร?
นำทางไปยังเซิร์ฟเวอร์ที่คุณต้องการสตรีม เลือกช่องเสียง และคลิกตัวเลือกหน้าจอที่มุมซ้ายล่าง
2. ฉันสามารถรับชม Discord stream โดยไม่ต้องเข้าร่วมช่องได้หรือไม่?
ไม่ คุณไม่สามารถรับชมสตรีม Discord ได้โดยไม่ต้องเข้าร่วมช่องเสียงที่มีการสตรีมอยู่