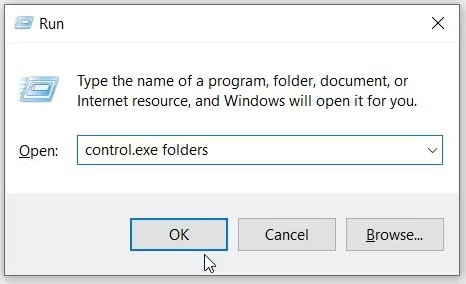Microsoft เปิดเผยรายละเอียดข้อกำหนด Bluetooth LE Audio และการรองรับ Windows 11, 10

Microsoft เปิดตัวการรองรับเสียง Bluetooth LE (พลังงานต่ำ) พร้อมกับ Windows 11 22H2 KB5026446 (บิลด์ 22621.1778) หรือที่เรียกว่า Moment 3 ในเดือนพฤษภาคม 2023