BaldurS Gate 3 Cross Platform ใช่หรือไม่ ยัง

หลังจากได้รับกระแสตอบรับอย่างล้นหลาม “Baldur's Gate 3” ก็ได้รับการปล่อยตัวแล้ว แต่ก่อนที่จะดำดิ่งสู่เกมผู้เล่นหลายคนคงอยากรู้ว่ามันได้หรือไม่
หลายคนที่ใช้ GoogleMeet สังเกตเห็นว่ากล้องของพวกเขาซูมเข้าโดยอัตโนมัติเมื่อเข้าร่วมการประชุมทางวิดีโอ ปัญหานี้ไม่เพียงแต่ลดคุณภาพของวิดีโอเท่านั้น แต่ยังทำให้ผู้ใช้ไม่สบายใจอีกด้วย แม้ว่า Google Meet จะไม่มีวิธีย่อกล้องโดยตรง แต่ก็มีวิธีแก้ไขด่วนสองสามข้อที่คุณสามารถลองทำให้วิดีโอกลับมาเป็นปกติได้
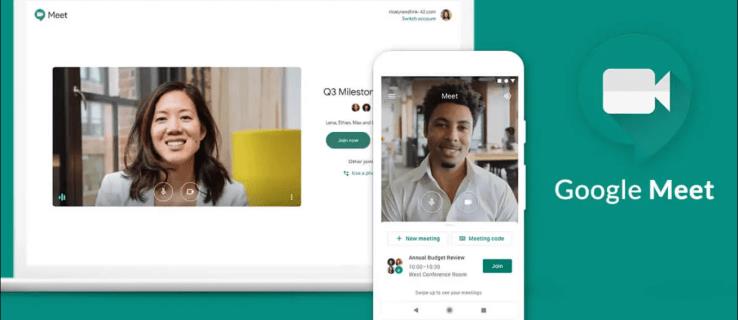
ในบทความนี้ เราจะพูดถึงวิธีการต่างๆ ที่อาจคืนค่าการตั้งค่าดั้งเดิมของกล้องของคุณ นอกจากนี้ เราจะหารือเกี่ยวกับสาเหตุที่ปัญหาการซูมเข้าของ Google Hangouts อาจเกิดขึ้นกับกล้องของคุณในระหว่างการประชุมทางวิดีโอของ Google Meet
ปัญหาการซูมเข้าใน Google Meet
Google Hangouts ถูกรวมเข้ากับ Google Meet และ Google Chat ในเดือนพฤศจิกายน 2022 แม้ว่า Google Chat จะเป็นแอปรับส่งข้อความ แต่ Google Meet เป็นบริการสำหรับการสื่อสารทางวิดีโอและการประชุมออนไลน์ ก่อนที่การผสานรวมจะเสร็จสมบูรณ์ ผู้ใช้บางคนเริ่มบ่นเกี่ยวกับคุณภาพของวิดีโอในระหว่างการประชุมทางวิดีโอบน Google Hangouts
สิ่งที่เกิดขึ้นคือกล้องซูมเข้าโดยไม่คาดคิดเมื่อการประชุมเริ่มขึ้น ยิ่งไปกว่านั้น กล้องยังสามารถซูมเข้าในจุดสุ่ม ทำให้คุณภาพของวิดีโอผิดเพี้ยนไป คนกลุ่มเดียวกันสังเกตเห็นว่าปัญหานี้ไม่เกิดขึ้นเมื่อใช้บริการวิดีโออื่นๆ เช่น Skype, Microsoft Teams และ Zoom ดังนั้นปัญหาไม่ได้อยู่ที่กล้องของพวกเขา แต่อยู่ที่แพลตฟอร์มวิดีโอนี้โดยเฉพาะ
นี่อาจไม่ใช่ปัญหาใหญ่หากคุณใช้ Google Meet สำหรับวิดีโอแชททั่วไป อย่างไรก็ตาม หากคุณเตรียมเนื้อหาภาพ เช่น งานนำเสนอหรืออินโฟกราฟิก และคุณแชร์หน้าจอ วิดีโอที่ซูมเข้าจะป้องกันไม่ให้เพื่อนร่วมงานของคุณเห็นภาพรวมทั้งหมด สิ่งนี้ดูเหมือนจะเกิดขึ้นกับทั้งคอมพิวเตอร์ Windows และ Mac
ปัญหานี้มักเกิดขึ้นเมื่อคุณเข้าร่วมการประชุม เมื่อคุณไม่ได้แชทผ่านวิดีโอกับใครบางคนใน Google Meet คุณภาพของกล้องจะเป็นปกติ
มีหลายสาเหตุที่ทำให้วิดีโอของคุณถูกตัดใน Google Meet และเราจะกล่าวถึงสาเหตุทั้งหมดในบทความนี้ น่าเสียดายที่ไม่มีวิธีป้องกันสิ่งนี้โดยตรง แต่นี่คือคำแนะนำสองสามข้อที่คุณสามารถลองแก้ไขปัญหานี้ได้:
ตรวจสอบแอปวิดีโออื่น ๆ
การตรวจสอบแอปวิดีโออื่นๆ ไม่ใช่วิธีแก้ปัญหา นี่เป็นขั้นตอนที่ควรระวังมากกว่าที่คุณต้องทำเพื่อตรวจสอบว่าปัญหาอยู่ที่ Google Meet หรือกล้องของคุณ
ก่อนอื่น ไปที่การตั้งค่าเว็บแคมของคุณ ตำแหน่งอาจแตกต่างกันไปขึ้นอยู่กับอุปกรณ์และระบบปฏิบัติการ คุณสามารถค้นหาการตั้งค่ากล้องในคอมพิวเตอร์ของคุณหากคุณไม่ทราบว่าอยู่ที่ไหน หากคุณใช้เว็บแคมเพราะกล้องในตัวไม่ดีพอ คุณสมบัติโฟกัสอัตโนมัติอาจเป็นตัวการ
เพื่อปรับปรุงประสบการณ์การประชุมทางวิดีโอออนไลน์ของคุณ เว็บแคมจำนวนมากมีการตั้งค่าแบบกำหนดเอง คุณลักษณะโฟกัสอัตโนมัติเป็นหนึ่งในนั้น ใช้เพื่อโฟกัสใบหน้าของคุณโดยอัตโนมัติ ดังนั้นหากคุณเคลื่อนไหวไปมาในวิดีโอบ่อยๆ กล้องอาจพยายามโฟกัสมาที่คุณโดยการซูมเข้าที่รูปภาพ
แอปวิดีโอแชทบางแอป เช่น ซูมและแพน มีฟีเจอร์โฟกัสอัตโนมัติด้วย นี่คือเหตุผลที่คุณต้องตรวจสอบแอปวิดีโอทีละรายการ
หากคุณได้ตรวจสอบแอปวิดีโอทั้งหมดที่คุณใช้และการตั้งค่าเว็บแคมของคุณแล้ว และดูเหมือนว่ากล้องทำงานได้ตามปกติ แสดงว่าปัญหาอยู่ที่ Google Meet
ตรวจสอบการตั้งค่าความละเอียดก่อนการประชุม
สิ่งแรกที่ลองทำได้คือเปลี่ยนคุณภาพของวิดีโอด้วยตนเองในการตั้งค่า Google Meet หากคุณเคยปรับการตั้งค่าวิดีโอและเสียงใน Google Meet คุณควรทราบแล้วว่าการตั้งค่านั้นอยู่ที่ไหน แต่ถ้านี่เป็นครั้งแรกของคุณ ให้ทำตามขั้นตอนด้านล่างเพื่อดูวิธีการดำเนินการ
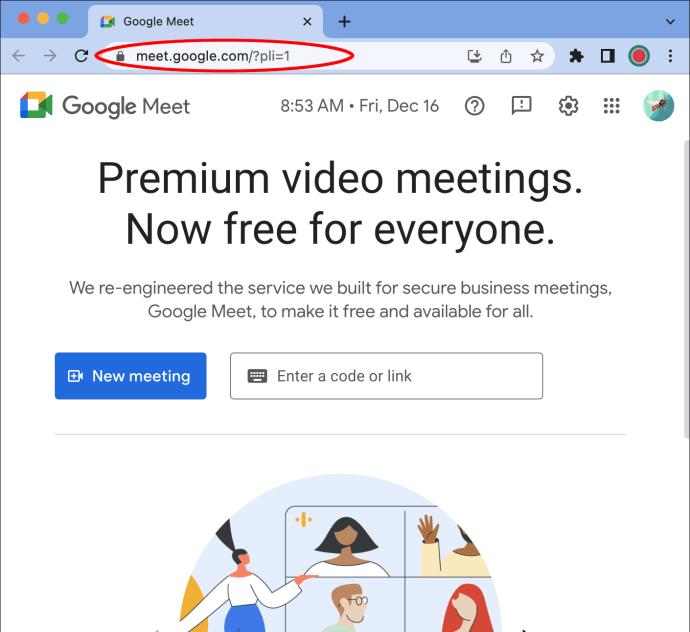
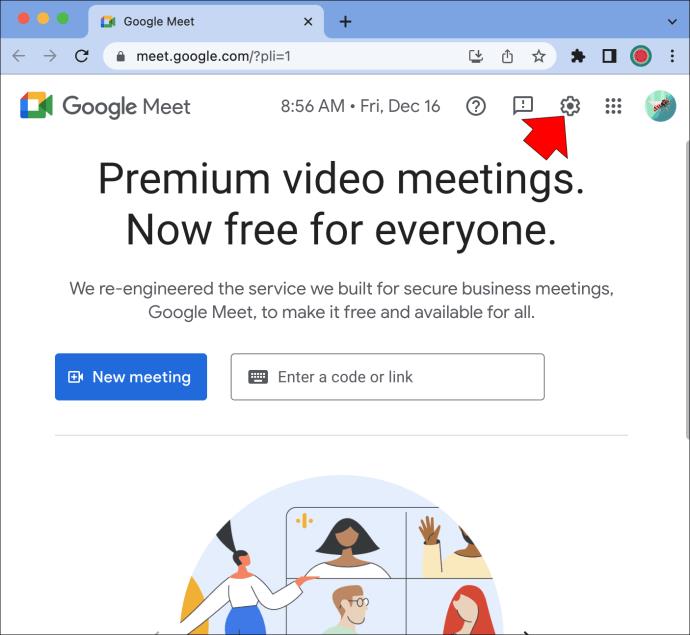
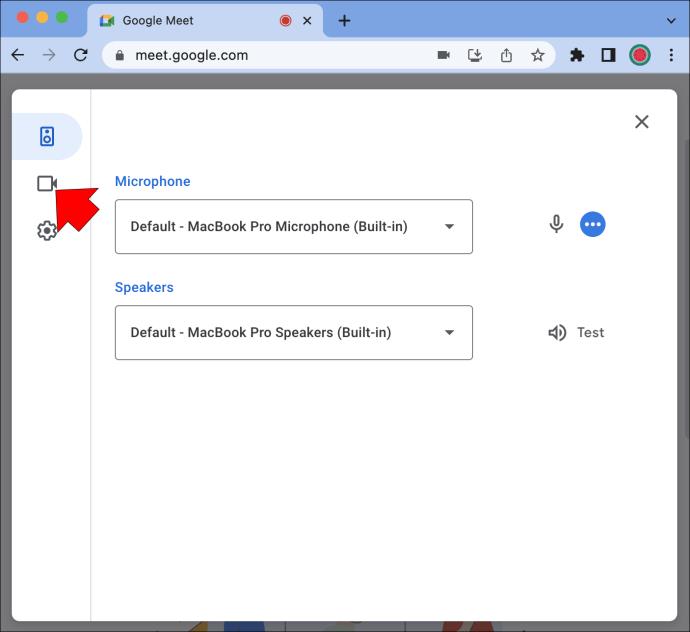
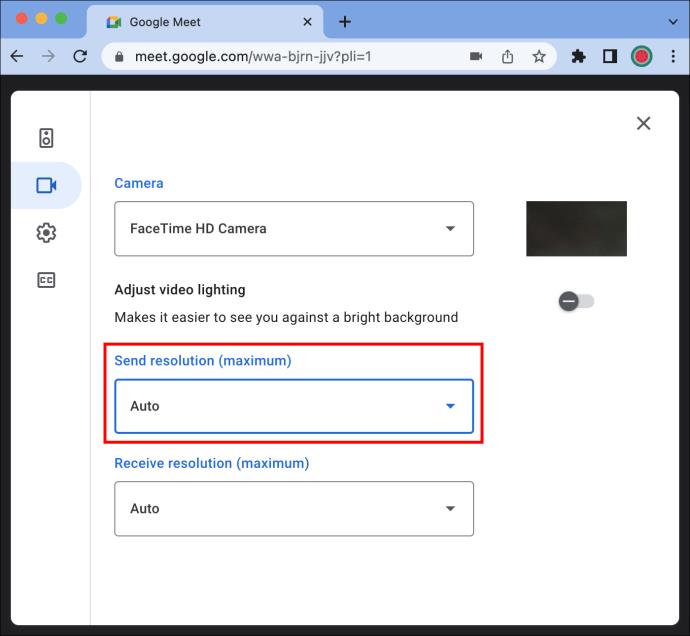
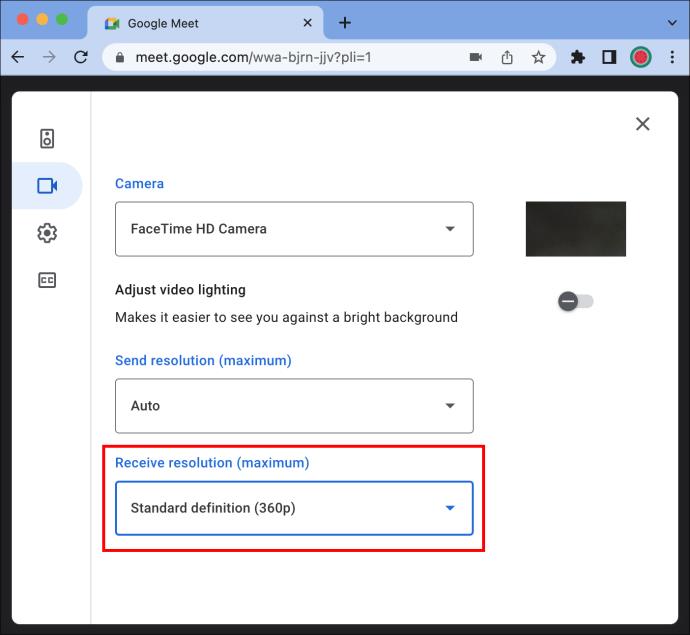
นั่นคือทั้งหมดที่มีไป คุณยังสามารถตั้งค่าความละเอียดของวิดีโอในระหว่างการประชุมได้อีกด้วย นี่คือวิธีการทำ
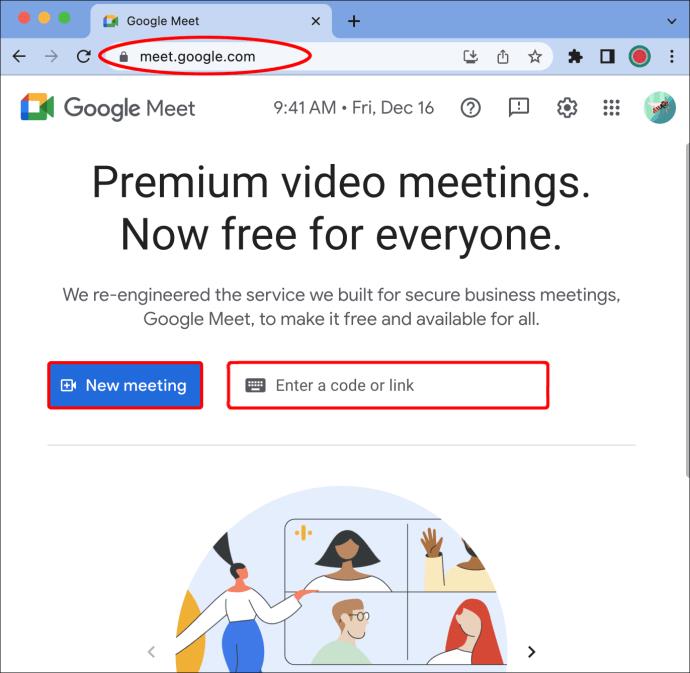
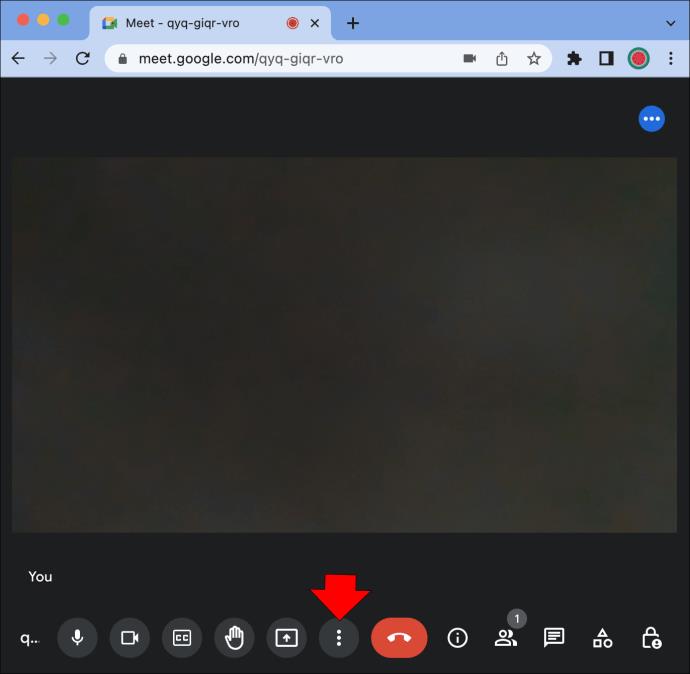
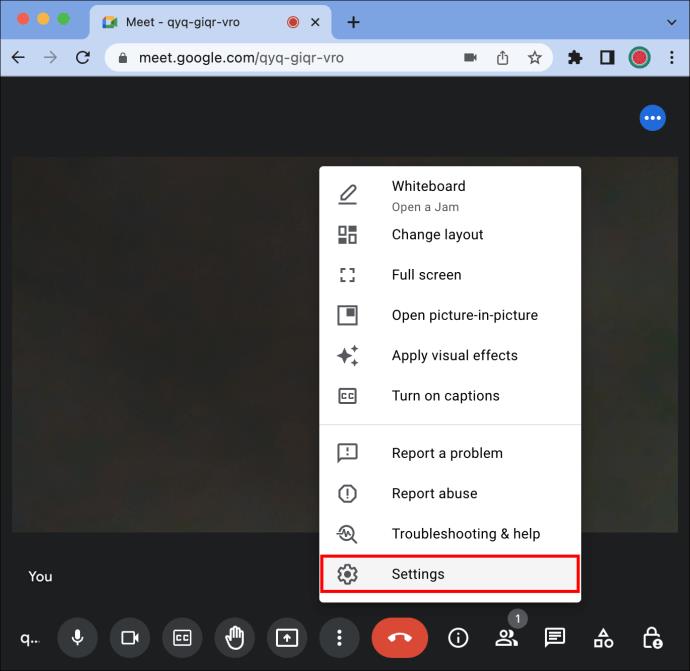
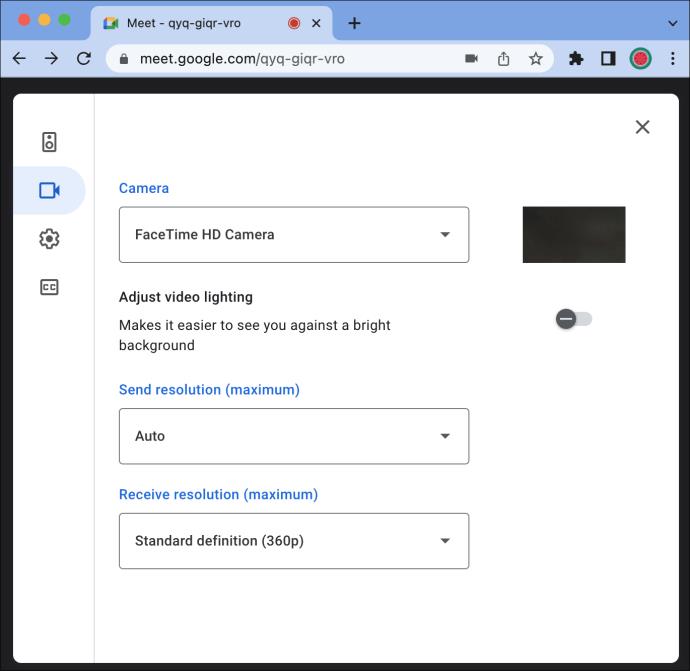
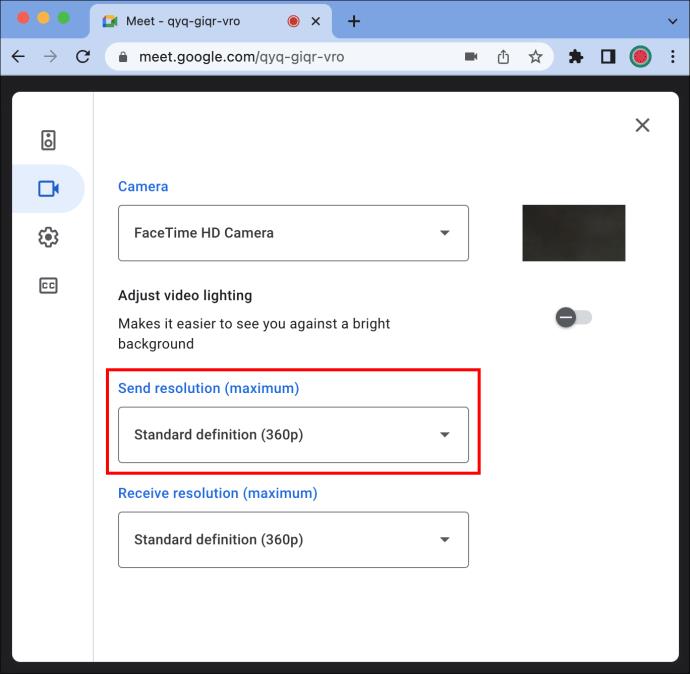
นั่นคือทั้งหมดที่มีไป เมื่อวิดีโอของคุณมีความละเอียดต่ำ กล้องจะไม่ซูมเข้า
ปิดคุณสมบัติการจัดเฟรมวิดีโอ
Google Meet เพิ่งเปิดตัวฟีเจอร์ใหม่เพื่อปรับปรุงการมองเห็นของคุณในการประชุมแบบไฮบริด ซึ่งเรียกว่าการจัดเฟรมวิดีโอหรือการจัดเฟรมกล้อง เมื่อคุณเข้าร่วมการประชุมบน Google Meet ฟีเจอร์การจัดเฟรมวิดีโอจะรวมคุณไว้ที่ไทล์วิดีโอโดยอัตโนมัติ
Google Meet จะจัดเฟรมใหม่โดยอัตโนมัติหากคุณอยู่ห่างจากกล้องมากเกินไปหรือไม่ได้อยู่ตรงกลาง นี่อาจเป็นสาเหตุที่กล้องของคุณซูมเข้าเมื่อคุณเข้าร่วมการประชุม
หากต้องการปิดฟีเจอร์การจัดเฟรมวิดีโอใน Google Meet คุณต้องทำดังนี้
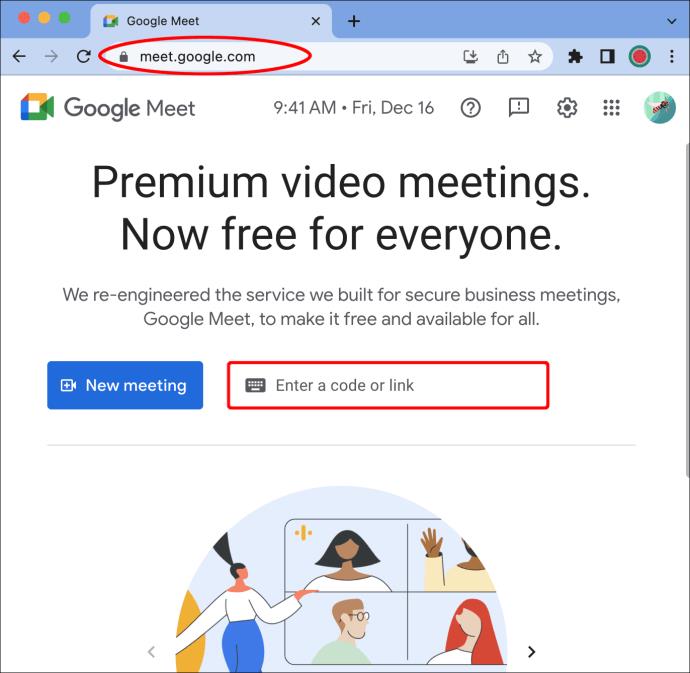
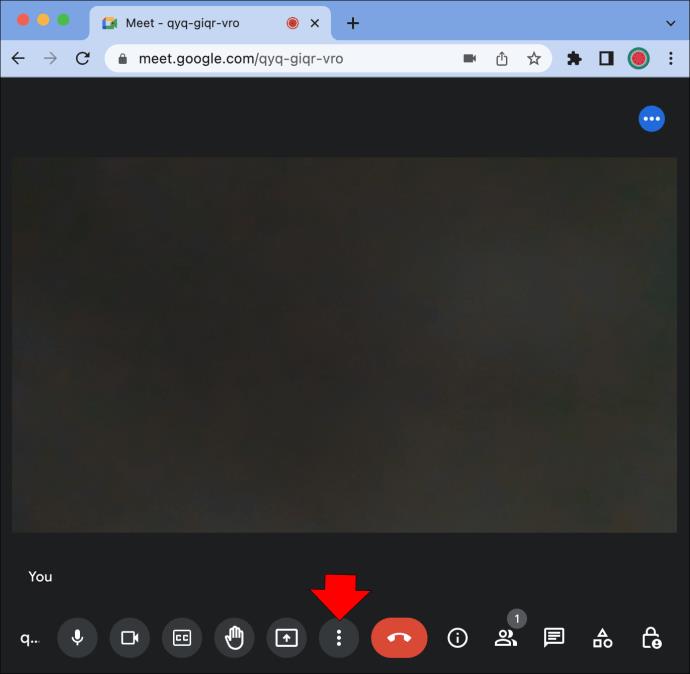
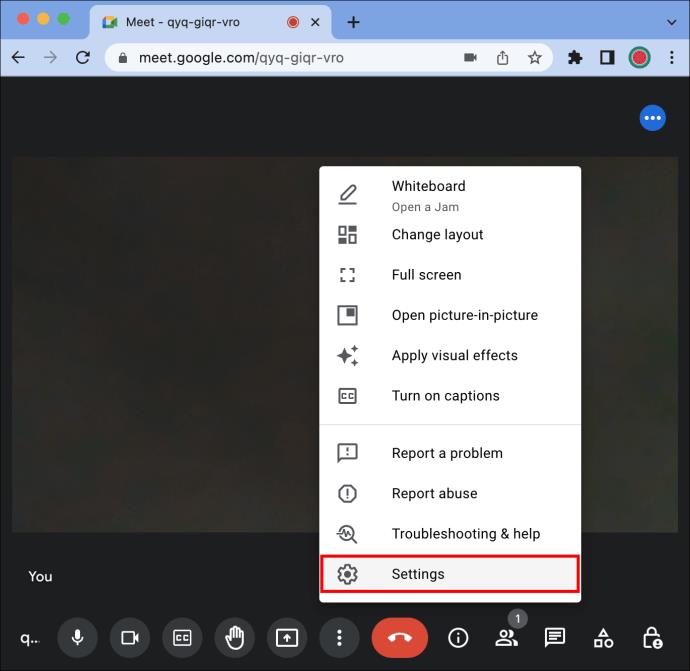
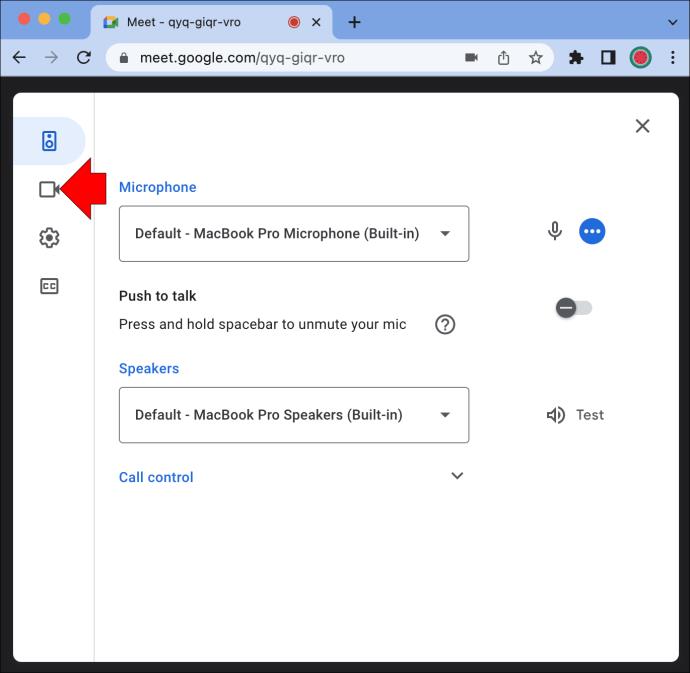
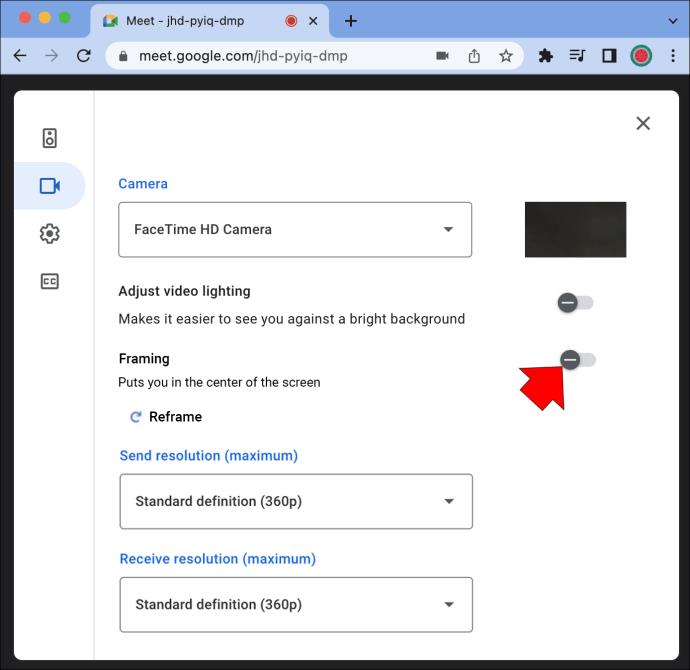
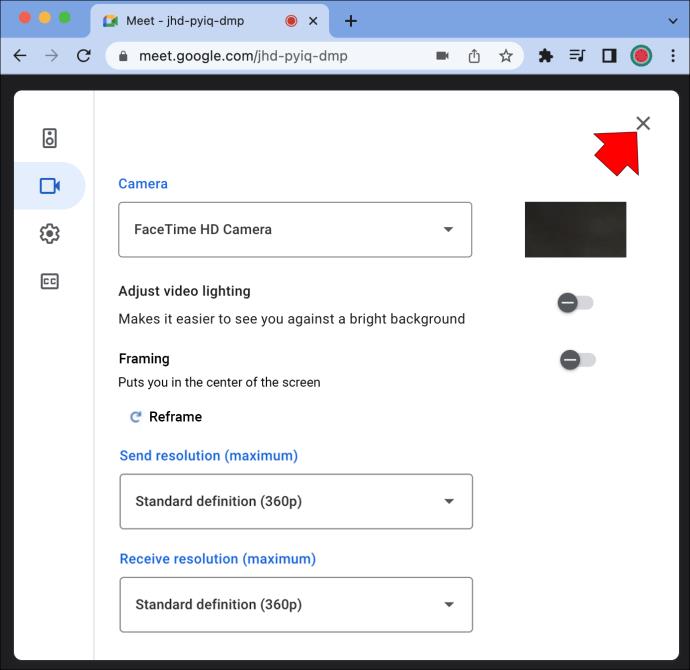
หากอุปกรณ์ของคุณมีกล้องแบบแพน-ก้ม-เงย-ซูม คุณสามารถควบคุมกล้องได้ด้วยตนเองขณะที่คุณอยู่ในการประชุม ทำได้โดยใช้ฮาร์ดแวร์ของ Google Meet ทำตามขั้นตอนด้านล่างเพื่อดูวิธีการทำงาน
คุณยังสามารถใช้ตัวควบคุมในห้องเพื่อย้ายวิดีโอไปทางซ้ายหรือขวา
ใช้แป้นพิมพ์เพื่อซูมออก
หากทั้งสองวิธีไม่ได้ผล คุณสามารถลองใช้แป้นพิมพ์ลัดเพื่อซูมออกจากวิดีโอได้ วิธีนี้ใช้ได้กับ Google Meet, แอปวิดีโอแชทอื่นๆ และเกือบทุกอย่างบนหน้าจอของคุณ
สิ่งที่คุณต้องทำคือกดปุ่ม Control หรือปุ่ม “Ctrl” และปุ่มเครื่องหมายลบบนแป้นพิมพ์พร้อมกัน ในทำนองเดียวกัน หากคุณต้องการซูมเข้า ให้กดปุ่ม “Ctrl” และปุ่ม “+” พร้อมกัน การทำเช่นนี้อาจขยายเฉพาะหน้าต่าง Google Meet ไม่ใช่วิดีโอของคุณ ทั้งสองวิธีนี้เป็นอีกทางเลือกหนึ่งสำหรับการแก้ปัญหาการซูมเข้าของ Google Hangouts
ใช้เบราว์เซอร์อื่น
หากวิธีแก้ไขปัญหาก่อนหน้านี้ไม่ได้ผล คุณสามารถลองใช้เบราว์เซอร์อื่นสำหรับการประชุมครั้งต่อไป ผู้ที่เคยประสบปัญหาคล้ายๆ กันกับ Google Meet จะสังเกตเห็นว่าปัญหานี้เกิดขึ้นเมื่อพวกเขาใช้เบราว์เซอร์ที่ใช้ Chromium เช่น Google Chrome และ Microsoft Edge เท่านั้น
ลองใช้ Google Meet บนเบราว์เซอร์อื่นๆ เช่น Safari, Firefox หรือ Opera
อัปเดตไดรเวอร์ของคุณ
หากวิธีแก้ไขปัญหาเหล่านี้ไม่ได้ผลสำหรับคุณ ตัวเลือกสุดท้ายที่คุณมีคือการอัปเดตไดรเวอร์วิดีโอของคุณ หากไม่ได้รับการอัปเดตเป็นเวลานาน อาจเป็นสาเหตุที่กล้องของคุณซูมเข้าหาคุณ นี่คือสิ่งที่คุณต้องทำหากคุณมีคอมพิวเตอร์ Windows
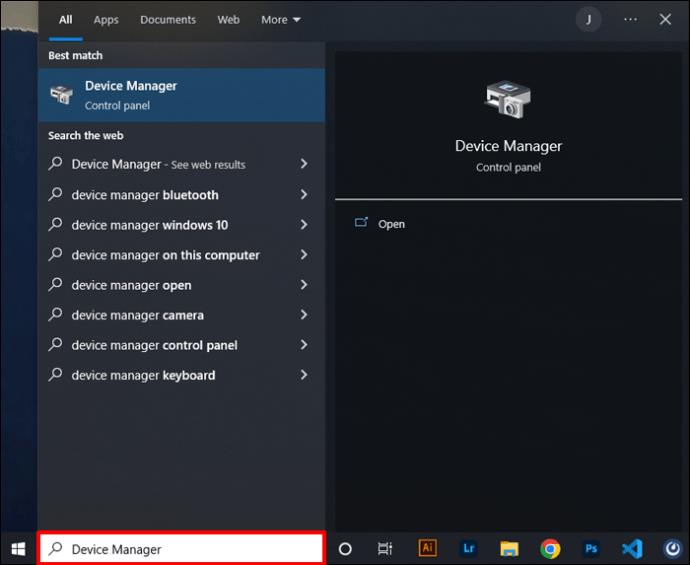
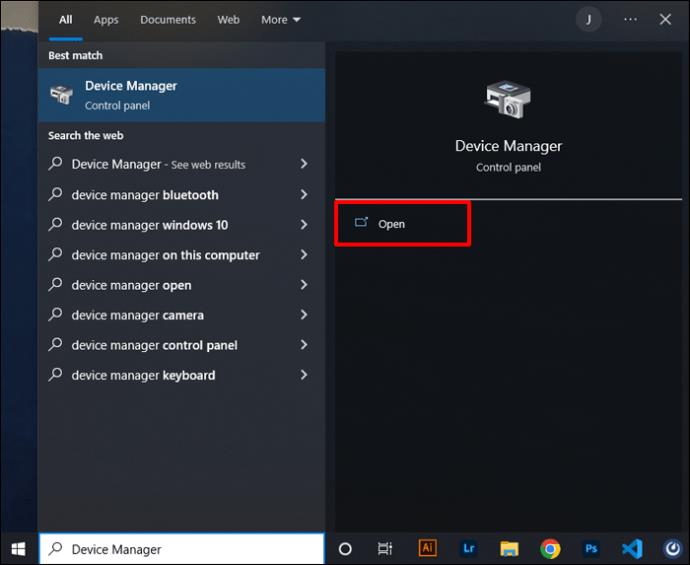
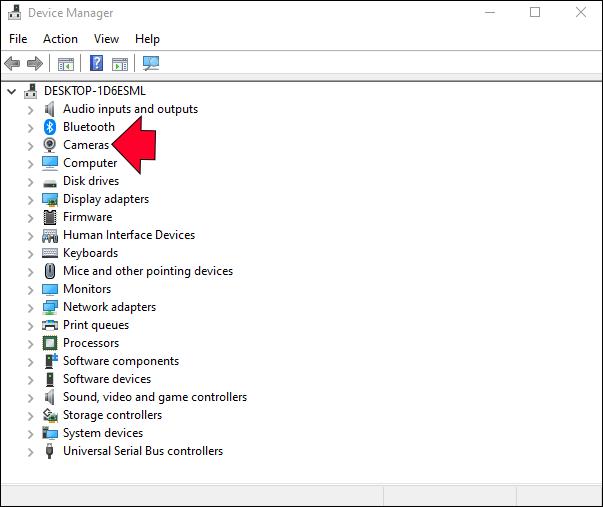
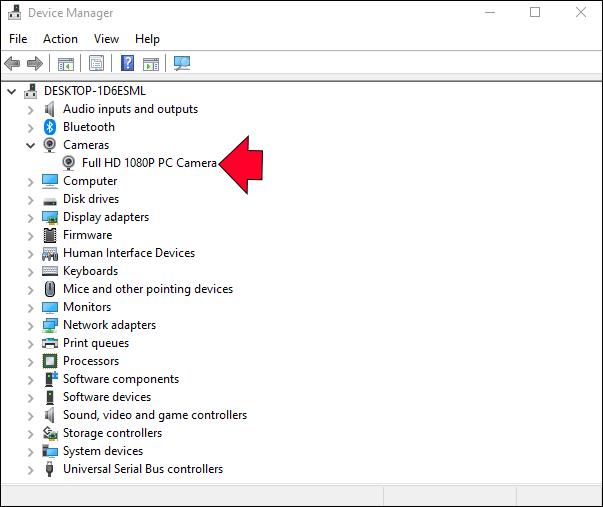
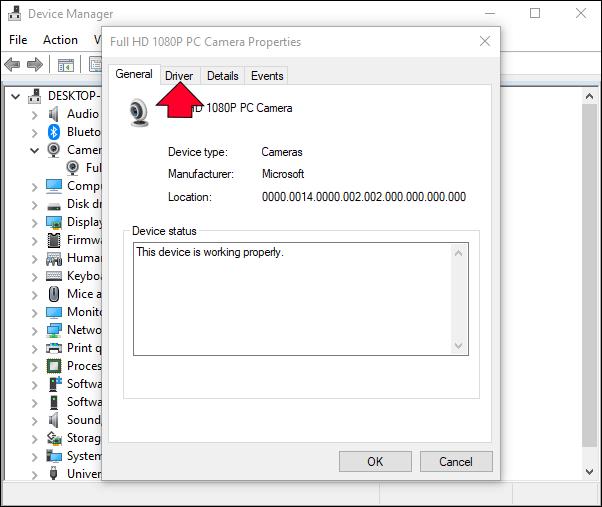
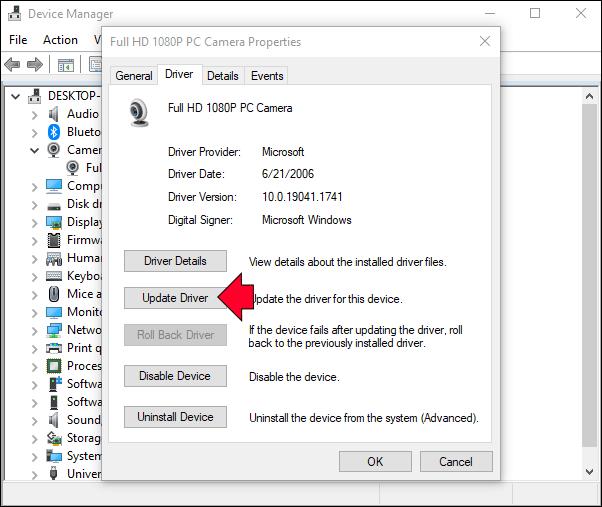
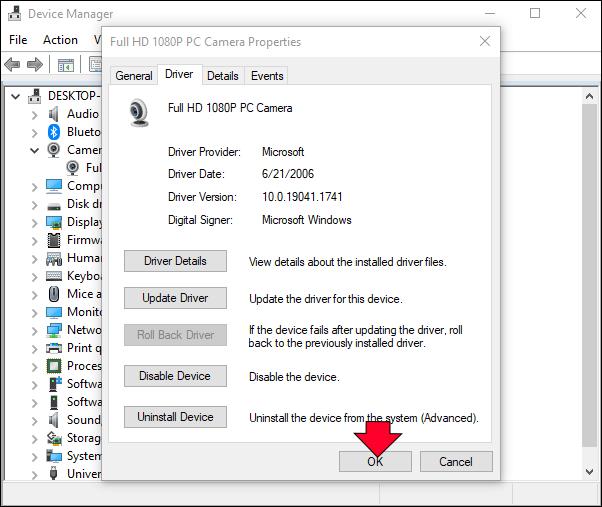
หากช่อง Update Driver เป็นสีเทา แสดงว่าคุณกำลังใช้ไดรเวอร์เวอร์ชันล่าสุดอยู่ ในกรณีนี้ ให้ไปที่เว็บไซต์ของผู้ผลิตเว็บแคมและทำตามคำแนะนำเพื่ออัปเดตไดรเวอร์
กระบวนการนี้แตกต่างออกไปใน macOS เนื่องจากไดรเวอร์กราฟิกเป็นส่วนหนึ่งของระบบปฏิบัติการ กล่าวอีกนัยหนึ่ง คุณสามารถอัปเดตได้โดยอัปเกรดระบบปฏิบัติการเป็นเวอร์ชันล่าสุดเท่านั้น
คืนค่าคุณภาพต้นฉบับของวิดีโอของคุณ
หากคุณเคยใช้ Google Meet คุณอาจสังเกตเห็นว่ากล้องซูมเข้าและครอบตัดวิดีโอของคุณ แม้ว่าจะมีวิธีสองสามวิธีที่คุณสามารถใช้เพื่อพยายามแก้ไขปัญหานี้ได้ แต่ก็ไม่รับประกันว่าจะได้ผล แม้ว่าจะไม่มีวิธีแก้ไขปัญหานี้ได้ง่ายๆ แต่ Google น่าจะแก้ไขปัญหาการซูมเข้าในอนาคตอันใกล้นี้
วิดีโอของคุณมีการซูมเข้าในระหว่างการประชุมทางวิดีโอของ Google Meet หรือไม่ คุณได้ลองใช้วิธีการเหล่านี้เพื่อแก้ไขปัญหาหรือไม่? บอกเราเกี่ยวกับประสบการณ์ของคุณในส่วนความคิดเห็นด้านล่าง
หลังจากได้รับกระแสตอบรับอย่างล้นหลาม “Baldur's Gate 3” ก็ได้รับการปล่อยตัวแล้ว แต่ก่อนที่จะดำดิ่งสู่เกมผู้เล่นหลายคนคงอยากรู้ว่ามันได้หรือไม่
คุณมีปัญหากับการเชื่อมต่อคอนโทรลเลอร์ของคุณหรือไม่? คุณพร้อมที่จะเล่นเกมแล้ว แต่โดยไม่ต้องใช้คอนโทรลเลอร์ เกมก็จะจบลง คุณไม่ใช่นักเล่นเกมเพียงคนเดียว
คุณกำลังมองหาวิธีปรับเปลี่ยนโครงสร้างของผู้เล่นโดยไม่ต้องสร้างตัวละครใหม่ใน "Diablo 4" หรือไม่? คุณโชคดีแล้ว เกมดังกล่าวช่วยให้คุณ
การตั้งค่าความสว่างหน้าจอเป็นคุณสมบัติที่สำคัญ ไม่ว่าคุณจะใช้อุปกรณ์ใดก็ตาม แต่สิ่งสำคัญอย่างยิ่งคือต้องได้รับระดับความสว่าง
ยามาเป็นหนึ่งในคาตานะต้องคำสาปของเกมและมีสถานะเป็นตำนาน การใช้อาวุธอันทรงพลังในโลกเปิด "Blox Fruits" จะมอบให้คุณ
อะแดปเตอร์เครือข่ายบนระบบปฏิบัติการ Windows เป็นอุปกรณ์สำคัญที่ช่วยให้การเชื่อมต่อเครือข่ายทำงานได้อย่างราบรื่น เนื่องจากได้รับอะแดปเตอร์เครือข่าย
แม้ว่าคุณจะใช้ Windows มาเป็นเวลานาน แต่บางครั้งคุณอาจเผชิญกับปัญหาที่รับประกันความช่วยเหลือจากผู้เชี่ยวชาญ ไม่ว่าคุณกำลังเผชิญหน้าอยู่
มีบางสิ่งที่น่าหงุดหงิดมากกว่าการถูกล็อคออกจากเครือข่ายอินเทอร์เน็ตของคุณ หากคุณไม่ได้จดรหัสผ่าน คุณอาจสูญเสียการเข้าถึง
นี่คือตำแหน่งวอลเปเปอร์ Windows สำหรับ Windows 8 และ 10 เพื่อให้คุณสามารถใช้ภาพความละเอียดสูงเหล่านี้กับอุปกรณ์อื่นหรือ Windows เวอร์ชันเก่าได้
หากคุณต้องการถ่ายภาพด้วยพีซี Windows 10 คุณจะต้องทดสอบฟังก์ชันกล้องก่อน ไม่ว่าคุณจะแค่อยากจะยิงเซลฟี่ออกไปก็ตาม
เมื่อคอมพิวเตอร์ของคุณเริ่มมีอาการแลค นั่นเป็นสัญญาณว่าคุณต้องเพิ่มพื้นที่ว่าง โดยปกติแล้ว การลบไฟล์ชั่วคราวเป็นจุดเริ่มต้นที่ดี
สรุปทางลัดแอปพลิเคชันภาพยนตร์และทีวีบน Windows 10 สรุปทางลัดแอปพลิเคชันภาพยนตร์และทีวีบน Windows 10 เพื่อมอบประสบการณ์ที่ยอดเยี่ยมให้กับคุณ อาจจะ
วิธีแก้ไขข้อความล้มเหลวในการโหลดข้อผิดพลาดบน Discord สำหรับ Windows Discord จะไม่สนุกหากคุณไม่สามารถอ่านสิ่งที่คนอื่นเขียนได้ ต่อไปนี้เป็นวิธีแก้ไขข้อผิดพลาดของข้อความ
วิธีแสดงไอคอนพีซีเครื่องนี้บนเดสก์ท็อป Windows 11 ในระหว่างกระบวนการใช้ Windows 11 ผู้ใช้จำนวนมากจำเป็นต้องเข้าถึงพีซีเครื่องนี้ (การจัดการ)
วิธีค้นหาข้อมูลใน Windows Registry อย่างรวดเร็ว คุณพบว่าการค้นหาข้อมูลใน Windows Registry ยากหรือไม่? ด้านล่างนี้คือวิธีที่รวดเร็วในการค้นหารีจิสทรี
วิธีจำกัดจำนวนความพยายามเข้าสู่ระบบที่ล้มเหลวใน Windows 10 การจำกัดจำนวนความพยายามเข้าสู่ระบบด้วยรหัสผ่านที่ล้มเหลวใน Windows 10 จะช่วยเพิ่มความปลอดภัยของคอมพิวเตอร์ นี่คือวิธีการ
วิธีสร้างข้อความแสดงข้อผิดพลาดปลอมใน Windows Windows สามารถสร้างข้อความแสดงข้อผิดพลาดที่สร้างสรรค์ได้ แต่ทำไมคุณไม่ลองสร้างเนื้อหาของคุณเองเพื่อให้พวกเขาล้อเลียน
วิธีเปิด Windows Tools ใน Windows 11, Windows Administrative Tools หรือ Windows Tools ยังคงมีประโยชน์บน Windows 11 ต่อไปนี้เป็นวิธีค้นหา Windows Tools ใน Windows 11
วิธีแก้ไขข้อผิดพลาด Windows Quick Assist ไม่ทำงาน Windows Quick Assist ช่วยให้คุณเชื่อมต่อกับพีซีระยะไกลได้อย่างง่ายดาย อย่างไรก็ตามบางครั้งก็ทำให้เกิดข้อผิดพลาดเช่นกัน แต่,
วิธีปักหมุดไฟล์ Word, Excel และ PowerPoint ไปที่ไอคอนแอพที่เกี่ยวข้องบนทาสก์บาร์ของ Windows 11 จะปักหมุดไฟล์ Office ไว้ที่ไอคอนทาสก์บาร์บน Windows 11 ได้อย่างไร เชิญ


















