VPN คืออะไร ข้อดีและข้อเสียของ VPN เครือข่ายส่วนตัวเสมือน

VPN คืออะไร มีข้อดีข้อเสียอะไรบ้าง? มาพูดคุยกับ WebTech360 เกี่ยวกับนิยามของ VPN และวิธีนำโมเดลและระบบนี้ไปใช้ในการทำงาน
การไม่สามารถระบุแหล่งที่มาของความล่าช้าของคอมพิวเตอร์ได้คือส่วนที่น่าผิดหวังที่สุดในการหาวิธีแก้ไข หาก Mac ของคุณยังคงช้าเหมือนกากน้ำตาลหลังจากที่คุณปิดแอปทั้งหมดของคุณ มีโอกาสดีที่ kernel_task ที่น่ากลัวจะต้องถูกตำหนิ
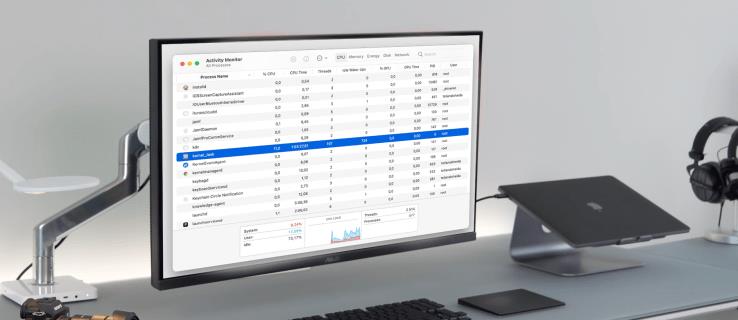
โชคดีที่มีวิธีแก้ไขปัญหานี้ บทความนี้จะแนะนำขั้นตอนที่จำเป็นในการแก้ปัญหา kernel_task และทำให้ Mac ของคุณทำงานได้ตามปกติ
Kernel_task Mac CPU สูง - จอภาพภายนอก
กระบวนการ kernel_task จะเปิดใช้งานโดยอัตโนมัติเมื่อคุณเปิดเครื่อง Mac และทำงานในพื้นหลังตามค่าเริ่มต้น
kernel_task ไม่เป็นที่รู้จักมากนัก หากคุณกังวลเกี่ยวกับอุณหภูมิของ Mac หรือบางโปรแกรมที่ใช้ CPU มากเกินไปและโปรเซสเซอร์ร้อนเกินไป คุณจะดีใจที่รู้ว่ามีแอปนี้คอยช่วยเหลือ งานหลักของ kernel_task คือการทำให้อุณหภูมิภายใน Mac กลับสู่ช่วงปกติ
หน่วยความจำสูงและการใช้งาน CPU ของ Kernel_task มักถูกตำหนิเนื่องจากเป็นการดำเนินการที่ใช้ทรัพยากรมาก แต่นี่ไม่เป็นความจริง Kernel_task ครอบครอง CPU ของคุณและป้องกันไม่ให้กระบวนการอื่นเข้าถึงได้ กระบวนการอื่นๆ ทั้งหมดจะช้าลงจนกว่าจะเงียบลง จากนั้นจึงปล่อย CPU ใหม่ อย่างไรก็ตาม สิ่งต่างๆ มักจะไม่เป็นไปตามแผนเสมอไป
ปัญหาจะเกิดขึ้นหาก CPU ของ Mac ทำงานหนักเกินไปและคุณไม่สามารถควบคุมได้ เป็นไปได้มากว่าเป็นปัญหาที่แก้ไขได้ง่ายซึ่งคุณควรพยายามแก้ไขโดยเร็วที่สุด
kernel_task ใช้งาน CPU มากเกินไปอาจมีสาเหตุหลายประการ อย่างไรก็ตาม ผู้ใช้บางรายยังสามารถพบ kernel_task เมื่อเชื่อมต่อจอภาพภายนอก ต่อไปนี้คือสิ่งที่คุณสามารถทำได้เพื่อแก้ไขปัญหา:





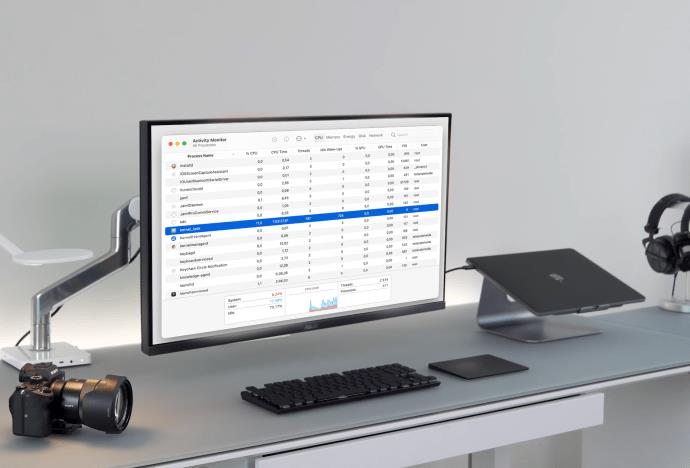
ด้วยความช่วยเหลือของตัวตรวจสอบกิจกรรม คุณสามารถดูได้อย่างชัดเจนว่าหน่วยความจำและพลังการประมวลผลที่ kernel_task ใช้ไปมากเพียงใด นี่คือวิธี:
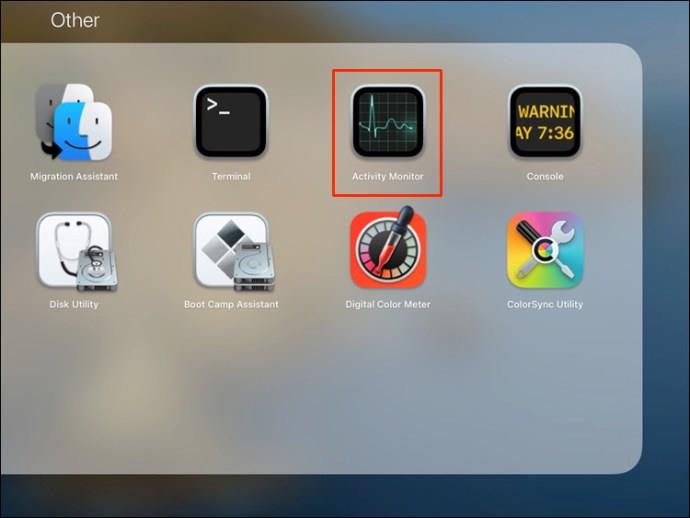
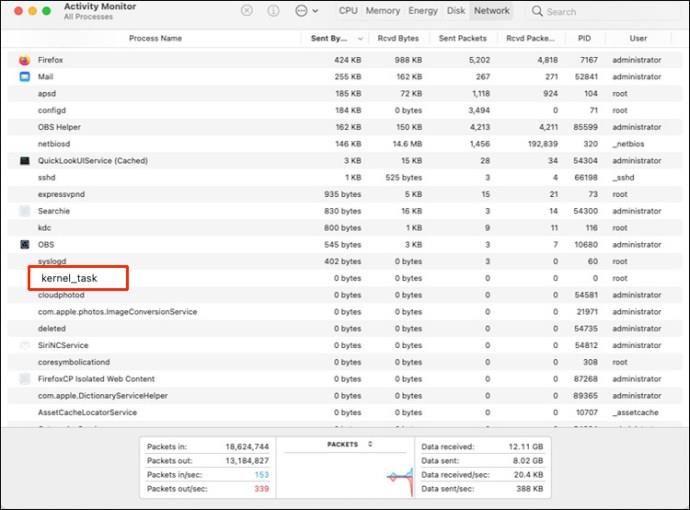
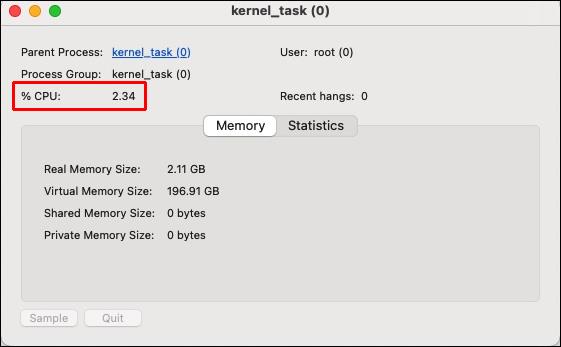
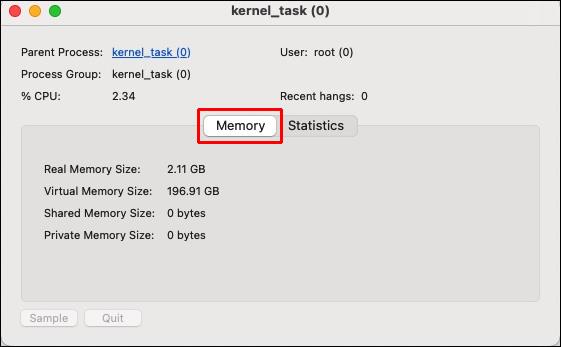
Kernel_task CPU สูง – Mac Big Sur
มีหลายวิธีในการแก้ไขปัญหา kernel_task ใน Big Sur
โปรแกรมแอนตี้ไวรัส
มัลแวร์อาจใช้พลังการประมวลผลเกือบทั้งหมดของ Mac ของคุณ ผลักดันให้ CPU ทำงานที่ 100 เปอร์เซ็นต์หรือใกล้เคียง เรียกใช้การสแกนดิสก์ทั้งหมดบน Mac ของคุณด้วยโปรแกรมป้องกันไวรัส เช่น Antivirus One Antivirus One ระบุและกำจัดมัลแวร์อย่างรวดเร็วและมีประสิทธิภาพ หลีกเลี่ยงไวรัสและมัลแวร์ไม่ให้ใช้ทรัพยากร Mac ของคุณอย่างสูญเปล่าและแม้แต่ทำลายมัน
รีเซ็ต Mac ของคุณ
การดำเนินการนี้จะรีเฟรชระบบปฏิบัติการและปิดแอปและงานที่ทำงานอยู่เบื้องหลัง โดยเน้นที่ CPU ของ Mac โดยที่คุณไม่รู้ตัวด้วยซ้ำ
รีเซ็ต SMC ของ Mac
แป้นพิมพ์ พัดลม แบตเตอรี่ และส่วนประกอบสำคัญอื่นๆ ของ MacBook ได้รับพลังงานจาก System Management Controller (SMC) กระบวนการ kernel_task อาจทำให้โหลด CPU เพิ่มขึ้น หากพัดลมของ Mac ทำงานไม่ถูกต้อง เป็นผลให้ต้องรีเซ็ต SMC
MacBook Air และ MacBook Pro รุ่นที่เปิดตัวในปี 2018 หรือหลังจากนั้นได้รับการติดตั้งชิปความปลอดภัย T2 ทำตามขั้นตอนด้านล่างเพื่อรีเซ็ต SMC ของ Mac เหล่านี้





หากคุณมี MacBook ที่เปิดตัวในปี 2017 หรือก่อนหน้า ให้ทำตามขั้นตอนเหล่านี้:



รีเซ็ต NVRAM
NVRAM เป็นหน่วยความจำที่สามารถเก็บข้อมูลได้แม้ในขณะที่พลังงานไปยังชิปหน่วยความจำถูกปิด เมื่อ NVRAM ถูกรีเซ็ต การใช้ CPU ของ kernel_task จะกลับสู่ปกติ



เริ่มคอมพิวเตอร์ในเซฟโหมด
การเริ่มต้น Mac ของคุณในเซฟโหมดอาจช่วยในการวินิจฉัยโปรแกรมของบริษัทอื่นที่รับผิดชอบการใช้งาน CPU มากเกินไปของกระบวนการ kernel_task นี่คือวิธี:

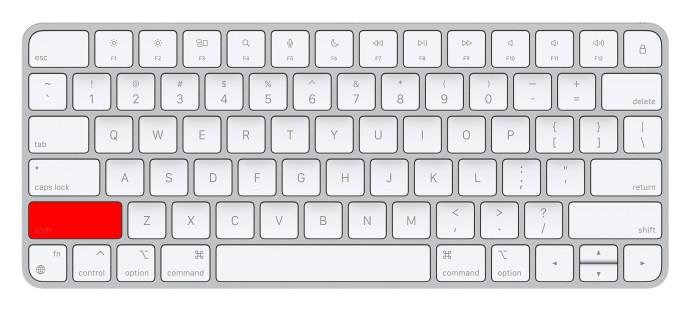
Kernel_task CPU สูง – Mac Catalina
เมื่อมาถึง Catalina ขั้นตอนที่คุณทำได้จะเหมือนกับที่ Big Sur คุณสามารถเรียกใช้ซอฟต์แวร์ป้องกันไวรัส รีเซ็ต Mac ของคุณ รีเซ็ต SMC รีเซ็ต NVRAM หรือบูตคอมพิวเตอร์ในเซฟโหมด
Kernel_task CPU สูง – ซูม
การซูมยังสามารถทำให้เกิดปัญหา kernel_task มีหลายสิ่งที่คุณสามารถลองแก้ปัญหานี้ได้
ปิดแอปทั้งหมด
การปิดแอปที่ไม่จำเป็นทั้งหมดสามารถแก้ปัญหาได้ เนื่องจากจะทำให้ CPU ของคุณว่าง
ปรับปรุงการซูม

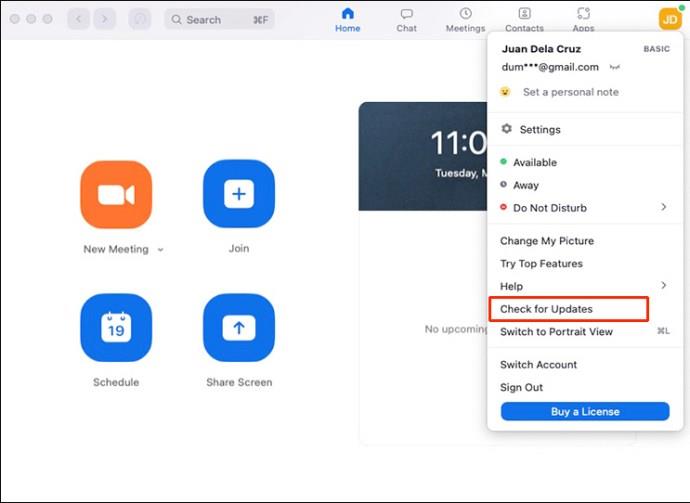
เปลี่ยนการตั้งค่าการซูม

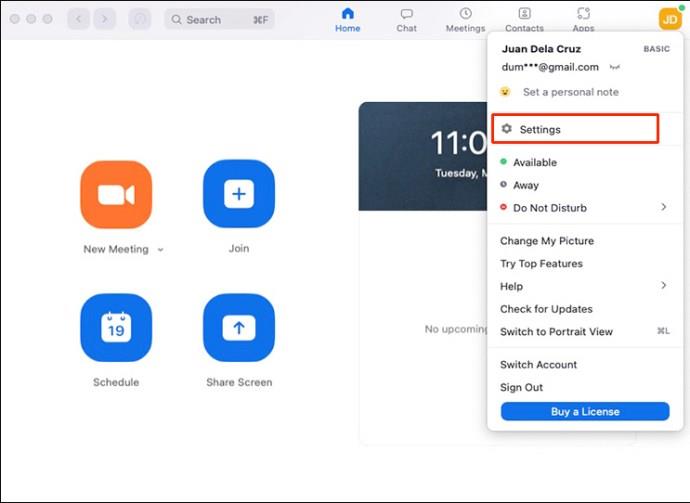
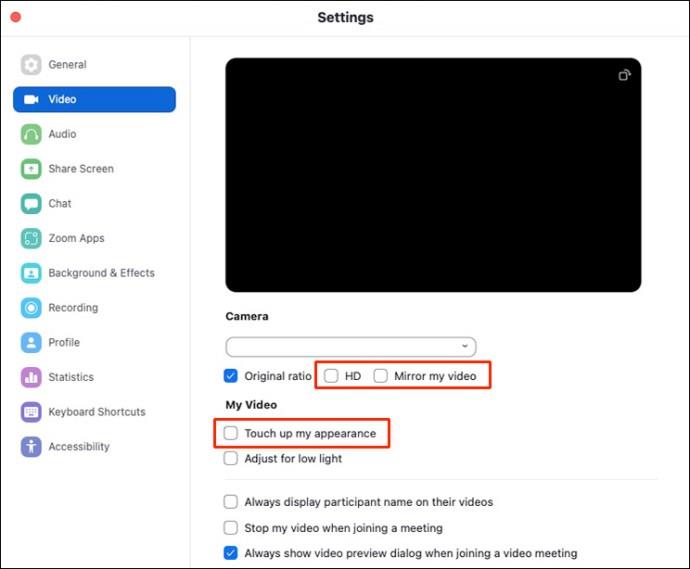
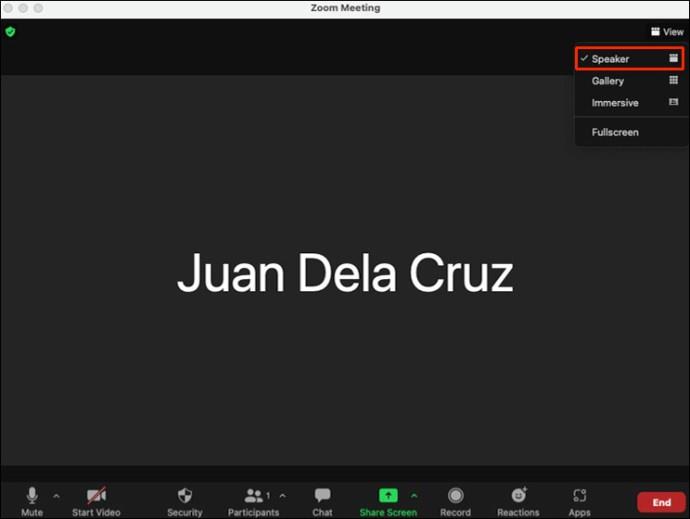
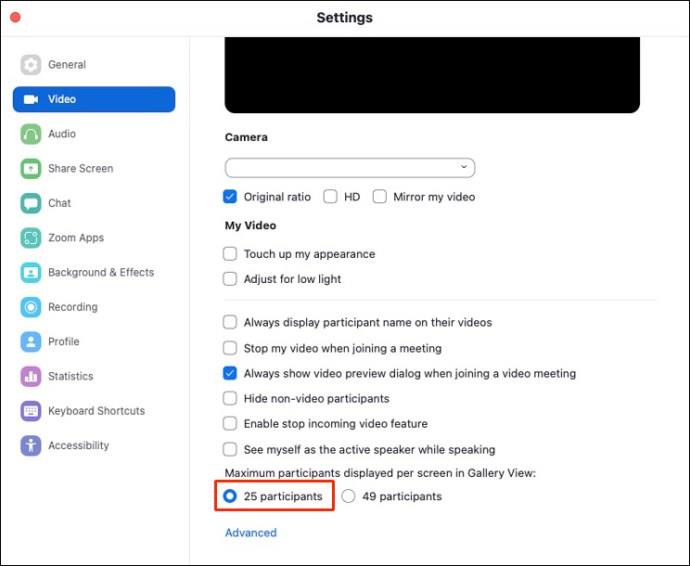
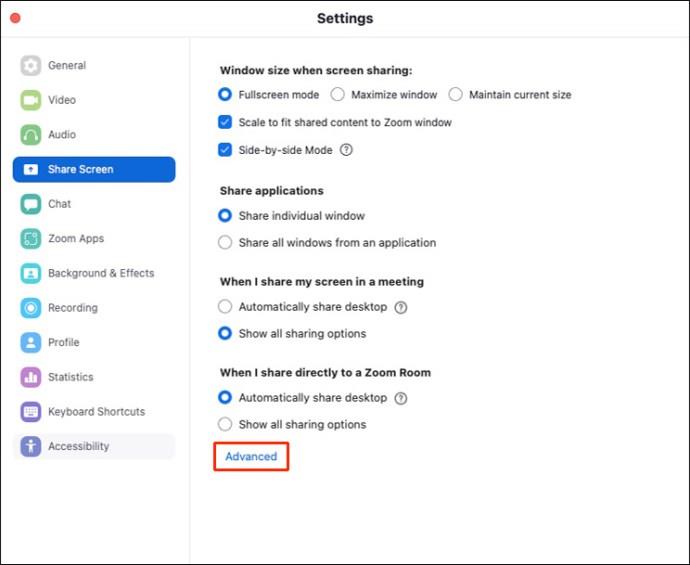
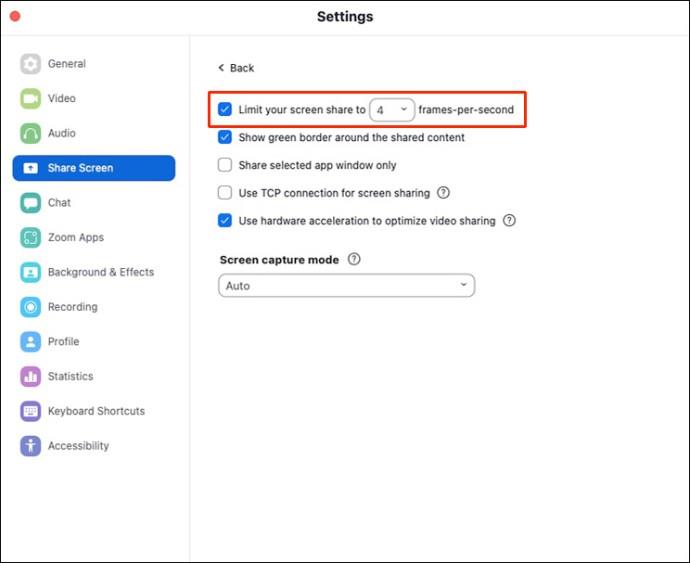
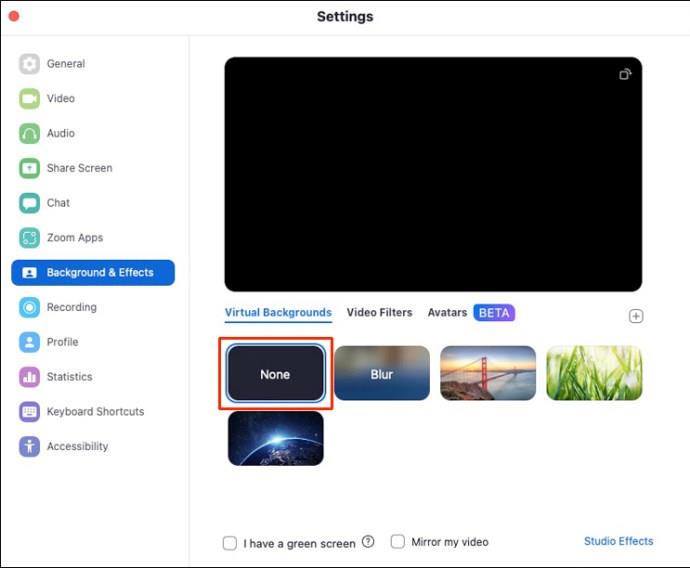
ติดตั้งซูมอีกครั้ง
หากวิธีการทั้งหมดข้างต้นไม่สามารถแก้ปัญหาของคุณได้ คุณอาจต้องลองติดตั้ง Zoom ใหม่เป็นตัวเลือกสุดท้าย เป็นไปได้ว่าการติดตั้งใหม่ทั้งหมดสามารถช่วยคุณแก้ปัญหาการใช้งาน CPU สูงได้
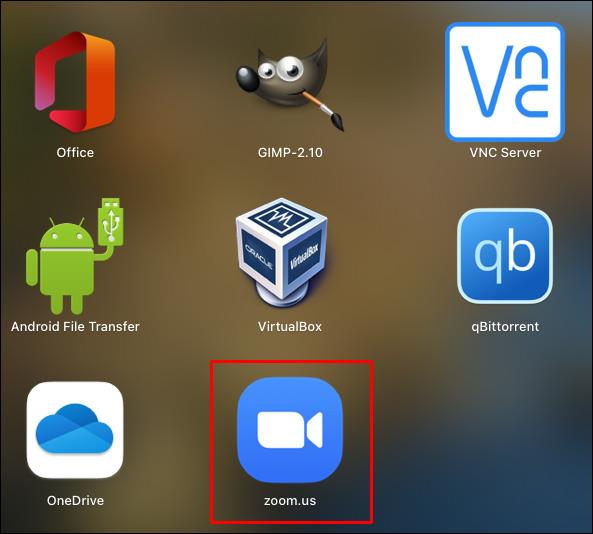
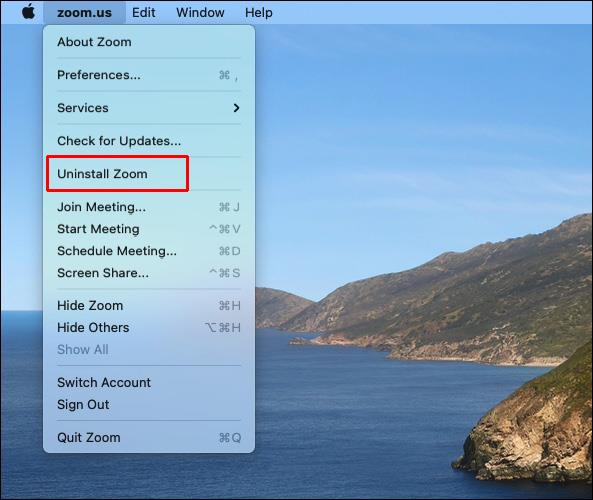
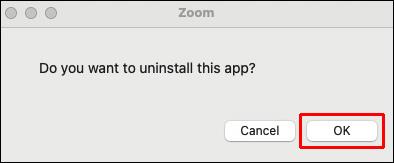
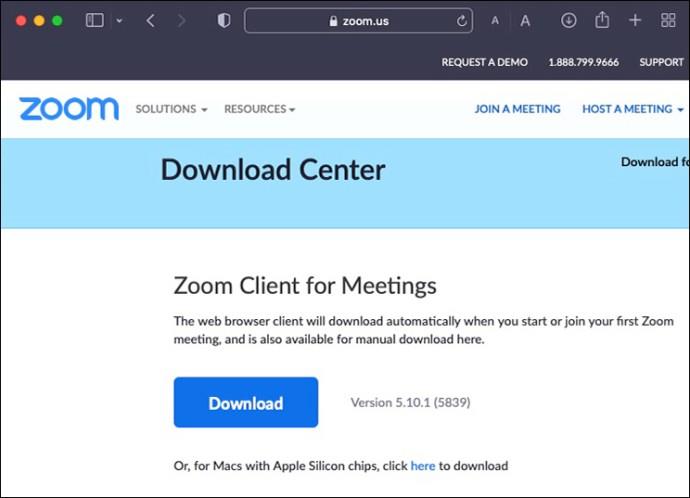
แก้ไขปัญหา Kernel_task ได้อย่างง่ายดาย
แม้ว่าปัญหา kernel_task จะปวดหัวในบางครั้ง แต่ก็มีหลายวิธีในการแก้ปัญหา หากวิธีหนึ่งไม่ได้ผล ให้ลองใช้วิธีถัดไปจนกว่าคุณจะพบว่าโซลูชันใดทำงานได้ดีที่สุด คุณสามารถลองรีสตาร์ท Mac หรือแอปที่ทำให้เกิดปัญหาก่อนแล้วจึงดำเนินการต่อ วิธีนี้เป็นวิธีที่ง่ายที่สุดแต่มีประสิทธิภาพมากที่สุด
คุณเคยประสบปัญหา kernel_task หรือไม่ คุณแก้ไขได้อย่างไร แจ้งให้เราทราบในส่วนความคิดเห็นด้านล่าง!
VPN คืออะไร มีข้อดีข้อเสียอะไรบ้าง? มาพูดคุยกับ WebTech360 เกี่ยวกับนิยามของ VPN และวิธีนำโมเดลและระบบนี้ไปใช้ในการทำงาน
Windows Security ไม่ได้แค่ป้องกันไวรัสพื้นฐานเท่านั้น แต่ยังป้องกันฟิชชิ่ง บล็อกแรนซัมแวร์ และป้องกันไม่ให้แอปอันตรายทำงาน อย่างไรก็ตาม ฟีเจอร์เหล่านี้ตรวจจับได้ยาก เพราะซ่อนอยู่หลังเมนูหลายชั้น
เมื่อคุณเรียนรู้และลองใช้ด้วยตัวเองแล้ว คุณจะพบว่าการเข้ารหัสนั้นใช้งานง่ายอย่างเหลือเชื่อ และใช้งานได้จริงอย่างเหลือเชื่อสำหรับชีวิตประจำวัน
ในบทความต่อไปนี้ เราจะนำเสนอขั้นตอนพื้นฐานในการกู้คืนข้อมูลที่ถูกลบใน Windows 7 ด้วยเครื่องมือสนับสนุน Recuva Portable คุณสามารถบันทึกข้อมูลลงใน USB ใดๆ ก็ได้ที่สะดวก และใช้งานได้ทุกเมื่อที่ต้องการ เครื่องมือนี้กะทัดรัด ใช้งานง่าย และมีคุณสมบัติเด่นดังต่อไปนี้:
CCleaner สแกนไฟล์ซ้ำในเวลาเพียงไม่กี่นาที จากนั้นให้คุณตัดสินใจว่าไฟล์ใดปลอดภัยที่จะลบ
การย้ายโฟลเดอร์ดาวน์โหลดจากไดรฟ์ C ไปยังไดรฟ์อื่นบน Windows 11 จะช่วยให้คุณลดความจุของไดรฟ์ C และจะช่วยให้คอมพิวเตอร์ของคุณทำงานได้ราบรื่นยิ่งขึ้น
นี่เป็นวิธีเสริมความแข็งแกร่งและปรับแต่งระบบของคุณเพื่อให้การอัปเดตเกิดขึ้นตามกำหนดการของคุณเอง ไม่ใช่ของ Microsoft
Windows File Explorer มีตัวเลือกมากมายให้คุณเปลี่ยนวิธีดูไฟล์ สิ่งที่คุณอาจไม่รู้ก็คือตัวเลือกสำคัญอย่างหนึ่งถูกปิดใช้งานไว้ตามค่าเริ่มต้น แม้ว่าจะมีความสำคัญอย่างยิ่งต่อความปลอดภัยของระบบของคุณก็ตาม
ด้วยเครื่องมือที่เหมาะสม คุณสามารถสแกนระบบของคุณและลบสปายแวร์ แอดแวร์ และโปรแกรมอันตรายอื่นๆ ที่อาจแฝงอยู่ในระบบของคุณได้
ด้านล่างนี้เป็นรายการซอฟต์แวร์ที่แนะนำเมื่อติดตั้งคอมพิวเตอร์ใหม่ เพื่อให้คุณสามารถเลือกแอปพลิเคชันที่จำเป็นและดีที่สุดบนคอมพิวเตอร์ของคุณได้!
การพกพาระบบปฏิบัติการทั้งหมดไว้ในแฟลชไดรฟ์อาจมีประโยชน์มาก โดยเฉพาะอย่างยิ่งหากคุณไม่มีแล็ปท็อป แต่อย่าคิดว่าฟีเจอร์นี้จำกัดอยู่แค่ระบบปฏิบัติการ Linux เท่านั้น ถึงเวลาลองโคลนการติดตั้ง Windows ของคุณแล้ว
การปิดบริการเหล่านี้บางอย่างอาจช่วยให้คุณประหยัดพลังงานแบตเตอรี่ได้มากโดยไม่กระทบต่อการใช้งานประจำวันของคุณ
Ctrl + Z เป็นปุ่มผสมที่นิยมใช้กันมากใน Windows โดย Ctrl + Z ช่วยให้คุณสามารถเลิกทำการกระทำในทุกส่วนของ Windows ได้
URL แบบย่อนั้นสะดวกในการล้างลิงก์ยาวๆ แต่ก็ซ่อนปลายทางที่แท้จริงไว้ด้วย หากคุณต้องการหลีกเลี่ยงมัลแวร์หรือฟิชชิ่ง การคลิกลิงก์นั้นโดยไม่ระวังไม่ใช่ทางเลือกที่ฉลาดนัก
หลังจากรอคอยมาอย่างยาวนาน ในที่สุดการอัปเดตหลักครั้งแรกของ Windows 11 ก็ได้เปิดตัวอย่างเป็นทางการแล้ว













