BaldurS Gate 3 Cross Platform ใช่หรือไม่ ยัง

หลังจากได้รับกระแสตอบรับอย่างล้นหลาม “Baldur's Gate 3” ก็ได้รับการปล่อยตัวแล้ว แต่ก่อนที่จะดำดิ่งสู่เกมผู้เล่นหลายคนคงอยากรู้ว่ามันได้หรือไม่
Google Meet หรือที่รู้จักกันในชื่อ Hangouts Meet เป็นแอปการประชุมทางวิดีโอที่ยอดเยี่ยม นอกเหนือจากบริการเพิ่มประสิทธิภาพอื่นๆ ของ Google แล้ว Google Meet ยังให้บริการฟรี ใช้งานง่าย และเข้าถึงได้จากอุปกรณ์เกือบทุกชนิด

ในบทความนี้ เราจะแสดงวิธีแชร์หน้าจอของคุณบน Google Meet กับผู้อื่น
อ่านต่อเพื่อเรียนรู้วิธีแชร์หน้าจอของคุณใน Google Meet พร้อมด้วยตัวเลือกการแชร์หน้าจอบนเบราว์เซอร์ Chrome, สมาร์ทโฟนและแท็บเล็ต Android และ iOS
วิธีแชร์หน้าจอบน Google Meet
Google Meet ทำให้การแชร์หน้าจอเป็นเรื่องง่ายบนคอมพิวเตอร์และอุปกรณ์เคลื่อนที่ คุณเพียงแค่ต้องเริ่มงานนำเสนอบนแอป หรือในกรณีนี้คือเบราว์เซอร์ Google Chrome ของคุณ โดยไม่ต้องกังวลใจใด ๆ นี่คือคำแนะนำ:


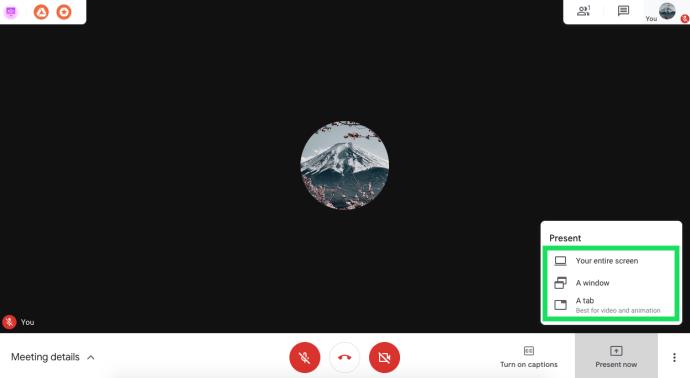

Google Meet จะแจ้งให้คุณทราบเมื่อคุณนำเสนอหน้าจอเพื่อช่วยหลีกเลี่ยงการแชร์หรืออุบัติเหตุที่ไม่ได้ตั้งใจ เมื่อการนำเสนอของคุณเสร็จสิ้น เพียงคลิก 'หยุดการนำเสนอ' ที่กึ่งกลางหน้าจอหรือ 'หยุด' ที่ด้านบนของหน้าจอ
วิธีแชร์หน้าจอบนโทรศัพท์และแท็บเล็ต iOS
การแชร์หน้าจอของคุณบน iPhone หรือ iPad มีขั้นตอนเพิ่มเติมเล็กน้อย ก่อนที่คุณจะใช้ Google Meet ตรวจสอบให้แน่ใจว่าคุณได้เปิดใช้งานการบันทึกหน้าจอบนอุปกรณ์ของคุณแล้ว ในการทำเช่นนั้น ให้เปิดการตั้งค่า ไปที่ศูนย์ควบคุม เลือกกำหนดการควบคุมเอง แล้วเลือกการบันทึกหน้าจอในแท็บรวม
หลังจากนั้น คุณสามารถแบ่งปันหน้าจอของคุณ:
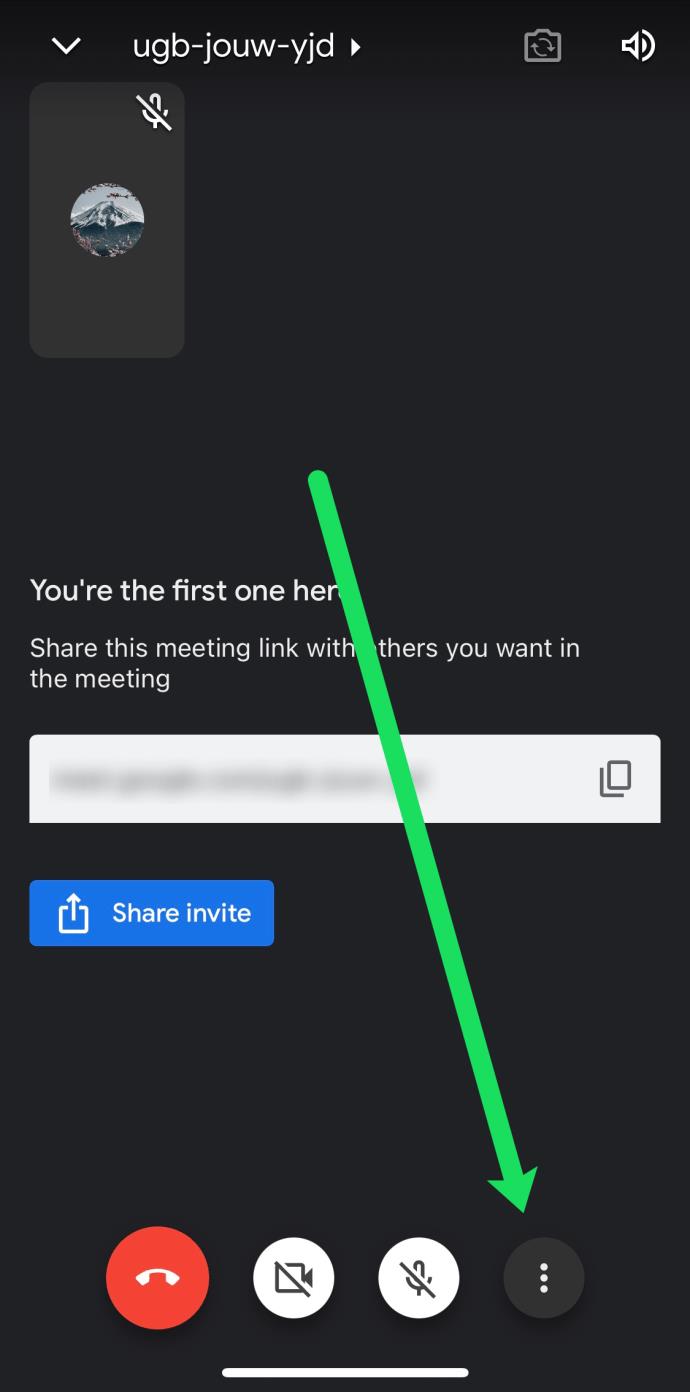
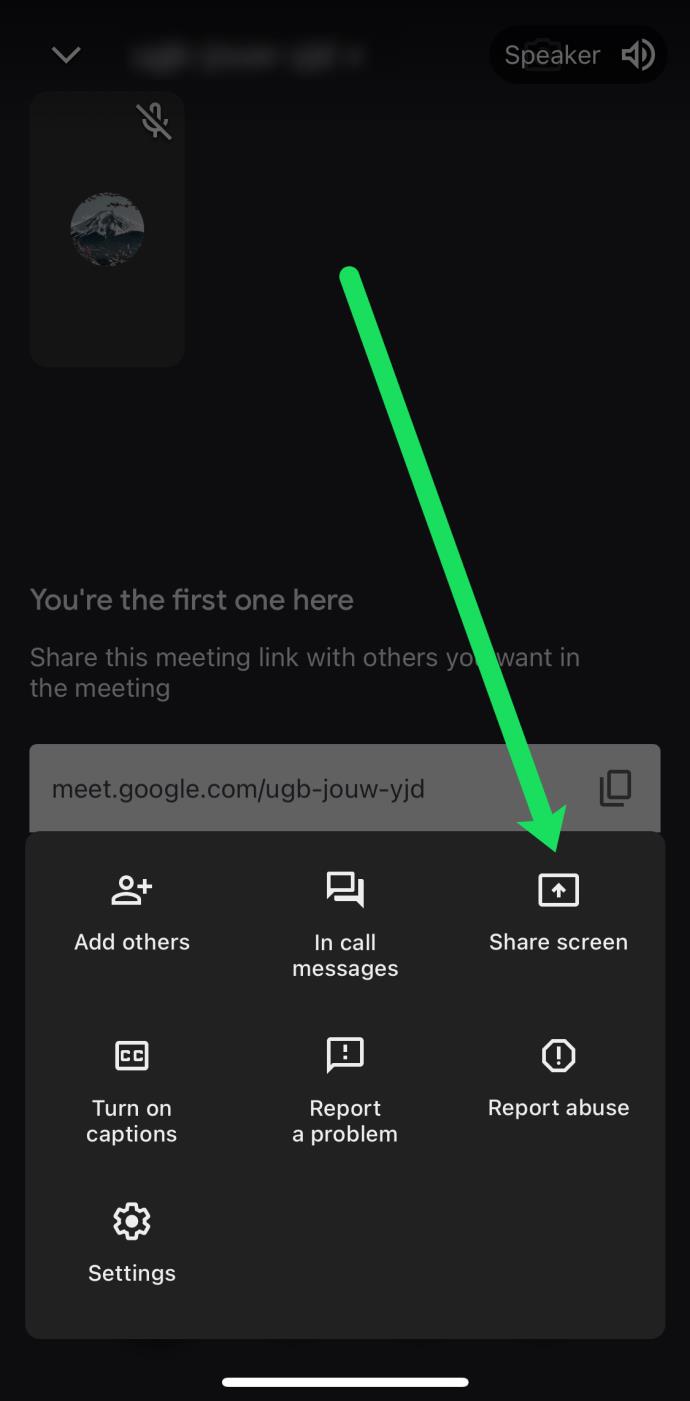
หากคุณต้องการใช้กล้องของอุปกรณ์แทนการแชร์หน้าจอ ให้กดไอคอนกล้องที่มีให้จากเมนูการนำเสนอ
วิธีแชร์หน้าจอบนโทรศัพท์และแท็บเล็ต Android
การแชร์หน้าจอของคุณบนอุปกรณ์ Android นั้นคล้ายกับคำแนะนำด้านบนสำหรับอุปกรณ์ iOS หากคุณใช้แอป Google Meet เวอร์ชัน Android ให้ทำตามคำแนะนำเหล่านี้
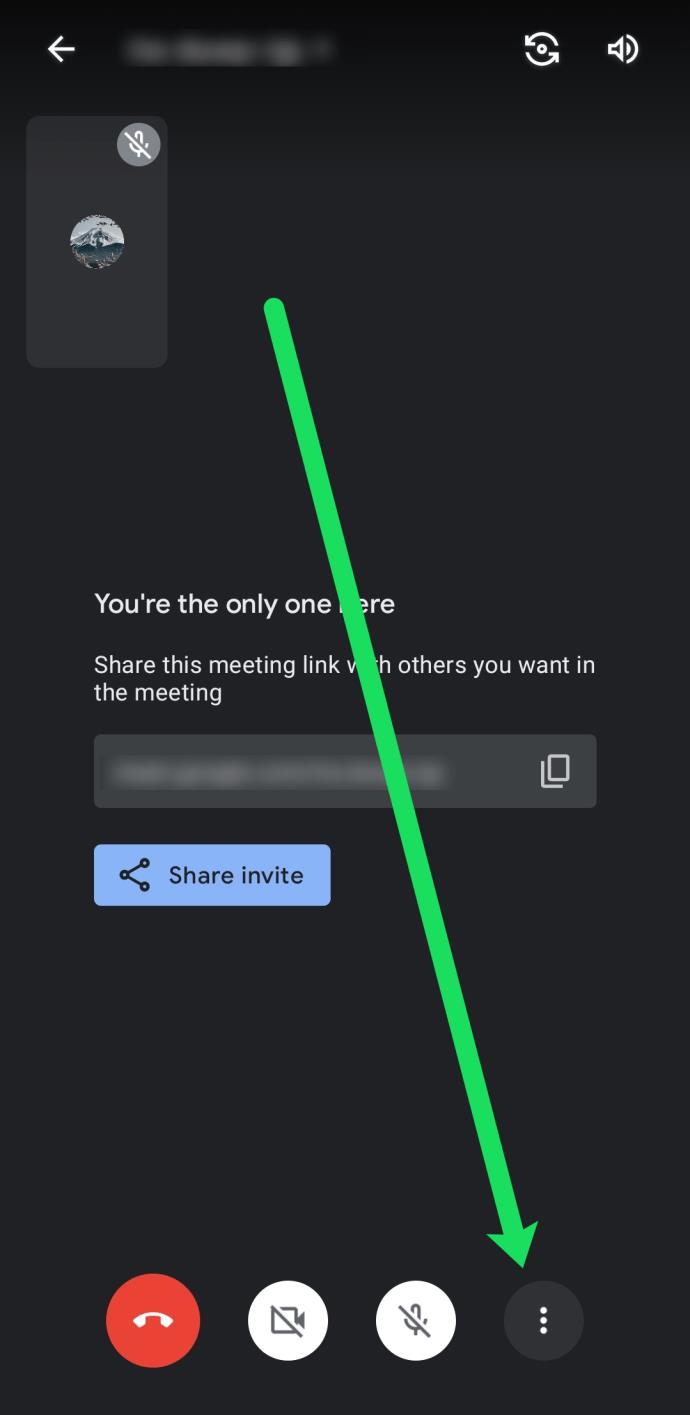
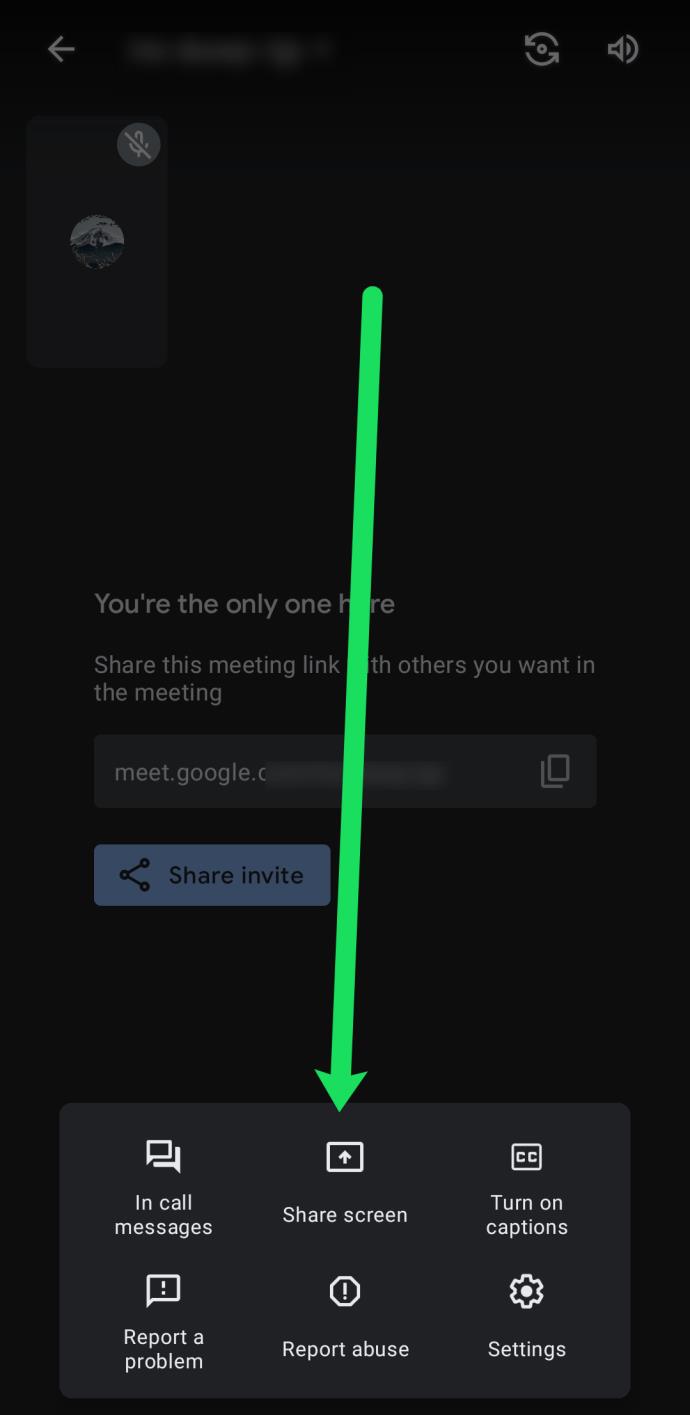
เมื่อคุณเสร็จสิ้นการประชุม ให้เลือกตัวเลือก หยุดการนำเสนอ ขณะนี้ Google Meet ไม่ได้ขอสิทธิ์พิเศษใดๆ สำหรับการใช้แอป Android และแชร์หน้าจอของคุณ แต่ในกรณีที่มีการเปลี่ยนแปลง อนุญาตให้แบ่งปันหน้าจอของคุณ
การใช้มุมมองกล้องของ Google Meet แทนมุมมองหน้าจอก็เป็นตัวเลือกใน Android หากต้องการทำเช่นนั้น เพียงแตะไอคอนกล้องในระหว่างการประชุม
ลักษณะที่ปรากฏเมื่อสิ้นสุดการรับ
การรู้วิธีแชร์หน้าจอของคุณบน Google Meet นั้นเรียบร้อยดี แต่อีกด้านหนึ่งจะมีลักษณะอย่างไร ในระหว่างการนำเสนอสดใน Google Meet ผู้เข้าร่วมทั้งหมดจะเห็นเฉพาะหน้าจอที่คุณแชร์เท่านั้น และไม่เห็นอย่างอื่นอีก
คำถามที่พบบ่อยคือผู้เข้าร่วมสามารถได้ยินเสียงที่มาจากปลายทางของคุณหรือไม่ คำตอบคือไม่ พวกเขาจะเห็นหน้าจอของคุณหรือหน้าต่างเดียวบนหน้าจอหากคุณเลือกตัวเลือกนั้น (บนพีซี)
สุดท้าย คุณสามารถเริ่มนำเสนอในการประชุมได้แม้ว่าคนอื่นกำลังนำเสนอในเวลาเดียวกัน แม้จะมีข้อเท็จจริงนี้ เป็นเรื่องปกติที่จะแจ้งให้ผู้นำเสนอคนอื่นทราบว่าคุณต้องการรับช่วงต่อ
การแชร์หน้าจอที่ไร้รอยต่อ
Google Meet ตรงไปตรงมามาก ทั้งสำหรับผู้นำเสนอและผู้ดู ช่วยให้คุณจัดการประชุมผ่านวิดีโอได้หลายวัตถุประสงค์ และในฐานะเครื่องมือข้ามแพลตฟอร์ม ผู้คนสามารถเข้าร่วมจากอุปกรณ์ต่างๆ ได้
สำหรับตอนนี้ ได้แก่ คอมพิวเตอร์ โทรศัพท์ และแท็บเล็ต แต่อาจมีการเพิ่มวิดเจ็ตเพิ่มเติมในอนาคต ใครจะรู้ว่ามีอะไรใหม่ ๆ ที่เราคาดหวังได้จาก Google Meet? มีอะไรที่คุณอยากดูเป็นพิเศษไหม? คุณสนุกกับการแชร์หน้าจอบน Google Meet หรือไม่ แจ้งให้เราทราบในส่วนความคิดเห็นด้านล่าง
หลังจากได้รับกระแสตอบรับอย่างล้นหลาม “Baldur's Gate 3” ก็ได้รับการปล่อยตัวแล้ว แต่ก่อนที่จะดำดิ่งสู่เกมผู้เล่นหลายคนคงอยากรู้ว่ามันได้หรือไม่
คุณมีปัญหากับการเชื่อมต่อคอนโทรลเลอร์ของคุณหรือไม่? คุณพร้อมที่จะเล่นเกมแล้ว แต่โดยไม่ต้องใช้คอนโทรลเลอร์ เกมก็จะจบลง คุณไม่ใช่นักเล่นเกมเพียงคนเดียว
คุณกำลังมองหาวิธีปรับเปลี่ยนโครงสร้างของผู้เล่นโดยไม่ต้องสร้างตัวละครใหม่ใน "Diablo 4" หรือไม่? คุณโชคดีแล้ว เกมดังกล่าวช่วยให้คุณ
การตั้งค่าความสว่างหน้าจอเป็นคุณสมบัติที่สำคัญ ไม่ว่าคุณจะใช้อุปกรณ์ใดก็ตาม แต่สิ่งสำคัญอย่างยิ่งคือต้องได้รับระดับความสว่าง
ยามาเป็นหนึ่งในคาตานะต้องคำสาปของเกมและมีสถานะเป็นตำนาน การใช้อาวุธอันทรงพลังในโลกเปิด "Blox Fruits" จะมอบให้คุณ
อะแดปเตอร์เครือข่ายบนระบบปฏิบัติการ Windows เป็นอุปกรณ์สำคัญที่ช่วยให้การเชื่อมต่อเครือข่ายทำงานได้อย่างราบรื่น เนื่องจากได้รับอะแดปเตอร์เครือข่าย
แม้ว่าคุณจะใช้ Windows มาเป็นเวลานาน แต่บางครั้งคุณอาจเผชิญกับปัญหาที่รับประกันความช่วยเหลือจากผู้เชี่ยวชาญ ไม่ว่าคุณกำลังเผชิญหน้าอยู่
มีบางสิ่งที่น่าหงุดหงิดมากกว่าการถูกล็อคออกจากเครือข่ายอินเทอร์เน็ตของคุณ หากคุณไม่ได้จดรหัสผ่าน คุณอาจสูญเสียการเข้าถึง
นี่คือตำแหน่งวอลเปเปอร์ Windows สำหรับ Windows 8 และ 10 เพื่อให้คุณสามารถใช้ภาพความละเอียดสูงเหล่านี้กับอุปกรณ์อื่นหรือ Windows เวอร์ชันเก่าได้
หากคุณต้องการถ่ายภาพด้วยพีซี Windows 10 คุณจะต้องทดสอบฟังก์ชันกล้องก่อน ไม่ว่าคุณจะแค่อยากจะยิงเซลฟี่ออกไปก็ตาม
เมื่อคอมพิวเตอร์ของคุณเริ่มมีอาการแลค นั่นเป็นสัญญาณว่าคุณต้องเพิ่มพื้นที่ว่าง โดยปกติแล้ว การลบไฟล์ชั่วคราวเป็นจุดเริ่มต้นที่ดี
สรุปทางลัดแอปพลิเคชันภาพยนตร์และทีวีบน Windows 10 สรุปทางลัดแอปพลิเคชันภาพยนตร์และทีวีบน Windows 10 เพื่อมอบประสบการณ์ที่ยอดเยี่ยมให้กับคุณ อาจจะ
วิธีแก้ไขข้อความล้มเหลวในการโหลดข้อผิดพลาดบน Discord สำหรับ Windows Discord จะไม่สนุกหากคุณไม่สามารถอ่านสิ่งที่คนอื่นเขียนได้ ต่อไปนี้เป็นวิธีแก้ไขข้อผิดพลาดของข้อความ
วิธีแสดงไอคอนพีซีเครื่องนี้บนเดสก์ท็อป Windows 11 ในระหว่างกระบวนการใช้ Windows 11 ผู้ใช้จำนวนมากจำเป็นต้องเข้าถึงพีซีเครื่องนี้ (การจัดการ)
วิธีค้นหาข้อมูลใน Windows Registry อย่างรวดเร็ว คุณพบว่าการค้นหาข้อมูลใน Windows Registry ยากหรือไม่? ด้านล่างนี้คือวิธีที่รวดเร็วในการค้นหารีจิสทรี
วิธีจำกัดจำนวนความพยายามเข้าสู่ระบบที่ล้มเหลวใน Windows 10 การจำกัดจำนวนความพยายามเข้าสู่ระบบด้วยรหัสผ่านที่ล้มเหลวใน Windows 10 จะช่วยเพิ่มความปลอดภัยของคอมพิวเตอร์ นี่คือวิธีการ
วิธีสร้างข้อความแสดงข้อผิดพลาดปลอมใน Windows Windows สามารถสร้างข้อความแสดงข้อผิดพลาดที่สร้างสรรค์ได้ แต่ทำไมคุณไม่ลองสร้างเนื้อหาของคุณเองเพื่อให้พวกเขาล้อเลียน
วิธีเปิด Windows Tools ใน Windows 11, Windows Administrative Tools หรือ Windows Tools ยังคงมีประโยชน์บน Windows 11 ต่อไปนี้เป็นวิธีค้นหา Windows Tools ใน Windows 11
วิธีแก้ไขข้อผิดพลาด Windows Quick Assist ไม่ทำงาน Windows Quick Assist ช่วยให้คุณเชื่อมต่อกับพีซีระยะไกลได้อย่างง่ายดาย อย่างไรก็ตามบางครั้งก็ทำให้เกิดข้อผิดพลาดเช่นกัน แต่,
วิธีปักหมุดไฟล์ Word, Excel และ PowerPoint ไปที่ไอคอนแอพที่เกี่ยวข้องบนทาสก์บาร์ของ Windows 11 จะปักหมุดไฟล์ Office ไว้ที่ไอคอนทาสก์บาร์บน Windows 11 ได้อย่างไร เชิญ


















