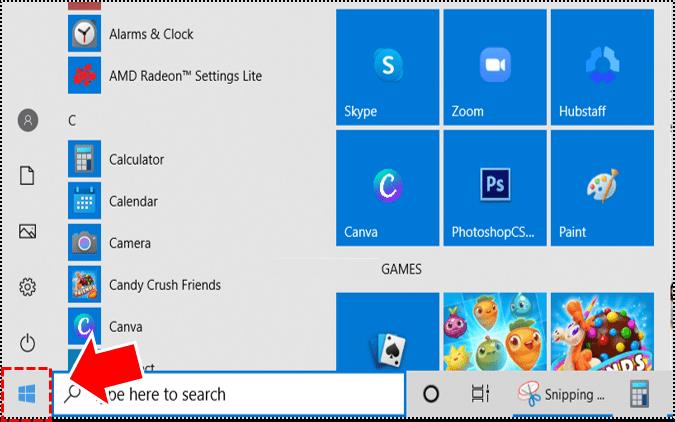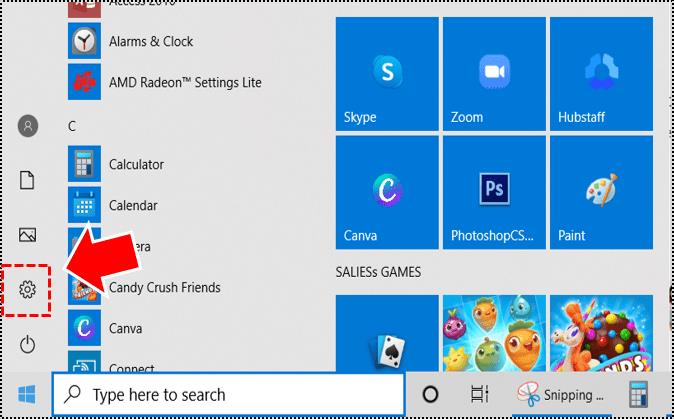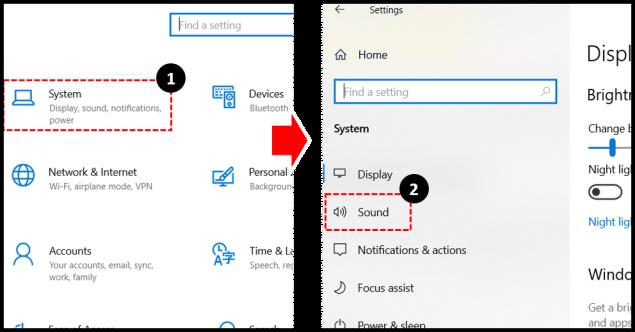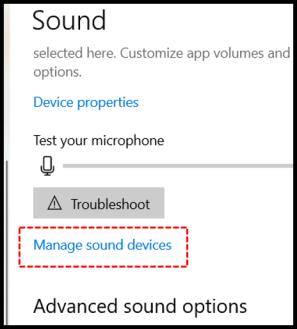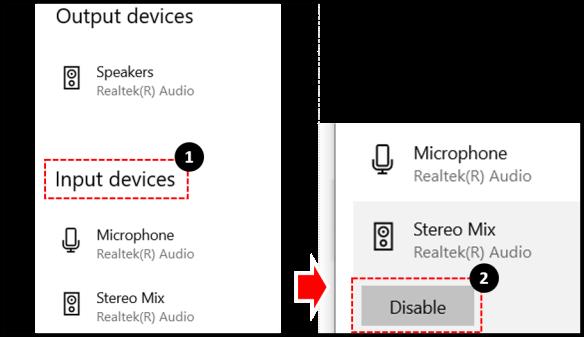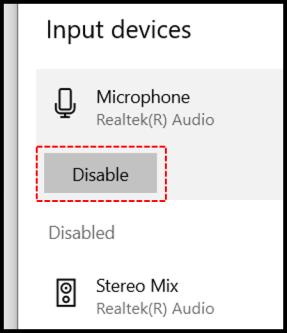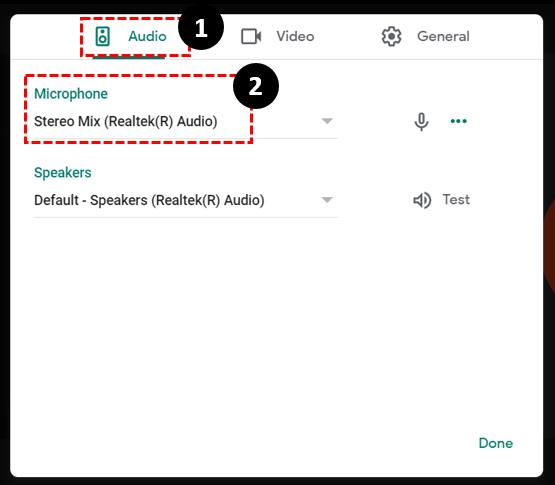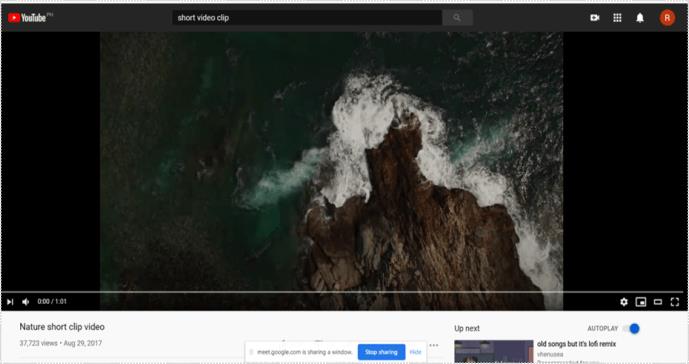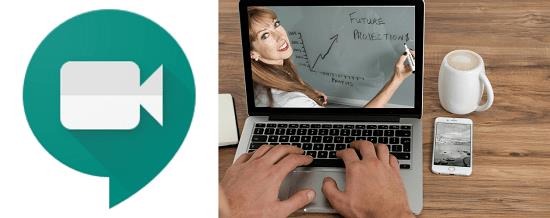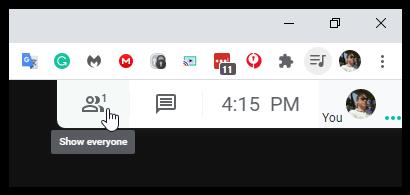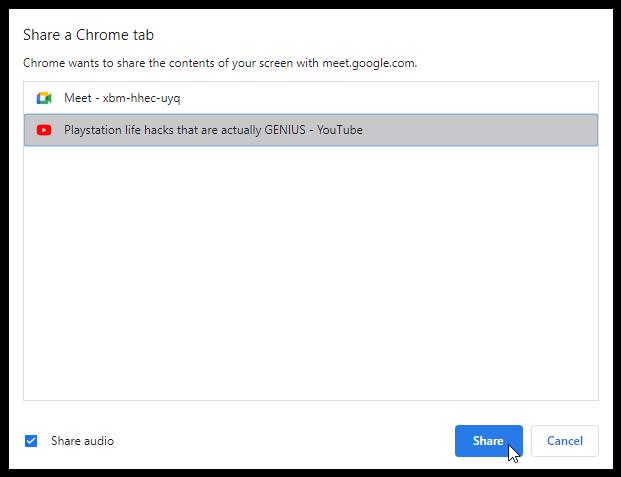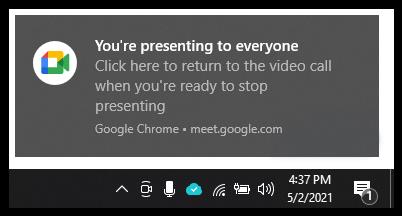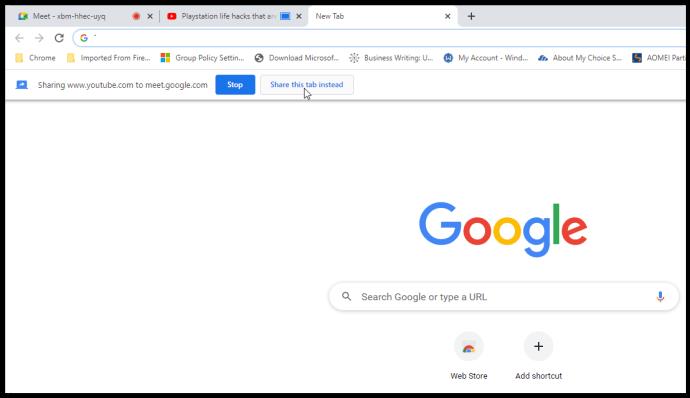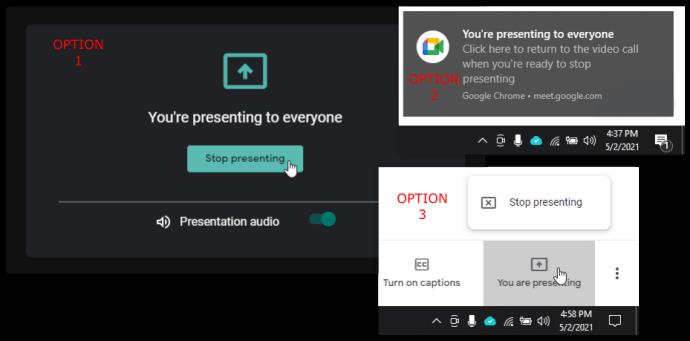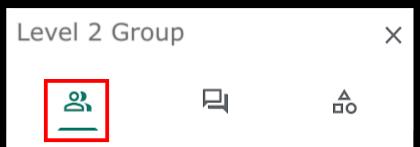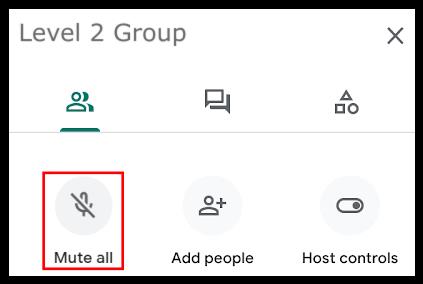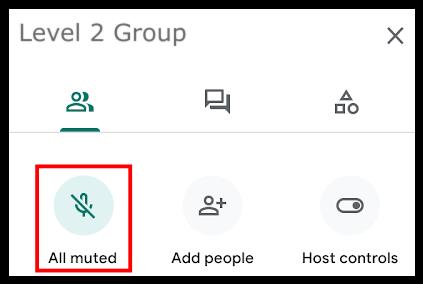การทำงานจากที่บ้านอย่างสะดวกสบายมีประโยชน์มากมาย โดยเฉพาะอย่างยิ่งเมื่อคุณได้ใช้แอปการประชุมที่น่าทึ่งอย่าง Google Meet อย่างไรก็ตาม เมื่อคุณแชร์หน้าจอ คุณจะสังเกตเห็นว่าฟีเจอร์เสียงอาจหายไป

สำหรับตอนนี้ Google Meet ยังไม่มีวิธีแก้ปัญหาในอุดมคติ แต่มีวิธีแก้ไขสองสามวิธีที่คุณสามารถลองได้ ในบทความนี้ คุณจะได้เรียนรู้ทั้งหมดเกี่ยวกับตัวเลือกต่างๆ ที่มีให้ ครั้งต่อไปที่คุณเริ่มการประชุมด้วยคลิป YouTube ทุกคนจะสามารถได้ยินได้
Google งานนำเสนอพร้อมเสียง PC
การเตรียมตัวสำหรับการประชุมการทำงานออนไลน์นั้นแตกต่างจากการประชุมในสำนักงานเล็กน้อย ส่วนใหญ่เป็นเพราะคุณต้องแน่ใจว่าข้อกำหนดเบื้องต้นทางเทคนิคทั้งหมดเป็นไปตามลำดับ หากคุณเป็นผู้ใช้ Windows คุณสามารถมั่นใจได้ว่าวิดีโอแนะนำที่คุณเตรียมไว้มีเสียงประกอบหรือแชร์วิดีโอ ภาพเคลื่อนไหว gif เพลง และอื่นๆ ในการประชุมของคุณ
ขณะนี้คุณมีสามตัวเลือก คุณเปลี่ยนการตั้งค่าไมโครโฟนใน Windows 10 และ Google Meetหรือใช้ตัวเลือก "นำเสนอ" ใน Google Meet บน Chrome ได้ คุณลักษณะ “นำเสนอแท็บ Chrome” ได้รับการเผยแพร่อย่าง “สมบูรณ์” ในเดือนพฤษภาคม 2021 นี่คือตัวเลือกของคุณ
ตัวเลือกที่ 1: ปรับการตั้งค่าไมโครโฟนเพื่อแชร์เสียงใน Google Meet
ต่อไปนี้เป็นวิธีปรับการตั้งค่าไมโครโฟนใน Windows 10
- ไปที่ เมนู“เริ่ม”ของ Windows 10
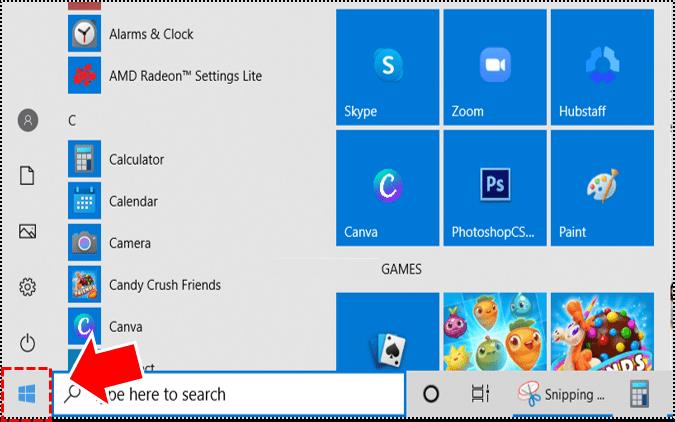
- จากนั้นเปิด"การตั้งค่า"
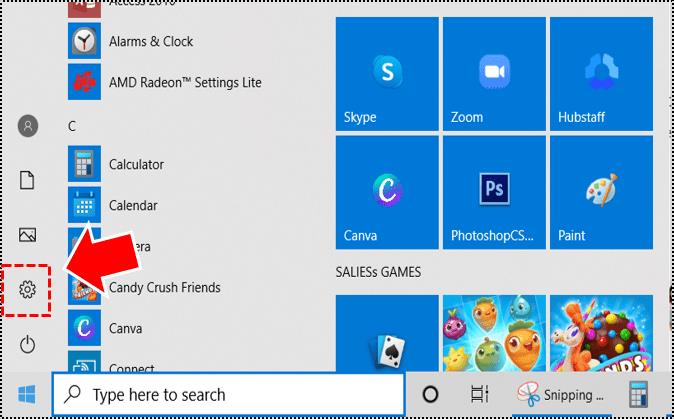
- จากนั้นไปที่“ระบบ -> เสียง”
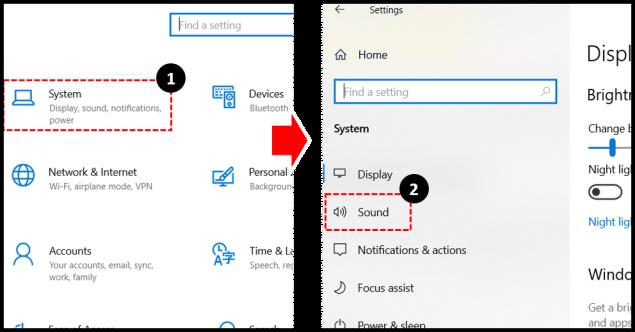
- ตอนนี้คลิก"จัดการอุปกรณ์เสียง"
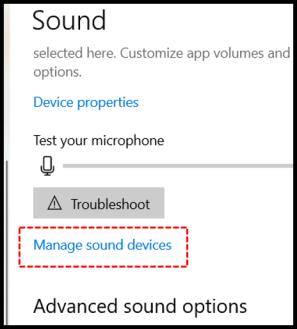
- ภายใต้"อุปกรณ์อินพุต"ตรวจสอบให้แน่ใจว่าคุณเปิดใช้งานตัวเลือก"สเตอริโอมิกซ์"
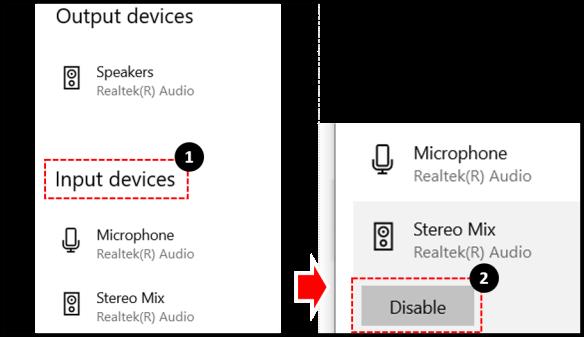
- นอกจากนี้ ตรวจสอบให้แน่ใจว่าคุณเปิดใช้งานคุณสมบัติไมโครโฟนที่อยู่ใต้“ตัวเลือกสเตอริโอมิกซ์”
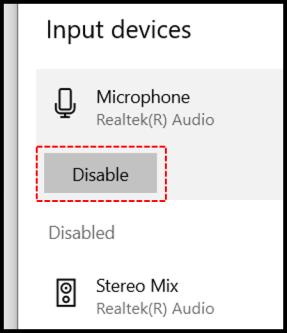
- เมื่อคุณนำเสนอต่อทุกคนโดยใช้ Google Meet ให้คลิก"การตั้งค่า" (จุดแนวตั้งสามจุดที่มุมล่างขวา)

- ใต้ แท็บ "เสียง"ให้เปลี่ยนไมโครโฟนเริ่มต้นของคุณเป็น"สเตอริโอมิกซ์"
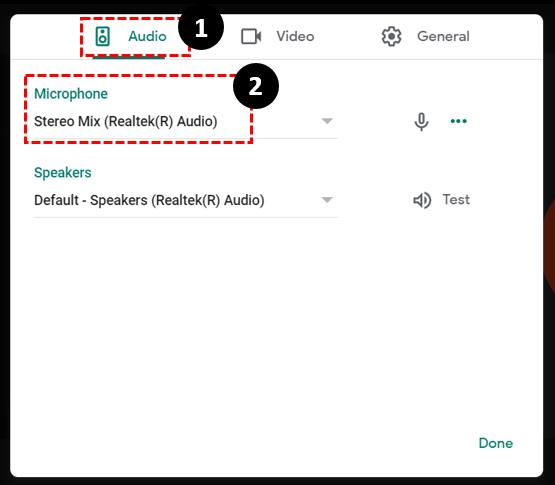
- ไปที่คลิปที่คุณต้องการนำเสนอแล้วกด"เล่น"
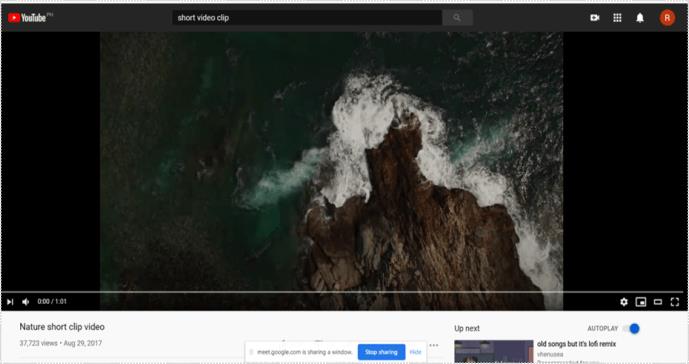
หลังจากทำตามขั้นตอนด้านบนแล้วผู้เข้าร่วมประชุมจะไม่ได้ยินเสียงของคุณเนื่องจากคุณตั้งค่าสตูดิโอสำหรับเสียงของพีซี ดังนั้น ให้แน่ใจว่าคุณได้แจ้งให้ทุกคนทราบว่ากำลังจะเกิดขึ้นก่อนที่คุณจะทำการเปลี่ยนแปลง มิฉะนั้น สถานการณ์อาจสร้างความสับสน
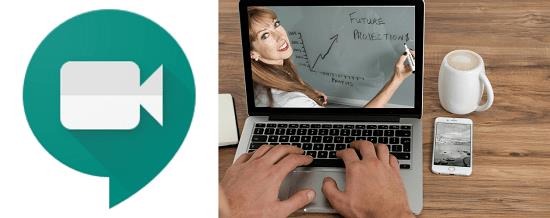
หลังจากเล่นเสียงที่ต้องการแล้ว คุณสามารถย้อนกลับและเปลี่ยนการตั้งค่าเป็นไมโครโฟนเริ่มต้นได้ การเปลี่ยนจากการตั้งค่าไมโครโฟนแบบหนึ่งไปเป็นอีกแบบหนึ่งอาจไม่ใช่วิธีที่เหมาะสมที่สุด แต่เป็นการตั้งค่าเดียวที่มีอยู่ในขณะนี้
ตัวเลือกที่ 2: ใช้แท็บ "นำเสนอ Chrome" เพื่อแชร์เสียงใน Google Meet
ฟีดอย่างเป็นทางการจากทีม Google Workspaceแสดงให้เห็นว่าตัวเลือก “นำเสนอ…” มีให้สำหรับผู้ใช้ G Suite แต่เรายืนยันว่าใช้ได้กับบัญชี Google ทั่วไปด้วย คุณลักษณะนี้จะแสดงเฉพาะแท็บที่คุณเลือกในปัจจุบันเท่านั้น อย่างไรก็ตาม การแจ้งเตือนจะปรากฏขึ้นเมื่อคุณเปลี่ยนไปใช้แท็บใหม่ โดยถามว่าคุณต้องการเปลี่ยนไปใช้แท็บปัจจุบันหรือไม่ ต่อไปนี้คือวิธีใช้ฟังก์ชัน “นำเสนอแท็บ Chrome”
- คลิกที่ ไอคอน "ผู้คน"ที่ด้านบนขวาเพื่อเปิดตัวเลือกเพิ่มเติม
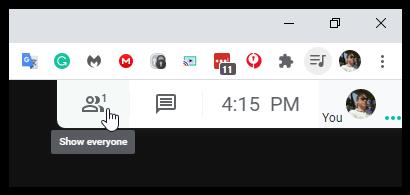
- เลือก“นำเสนอทันที”จากนั้นเลือก“แท็บ”จากตัวเลือกที่แสดงไว้

- คลิกแท็บที่คุณต้องการนำเสนอจากรายการที่แสดงบนหน้าจอของคุณ จากนั้นคลิก“แบ่งปัน”
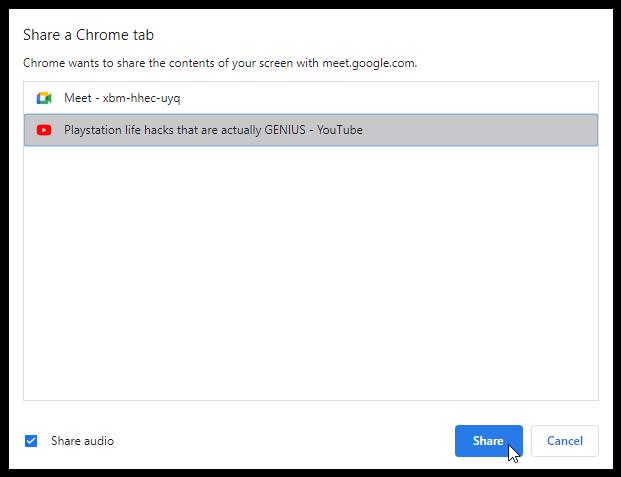
- การแจ้งเตือนจะปรากฏขึ้นเพื่อแจ้งให้คุณทราบว่าคุณกำลังแบ่งปันแท็บ
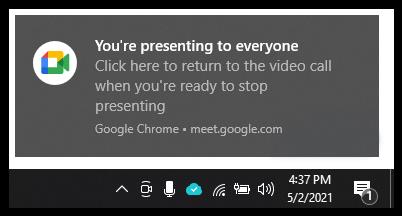
- เปลี่ยนไปใช้แท็บใหม่หากจำเป็น ข้อความแจ้งจะปรากฏขึ้นที่ด้านบนเพื่อถามว่าคุณต้องการแชร์แท็บนี้แทนหรือหยุด เลือก"หยุด"เพื่อสิ้นสุดการนำเสนอ หรือเลือก"แชร์แท็บนี้แทน"เพื่อเปลี่ยน คุณยังสามารถคลิกที่แท็บที่แสดงอยู่ในปัจจุบัน (แสดงสี่เหลี่ยมผืนผ้าสีน้ำเงิน) เพื่อละเว้นข้อความแจ้งหากคุณต้องการให้แท็บเดิมทำงานต่อไป
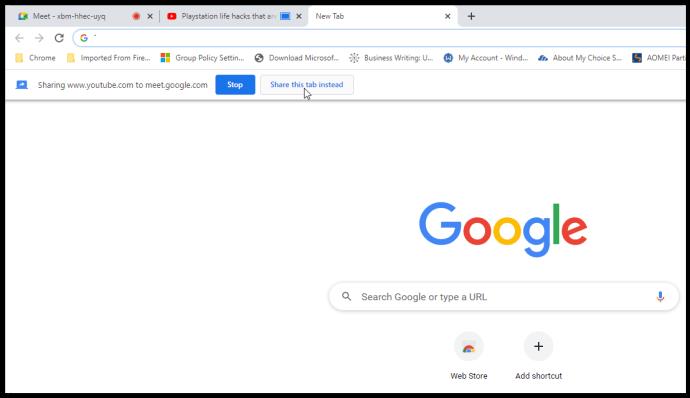
- หากต้องการปิดงานนำเสนอ ให้คลิก"หยุดการนำเสนอ"ในหน้าต่างหลักการแจ้งเตือนงานนำเสนอของ Windowsหรือ"คุณกำลังนำเสนอ -> หยุดนำเสนอ"จากมุมล่างขวาของหน้าต่างหลัก
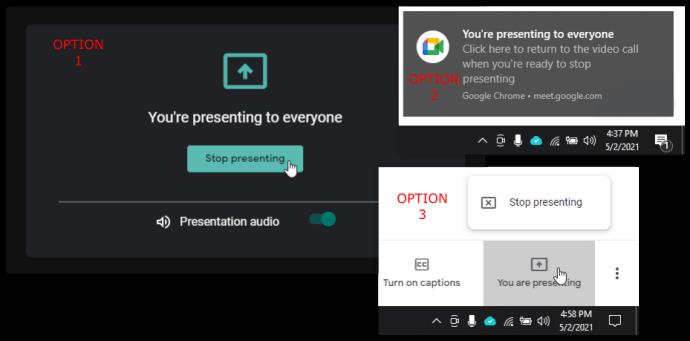
ตัวเลือกที่ 3: ใช้อุปกรณ์อื่นเพื่อแชร์เสียงใน Google Meet
นอกจากการเปลี่ยนการตั้งค่าไมโครโฟนใน Windows 10 และ Google Meet แล้ว ยังสามารถใช้อุปกรณ์สมาร์ทโฟนพร้อมกันได้โดยใช้ ฟีเจอร์ “ใช้โทรศัพท์เพื่อเล่นเสียง ” ดังนั้นคุณจึงสามารถพูดไปพร้อมกับการนำเสนอวิดีโอหรือรูปภาพจากพีซีของคุณ อย่างไรก็ตาม ขณะนี้ การใช้โทรศัพท์สำหรับเสียงใน Meetsนั้นจำกัดไว้สำหรับโฮสต์ของ Google Workspaceเท่านั้น นอกจากนี้ยังปิดเสียงของพีซีในขณะโทร
วิธีปิดเสียงผู้เข้าร่วมใน Google Meet
หากคุณวางแผนที่จะแชร์เสียงระหว่างการนำเสนอ Google Meet คุณอาจกังวลเรื่องเสียงหรือเสียงพูดคุยมากเกินไป คงจะดีถ้ามีปุ่ม "ปิดเสียงทั้งหมด" ให้คลิกระหว่างการแชร์เสียงที่ใช้งานอยู่
โชคดีที่ Google Meet เพิ่งเริ่มแนะนำตัวเลือกในการปิดเสียงทุกคนในเดือนพฤษภาคม 2021 โดยให้บริการแก่โฮสต์ของ Google Meet ในโดเมน Google Workspace for Education Fundamentals และ Education Plus ผู้ใช้รายอื่นทั้งหมดต้องรอจนกว่าจะมีประกาศเพิ่มเติม สำหรับธุรกิจและผู้ใช้ทั่วไป ไม่ได้หมายความว่าทั้งหมดจะหายไป คุณสามารถลองใช้ส่วนเสริมของเบราว์เซอร์ของบุคคลที่สามหรือคุณสามารถปิดเสียงผู้เข้าร่วม Google Meet ทีละคนด้วยการคลิกเพียงไม่กี่ครั้ง
Google Meet: ปิดเสียงทุกคนโดยใช้การเลือกส่วนบุคคล
วิธีที่รับประกันได้มาก ที่สุดในการปิดเสียงทุกคนระหว่างการนำเสนอใน Google Meet คือการปิดเสียงผู้เข้าร่วมทีละคนเว้นแต่คุณจะใช้"ปิดเสียงทุกคน" ได้ ต่อไปนี้คือวิธีปิดเสียงทุกคนทีละคน
- ขณะที่คุณกำลังนำเสนอ ให้ไปที่ ไอคอน "ผู้คน"ที่มุมขวาบนของหน้าต่าง Google Meet
- ในรายชื่อผู้เข้าร่วม ให้เลือกชื่อที่คุณต้องการปิดเสียง
- คุณ จะมีไอคอนสามไอคอนปรากฏขึ้น คลิกที่ไอคอนตรงกลาง( “ไอคอนไมโครโฟน” )
- ระบบจะขอให้คุณยืนยันว่าต้องการปิดเสียงผู้เข้าร่วมรายนี้หรือไม่ กด“ปิดเสียง”
ตอนนี้ไมโครโฟนของบุคคลนี้จะถูกปิด คุณสามารถ ทำขั้นตอนนี้ซ้ำ กี่ครั้งก็ได้หากต้องการปิดเสียงทุกคน

Google Meet: ปิดเสียงทุกคนโดยใช้ฟีเจอร์ “ปิดเสียงทั้งหมด”
เมื่อคุณใช้ Google Meet เพื่อการศึกษาโดยมีนักเรียนจำนวนมากเข้าร่วม คุณควรทราบวิธีปิดเสียงที่ไม่จำเป็น เนื่องจากครูมักจะใช้คลิปเสียงและวิดีโอในชั้นเรียน สำหรับผู้ที่ใช้โดเมน Meet for Education PlusหรือGoogle Workspace for Education Fundamentals (ตามที่กล่าวไว้ก่อนหน้านี้) คุณโชคดีแล้ว รู้สึกอิสระที่จะปิดเสียงทุกคนในคราวเดียว อย่าลืมว่าคุณไม่สามารถเปิดเสียงได้ ดังนั้นใส่บางสิ่งในงานนำเสนอของคุณเพื่อให้ผู้เข้าร่วมทราบว่าพวกเขาสามารถเปิดเสียงไมโครโฟนได้ตามต้องการ! ต่อไปนี้คือวิธีปิดเสียงทุกคนใน Google Meet
- ระหว่างเซสชัน Google Meet ให้คลิก "บุคคล" จากเมนูเซสชันด้านขวาบน
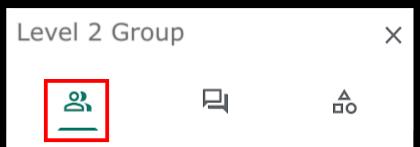
- เลือก“ปิดเสียงทั้งหมด”
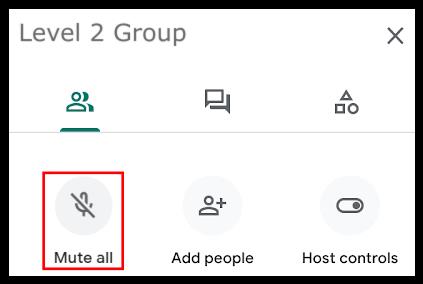
- ไอคอนปิดเสียงจะเปลี่ยนจากสีดำเป็นสีเพื่อแสดงสถานะการทำงาน และข้อความจะเปลี่ยนเป็น“ปิดเสียงทั้งหมด”
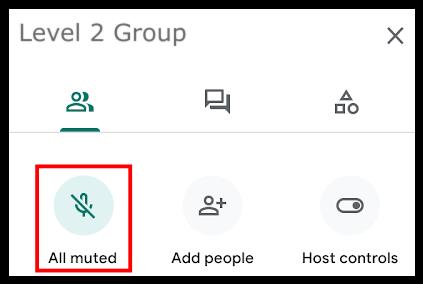
Google Meet: ปิดเสียงเพื่อฟัง จากนั้นเปิดเสียงเพื่อพูดคุย
บางครั้งมันก็ยากที่จะไม่อยากเข้าร่วมแสดงความคิดเห็น แม้ว่ามันจะไม่ใช่ช่วงเวลาที่เหมาะสมก็ตาม หากคุณเป็นคนหนึ่งที่แบ่งปันเสียง คุณต้องการให้ทุกคนได้ยินก่อน บางทีคุณอาจต้องใช้การปิดเสียงผู้เข้าร่วม โดยเฉพาะอย่างยิ่งหากคุณติดต่อกับนักเรียน
ประการที่สอง จนกว่า Google Meet จะหาวิธีที่ดีกว่าในการแบ่งปันเสียง คุณสามารถเปลี่ยนจากการตั้งค่าไมโครโฟนหนึ่งเป็นอีกการตั้งค่าหนึ่งตามที่กล่าวไว้ข้างต้นหรือใช้สมาร์ทโฟนของคุณเพื่อจัดหาเสียง มันไม่สมบูรณ์แบบ แต่มันทำงานได้
โชคดีที่ Google Meet ก้าวไปไกลในด้านความสามารถด้านเสียง แต่ก็ยังมีที่ว่างสำหรับการปรับปรุง
คุณประสบความสำเร็จในการเพิ่มเสียงใน Google Meet หรือไม่ คุณรู้วิธีอื่นในการแบ่งปันเสียงหรือไม่? แบ่งปันความคิดของคุณกับชุมชนในความคิดเห็นด้านล่าง