BaldurS Gate 3 Cross Platform ใช่หรือไม่ ยัง

หลังจากได้รับกระแสตอบรับอย่างล้นหลาม “Baldur's Gate 3” ก็ได้รับการปล่อยตัวแล้ว แต่ก่อนที่จะดำดิ่งสู่เกมผู้เล่นหลายคนคงอยากรู้ว่ามันได้หรือไม่
การแทรกลายเซ็นของคุณในเอกสาร Microsoft Word เป็นวิธีที่ยอดเยี่ยมในการทำให้เอกสารดูเป็นมืออาชีพและเป็นทางการ นอกจากนี้ยังทำให้การส่งเอกสารที่ลงนามหลายฉบับง่ายขึ้น เนื่องจากคุณไม่จำเป็นต้องใส่คำอธิบายประกอบทีละรายการ คุณยังสามารถเลือกที่จะแทรกบรรทัดลายเซ็นในเอกสารที่จะเขียนด้วยมือเมื่อพิมพ์ไฟล์แล้ว หากคุณกำลังมองหาความช่วยเหลือเกี่ยวกับ Microsoft Word บทความนี้จะแนะนำวิธีการต่างๆ ที่คุณสามารถใช้เพื่อเพิ่มบรรทัดลายเซ็นในเอกสารของคุณ

วิธีแทรกบรรทัดลายเซ็นใน Microsoft Word บนพีซี Windows
แม้ว่าคุณจะสามารถเพิ่มบรรทัดลายเซ็นในเอกสาร Word บนพีซีที่ใช้ Windows และ Mac ได้ แต่กระบวนการจะแตกต่างกันเล็กน้อย ต่อไปนี้เป็นวิธีการต่างๆ ที่คุณสามารถใช้เพื่ออธิบายประกอบเอกสาร Word บน Windows
ใส่ลายเซ็นที่เขียนด้วยลายมือ
หากคุณต้องการใช้ลายเซ็นที่เขียนด้วยลายมือ คุณสามารถใช้วิธีนี้เพื่อเซ็นเอกสาร Word ของคุณได้ จำไว้ว่าคุณจะต้องใช้เครื่องสแกนสำหรับเทคนิคนี้
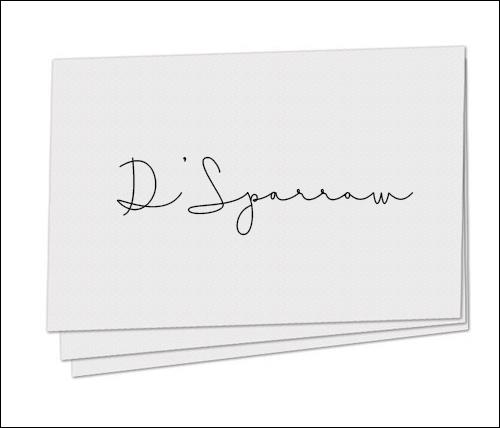

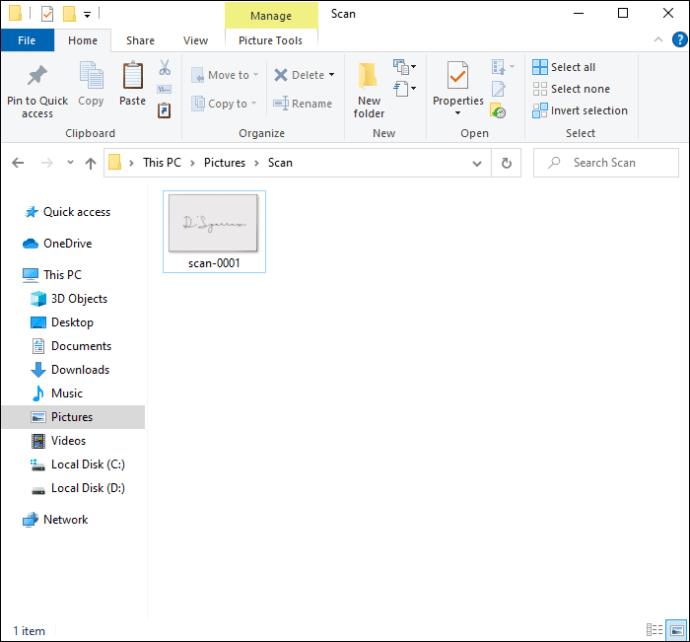
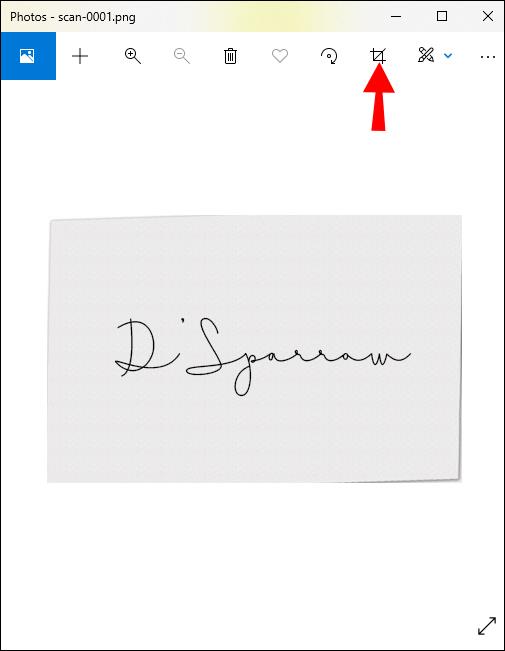
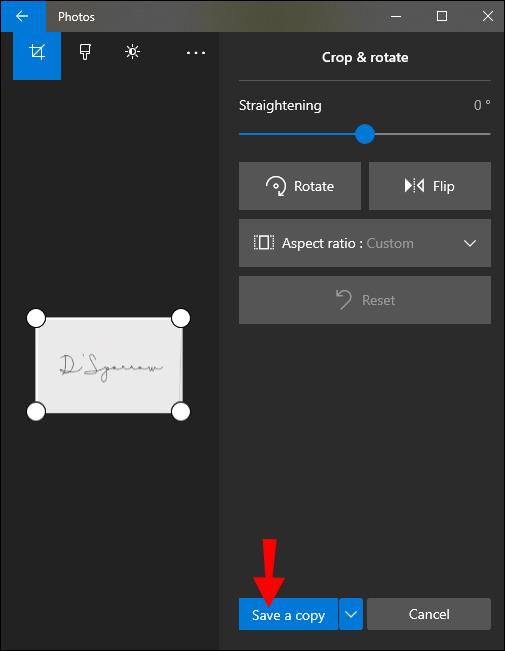

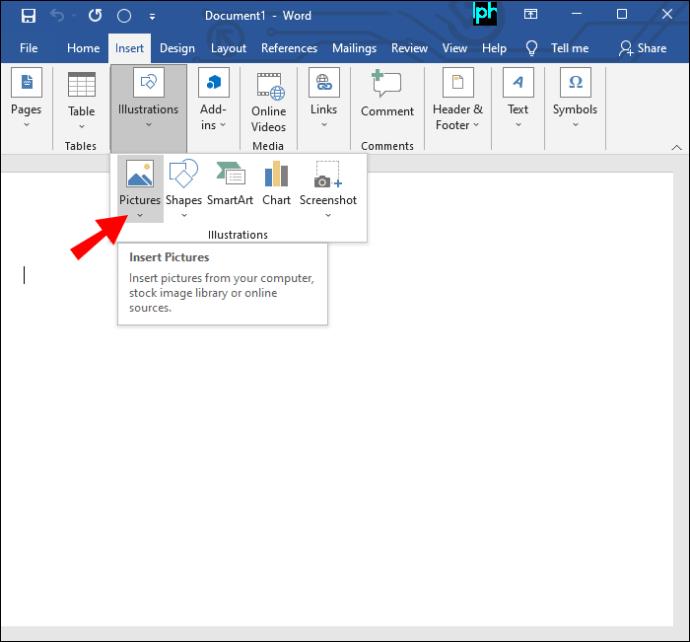
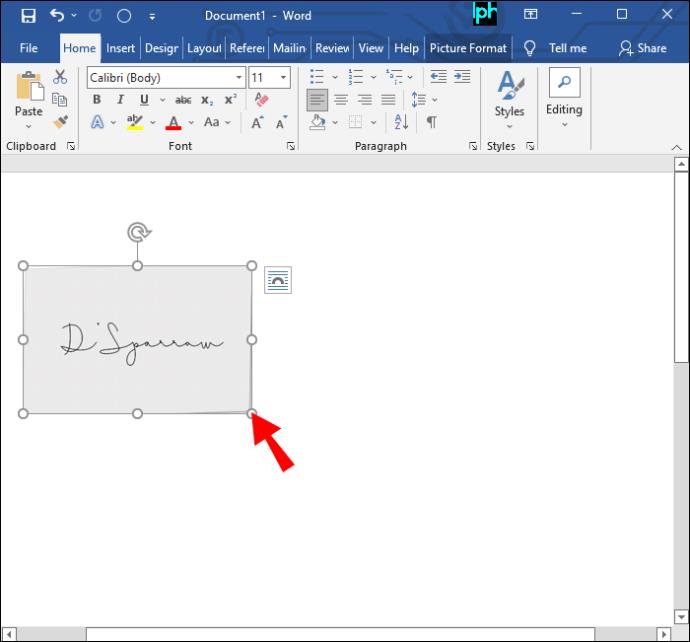
ลายเซ็นของคุณถูกเพิ่มลงในเอกสาร Word ของคุณแล้ว หากคุณไม่มีเครื่องสแกน คุณสามารถถ่ายรูปลายเซ็นของคุณโดยใช้โทรศัพท์และส่งอีเมลถึงตัวคุณเอง จากนั้นคุณสามารถดาวน์โหลดลงในคอมพิวเตอร์และดำเนินการแทรกลงในเอกสารของคุณ
ใส่ลายเซ็นที่ใช้ซ้ำได้
วิธีการเพิ่มบรรทัดลายเซ็นในเอกสาร Word นี้ช่วยให้คุณใส่ข้อมูลที่เกี่ยวข้อง เช่น ชื่อเรื่อง หมายเลขโทรศัพท์ และอีเมลได้ ดูวิธีแทรกลายเซ็นที่ใช้ซ้ำได้บน Word

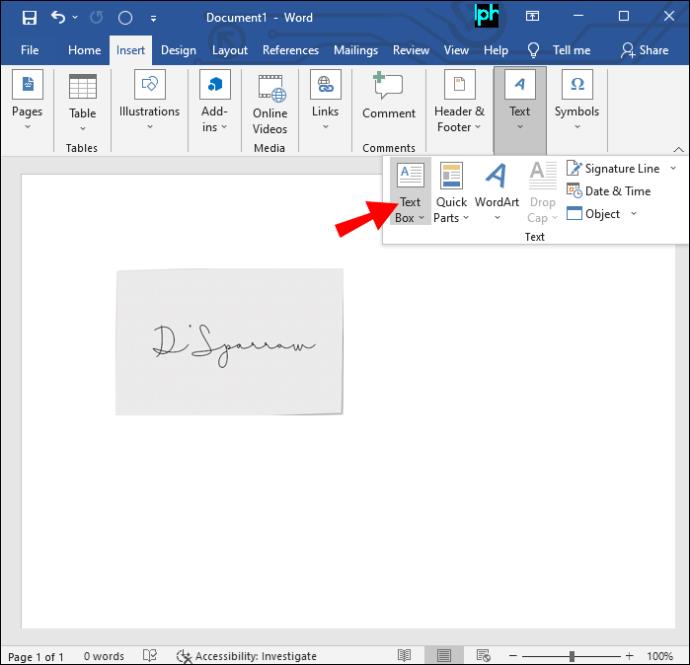
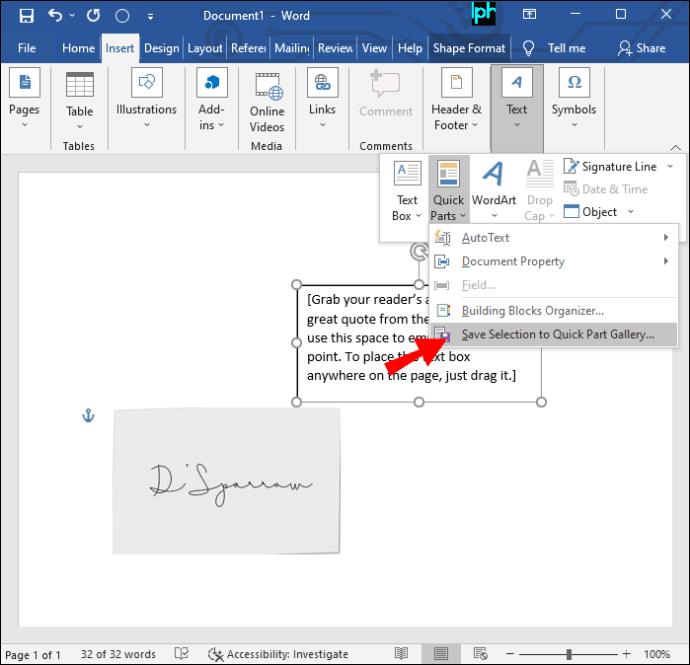
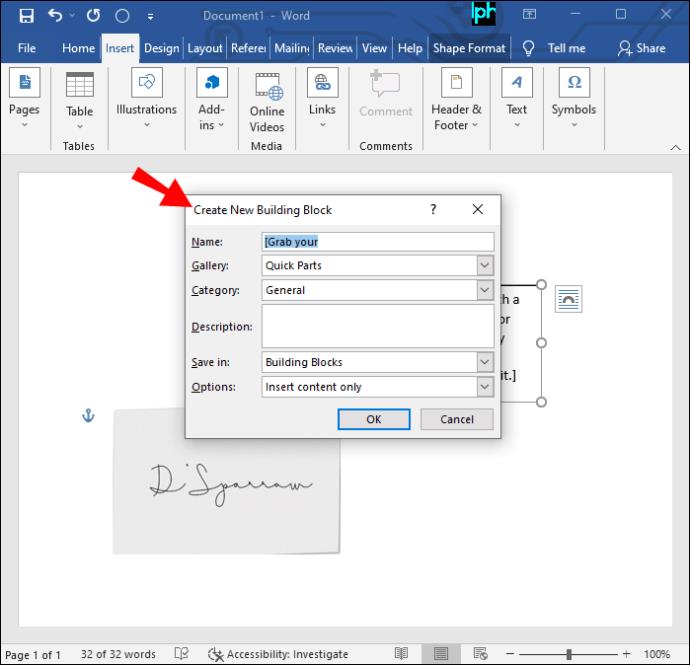
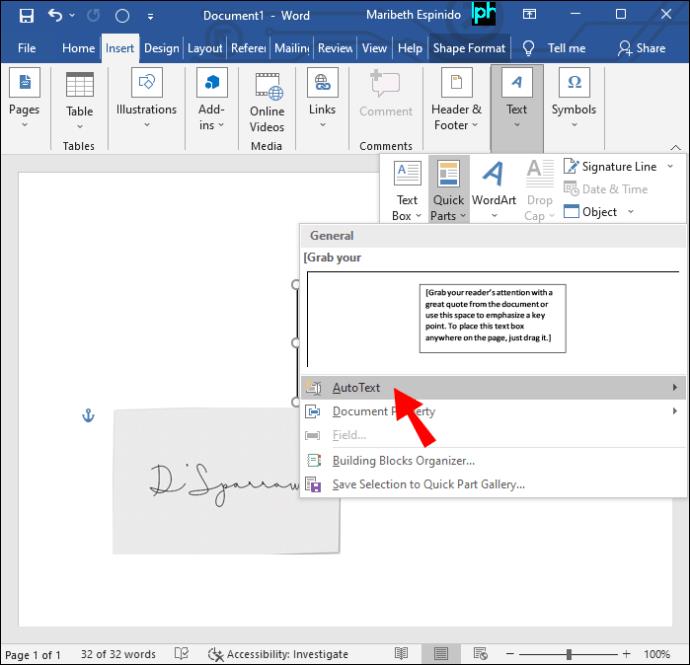
ลายเซ็นที่ใช้ซ้ำได้ของคุณจะถูกเพิ่มลงในเอกสาร Word ของคุณ
แทรกบรรทัดลายเซ็น
คุณสามารถเพิ่มบรรทัดลายเซ็นในเอกสารของคุณ ซึ่งจะทำให้ลายเซ็นที่เขียนด้วยลายมือถูกจารึกลงในเอกสารที่พิมพ์ นี่คือวิธีการทำใน Word
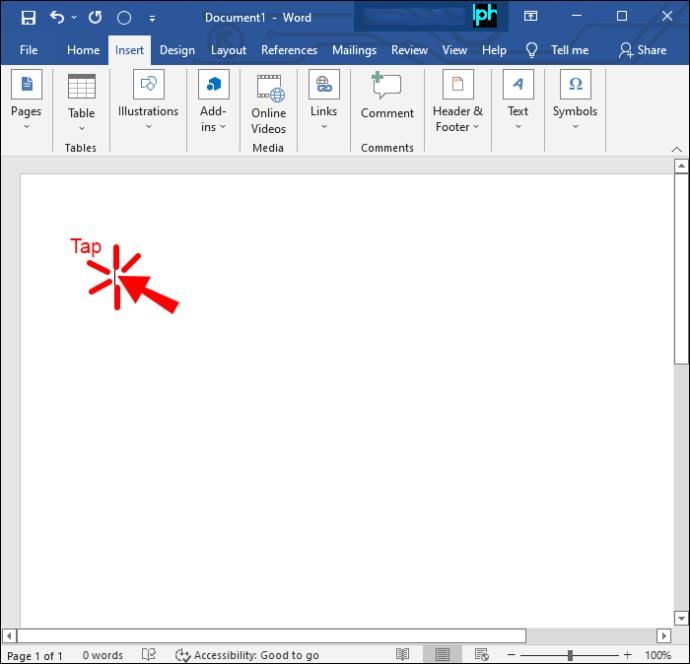
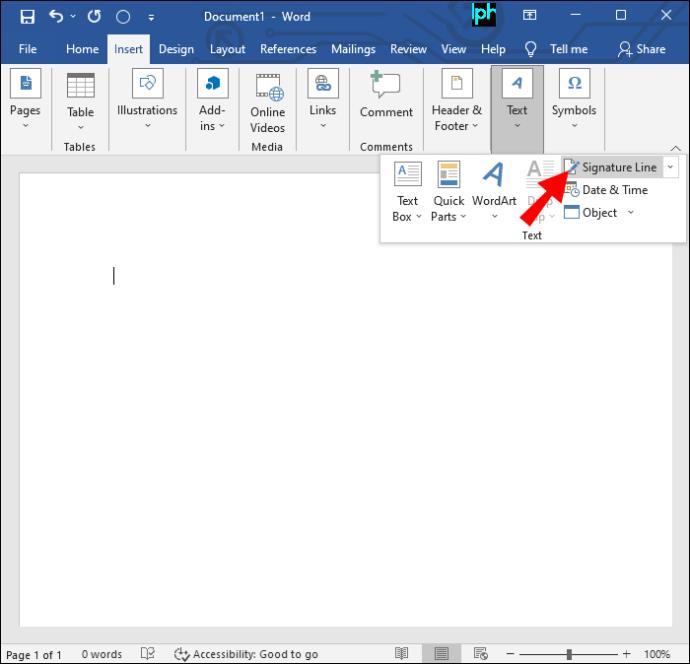
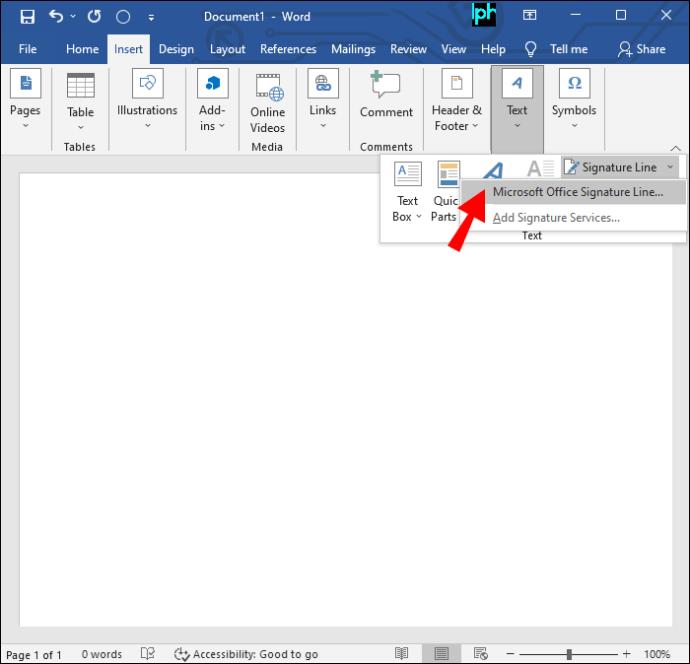
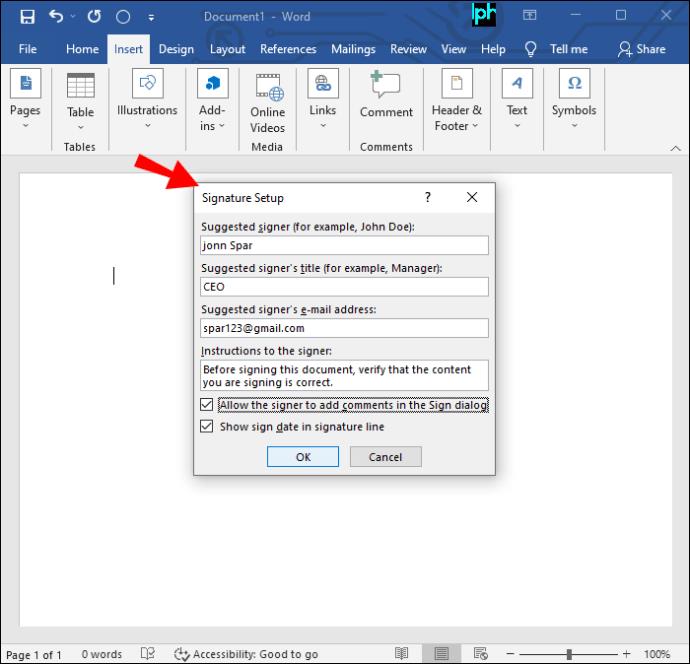
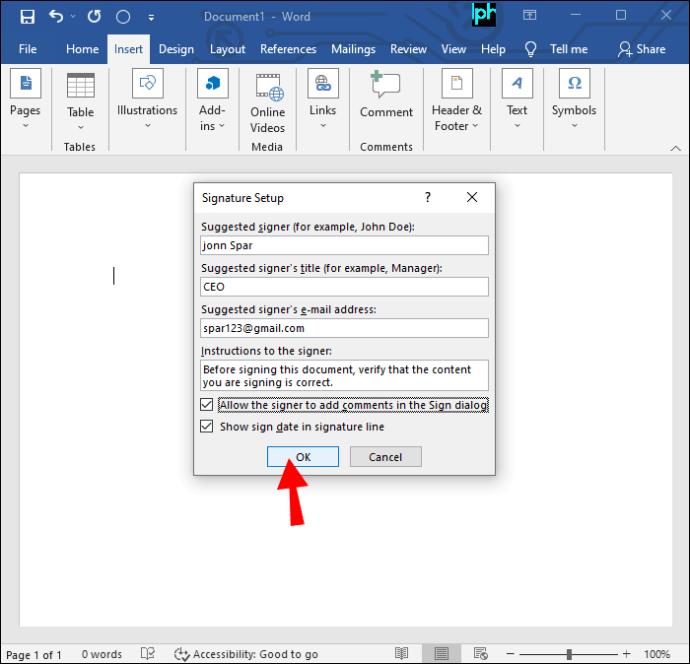
ผู้ลงนามที่แนะนำสามารถประทับลายเซ็นที่เขียนด้วยลายมือของตนลงในเอกสารที่พิมพ์ได้แล้ว
แทรกบรรทัดลายเซ็นโดยใช้บุคคลที่สาม
หากคุณกำลังมองหาโซลูชันที่ครอบคลุมมากขึ้นสำหรับการแทรก Signature Line E-Sign อัจฉริยะใน PDF ด้วยฟอนต์หรือลายเซ็นของคุณเหมาะสำหรับไฟล์ Microsoft Word เว็บไซต์บุคคลที่สามอย่าง TinyWow เป็นหนึ่งในเครื่องมือออนไลน์ที่โดดเด่นที่สุดที่คุณสามารถจัดการลายเซ็นของคุณได้อย่างง่ายดาย ต่อไปนี้เป็นขั้นตอนง่ายๆ ในการนำทางเว็บไซต์
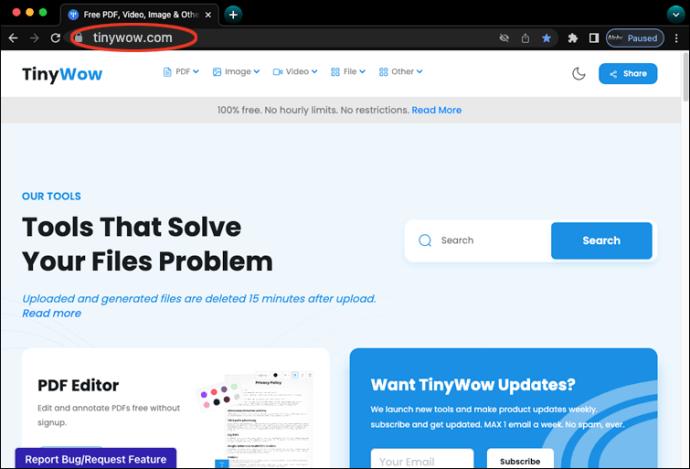
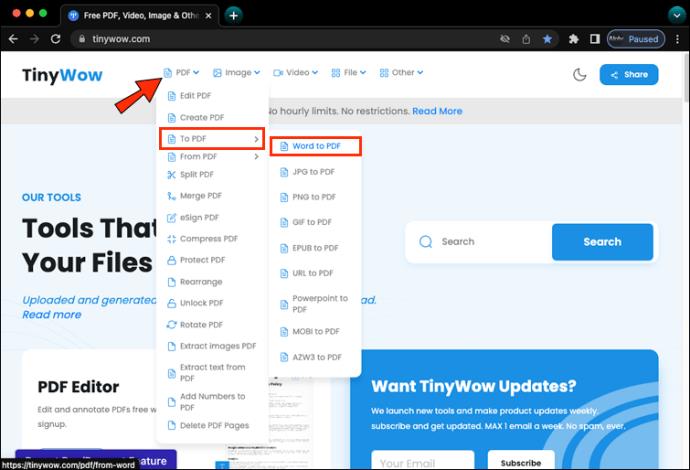
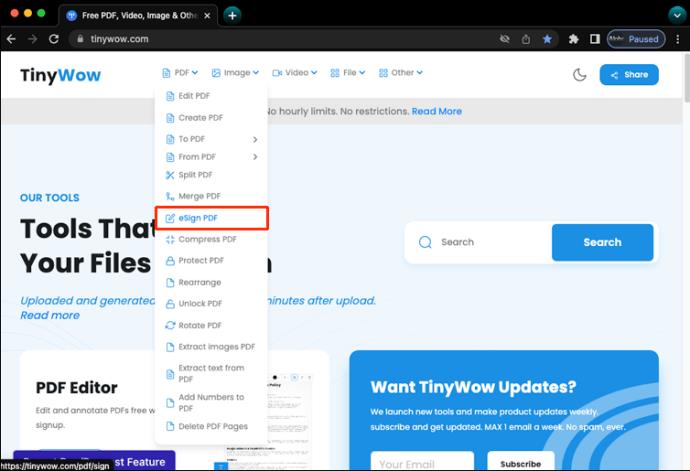
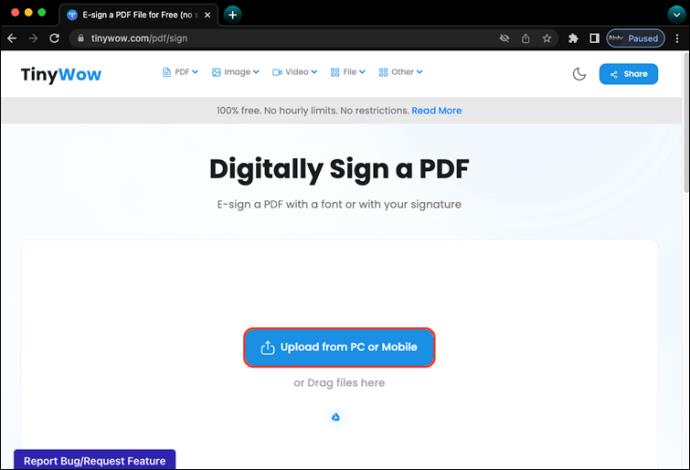
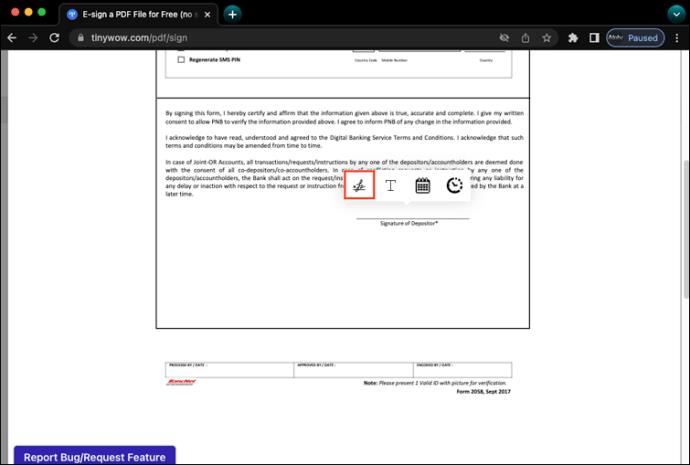
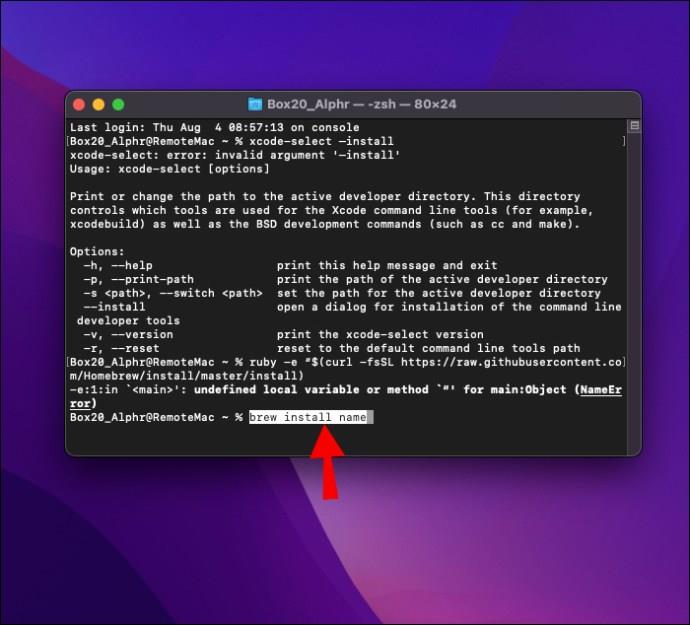
วิธีแทรกบรรทัดลายเซ็นใน Microsoft Word บน Mac PC
แม้ว่าจะสามารถเพิ่มบรรทัดลายเซ็นในเอกสาร Microsoft Word บน Mac และ Windows ได้ แต่กระบวนการดังกล่าวจะแตกต่างกันไปตามแพลตฟอร์ม ต่อไปนี้เป็นวิธีการต่างๆ ที่คุณสามารถใช้เพื่อประทับลายเซ็นลงในเอกสาร Word บน Mac PC
ใส่ลายเซ็นที่เขียนด้วยลายมือ
หากคุณต้องการใช้ลายเซ็นที่เขียนด้วยลายมือสำหรับเอกสารที่ลงนาม วิธีนี้เหมาะสำหรับคุณ อย่างไรก็ตาม คุณจะต้องใช้เครื่องสแกนเพื่อใช้เทคนิคนี้ ดูวิธีเพิ่มลายเซ็นที่เขียนด้วยลายมือลงในเอกสาร Word ของคุณบนอุปกรณ์ Mac
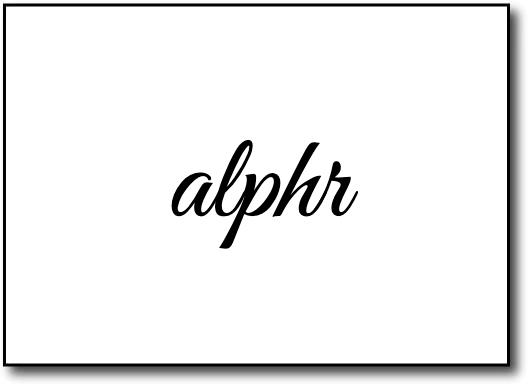
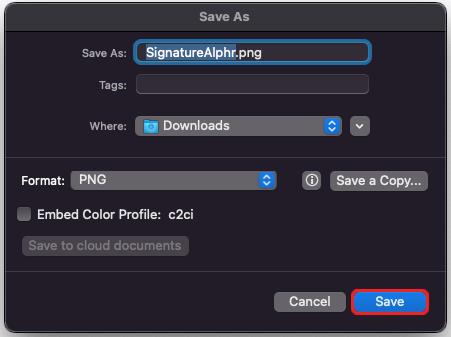
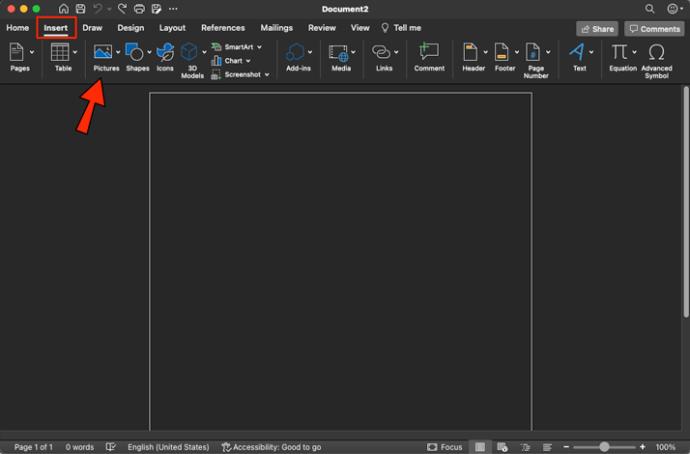
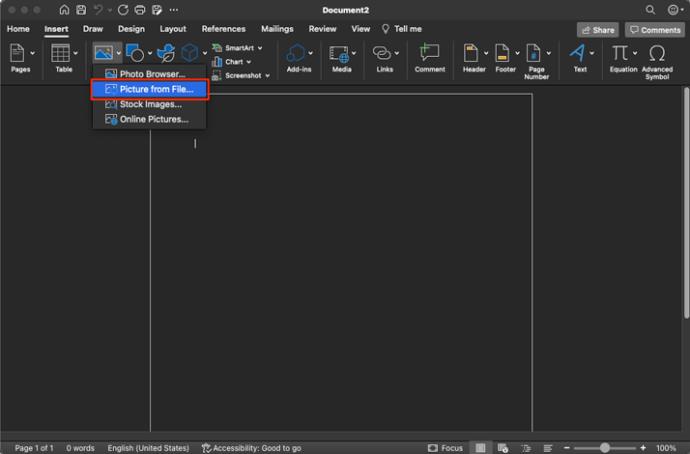
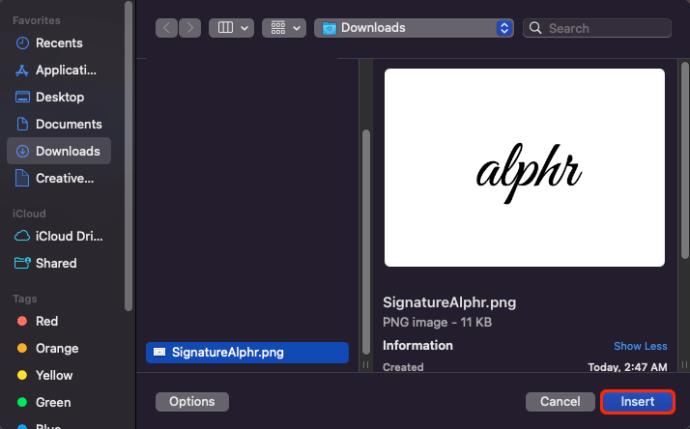
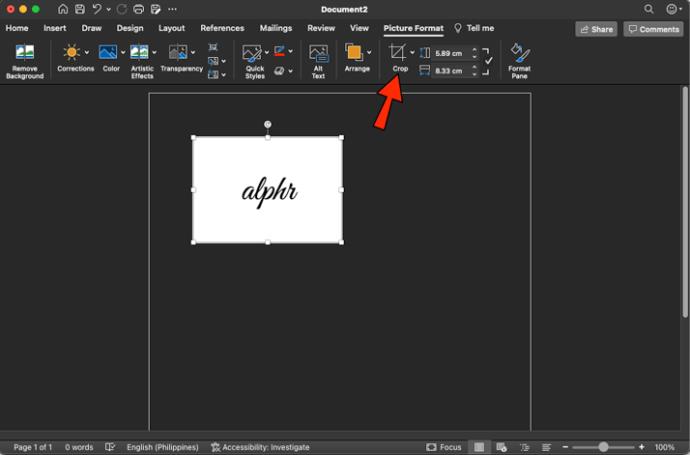
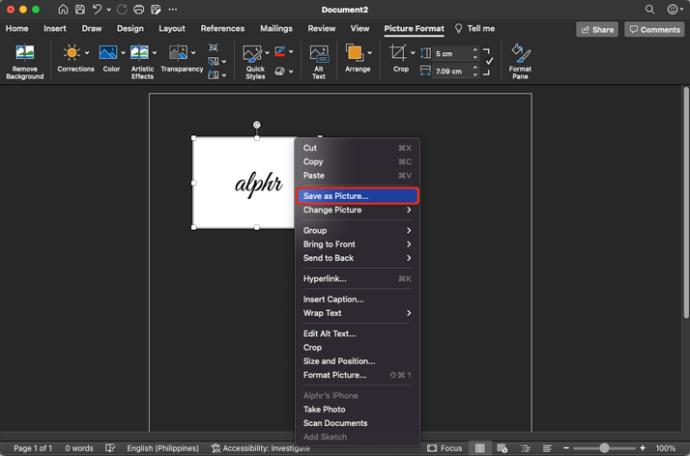
คุณได้เพิ่มลายเซ็นในเอกสาร Word เรียบร้อยแล้ว
ใส่ลายเซ็นที่ใช้ซ้ำได้
วิธีนี้ช่วยให้คุณเพิ่มบรรทัดลายเซ็นลงในเอกสาร Word เพื่อรวมข้อมูลต่างๆ เช่น ที่อยู่อีเมลและหมายเลขโทรศัพท์ของคุณ ต่อไปนี้เป็นวิธีเพิ่มข้อความลงในลายเซ็นที่ใช้ซ้ำได้ใน Microsoft Word บน Mac
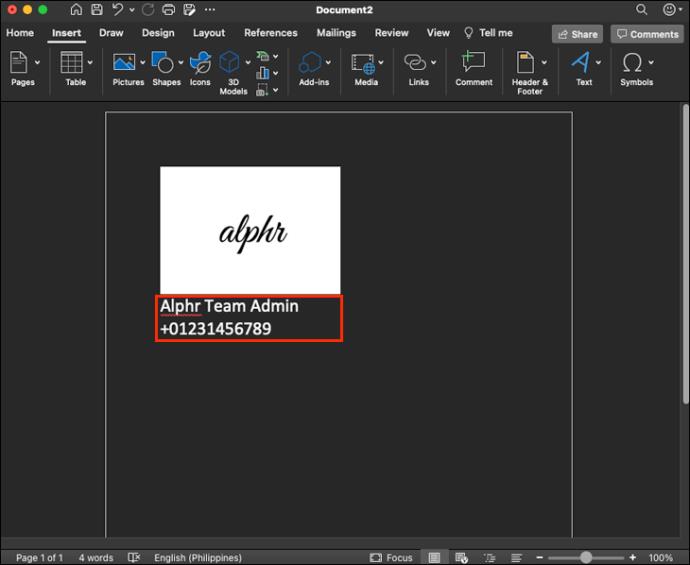
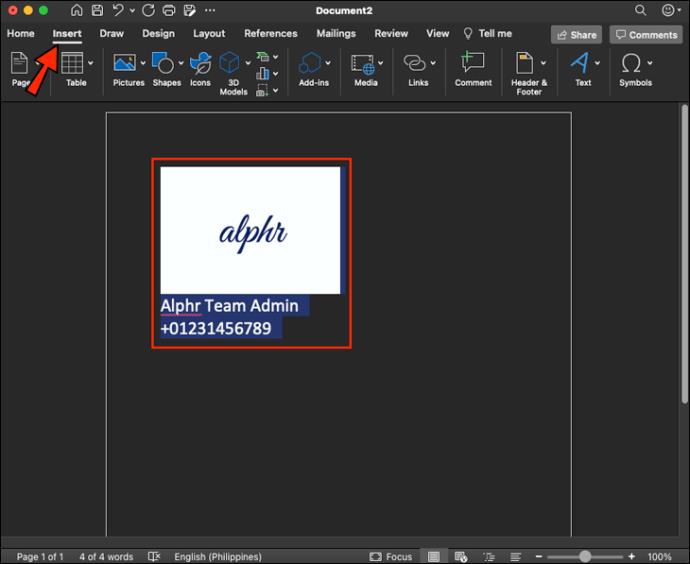
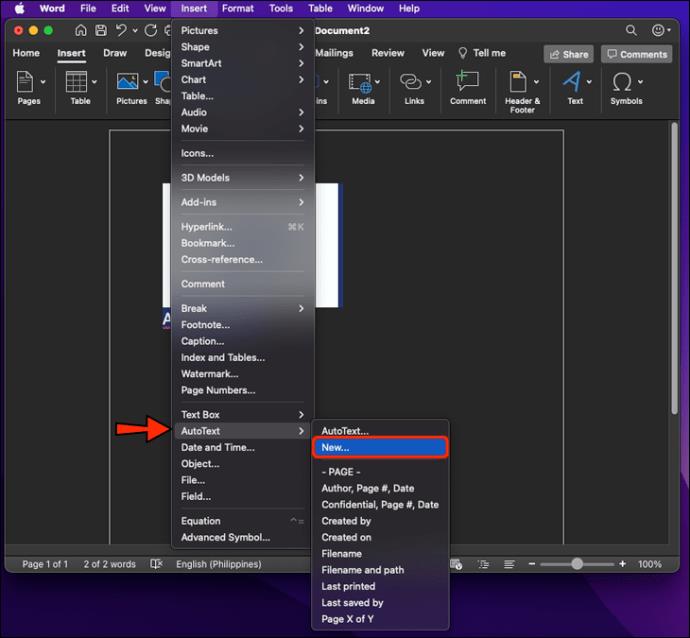
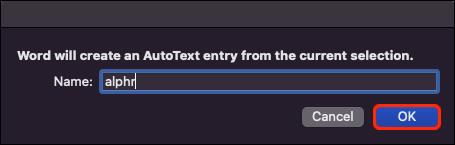
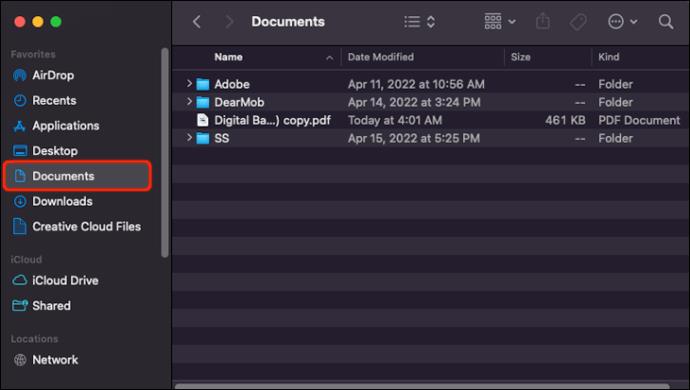
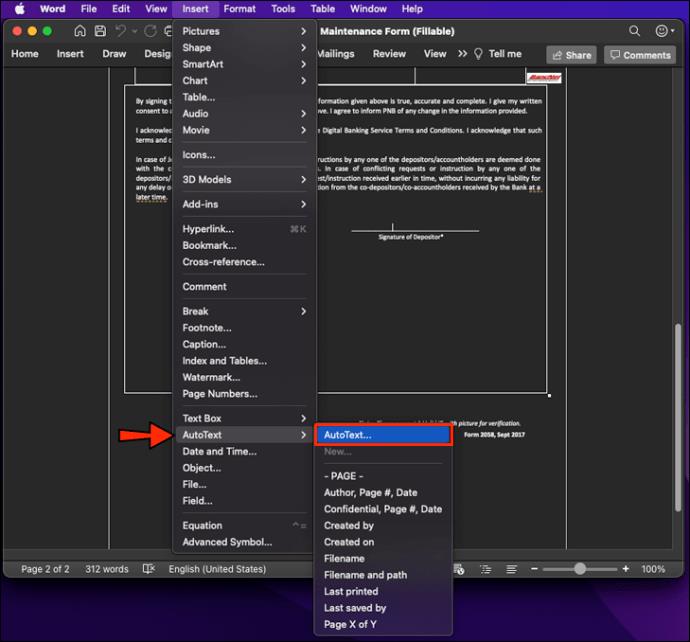
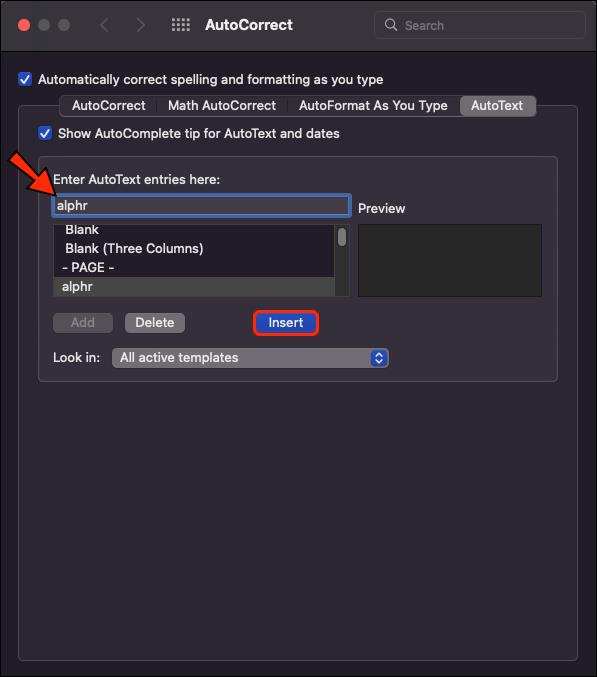
ตอนนี้คุณได้เพิ่มลายเซ็นที่ใช้ซ้ำได้ลงในไฟล์ Word ของคุณแล้ว
ลงนามและส่งมอบแล้ว
ลายเซ็นอิเล็กทรอนิกส์ช่วยให้ธุรกิจและบุคคลทั่วไปสามารถส่งเอกสารลงนามที่มีผลผูกพันตามกฎหมายได้ง่ายขึ้น พวกเขาขจัดความยุ่งยากในการพิมพ์ เซ็นชื่อ และรับเอกสารไปยังผู้รับ ด้วยลายเซ็นอิเล็กทรอนิกส์ คุณสามารถทำงานนี้ให้สำเร็จได้ภายในไม่กี่นาทีโดยใช้พีซีหรือ Mac ของคุณ คู่มือนี้จะแนะนำคุณเกี่ยวกับการเพิ่มบรรทัดลายเซ็นในเอกสาร Word ของคุณอย่างรวดเร็ว
คุณใส่บรรทัดลายเซ็นในเอกสาร Microsoft Word ของคุณแล้วหรือยัง? วิธีการอะไรที่คุณใช้? แจ้งให้เราทราบในความคิดเห็นด้านล่าง
หลังจากได้รับกระแสตอบรับอย่างล้นหลาม “Baldur's Gate 3” ก็ได้รับการปล่อยตัวแล้ว แต่ก่อนที่จะดำดิ่งสู่เกมผู้เล่นหลายคนคงอยากรู้ว่ามันได้หรือไม่
คุณมีปัญหากับการเชื่อมต่อคอนโทรลเลอร์ของคุณหรือไม่? คุณพร้อมที่จะเล่นเกมแล้ว แต่โดยไม่ต้องใช้คอนโทรลเลอร์ เกมก็จะจบลง คุณไม่ใช่นักเล่นเกมเพียงคนเดียว
คุณกำลังมองหาวิธีปรับเปลี่ยนโครงสร้างของผู้เล่นโดยไม่ต้องสร้างตัวละครใหม่ใน "Diablo 4" หรือไม่? คุณโชคดีแล้ว เกมดังกล่าวช่วยให้คุณ
การตั้งค่าความสว่างหน้าจอเป็นคุณสมบัติที่สำคัญ ไม่ว่าคุณจะใช้อุปกรณ์ใดก็ตาม แต่สิ่งสำคัญอย่างยิ่งคือต้องได้รับระดับความสว่าง
ยามาเป็นหนึ่งในคาตานะต้องคำสาปของเกมและมีสถานะเป็นตำนาน การใช้อาวุธอันทรงพลังในโลกเปิด "Blox Fruits" จะมอบให้คุณ
อะแดปเตอร์เครือข่ายบนระบบปฏิบัติการ Windows เป็นอุปกรณ์สำคัญที่ช่วยให้การเชื่อมต่อเครือข่ายทำงานได้อย่างราบรื่น เนื่องจากได้รับอะแดปเตอร์เครือข่าย
แม้ว่าคุณจะใช้ Windows มาเป็นเวลานาน แต่บางครั้งคุณอาจเผชิญกับปัญหาที่รับประกันความช่วยเหลือจากผู้เชี่ยวชาญ ไม่ว่าคุณกำลังเผชิญหน้าอยู่
มีบางสิ่งที่น่าหงุดหงิดมากกว่าการถูกล็อคออกจากเครือข่ายอินเทอร์เน็ตของคุณ หากคุณไม่ได้จดรหัสผ่าน คุณอาจสูญเสียการเข้าถึง
นี่คือตำแหน่งวอลเปเปอร์ Windows สำหรับ Windows 8 และ 10 เพื่อให้คุณสามารถใช้ภาพความละเอียดสูงเหล่านี้กับอุปกรณ์อื่นหรือ Windows เวอร์ชันเก่าได้
หากคุณต้องการถ่ายภาพด้วยพีซี Windows 10 คุณจะต้องทดสอบฟังก์ชันกล้องก่อน ไม่ว่าคุณจะแค่อยากจะยิงเซลฟี่ออกไปก็ตาม
เมื่อคอมพิวเตอร์ของคุณเริ่มมีอาการแลค นั่นเป็นสัญญาณว่าคุณต้องเพิ่มพื้นที่ว่าง โดยปกติแล้ว การลบไฟล์ชั่วคราวเป็นจุดเริ่มต้นที่ดี
สรุปทางลัดแอปพลิเคชันภาพยนตร์และทีวีบน Windows 10 สรุปทางลัดแอปพลิเคชันภาพยนตร์และทีวีบน Windows 10 เพื่อมอบประสบการณ์ที่ยอดเยี่ยมให้กับคุณ อาจจะ
วิธีแก้ไขข้อความล้มเหลวในการโหลดข้อผิดพลาดบน Discord สำหรับ Windows Discord จะไม่สนุกหากคุณไม่สามารถอ่านสิ่งที่คนอื่นเขียนได้ ต่อไปนี้เป็นวิธีแก้ไขข้อผิดพลาดของข้อความ
วิธีแสดงไอคอนพีซีเครื่องนี้บนเดสก์ท็อป Windows 11 ในระหว่างกระบวนการใช้ Windows 11 ผู้ใช้จำนวนมากจำเป็นต้องเข้าถึงพีซีเครื่องนี้ (การจัดการ)
วิธีค้นหาข้อมูลใน Windows Registry อย่างรวดเร็ว คุณพบว่าการค้นหาข้อมูลใน Windows Registry ยากหรือไม่? ด้านล่างนี้คือวิธีที่รวดเร็วในการค้นหารีจิสทรี
วิธีจำกัดจำนวนความพยายามเข้าสู่ระบบที่ล้มเหลวใน Windows 10 การจำกัดจำนวนความพยายามเข้าสู่ระบบด้วยรหัสผ่านที่ล้มเหลวใน Windows 10 จะช่วยเพิ่มความปลอดภัยของคอมพิวเตอร์ นี่คือวิธีการ
วิธีสร้างข้อความแสดงข้อผิดพลาดปลอมใน Windows Windows สามารถสร้างข้อความแสดงข้อผิดพลาดที่สร้างสรรค์ได้ แต่ทำไมคุณไม่ลองสร้างเนื้อหาของคุณเองเพื่อให้พวกเขาล้อเลียน
วิธีเปิด Windows Tools ใน Windows 11, Windows Administrative Tools หรือ Windows Tools ยังคงมีประโยชน์บน Windows 11 ต่อไปนี้เป็นวิธีค้นหา Windows Tools ใน Windows 11
วิธีแก้ไขข้อผิดพลาด Windows Quick Assist ไม่ทำงาน Windows Quick Assist ช่วยให้คุณเชื่อมต่อกับพีซีระยะไกลได้อย่างง่ายดาย อย่างไรก็ตามบางครั้งก็ทำให้เกิดข้อผิดพลาดเช่นกัน แต่,
วิธีปักหมุดไฟล์ Word, Excel และ PowerPoint ไปที่ไอคอนแอพที่เกี่ยวข้องบนทาสก์บาร์ของ Windows 11 จะปักหมุดไฟล์ Office ไว้ที่ไอคอนทาสก์บาร์บน Windows 11 ได้อย่างไร เชิญ


















