BaldurS Gate 3 Cross Platform ใช่หรือไม่ ยัง

หลังจากได้รับกระแสตอบรับอย่างล้นหลาม “Baldur's Gate 3” ก็ได้รับการปล่อยตัวแล้ว แต่ก่อนที่จะดำดิ่งสู่เกมผู้เล่นหลายคนคงอยากรู้ว่ามันได้หรือไม่
งานนำเสนอ PowerPoint เป็นเครื่องมือที่มีประโยชน์และใช้งานได้จริงในทุกสภาพแวดล้อมขององค์กร เมื่อคุณนำเสนอปัญหาหรือแผนด้วยภาพ ผู้คนมักจะจดจำหรือเข้าใจได้ง่ายขึ้น และเมื่อคุณรวมงานนำเสนอ PowerPoint กับ Zoom คุณจะทำให้การประชุมทางธุรกิจดียิ่งขึ้น
แต่ PowerPoint และ Zoom ทำงานร่วมกันได้อย่างไร คุณสามารถทำได้สามวิธี ทั้งหมดนี้เราจะพูดถึงรายละเอียดในบทความนี้
วิธีที่ 1 - จอภาพคู่
สิ่งที่ยอดเยี่ยมอย่างหนึ่งเกี่ยวกับ Zoom คืออุปกรณ์ฮาร์ดแวร์ไม่ได้มีราคาสูงเกินไป การประชุม Zoom ของคุณจะเล็กหรือใหญ่ก็ได้ขึ้นอยู่กับขนาดและความต้องการของบริษัทของคุณ
ตัวอย่างเช่น หากห้องประชุม Zoom ของคุณมีระบบจอภาพคู่ หน้าจอเดียวสามารถแสดงงานนำเสนอ PowerPoint ทั้งหมดแบบเต็มหน้าจอได้ ในขณะที่จอภาพอื่นสามารถมีบันทึกย่อของผู้นำเสนอหรือสิ่งอื่นใดที่สามารถมีส่วนร่วมในการประชุมได้
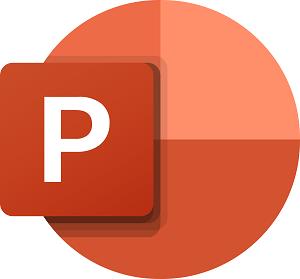
ต่อไปนี้คือวิธีแชร์งานนำเสนอ PowerPoint บนจอภาพสองจอใน Zoom:
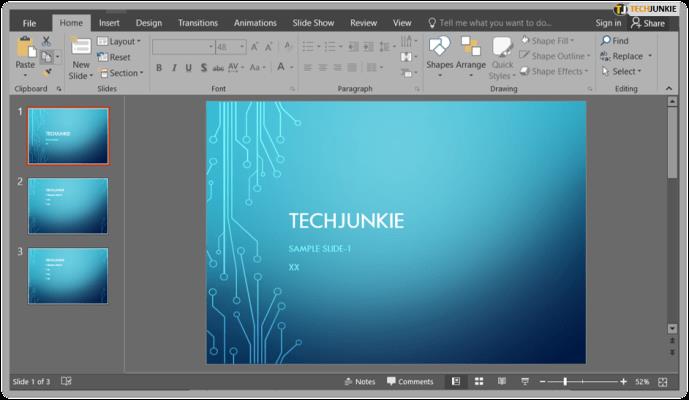
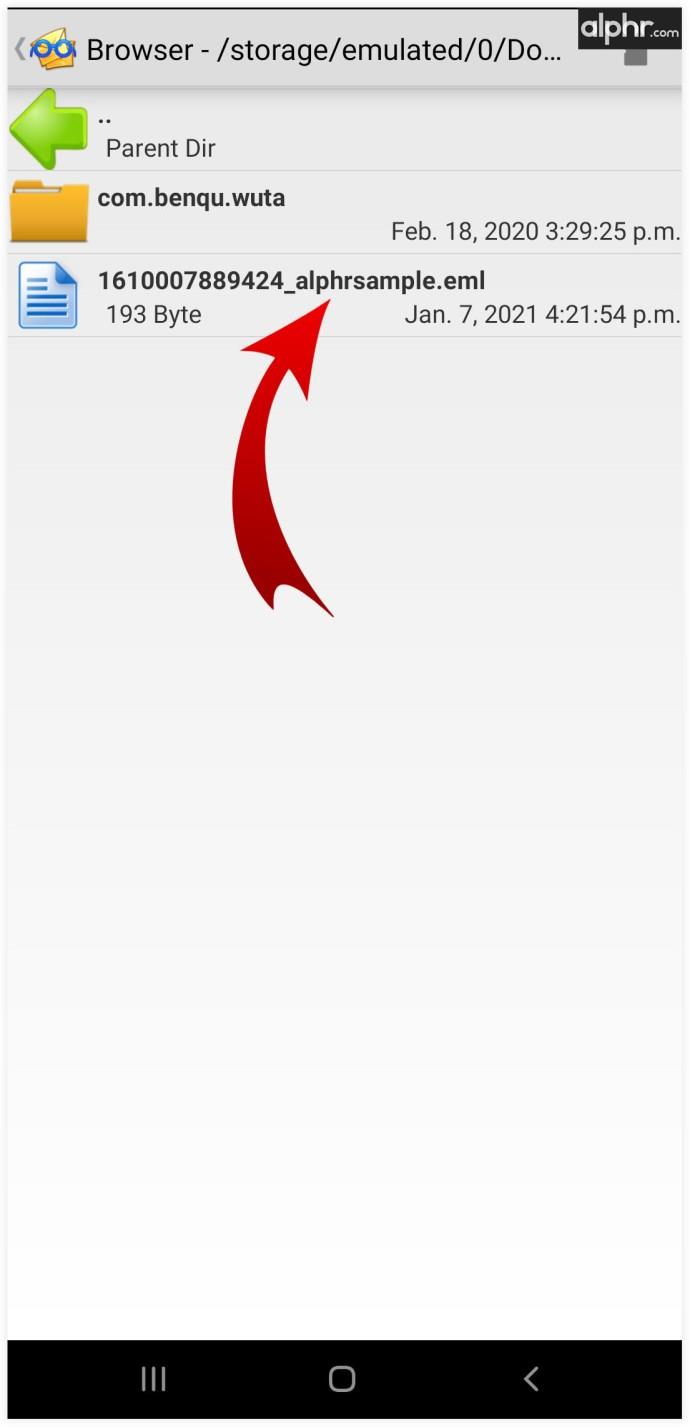
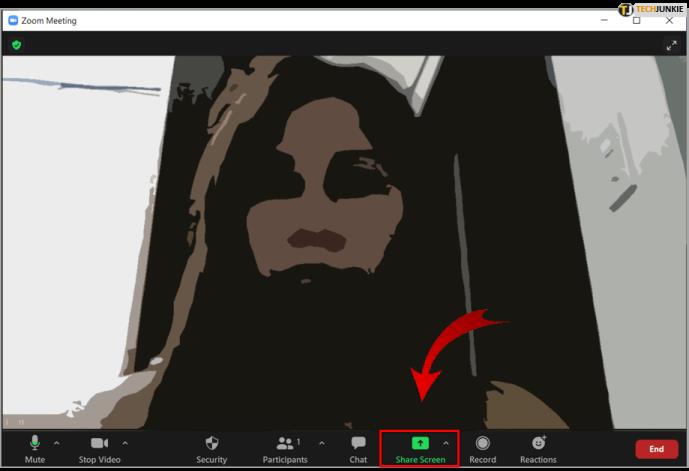
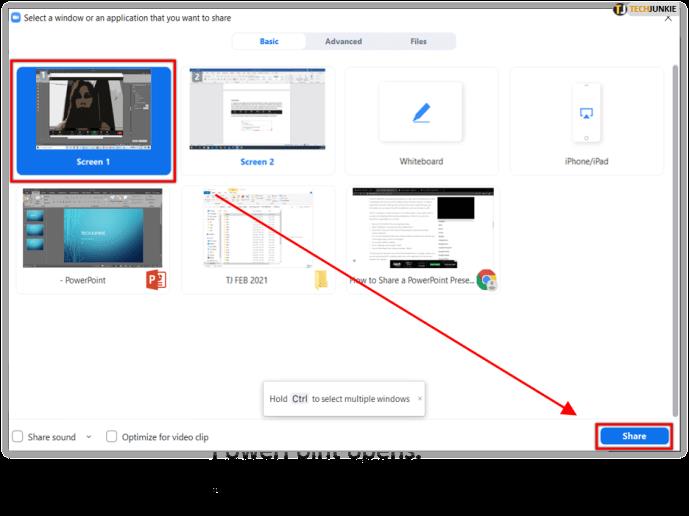
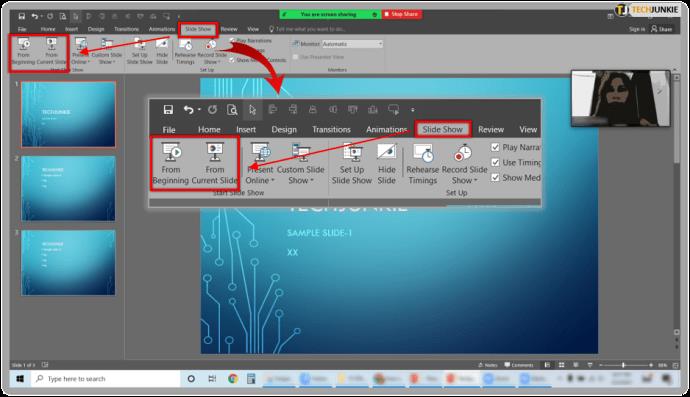
นั่นคือทั้งหมดที่มีไป อย่างไรก็ตาม หากปรากฎว่าจอภาพที่คุณแบ่งปันไม่ใช่จอภาพที่ถูกต้อง ให้ไปที่การตั้งค่าการแสดงผล แล้วคลิก “สลับมุมมองของผู้นำเสนอและการนำเสนอภาพนิ่ง” ดังนั้น คุณไม่จำเป็นต้องเริ่มกระบวนการทั้งหมดตั้งแต่ต้น
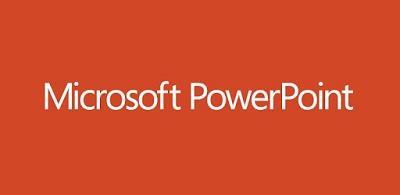
วิธีที่ 2 - จอภาพเดียวในหน้าต่าง
วิธีแรกนั้นใช้งานได้จริงมากและช่วยให้คุณมองเห็นงานนำเสนอและผู้นำเสนอได้อย่างชัดเจน แต่ไม่ใช่ว่าห้องประชุม Zoom ทุกแห่งจะมีจอภาพสองจอ และไม่จำเป็นต้องใช้ ห้องประชุมขนาดเล็กทำงานได้ดีด้วยจอภาพเดียว และโชคดีที่คุณสามารถแชร์สไลด์โชว์ PowerPoint ด้วยจอภาพเดียวได้
ทั้งในหน้าต่างหรือแบบเต็มหน้าจอ ตัวเลือกหน้าต่างมีประโยชน์มากเมื่อต้องทำงานหลายอย่างพร้อมกันในขณะที่แชร์งานนำเสนอ ต่อไปนี้คือวิธีแชร์งานนำเสนอ PowerPoint ในหน้าต่าง:
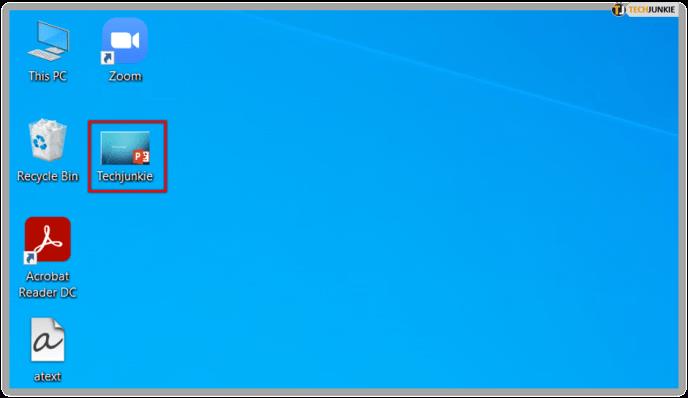
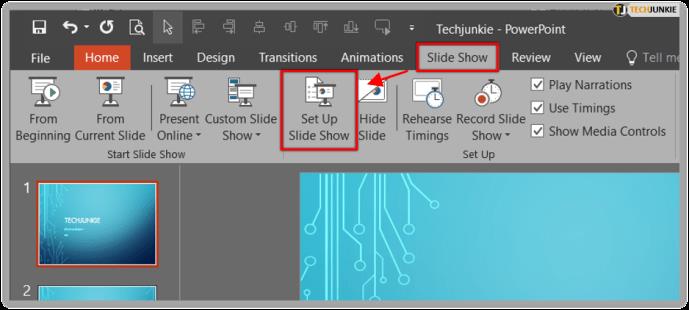
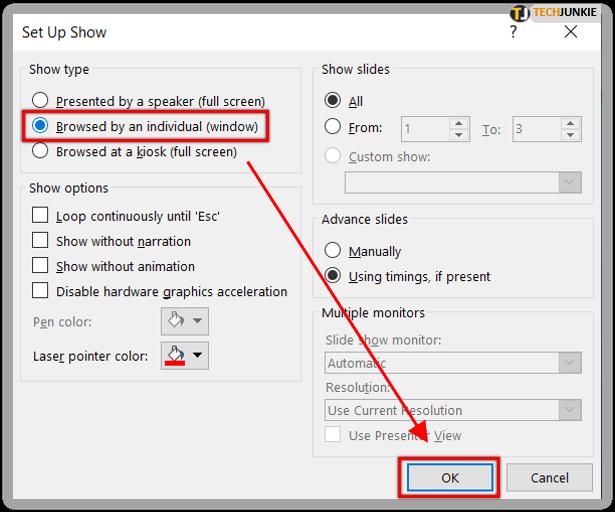
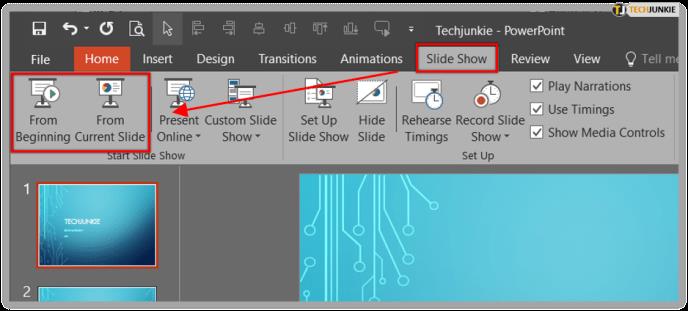
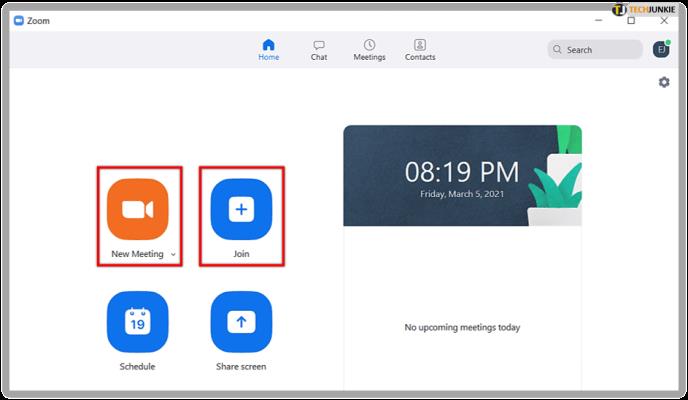
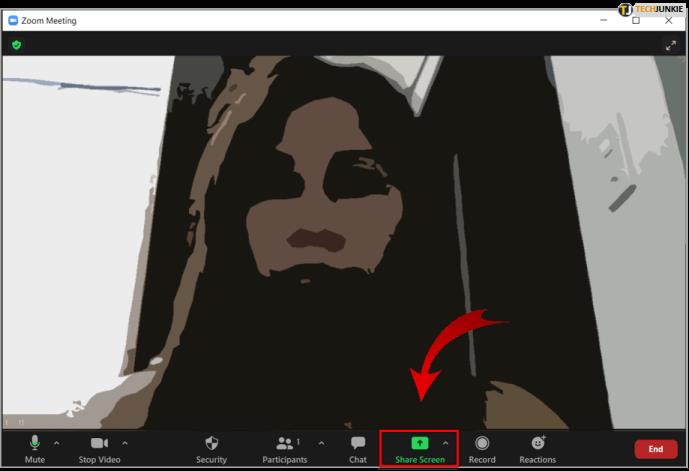
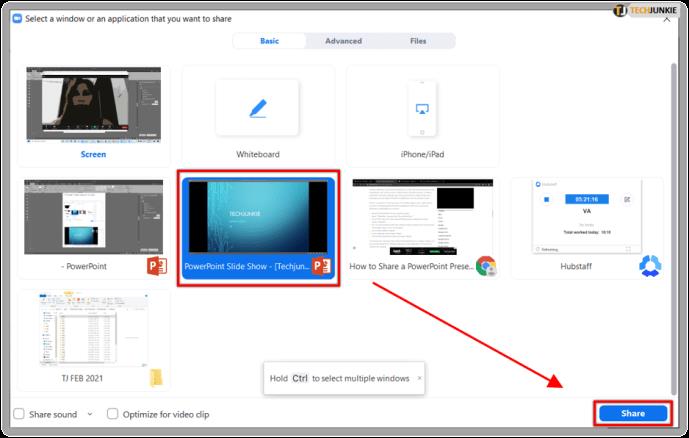
ที่ควรทำ ตอนนี้คุณมีงานนำเสนอ PowerPoint ในหน้าต่างเดียว และคุณยังสามารถเข้าถึงการสนทนาในการประชุมหรือแอปพลิเคชันหรือไฟล์อื่นๆ ที่คุณต้องการสำหรับการประชุมได้
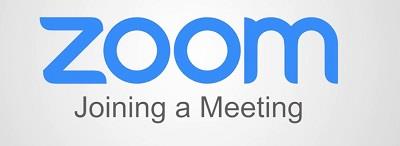
วิธีที่ 3 - จอภาพเดียวแบบเต็มหน้าจอ
หากคุณกำลังเผชิญกับสถานการณ์ที่มีหน้าจอเดียวในการประชุม Zoom และงานนำเสนอ PowerPoint ที่สำคัญมากกำลังมา ตัวเลือกเต็มหน้าจอก็เป็นแนวคิดที่ดี สไลด์โชว์แบบเต็มหน้าจอหมายความว่าจะไม่มีการรบกวนบนหน้าจอ เมื่อไม่มีการแชทหรือเปิดไฟล์อื่น โฟกัสของคุณก็จะยังคงอยู่ที่งานนำเสนอ ต่อไปนี้คือวิธีสร้างสไลด์ PowerPoint แบบเต็มหน้าจอใน Zoom:
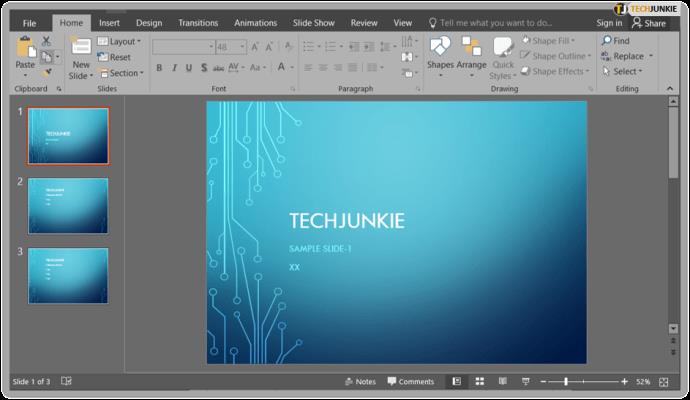
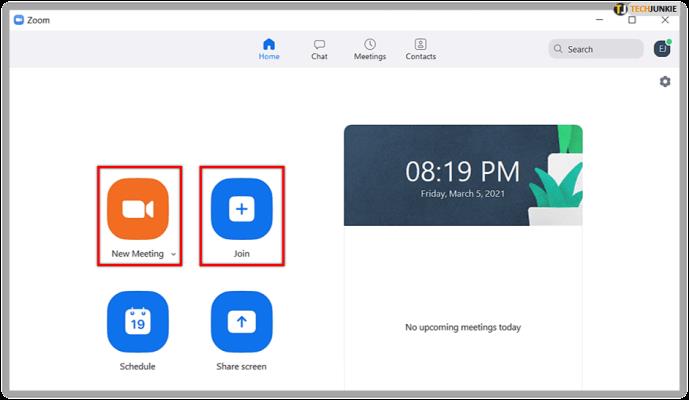
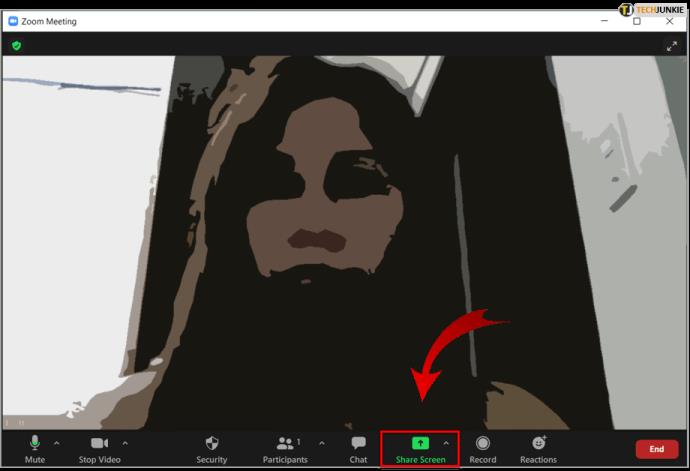
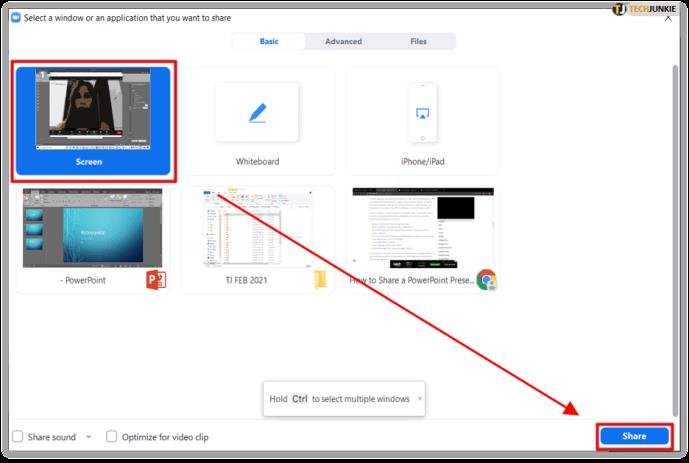
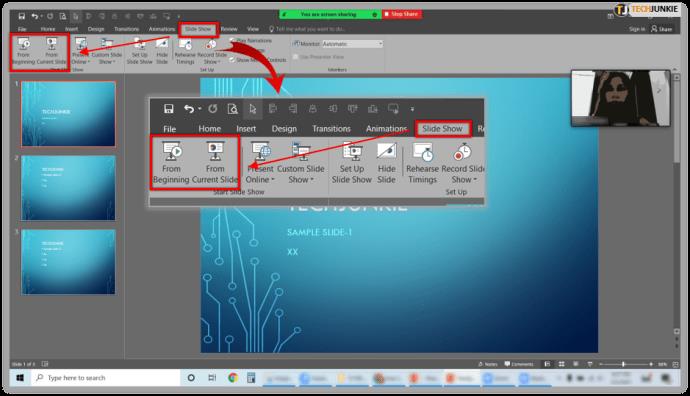
และตอนนี้งานนำเสนอของคุณอยู่ในแบบเต็มหน้าจอ และทุกคนสามารถเห็นได้อย่างชัดเจน
แบ่งปันเสียงด้วยการซูม
คุณรู้หรือไม่ว่าคุณสมบัติการแชร์หน้าจอซูมช่วยให้คุณแบ่งปันเสียงได้เช่นกัน ถูกตัอง. ผู้ที่เข้าร่วมการประชุมทางไกลสามารถรับทั้งภาพและเสียงได้แล้ว แต่ข้อกำหนดเบื้องต้นอย่างหนึ่งคือคุณต้องใช้ Zoom สำหรับเดสก์ท็อปสำหรับ Windows หรือ Mac

ดังนั้น หากคุณต้องการแชร์คลิป YouTube คุณเพียงแค่คลิก “แชร์เสียง” อย่างไรก็ตามมีข้อเสียอย่างหนึ่ง คุณไม่สามารถแชร์เสียงคอมพิวเตอร์เมื่อการประชุมแชร์บนหลายหน้าจอพร้อมกัน ใช้งานได้เฉพาะเมื่อมีการแชร์หน้าจอครั้งละหนึ่งหน้าจอเท่านั้น ยังคงเป็นคุณสมบัติที่มีประโยชน์ทีเดียว

นำเสนองานของคุณอย่างมีประสิทธิภาพยิ่งขึ้นด้วย Zoom
การนำเสนอภาพนิ่ง PowerPoint มีอยู่ตลอดไป เมื่อคุณรู้วิธีใช้ประโยชน์สูงสุดแล้ว ท้องฟ้าก็มีขีดจำกัด เป็นหนึ่งในตัวเลือกซอฟต์แวร์ที่สร้างสรรค์ที่สุดจาก Microsoft Office ในการเปรียบเทียบ Zoom เป็นสิ่งใหม่ แต่พายุได้พัดพาโลกธุรกิจไป บริษัทเน้นย้ำว่า "ใช้งานได้จริง" และคุณต้องการอะไรอีกจากเครื่องมือที่ออกแบบมาเพื่อให้การประชุมทำงานเป็นไปอย่างราบรื่น เวลาเป็นสินค้าที่มีค่าที่สุด และ PowerPoint ร่วมกับ Zoom ช่วยให้คุณประหยัดได้มากในเรื่องนี้
แจ้งให้เราทราบว่าคุณคิดอย่างไรเกี่ยวกับ PowerPoint และ Zoom ในส่วนความคิดเห็นด้านล่าง
หลังจากได้รับกระแสตอบรับอย่างล้นหลาม “Baldur's Gate 3” ก็ได้รับการปล่อยตัวแล้ว แต่ก่อนที่จะดำดิ่งสู่เกมผู้เล่นหลายคนคงอยากรู้ว่ามันได้หรือไม่
คุณมีปัญหากับการเชื่อมต่อคอนโทรลเลอร์ของคุณหรือไม่? คุณพร้อมที่จะเล่นเกมแล้ว แต่โดยไม่ต้องใช้คอนโทรลเลอร์ เกมก็จะจบลง คุณไม่ใช่นักเล่นเกมเพียงคนเดียว
คุณกำลังมองหาวิธีปรับเปลี่ยนโครงสร้างของผู้เล่นโดยไม่ต้องสร้างตัวละครใหม่ใน "Diablo 4" หรือไม่? คุณโชคดีแล้ว เกมดังกล่าวช่วยให้คุณ
การตั้งค่าความสว่างหน้าจอเป็นคุณสมบัติที่สำคัญ ไม่ว่าคุณจะใช้อุปกรณ์ใดก็ตาม แต่สิ่งสำคัญอย่างยิ่งคือต้องได้รับระดับความสว่าง
ยามาเป็นหนึ่งในคาตานะต้องคำสาปของเกมและมีสถานะเป็นตำนาน การใช้อาวุธอันทรงพลังในโลกเปิด "Blox Fruits" จะมอบให้คุณ
อะแดปเตอร์เครือข่ายบนระบบปฏิบัติการ Windows เป็นอุปกรณ์สำคัญที่ช่วยให้การเชื่อมต่อเครือข่ายทำงานได้อย่างราบรื่น เนื่องจากได้รับอะแดปเตอร์เครือข่าย
แม้ว่าคุณจะใช้ Windows มาเป็นเวลานาน แต่บางครั้งคุณอาจเผชิญกับปัญหาที่รับประกันความช่วยเหลือจากผู้เชี่ยวชาญ ไม่ว่าคุณกำลังเผชิญหน้าอยู่
มีบางสิ่งที่น่าหงุดหงิดมากกว่าการถูกล็อคออกจากเครือข่ายอินเทอร์เน็ตของคุณ หากคุณไม่ได้จดรหัสผ่าน คุณอาจสูญเสียการเข้าถึง
นี่คือตำแหน่งวอลเปเปอร์ Windows สำหรับ Windows 8 และ 10 เพื่อให้คุณสามารถใช้ภาพความละเอียดสูงเหล่านี้กับอุปกรณ์อื่นหรือ Windows เวอร์ชันเก่าได้
หากคุณต้องการถ่ายภาพด้วยพีซี Windows 10 คุณจะต้องทดสอบฟังก์ชันกล้องก่อน ไม่ว่าคุณจะแค่อยากจะยิงเซลฟี่ออกไปก็ตาม
เมื่อคอมพิวเตอร์ของคุณเริ่มมีอาการแลค นั่นเป็นสัญญาณว่าคุณต้องเพิ่มพื้นที่ว่าง โดยปกติแล้ว การลบไฟล์ชั่วคราวเป็นจุดเริ่มต้นที่ดี
สรุปทางลัดแอปพลิเคชันภาพยนตร์และทีวีบน Windows 10 สรุปทางลัดแอปพลิเคชันภาพยนตร์และทีวีบน Windows 10 เพื่อมอบประสบการณ์ที่ยอดเยี่ยมให้กับคุณ อาจจะ
วิธีแก้ไขข้อความล้มเหลวในการโหลดข้อผิดพลาดบน Discord สำหรับ Windows Discord จะไม่สนุกหากคุณไม่สามารถอ่านสิ่งที่คนอื่นเขียนได้ ต่อไปนี้เป็นวิธีแก้ไขข้อผิดพลาดของข้อความ
วิธีแสดงไอคอนพีซีเครื่องนี้บนเดสก์ท็อป Windows 11 ในระหว่างกระบวนการใช้ Windows 11 ผู้ใช้จำนวนมากจำเป็นต้องเข้าถึงพีซีเครื่องนี้ (การจัดการ)
วิธีค้นหาข้อมูลใน Windows Registry อย่างรวดเร็ว คุณพบว่าการค้นหาข้อมูลใน Windows Registry ยากหรือไม่? ด้านล่างนี้คือวิธีที่รวดเร็วในการค้นหารีจิสทรี
วิธีจำกัดจำนวนความพยายามเข้าสู่ระบบที่ล้มเหลวใน Windows 10 การจำกัดจำนวนความพยายามเข้าสู่ระบบด้วยรหัสผ่านที่ล้มเหลวใน Windows 10 จะช่วยเพิ่มความปลอดภัยของคอมพิวเตอร์ นี่คือวิธีการ
วิธีสร้างข้อความแสดงข้อผิดพลาดปลอมใน Windows Windows สามารถสร้างข้อความแสดงข้อผิดพลาดที่สร้างสรรค์ได้ แต่ทำไมคุณไม่ลองสร้างเนื้อหาของคุณเองเพื่อให้พวกเขาล้อเลียน
วิธีเปิด Windows Tools ใน Windows 11, Windows Administrative Tools หรือ Windows Tools ยังคงมีประโยชน์บน Windows 11 ต่อไปนี้เป็นวิธีค้นหา Windows Tools ใน Windows 11
วิธีแก้ไขข้อผิดพลาด Windows Quick Assist ไม่ทำงาน Windows Quick Assist ช่วยให้คุณเชื่อมต่อกับพีซีระยะไกลได้อย่างง่ายดาย อย่างไรก็ตามบางครั้งก็ทำให้เกิดข้อผิดพลาดเช่นกัน แต่,
วิธีปักหมุดไฟล์ Word, Excel และ PowerPoint ไปที่ไอคอนแอพที่เกี่ยวข้องบนทาสก์บาร์ของ Windows 11 จะปักหมุดไฟล์ Office ไว้ที่ไอคอนทาสก์บาร์บน Windows 11 ได้อย่างไร เชิญ


















