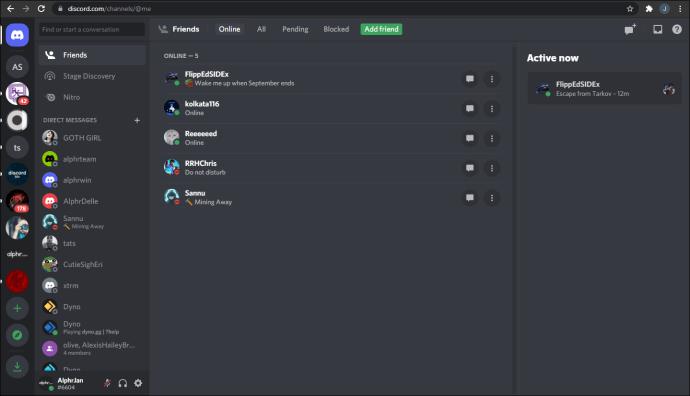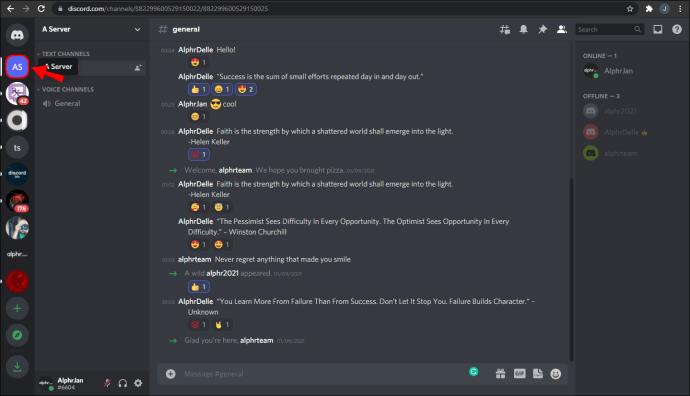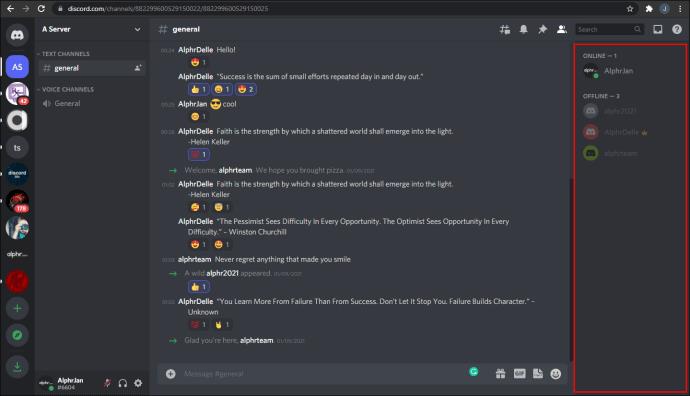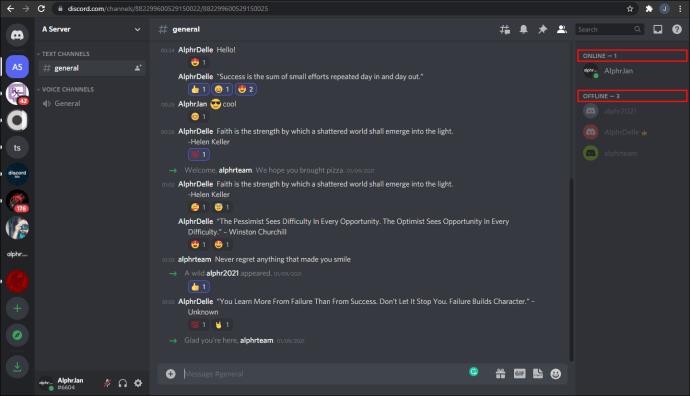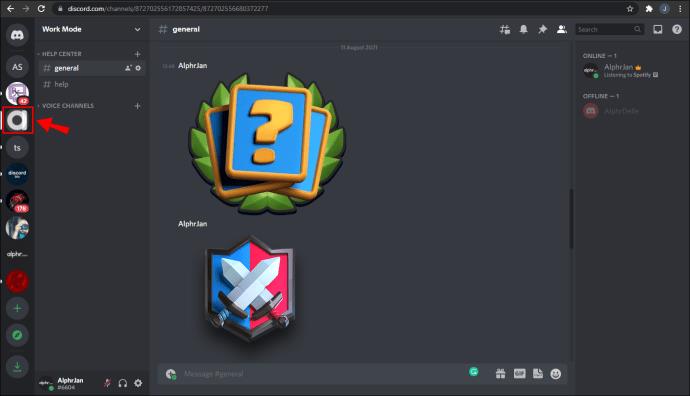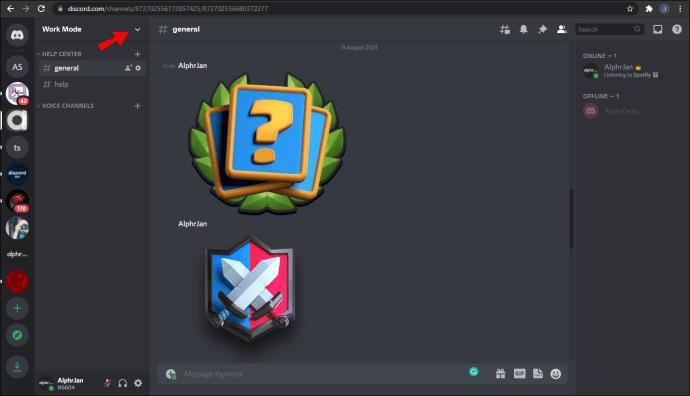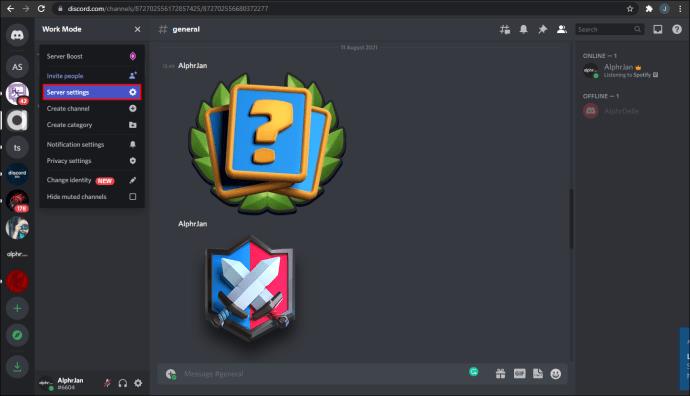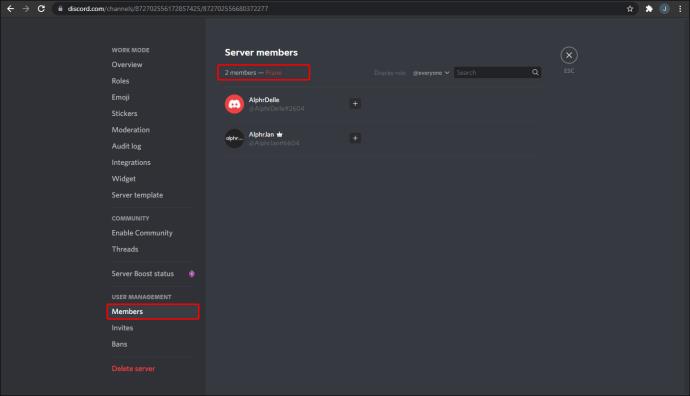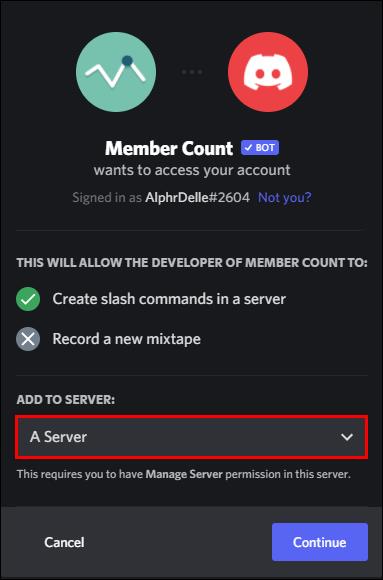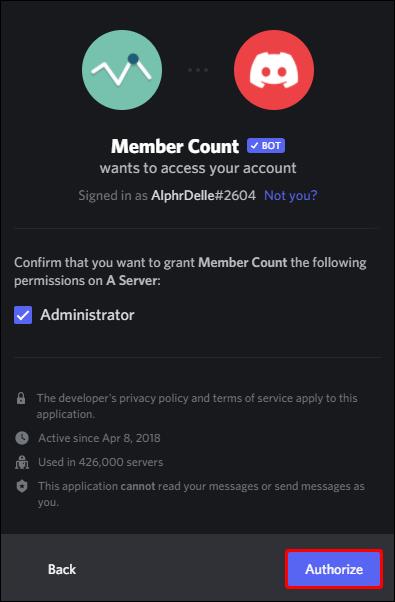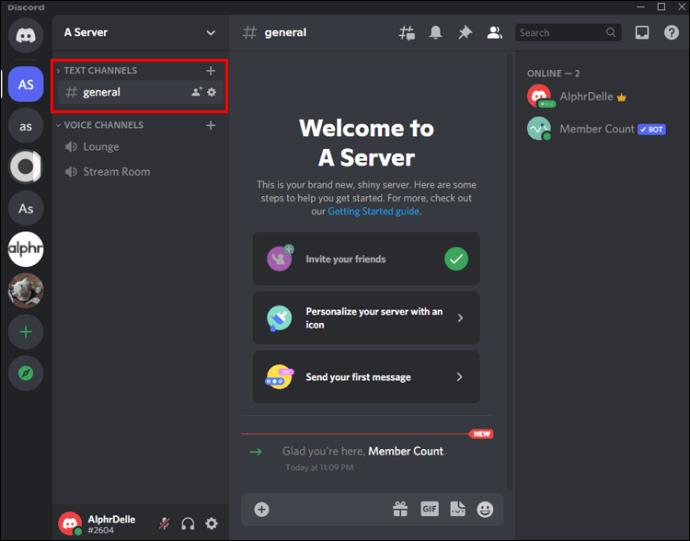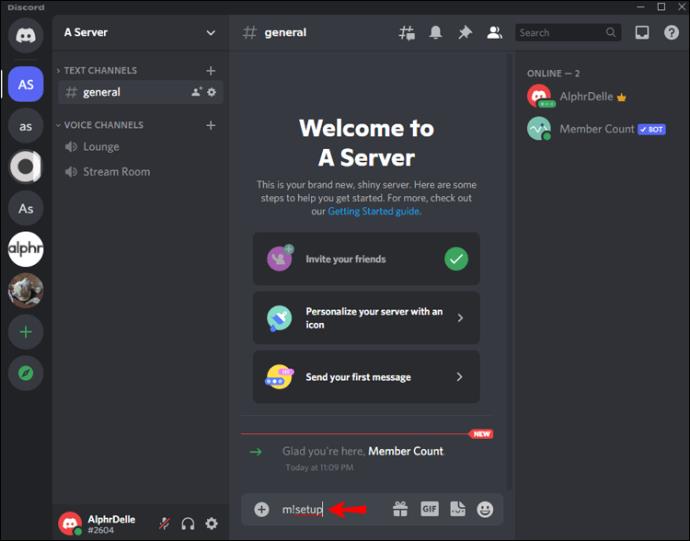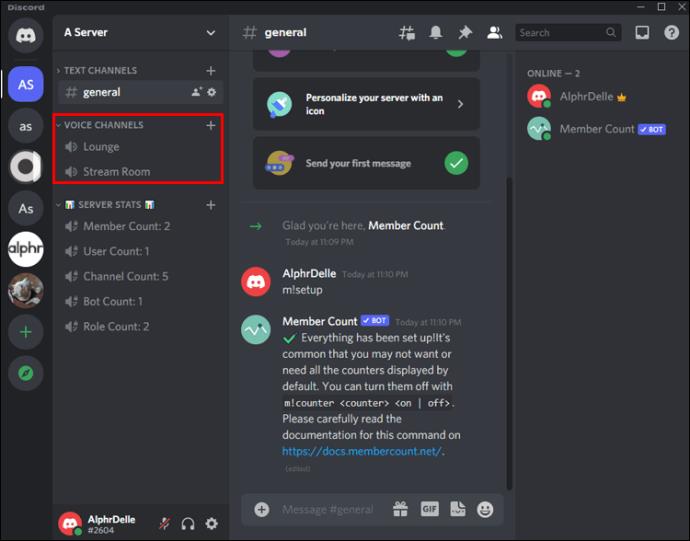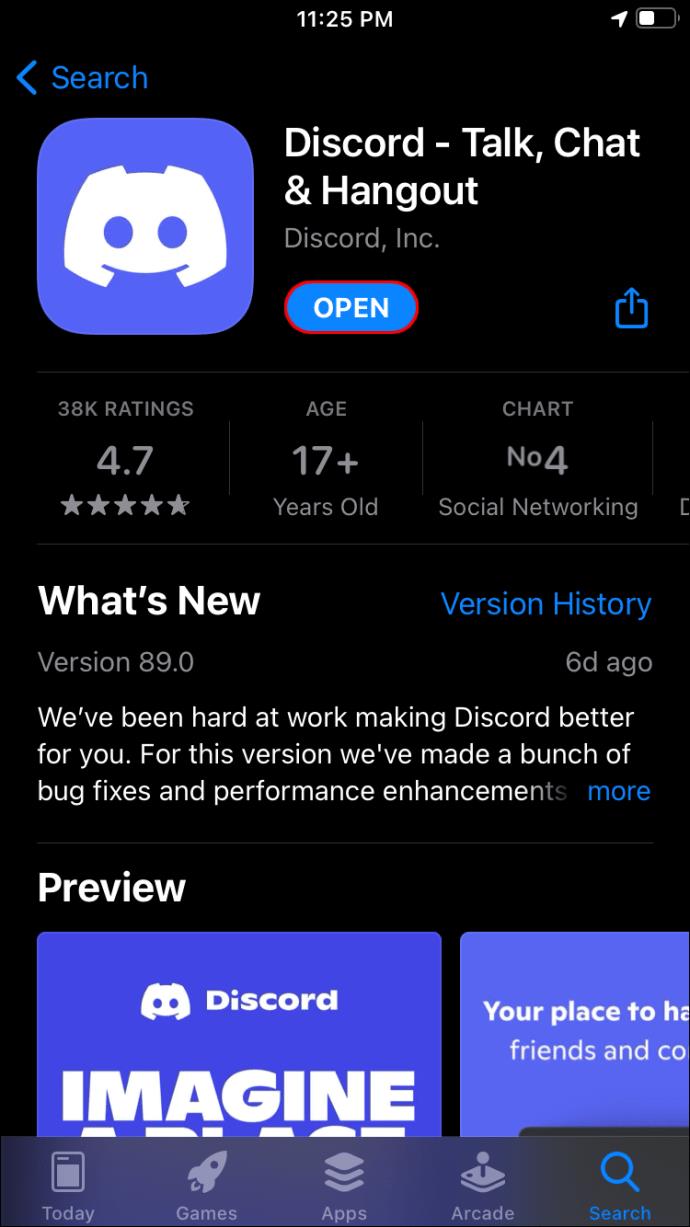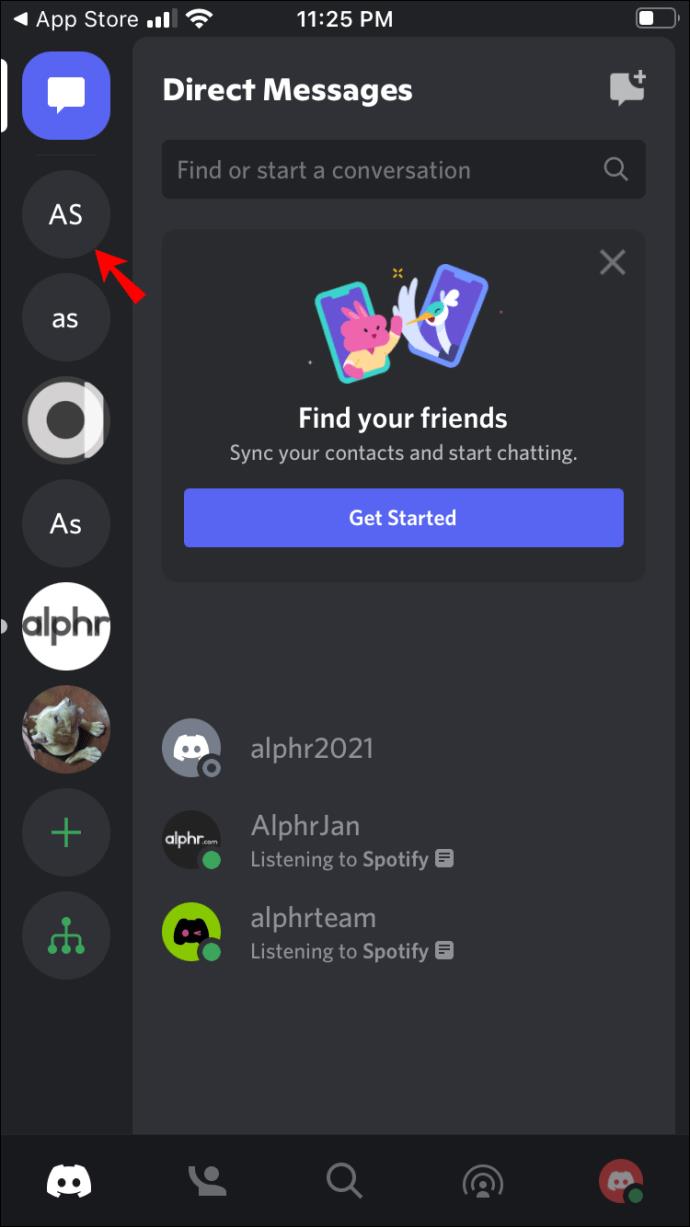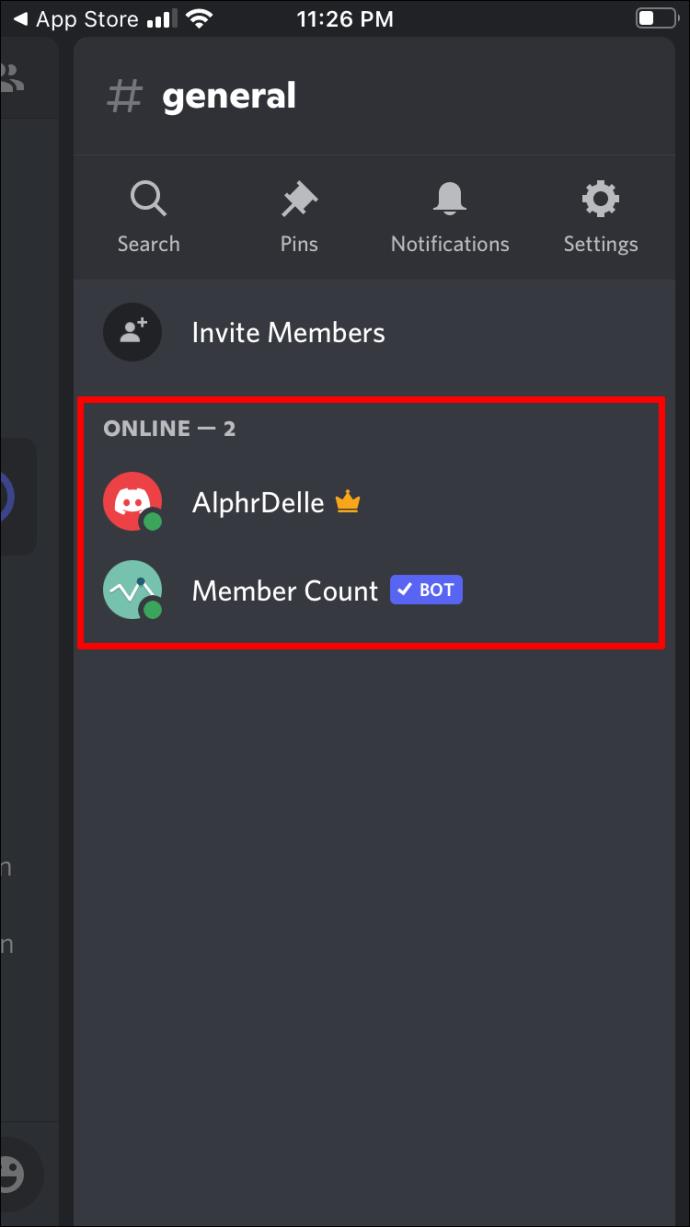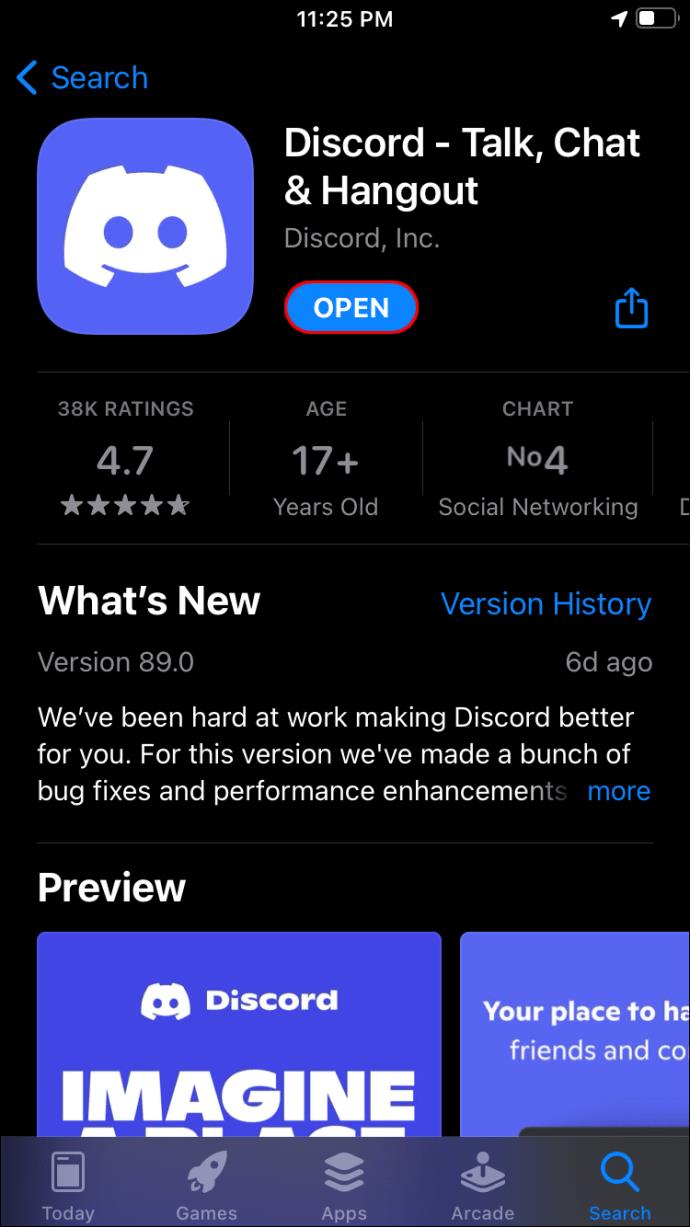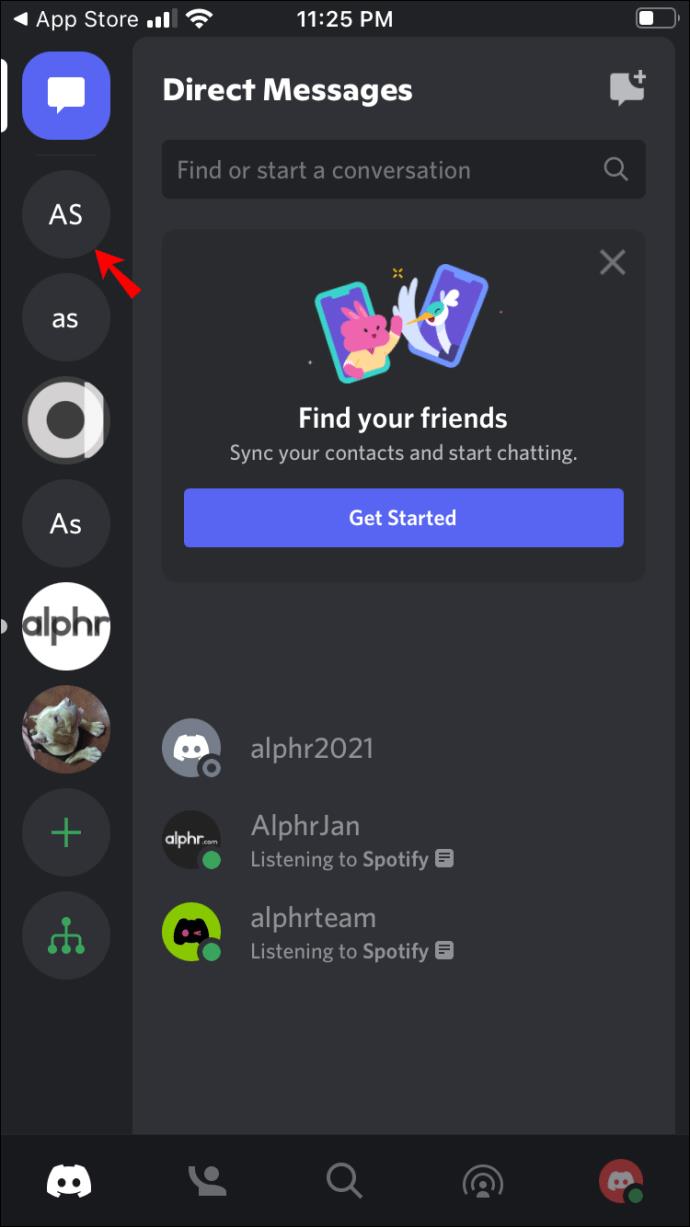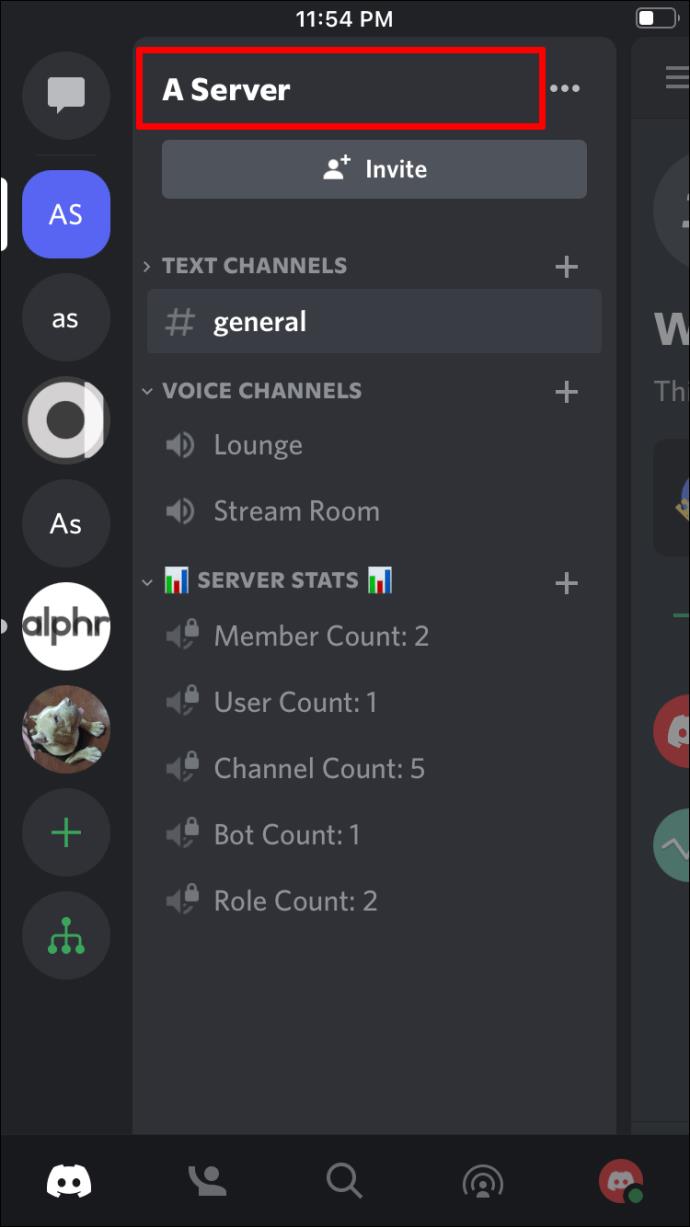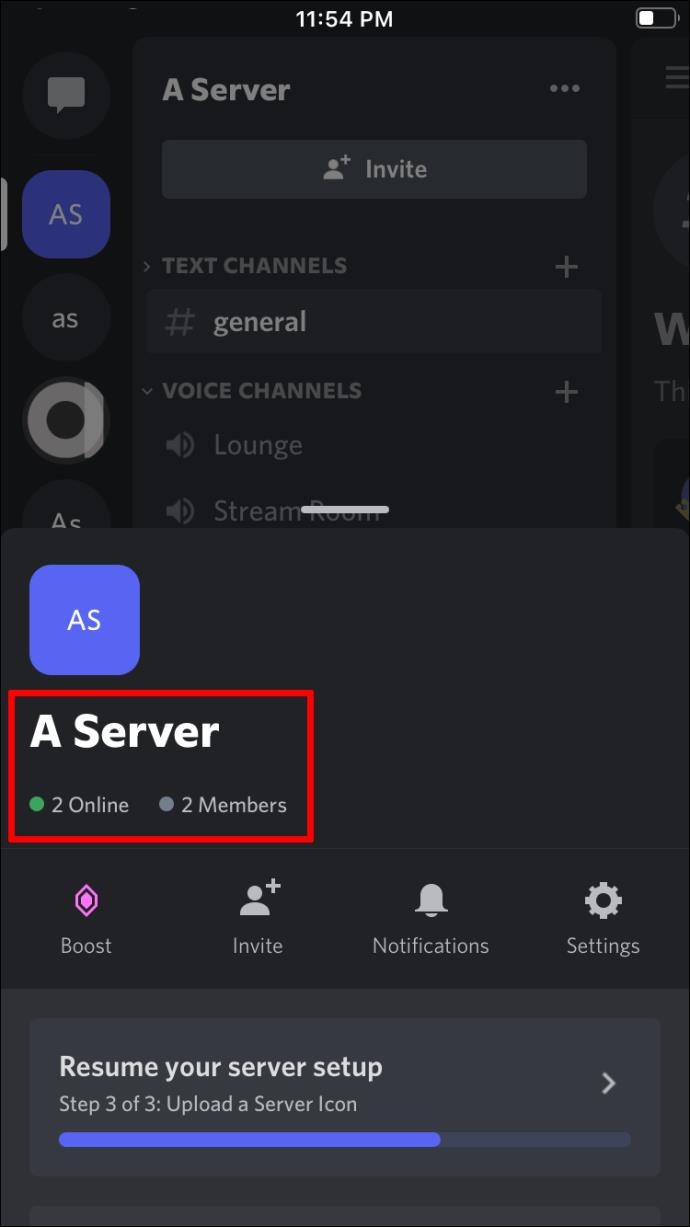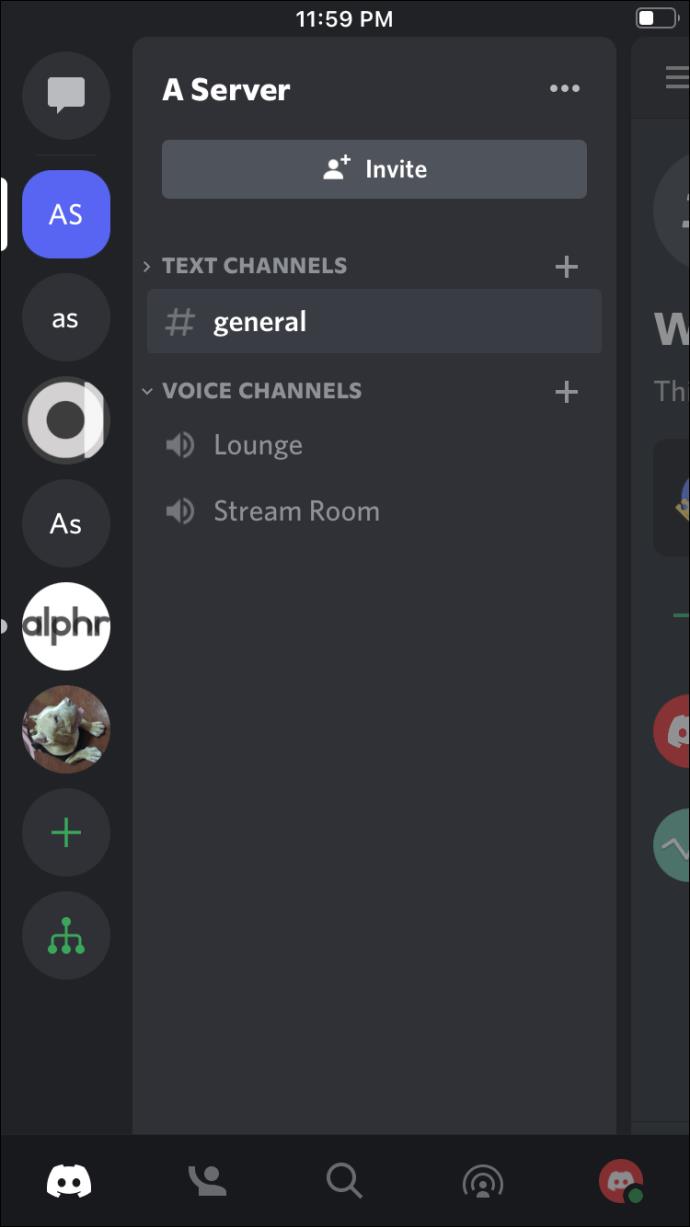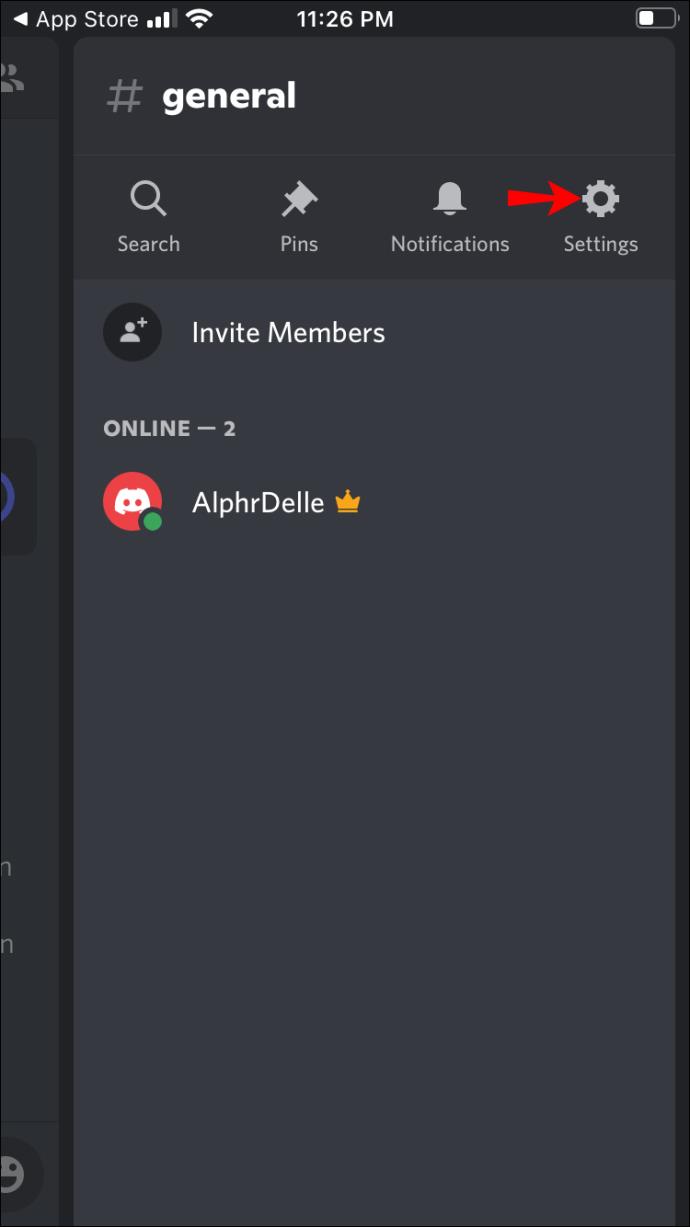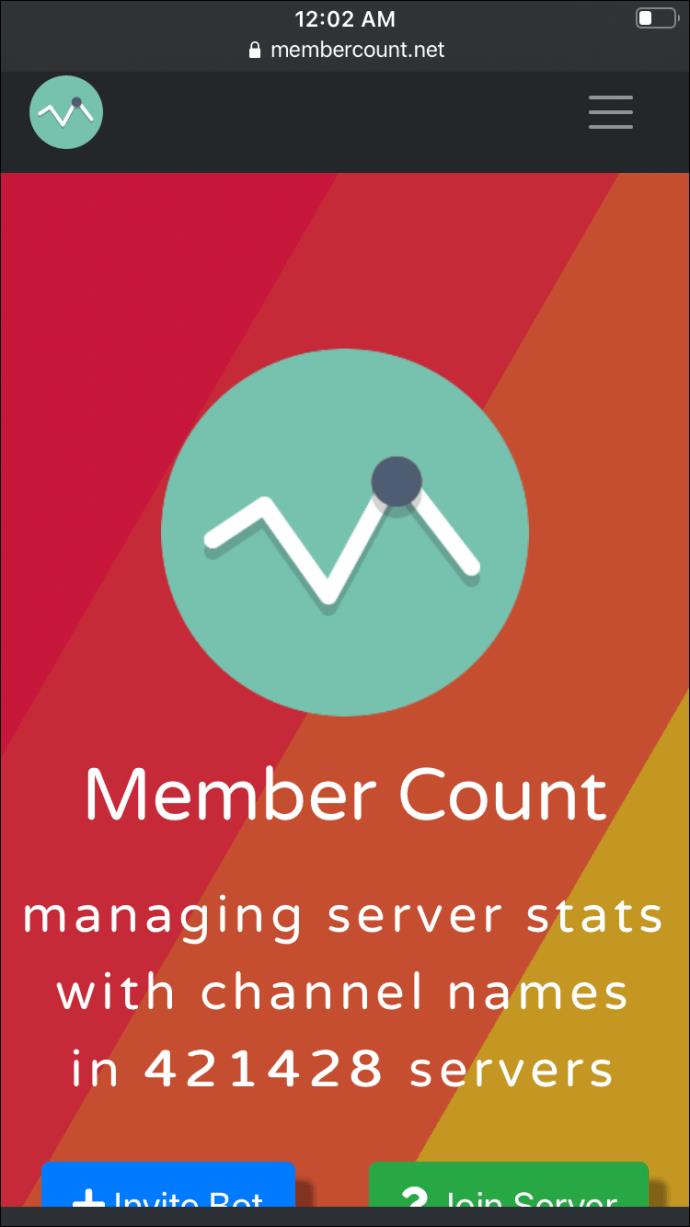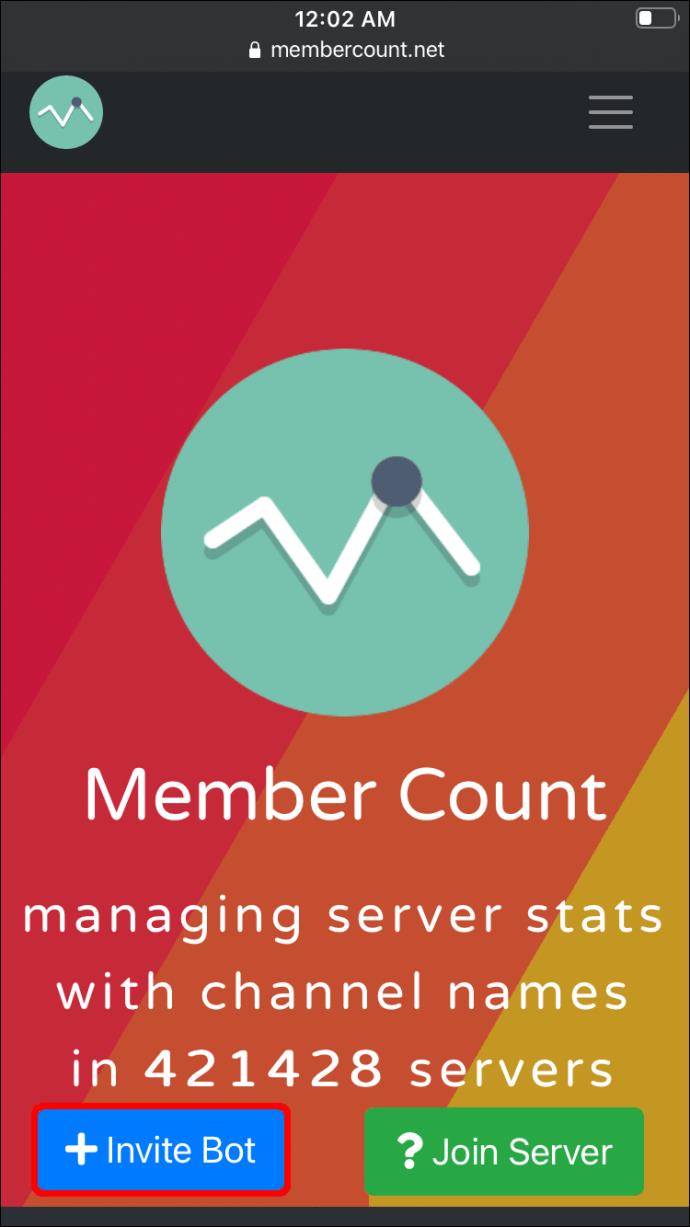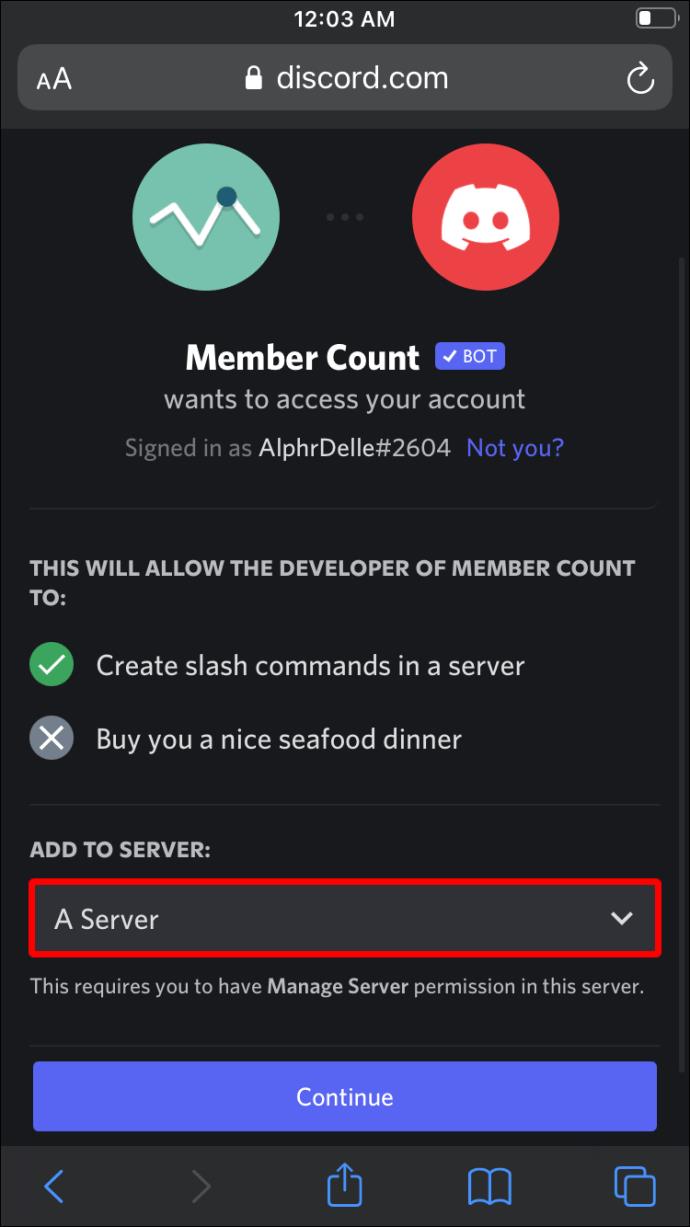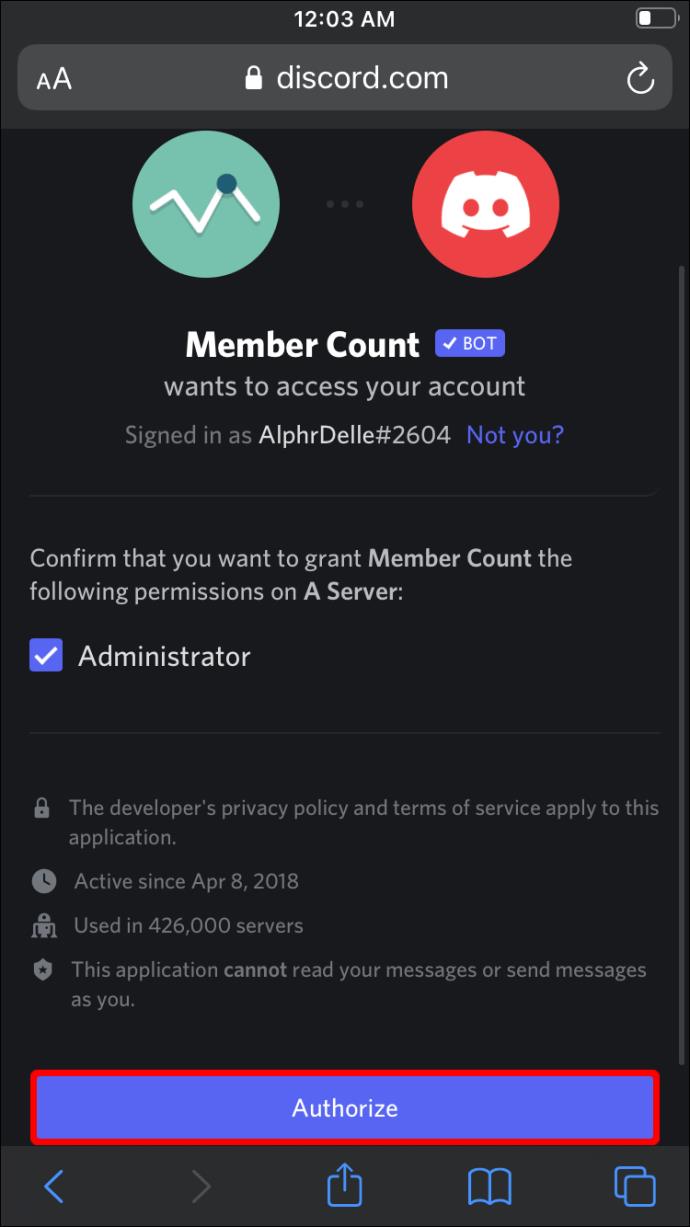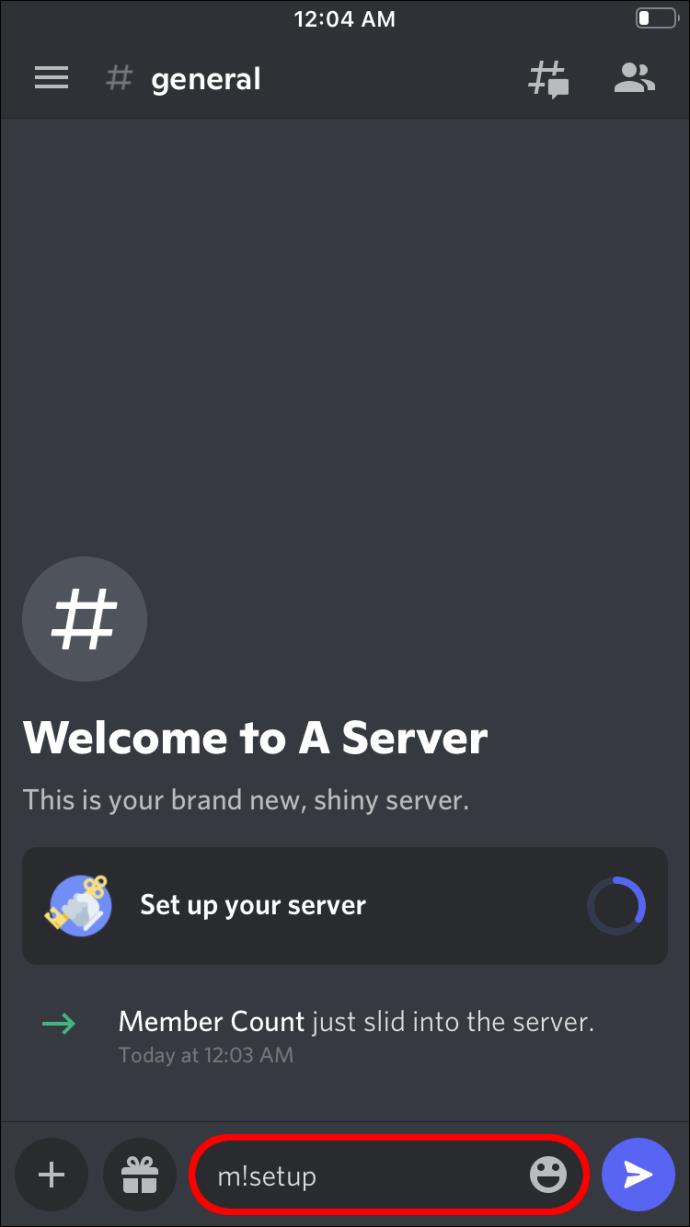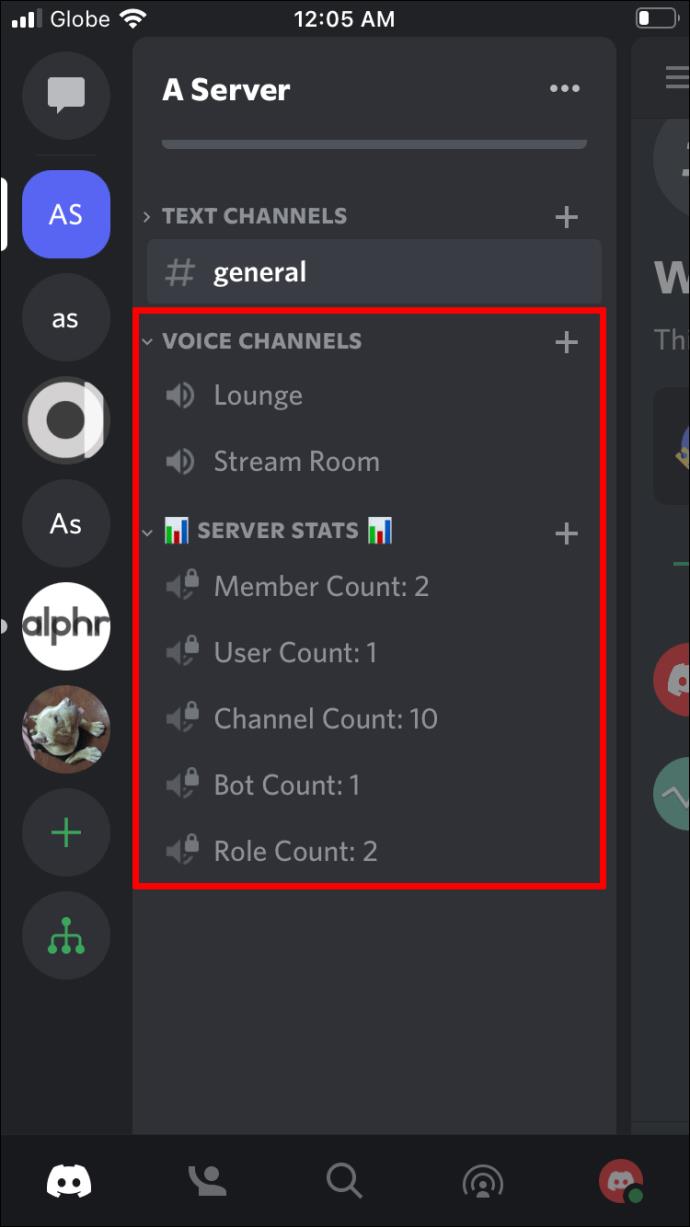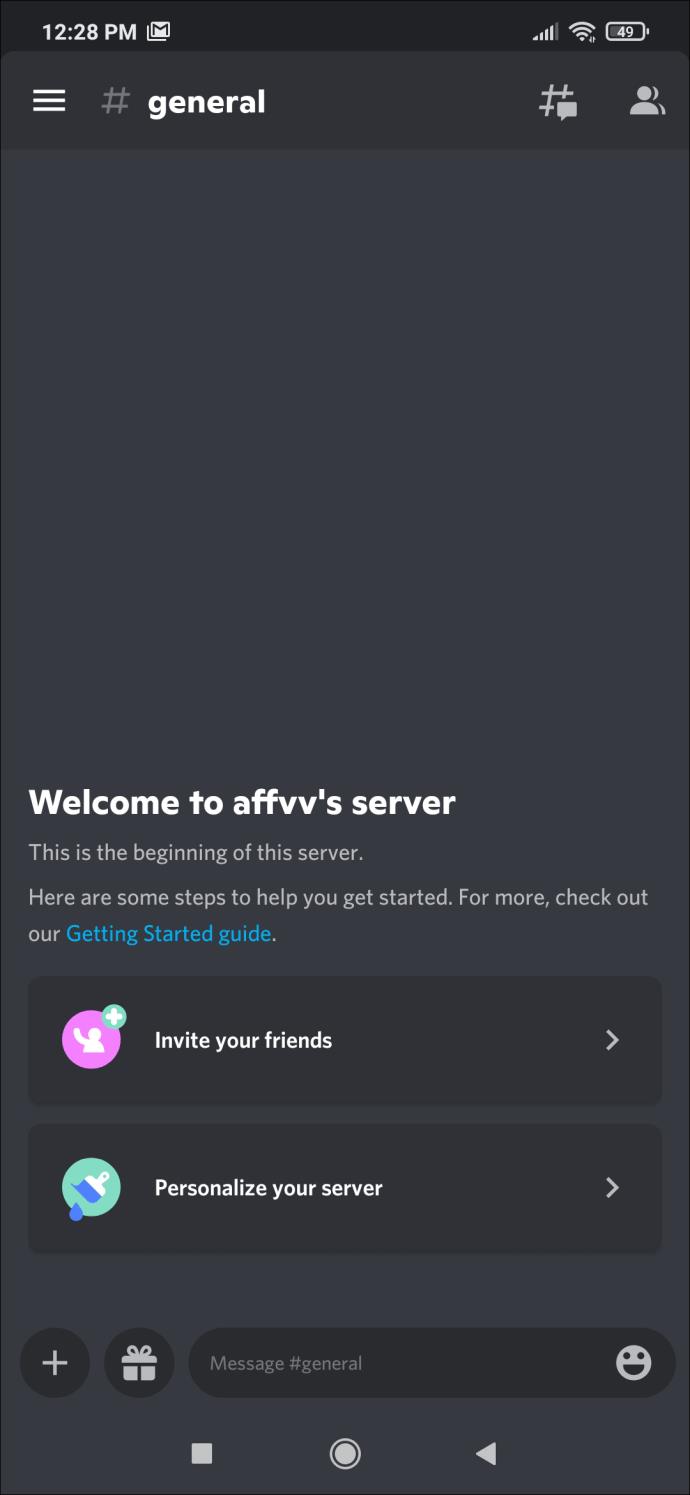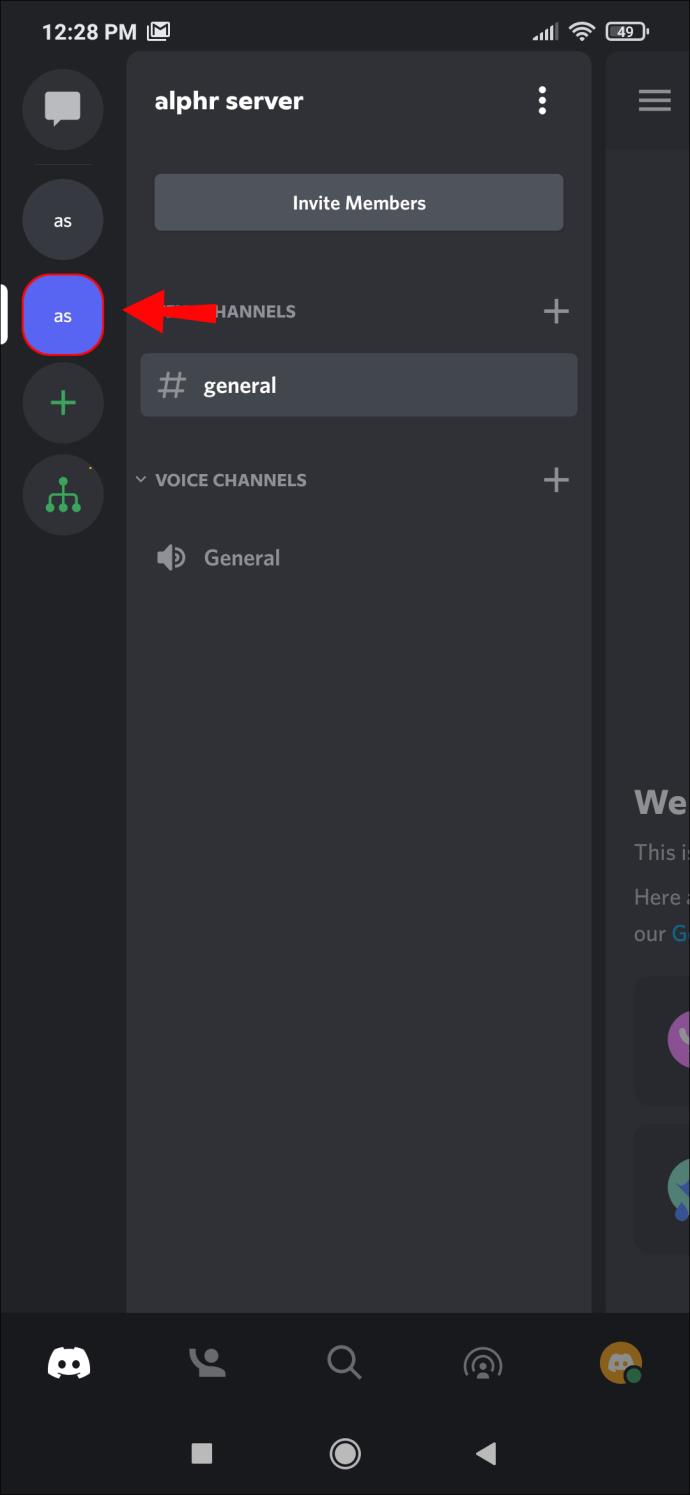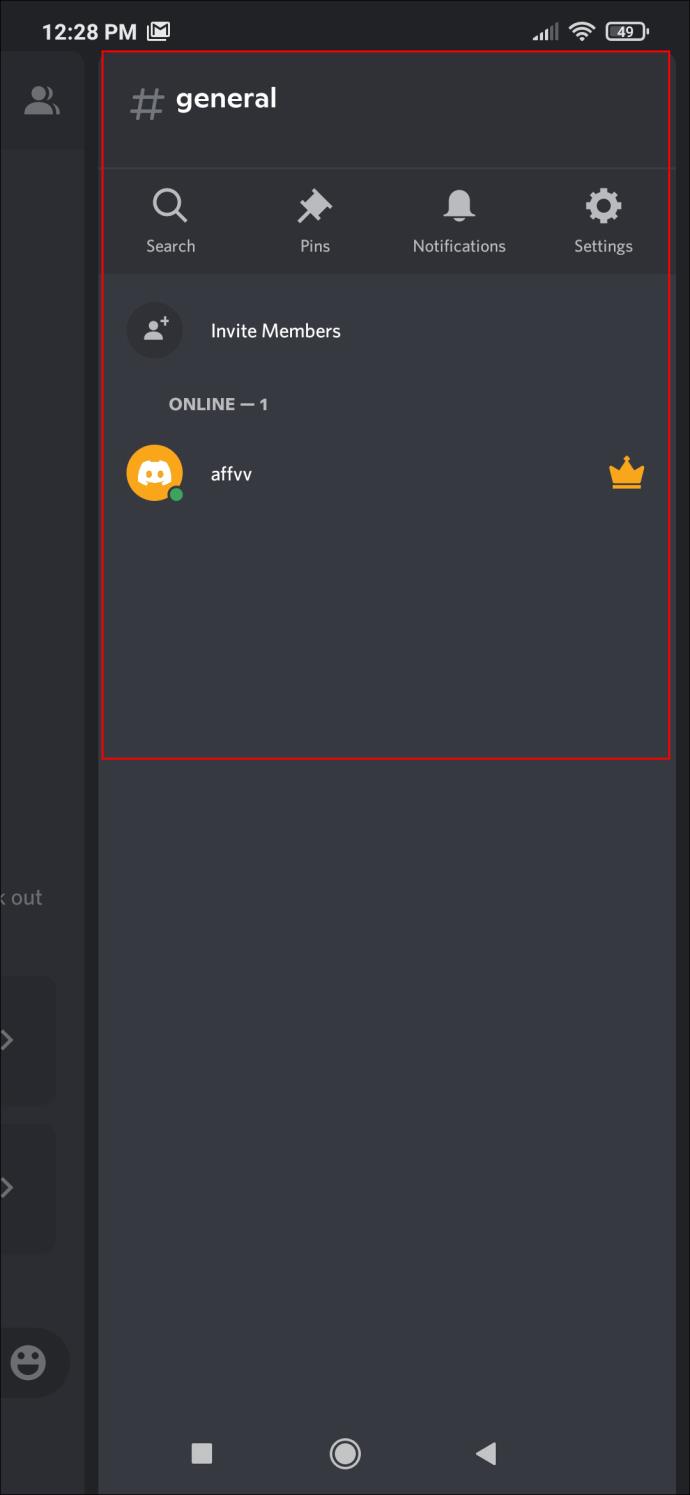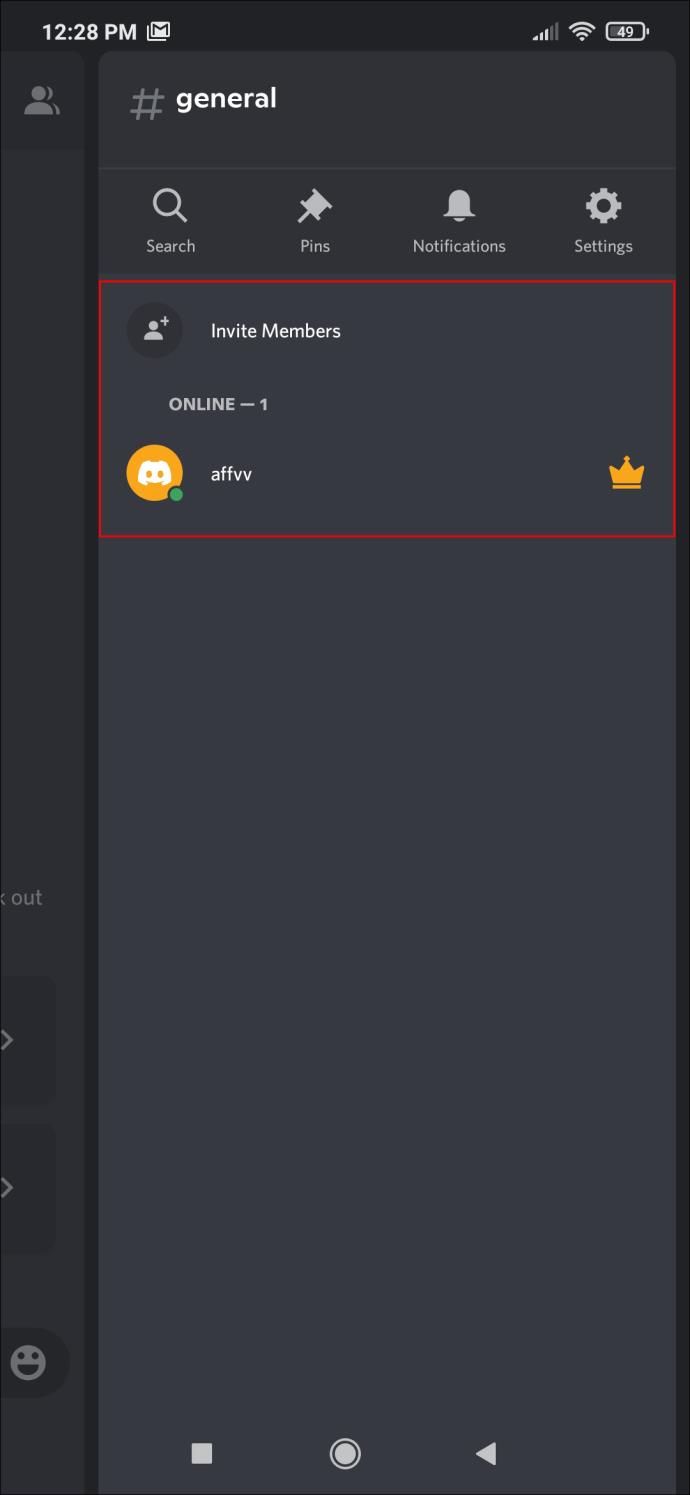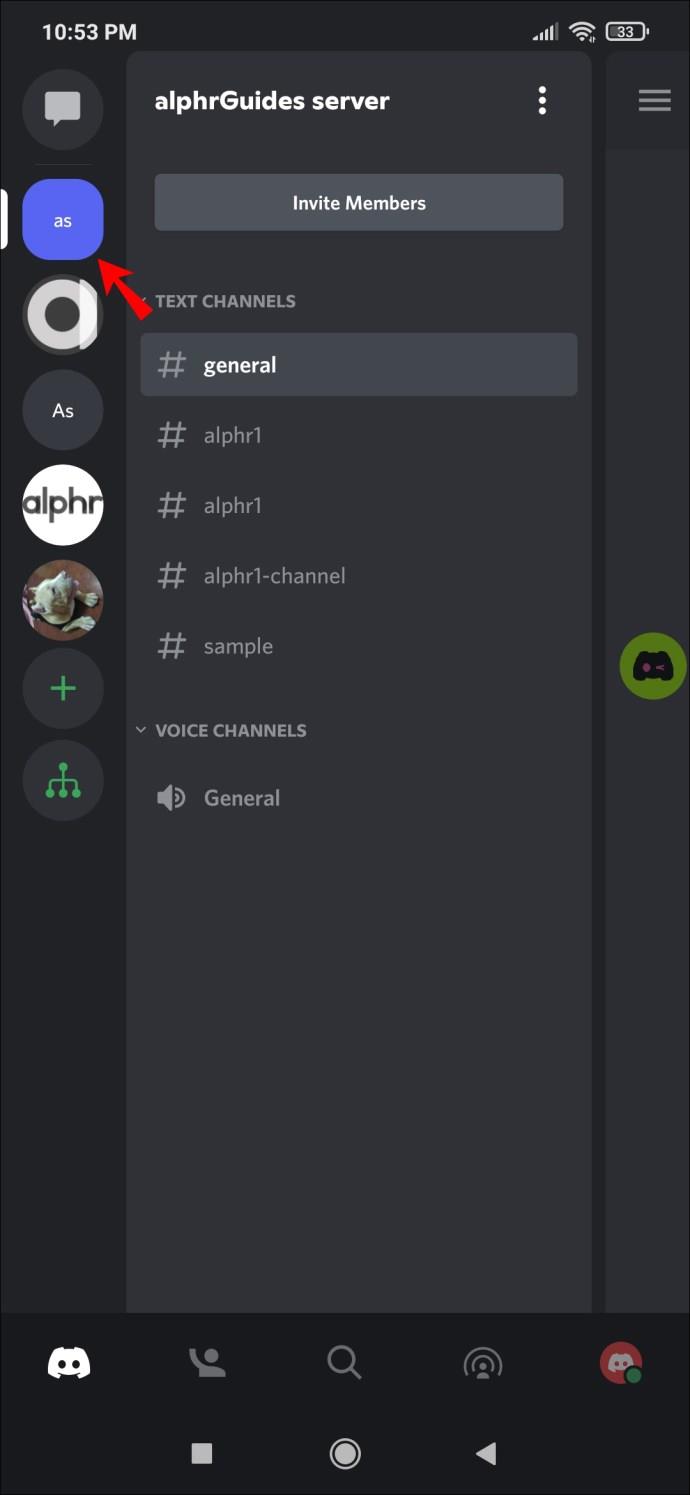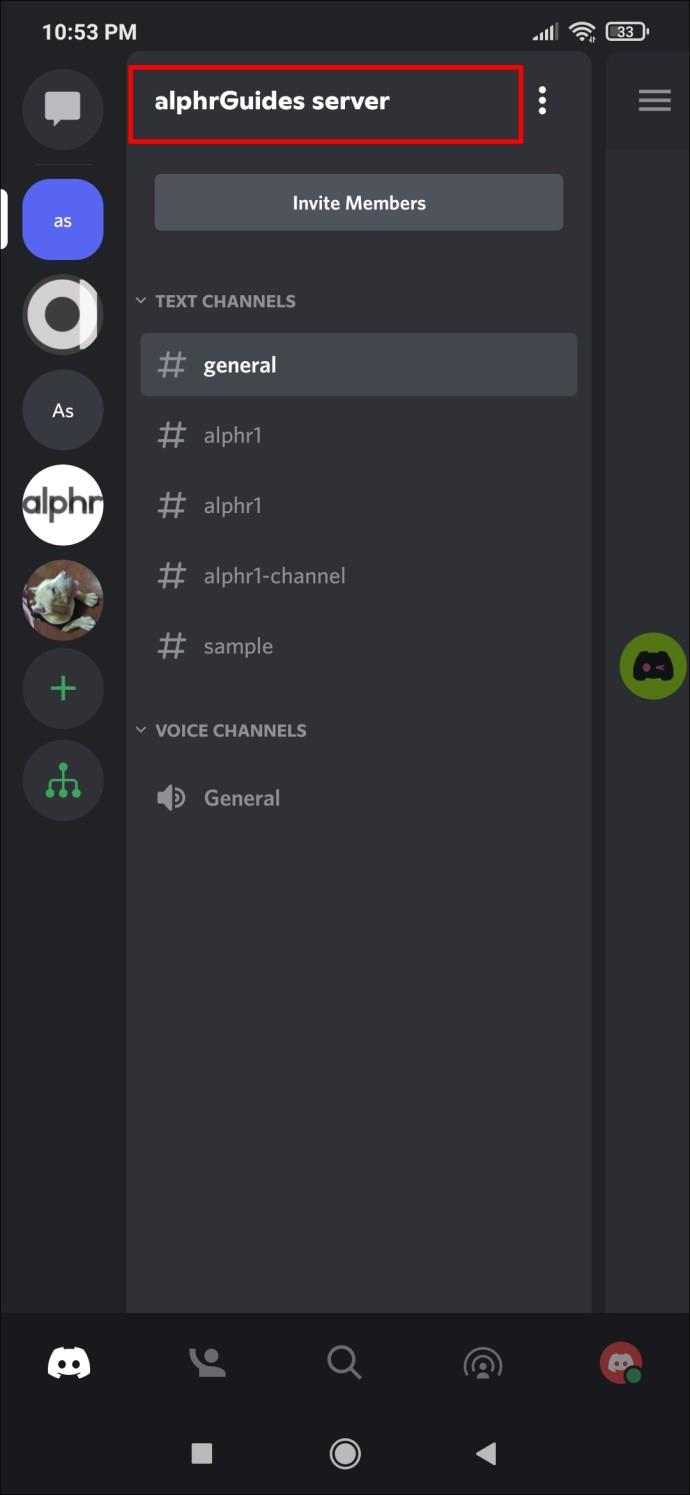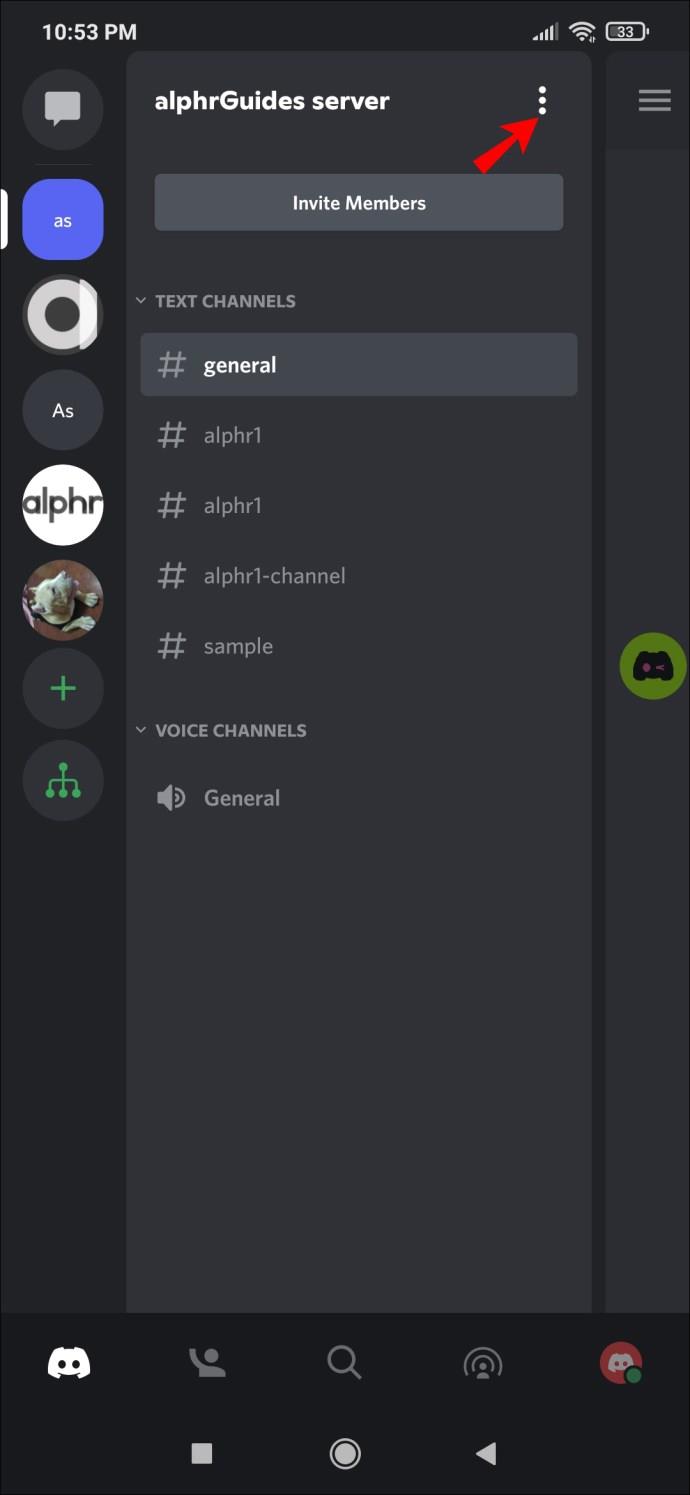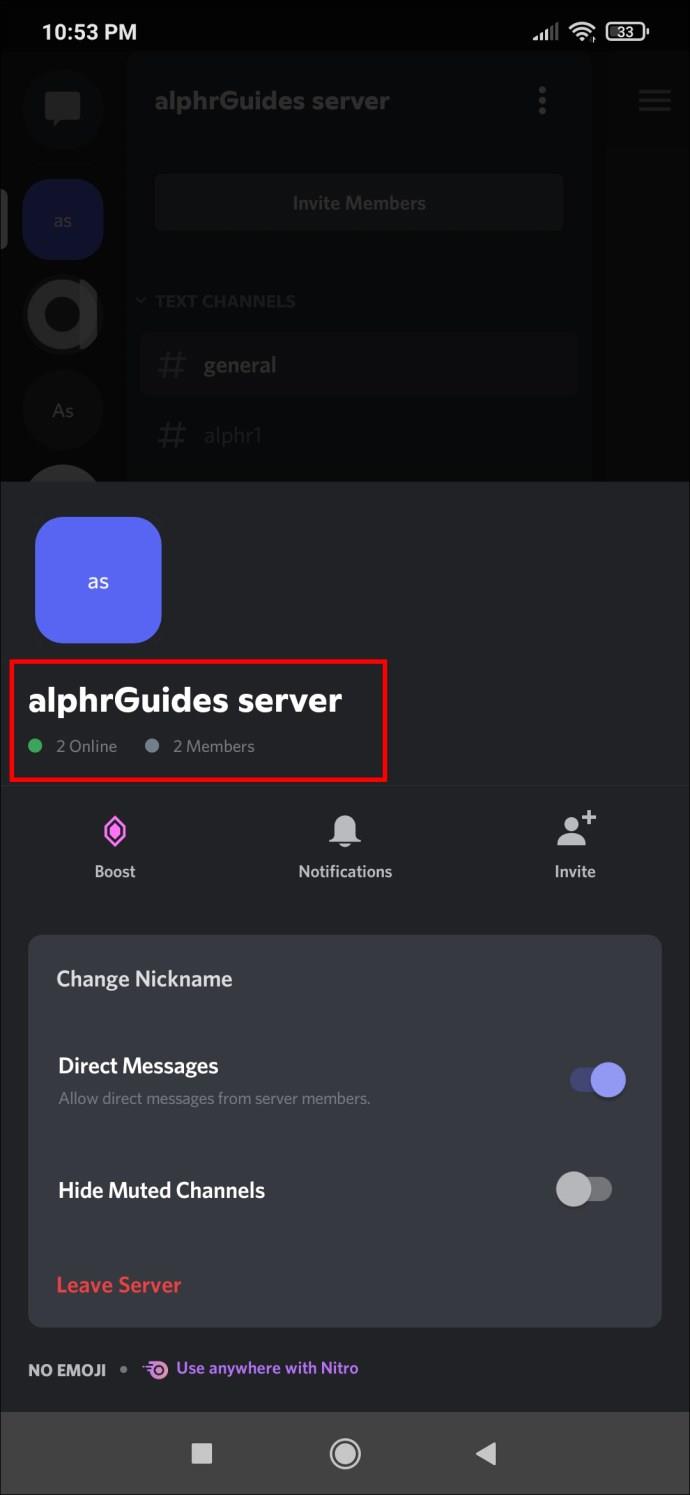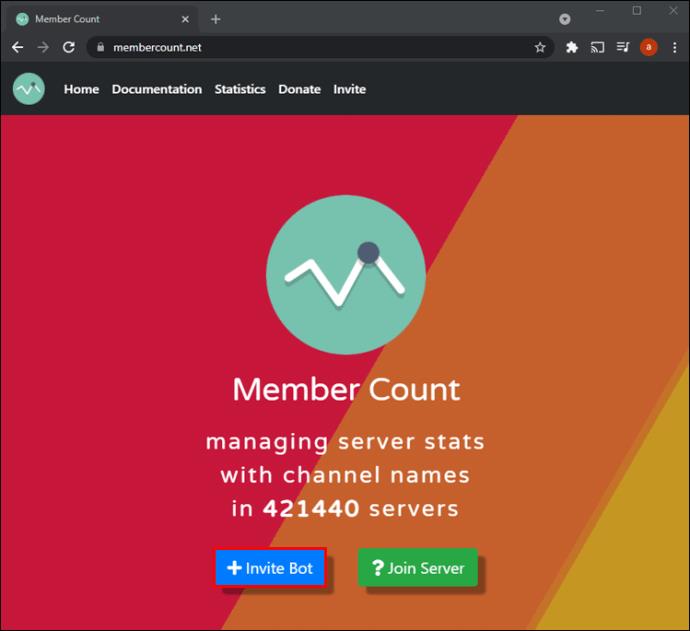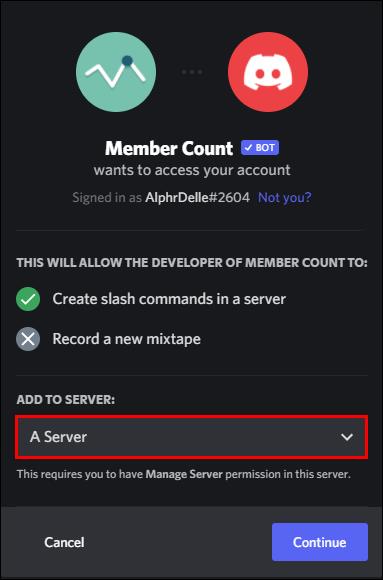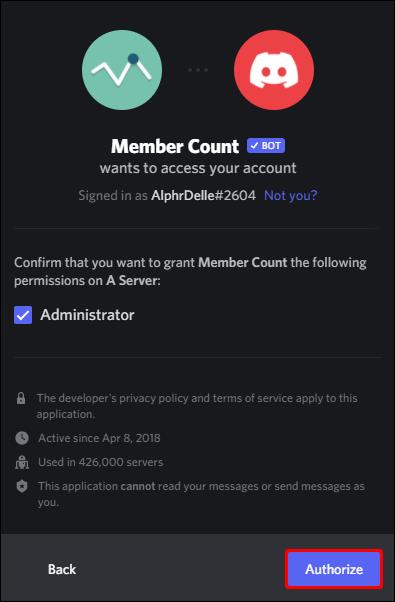ลิงค์อุปกรณ์
เซิร์ฟเวอร์ที่ไม่ลงรอยกันเป็นหนึ่งในวิธีที่ได้รับความนิยมมากที่สุดสำหรับผู้ที่มีใจเดียวกันในการรวบรวมและหารือเกี่ยวกับหัวข้อที่พวกเขาชื่นชอบ เซิร์ฟเวอร์สามารถมีสมาชิกได้จำนวนจำกัด แต่ก็ยังมีจำนวนมาก ถ้าคุณเป็นเจ้าของเซิร์ฟเวอร์ขนาดใหญ่และต้องการตรวจสอบว่ามีสมาชิกกี่คน

โชคดีที่มีสองสามวิธีในการค้นหาจำนวนผู้ใช้ Discord บนเซิร์ฟเวอร์ของคุณ ไม่ว่าจะผ่าน UI เริ่มต้นหรือด้วยความช่วยเหลือของบอท มีบางอย่างสำหรับทุกคน
วิธีแสดงจำนวนสมาชิกใน Discord บนพีซี
ทุกเซิร์ฟเวอร์ Discord แสดงจำนวนผู้ใช้ออนไลน์หรือออฟไลน์อยู่แล้ว บนพีซี คุณจะเห็นตัวเลขเหล่านี้ทางด้านขวาของหน้าจอ แม้ว่าสิ่งนี้จะสะดวกสำหรับเซิร์ฟเวอร์ที่มีประชากรเบาบาง แต่ตัวนับสมาชิกเริ่มต้นนั้นไม่เหมาะสำหรับเซิร์ฟเวอร์ขนาดใหญ่
เซิร์ฟเวอร์ขนาดใหญ่ไม่ควรใช้แท็บนี้ เนื่องจากเมื่อมีสมาชิกเกิน 1,000 คน Discord จะไม่แสดงให้คุณเห็นว่ามีสมาชิกกี่คนที่ออฟไลน์
การใช้แท็บทางด้านขวาของหน้าจอ
หากเซิร์ฟเวอร์ของคุณมีขนาดเล็ก ขั้นตอนง่ายๆ เหล่านี้จะช่วยให้คุณเห็นจำนวนสมาชิกในเซิร์ฟเวอร์ของคุณ:
- เปิดไคลเอนต์ Discord หรือเวอร์ชันเว็บบนเบราว์เซอร์
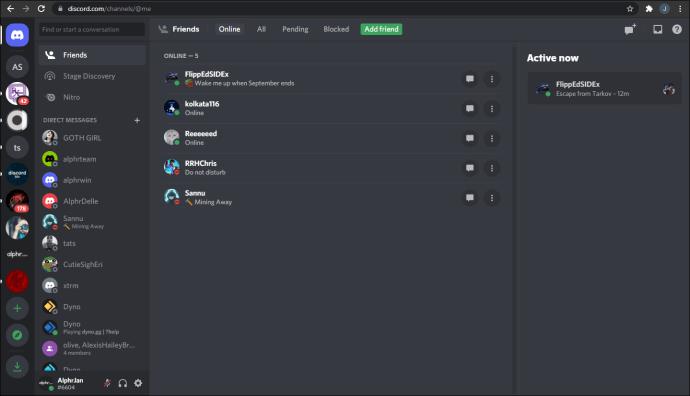
- คลิกที่เซิร์ฟเวอร์ที่คุณต้องการตรวจสอบ
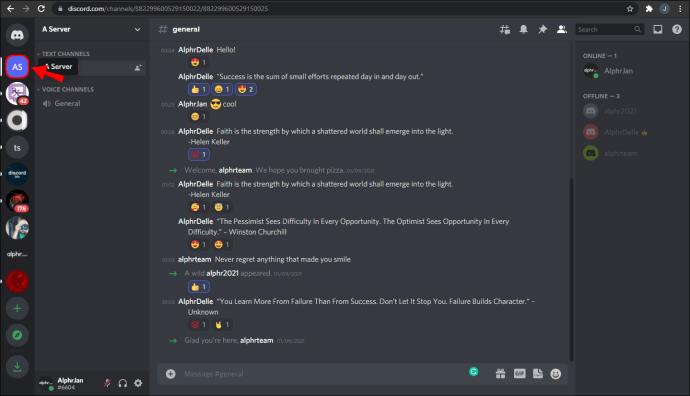
- มองไปทางด้านขวาของหน้าจอ
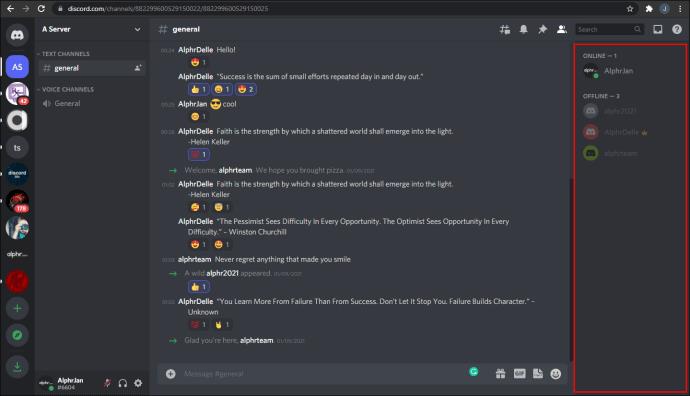
- เมื่อเลื่อนขึ้นและลง คุณจะเห็นจำนวนคนที่ออนไลน์หรือออฟไลน์
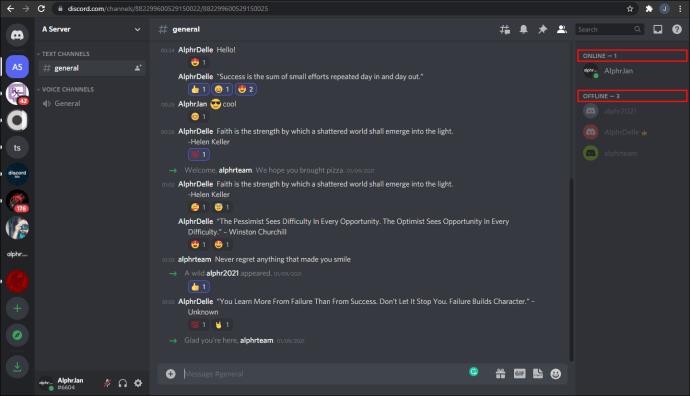
หากเซิร์ฟเวอร์ของคุณมีสมาชิกประมาณ 10 คน คุณอาจไม่ต้องเลื่อนลงด้วยซ้ำ จอภาพหรือจอภาพของคุณอาจมีขนาดใหญ่พอที่จะแสดงชื่อทั้งหมดได้
เข้าถึงการตั้งค่าเซิร์ฟเวอร์
ผู้ดูแลระบบและม็อดหรือใครก็ตามที่ได้รับอนุญาตอาจเข้าถึงการตั้งค่าของเซิร์ฟเวอร์ Discord ในเมนู “การตั้งค่าเซิร์ฟเวอร์” เป็นตัวเลือกเพื่อดูจำนวนสมาชิก น่าเสียดายที่ผู้ใช้ทั่วไปไม่สามารถเห็นตัวเลขเหล่านี้บนพีซี
วิธีเข้าถึงการตั้งค่าเซิร์ฟเวอร์มีดังนี้
- เปิดความขัดแย้ง
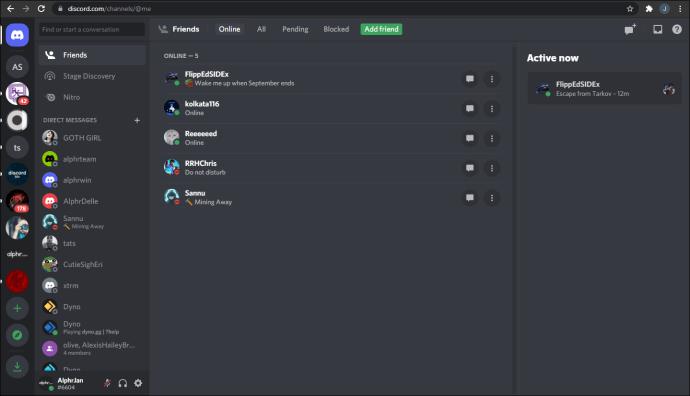
- ไปที่เซิร์ฟเวอร์ที่คุณต้องการตรวจสอบ
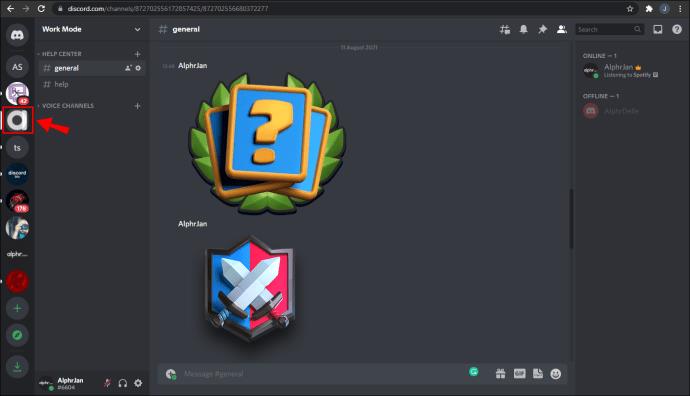
- คลิกที่ลูกศรถัดจากชื่อเซิร์ฟเวอร์
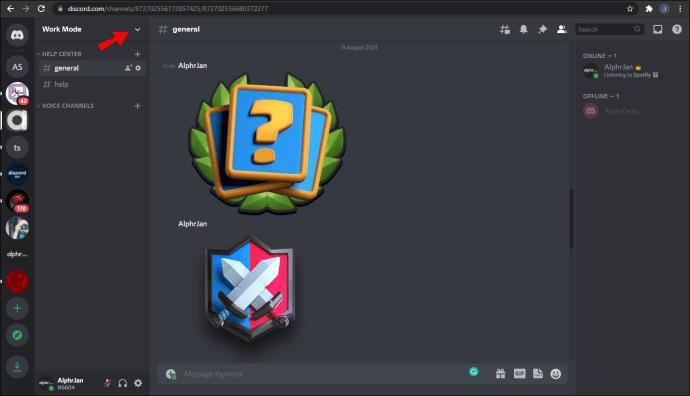
- เลือก “การตั้งค่าเซิร์ฟเวอร์”
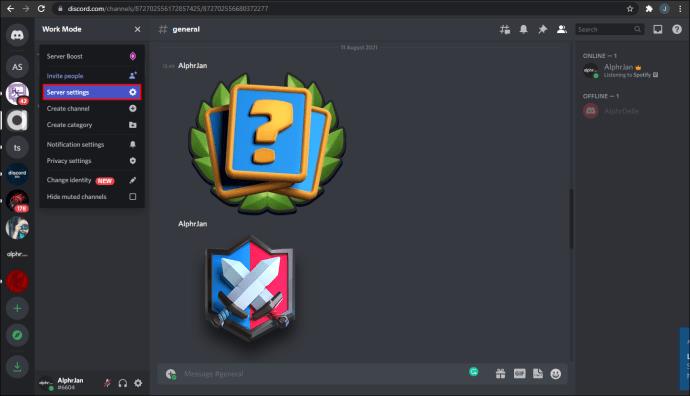
- ไปที่ “สมาชิก” เพื่อดูว่ามีกี่คน
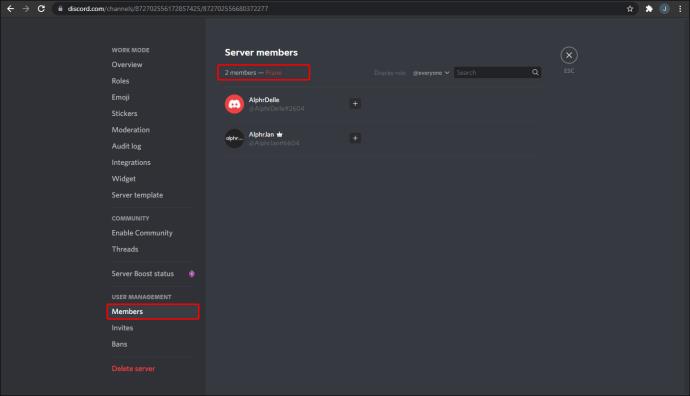
หัวข้อนั้นง่ายมาก แต่เฉพาะผู้ที่มีสิทธิ์ของผู้ดูแลระบบเท่านั้นที่จะเห็น หากคุณต้องการให้ผู้ใช้ทุกคนเห็นสถิติ มันไม่ใช่วันสิ้นโลก ส่วนต่อไปนี้จะช่วยให้คุณทำเช่นนั้นได้
การใช้จำนวนสมาชิก
การเลื่อนลงมาสองสามนาทีเพื่อนับจำนวนสมาชิกที่เติมเซิร์ฟเวอร์นั้นเป็นงานที่น่าเบื่อ คุณอาจนับผิดด้วยซ้ำ โชคดีที่ผู้พัฒนาบอท Discord ได้สร้างโซลูชันมากกว่าหนึ่งวิธี โซลูชันนี้ใช้ได้กับผู้ที่ไม่ใช่ผู้ดูแลระบบ
ป้อนจำนวนสมาชิก บอทที่ทุ่มเทให้กับการนับสมาชิกเท่านั้น และอื่นๆ ขณะนี้มีอยู่ในเซิร์ฟเวอร์อย่างน้อย 400,000 เครื่อง และจำนวนนี้จะเพิ่มขึ้นเรื่อยๆ ด้วยจำนวนสมาชิก คุณจะไม่ตกอยู่ในความมืดเกี่ยวกับสถิติเซิร์ฟเวอร์ของคุณอีกต่อไป
ฟังก์ชันของ Member Count ได้แก่:
- นับสมาชิก
- การนับผู้ใช้ที่มีบทบาทเฉพาะ
- การแบ่งสมาชิกออกเป็นสถานะออนไลน์หรือออฟไลน์
ต่อไปนี้คือวิธีใช้จำนวนสมาชิกและดูจำนวนผู้ใช้ Discord ที่แฮงเอาต์ในเซิร์ฟเวอร์ขนาดใหญ่ของคุณ:
- ในฐานะผู้ดูแลระบบ เชิญ Member Count ไปที่เซิร์ฟเวอร์
- เลือกช่องเพื่อระบุคำเชิญบอท
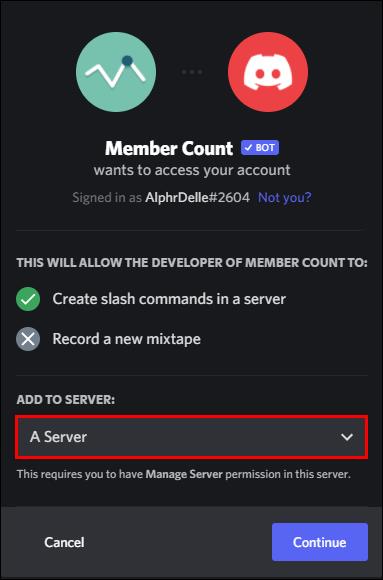
- คลิก “อนุญาต”
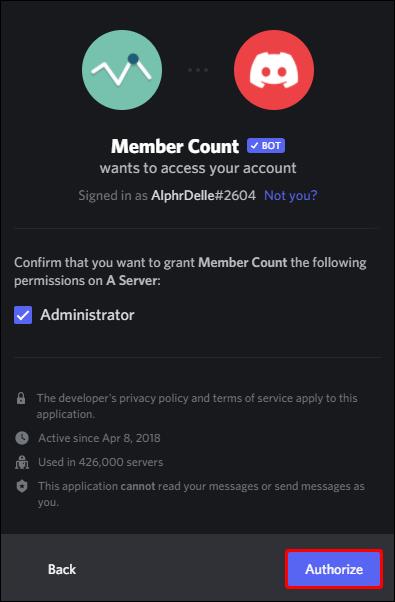
- ไปที่ช่องข้อความใดก็ได้
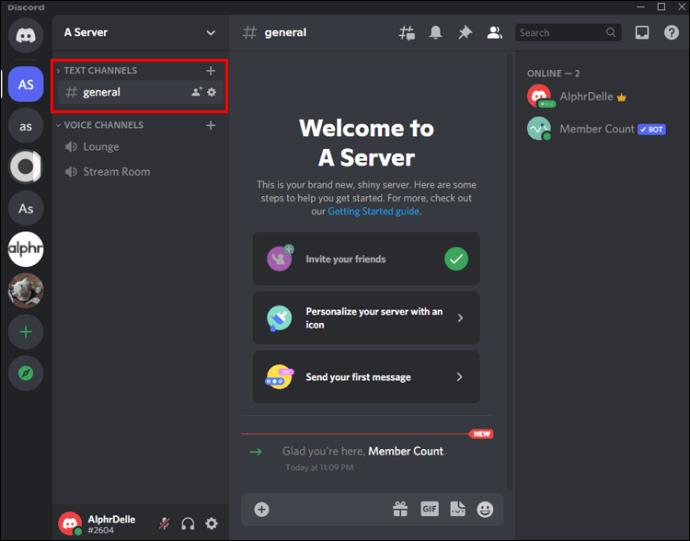
- พิมพ์ “
m!setup” แล้วกด “Enter”
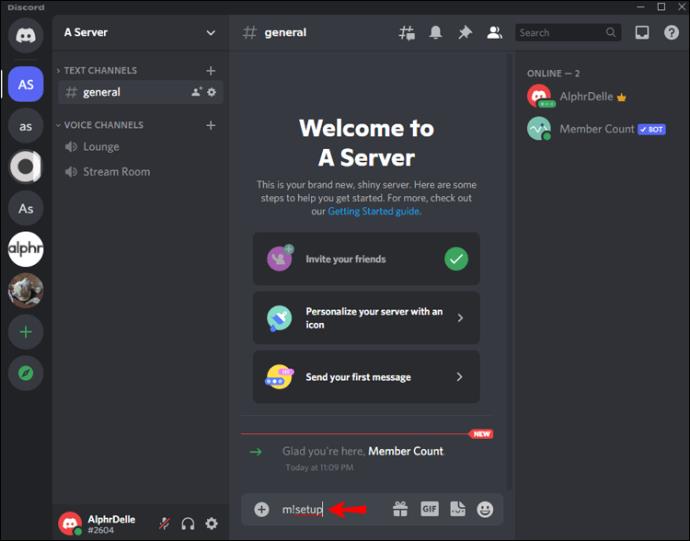
- คุณจะเห็นช่องเสียงใหม่สองสามช่องที่แสดงสถิติของคุณ รวมทั้งจำนวนสมาชิก
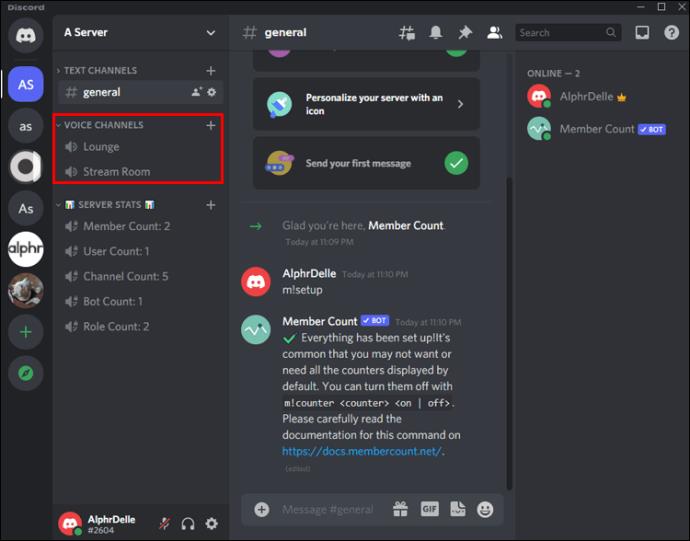
- อย่าลังเลที่จะลบสถิติใดๆ ที่คุณไม่ต้องการ
ทุกคนจะมองเห็นสถิติเหล่านี้ ซึ่งแตกต่างจากสถิติก่อนหน้านี้ที่ต้องเข้าถึงการตั้งค่าของเซิร์ฟเวอร์ ผู้ใช้ทุกคนในเซิร์ฟเวอร์สามารถติดตามจำนวนสมาชิกและเฉลิมฉลองเมื่อถึงเหตุการณ์สำคัญ
บอทอื่น ๆ
จำนวนสมาชิกไม่ใช่บ็อตเดียวที่คุณสามารถใช้เพื่อกำหนดจำนวนผู้ใช้บนเซิร์ฟเวอร์ บอทยอดนิยมเช่น Dyno มีคำสั่งให้คุณตรวจสอบ สำหรับ Dyno คือ “?membercount” โดยมีคูลดาวน์ 10 วินาที
บอท Discord ทั้งหมดนั้นแตกต่างกัน และคุณจะต้องเรียนรู้คำสั่งทีละคำสั่งหากพวกมันมีฟังก์ชันการนับจำนวนสมาชิก หากคุณมีบ็อตบนเซิร์ฟเวอร์อยู่แล้ว ให้ตรวจสอบเอกสารประกอบ คุณไม่มีทางรู้ได้เลยว่าบอทของคุณอย่างน้อยหนึ่งตัวสามารถบอกสถิติเหล่านี้แก่คุณได้หรือไม่
เช่นเดียวกับจำนวนสมาชิก คุณต้องเชิญบอทมาที่เซิร์ฟเวอร์ของคุณ คุณอาจต้องตั้งค่าก่อนที่จะใช้คำสั่ง ทั้งนี้ขึ้นอยู่กับบอท
วิธีแสดงจำนวนสมาชิกใน Discord บนแอพ iPhone
ความไม่ลงรอยกันบน iPhone อาจดูเล็กลงและแออัดมากขึ้น แต่ก็ยังเป็นโรงไฟฟ้าของแอพ โดยปกติแล้วแท็บทางด้านขวาจะมองไม่เห็น แต่การปัดไปทางขวาจะเผยให้เห็น คุณยังสามารถเลื่อนขึ้นและลงเพื่อดูว่าใครออนไลน์หรือออฟไลน์
เช่นเดียวกับพีซี แท็บออฟไลน์จะหายไปเมื่อเซิร์ฟเวอร์มีสมาชิกครบ 1,000 คน ด้วยเหตุนี้ คุณจะต้องพึ่งพาบอทหรือตรวจสอบการตั้งค่าเซิร์ฟเวอร์
วิธีตรวจสอบแถบทางด้านขวามีดังนี้
- เปิดแอป Discord บน iPhone ของคุณ
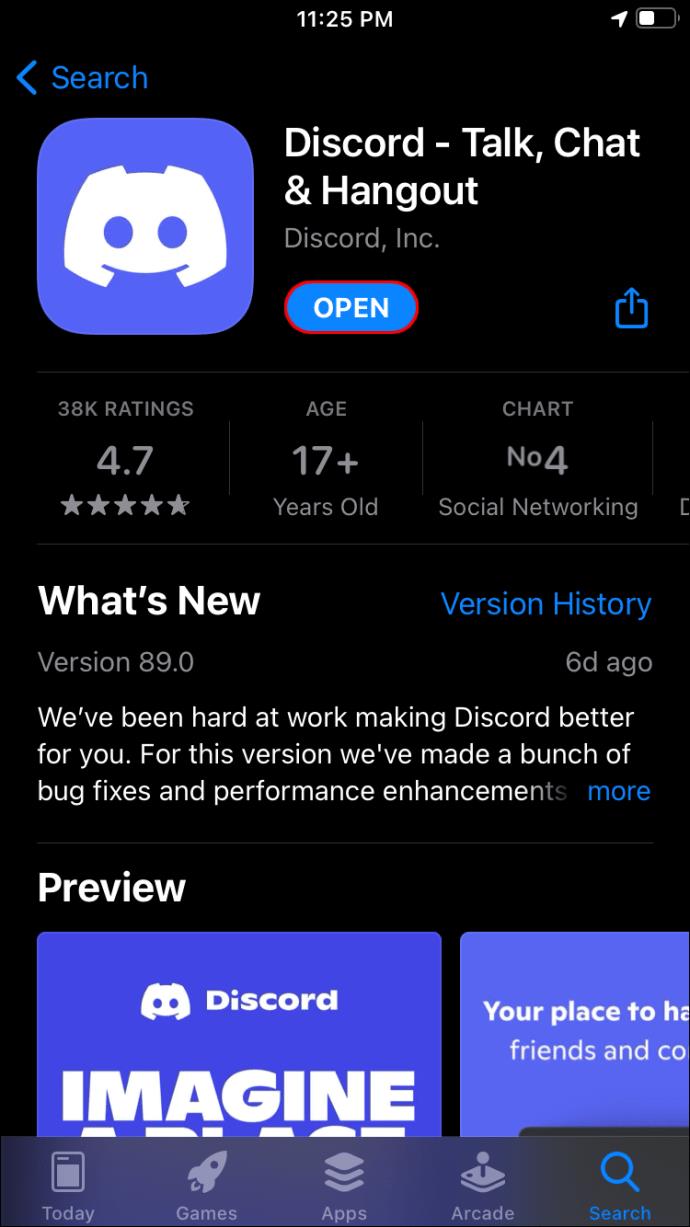
- เปิดเซิร์ฟเวอร์ที่คุณต้องการตรวจสอบ
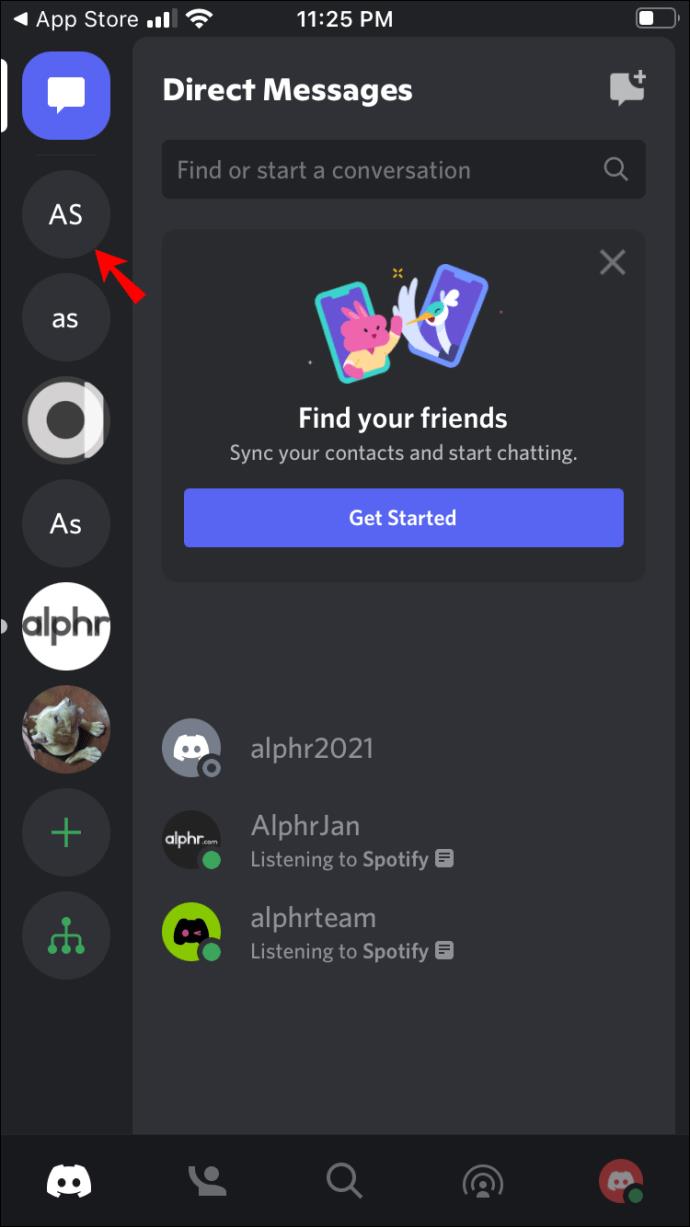
- ปัดหน้าจอของคุณไปทางขวา
- เลื่อนขึ้นและลงหากจำเป็นเพื่อตรวจสอบจำนวนสมาชิกที่ออนไลน์หรือออฟไลน์
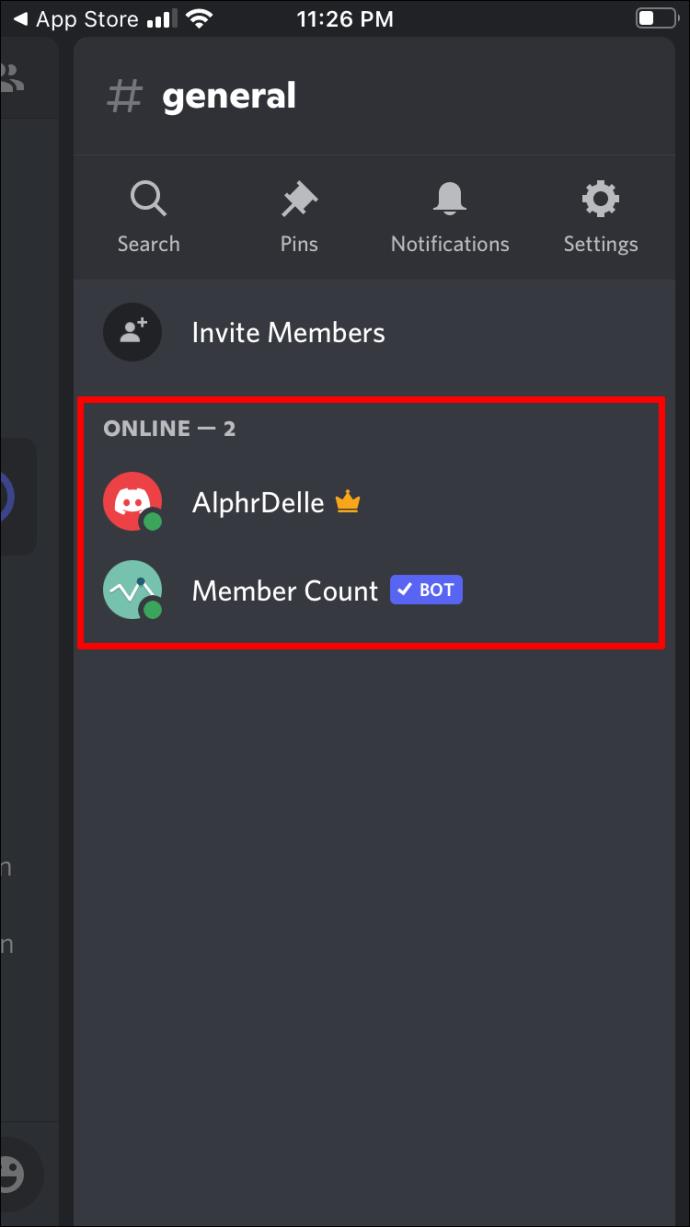
- ปัดไปทางซ้ายเพื่อปิดหน้าจอ
แตะชื่อเซิร์ฟเวอร์บน iPhone
ในขณะที่คุณต้องได้รับอนุญาตจากผู้ดูแลระบบบนพีซี Discord บนมือถือนั้นแตกต่างออกไป สิ่งที่คุณต้องทำคืออยู่บนเซิร์ฟเวอร์เพื่อดูว่ามีสมาชิกกี่คน ลองมาดูคำแนะนำกัน
- บน iPhone ให้เปิดแอป Discord
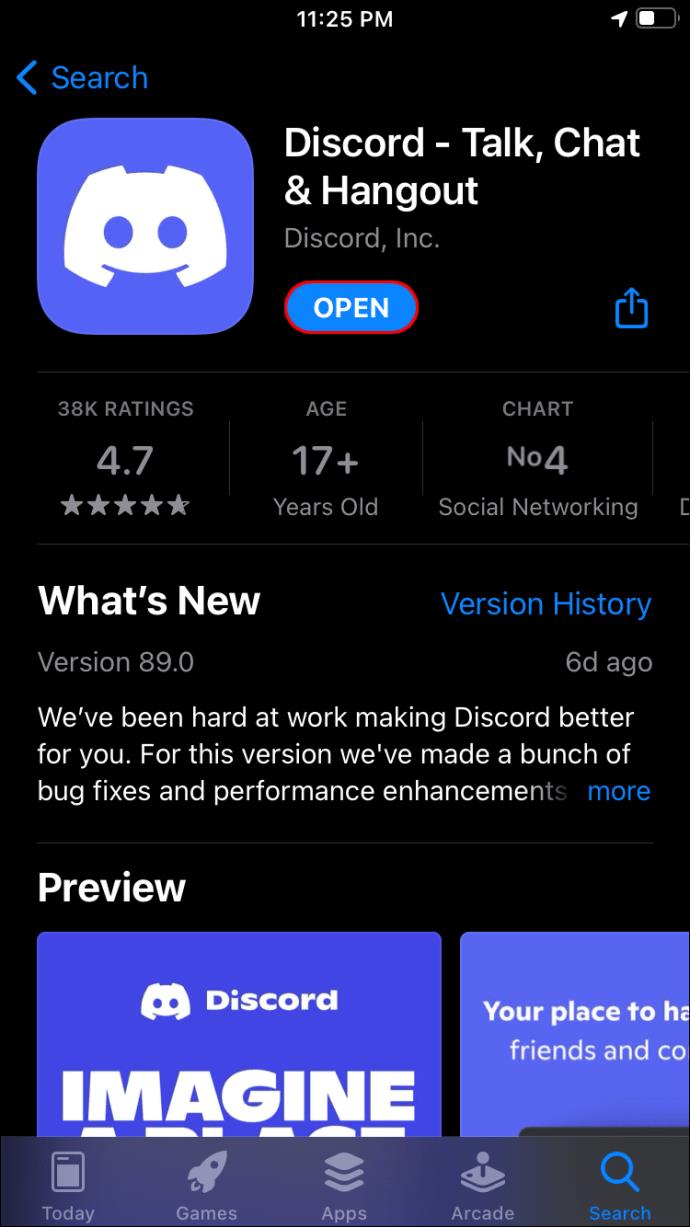
- มุ่งหน้าไปยังเซิร์ฟเวอร์
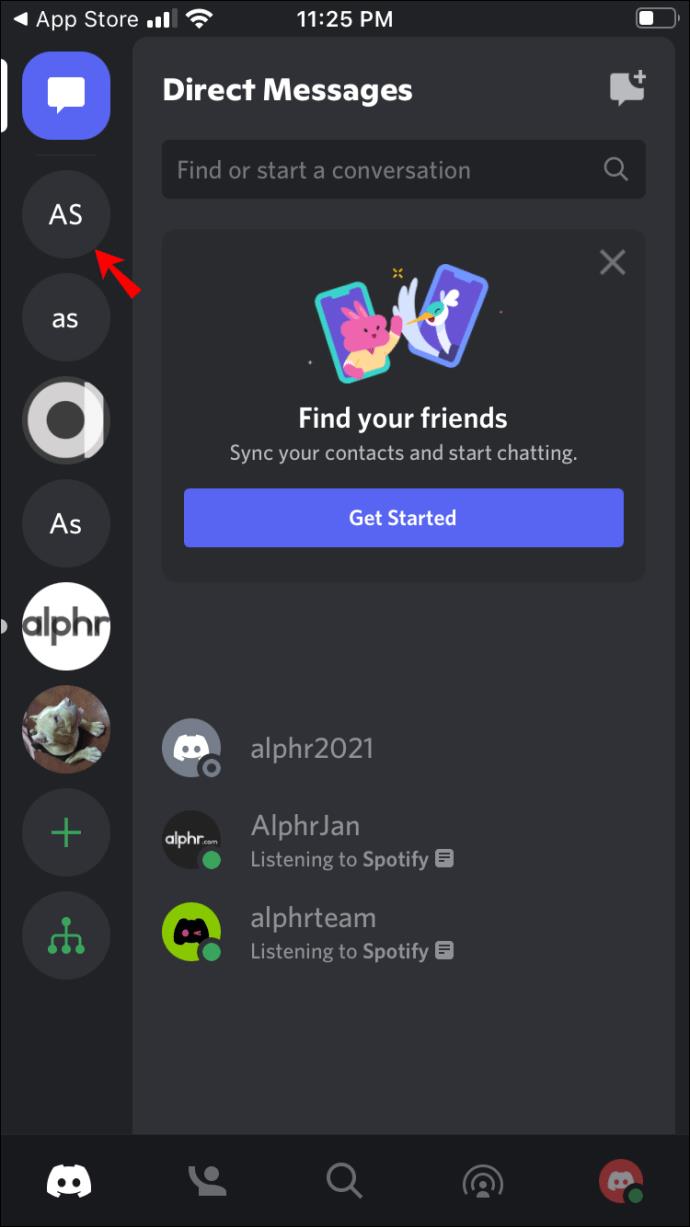
- แตะที่ชื่อเซิร์ฟเวอร์
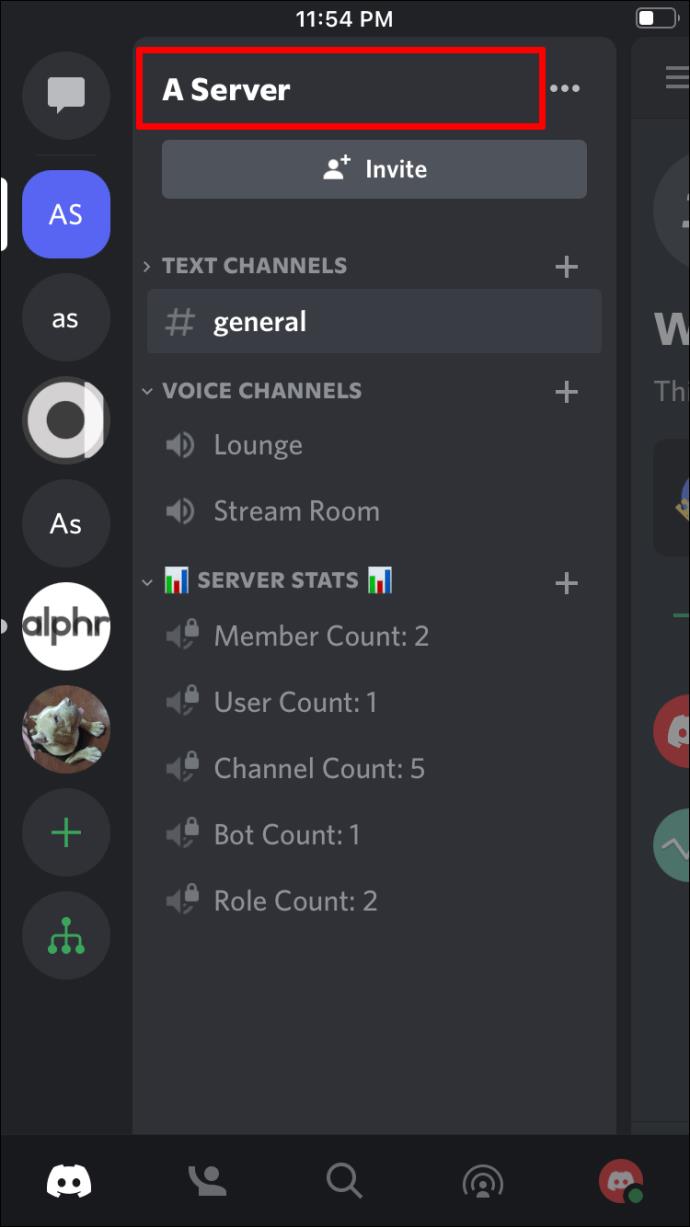
- เลื่อนลงเพื่อตรวจสอบจำนวนสมาชิก
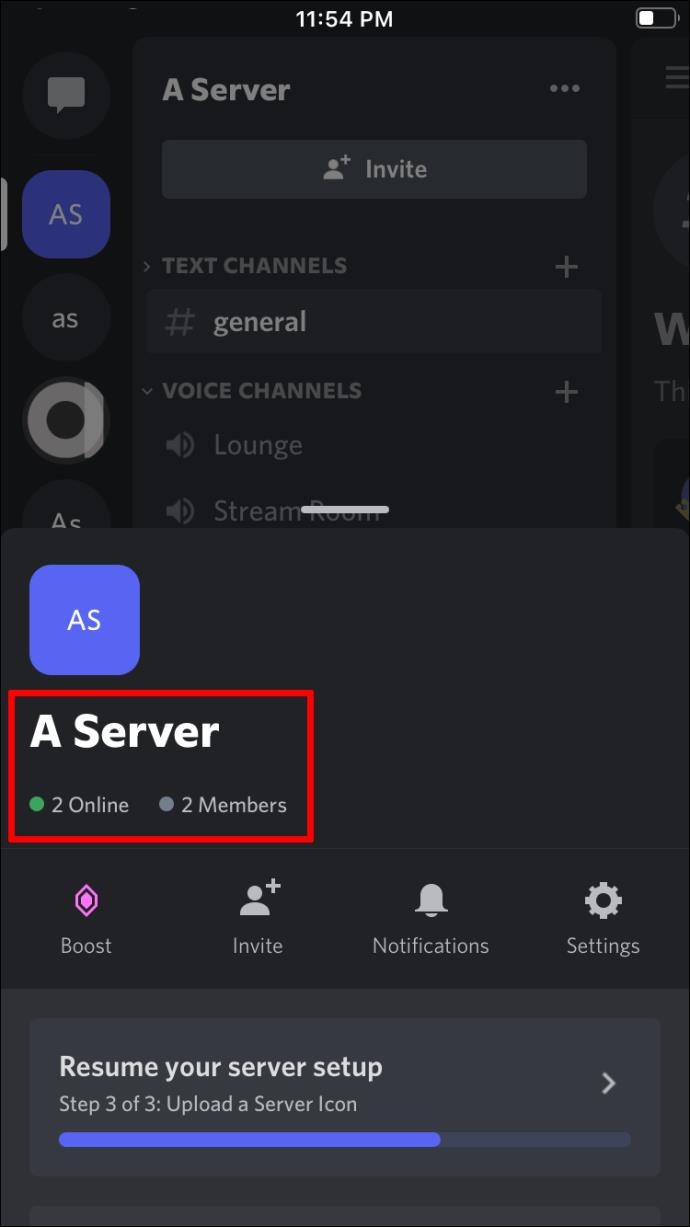
ขั้นตอนเหล่านี้ใช้เวลาไม่นาน และคุณสามารถตรวจสอบได้แม้ว่าคุณจะเป็นเพียงสมาชิกทั่วไปโดยไม่ได้รับอนุญาตจากผู้ดูแลระบบก็ตาม
เพิ่มจำนวนสมาชิกบน iPhone
การเพิ่มบ็อตไปยังเซิร์ฟเวอร์ของคุณบน iPhone นั้นไม่ได้แตกต่างไปจากการเพิ่มบนพีซี คุณจำเป็นต้องรู้ว่าคุณต้องการบอทอะไรและมี Discord สำหรับ iPhone ของคุณ นอกเหนือจากนั้น คุณจะต้องแน่ใจว่าเซิร์ฟเวอร์ของคุณยอมรับบอท
การเพิ่มจำนวนสมาชิกบน iPhone มีลักษณะดังนี้:
- ก่อนอื่น ไปที่เซิร์ฟเวอร์ของคุณ
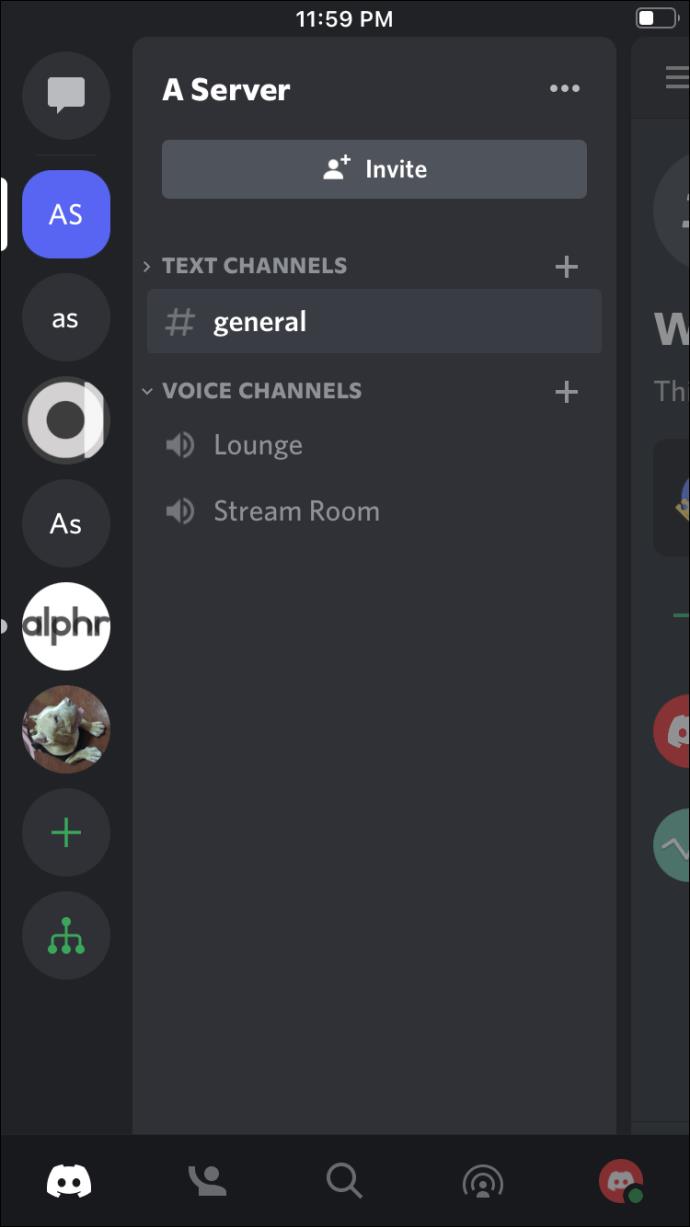
- ไปที่การตั้งค่าของเซิร์ฟเวอร์
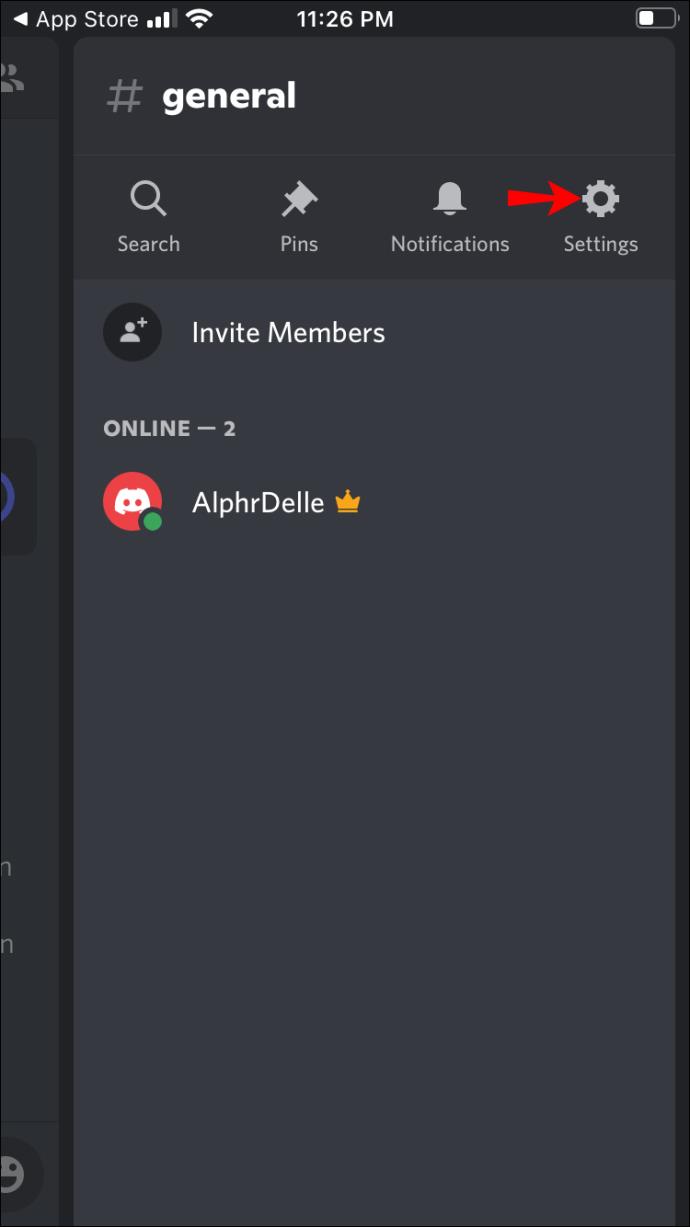
- ตรวจสอบว่าคุณได้รับอนุญาตให้เพิ่มบ็อต
- ไปที่เว็บไซต์อย่างเป็นทางการของ Member Count บนเบราว์เซอร์ใดก็ได้
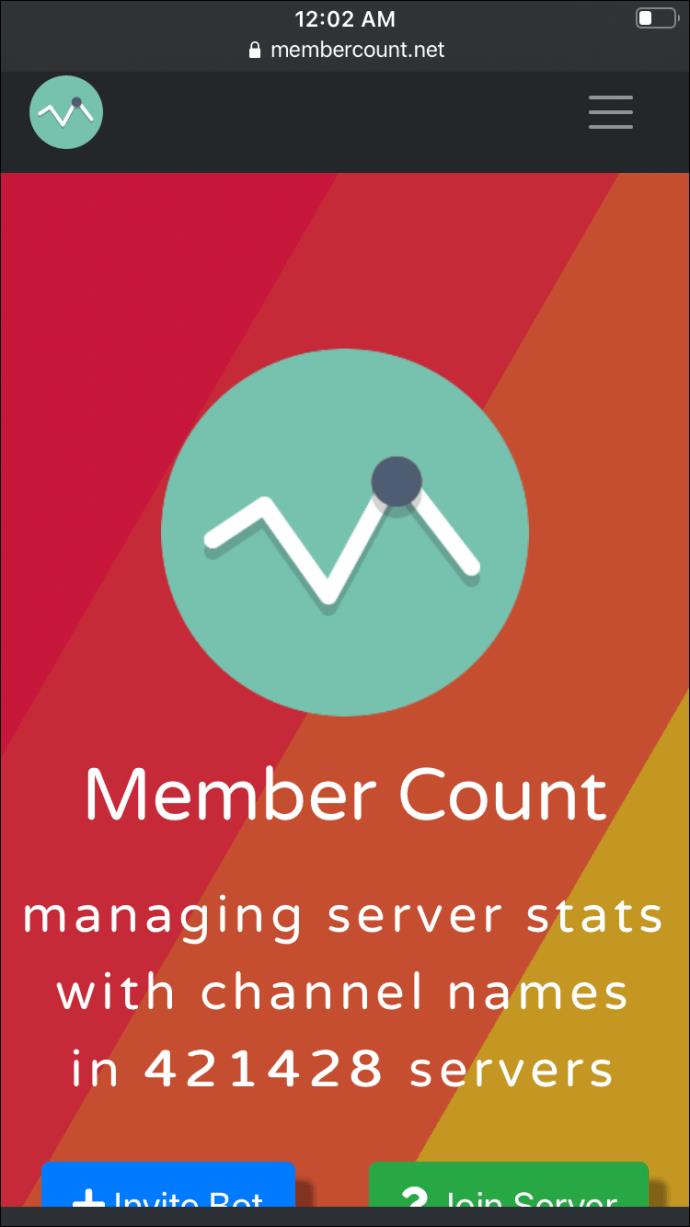
- เชิญบอท
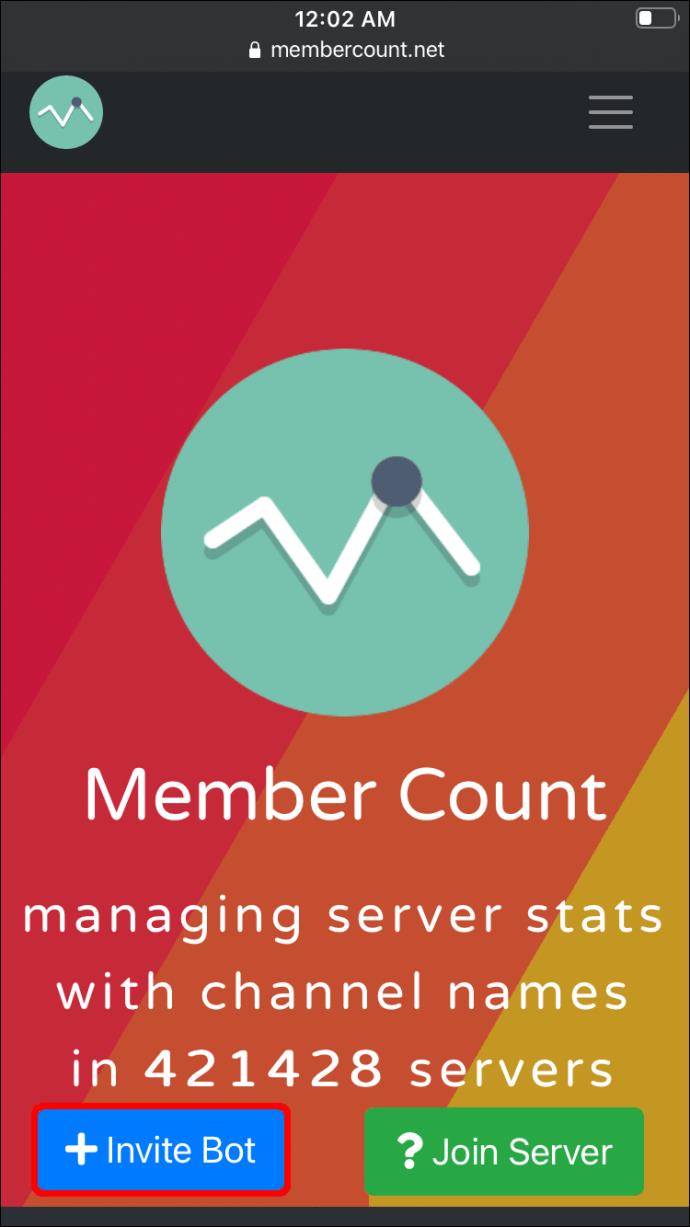
- เลือกเซิร์ฟเวอร์ที่คุณต้องการเชิญ Member Count
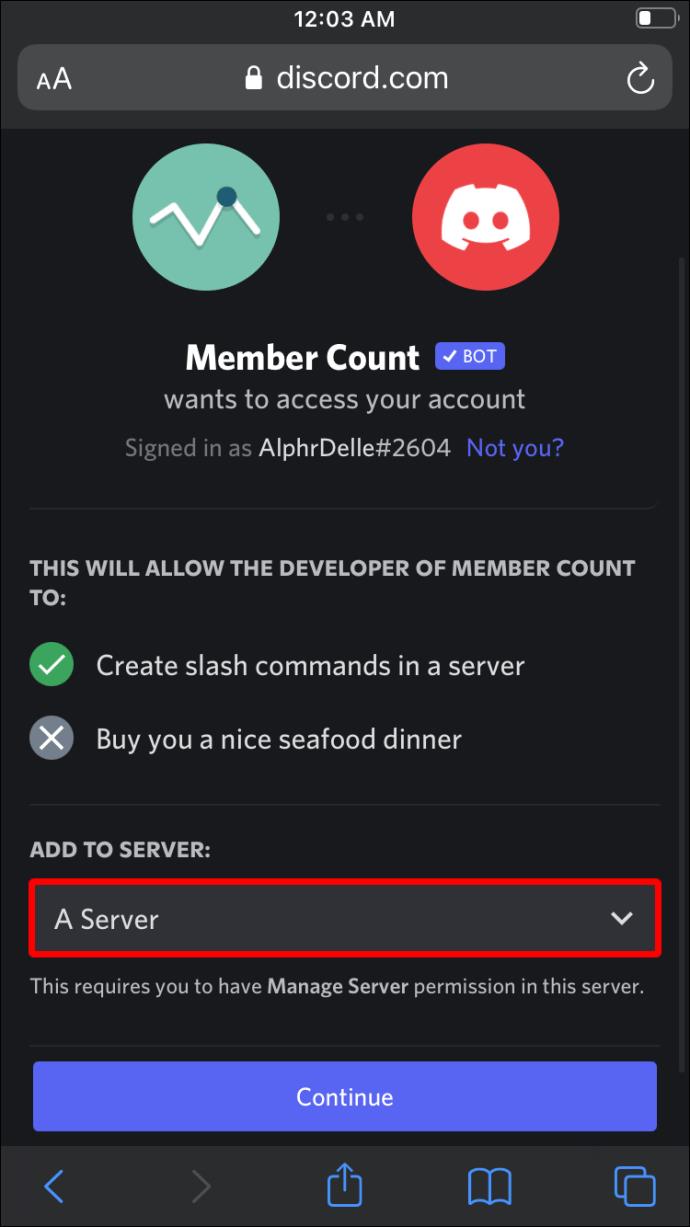
- ให้สิทธิ์ที่จำเป็นทั้งหมดแก่ Member Count
- แตะ “อนุญาต”
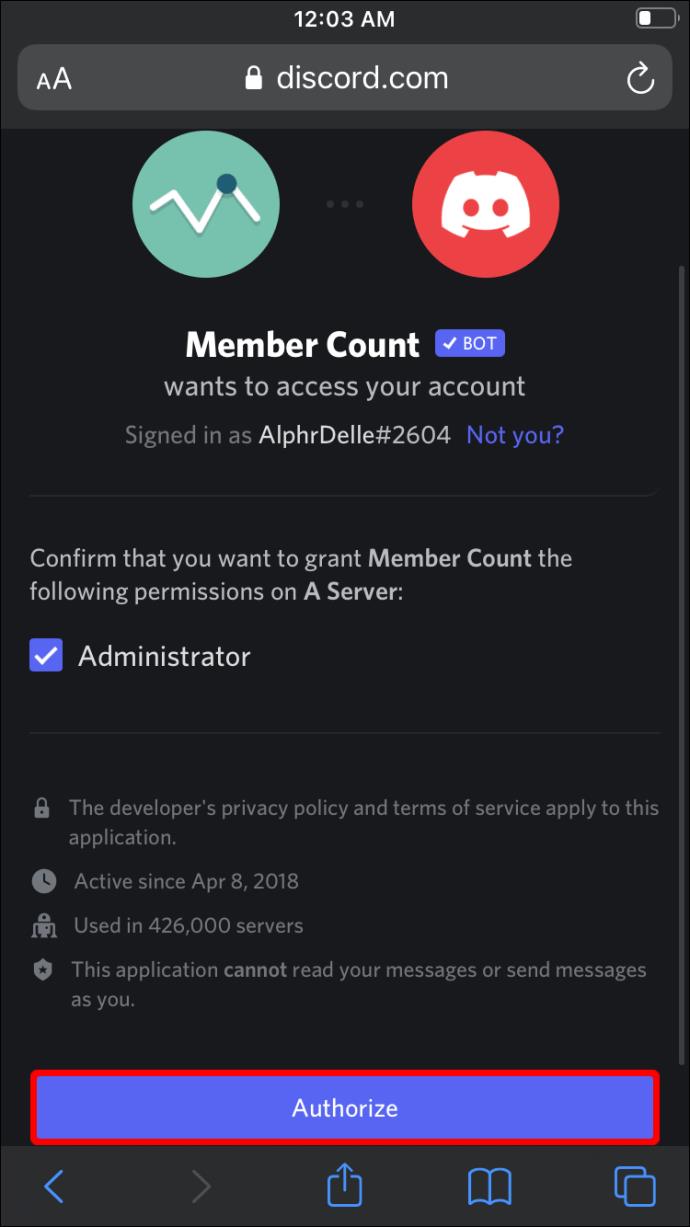
- จากนั้นพิมพ์ “
m!setup” ในช่องข้อความใดก็ได้
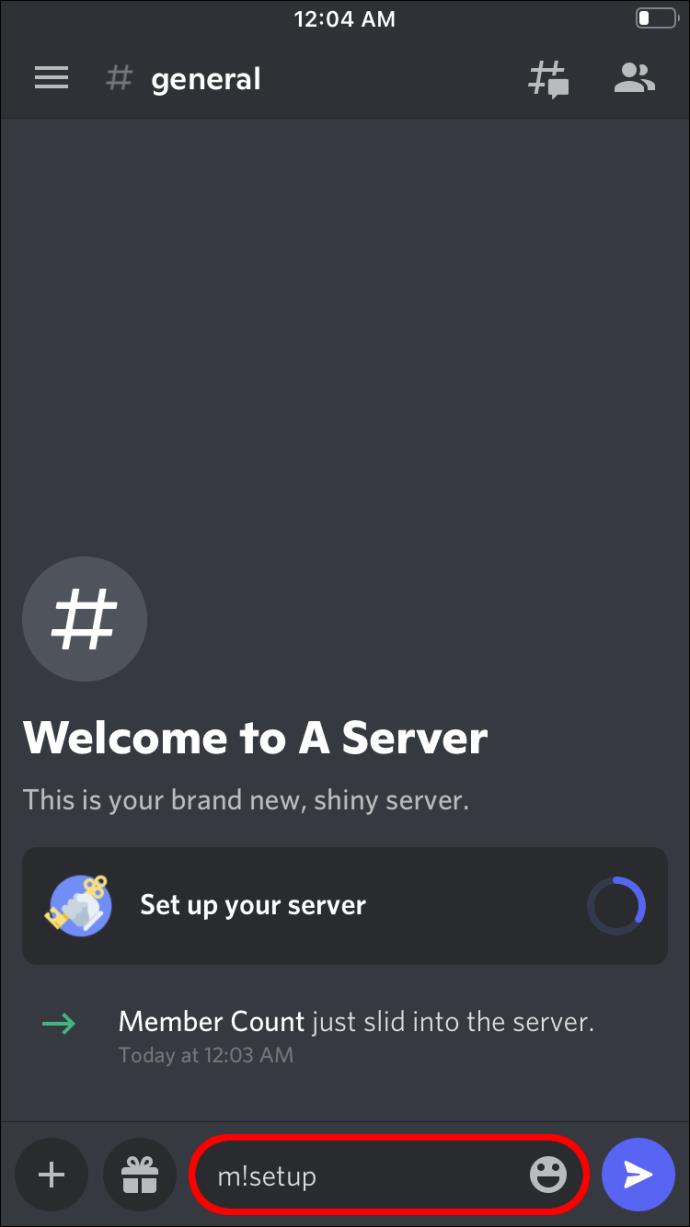
- จำนวนสมาชิกจะปรากฏเป็นช่องเสียงนับจากนี้
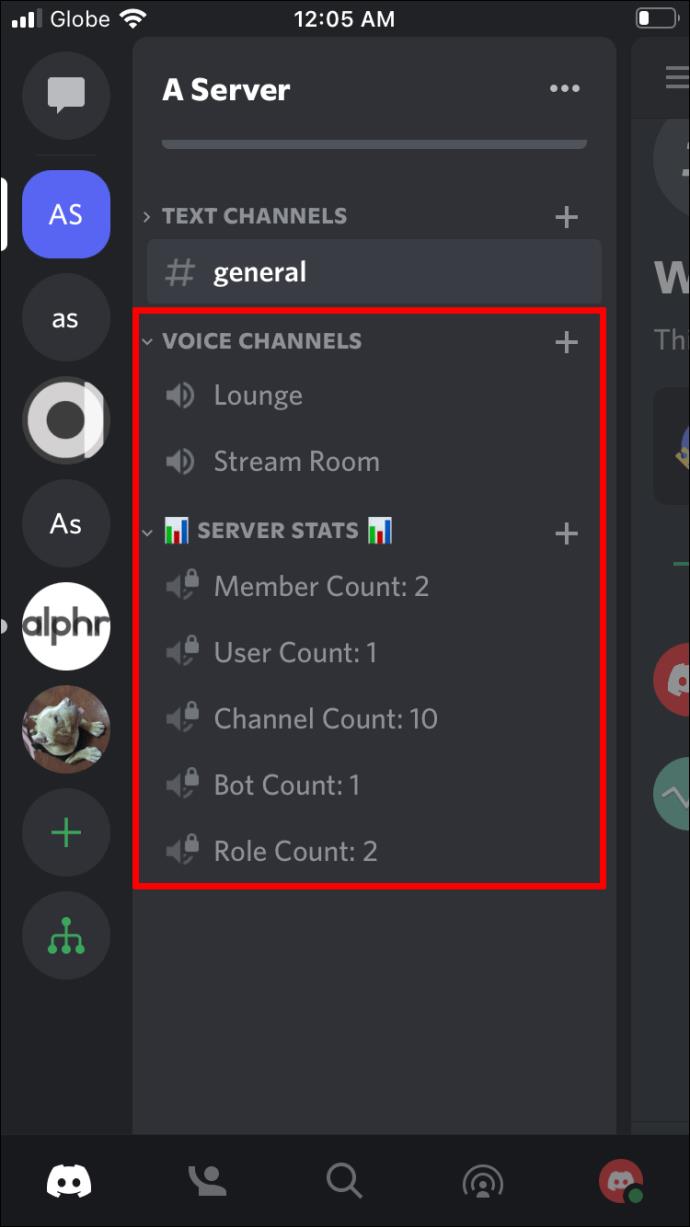
ขั้นตอนเหล่านี้ล้วนมีประโยชน์สำหรับการเพิ่มบอทอื่นๆ ให้กับเซิร์ฟเวอร์ ยกเว้นในส่วนของการตั้งค่า บอทแต่ละตัวมีขั้นตอนการตั้งค่าซึ่งคุณควรปฏิบัติตาม หากคุณมีบอทที่มีคำสั่งนับจำนวนสมาชิกอยู่แล้ว ให้ดำเนินการตามคำสั่งนั้น
วิธีแสดงจำนวนสมาชิกใน Discord บนแอพ Android
ผู้ใช้ Android สามารถตรวจสอบจำนวนสมาชิกของเซิร์ฟเวอร์ใดก็ได้ Discord สำหรับ Android เกือบจะเหมือนกับ iPhone ทุกประการ ด้วยเหตุนี้ คุณสามารถทำตามขั้นตอนเดียวกับบน iPhone
หากต้องการตรวจสอบแท็บทางด้านขวาของหน้าจอ ให้ทำตามขั้นตอนเหล่านี้:
- เปิด Discord สำหรับ Android
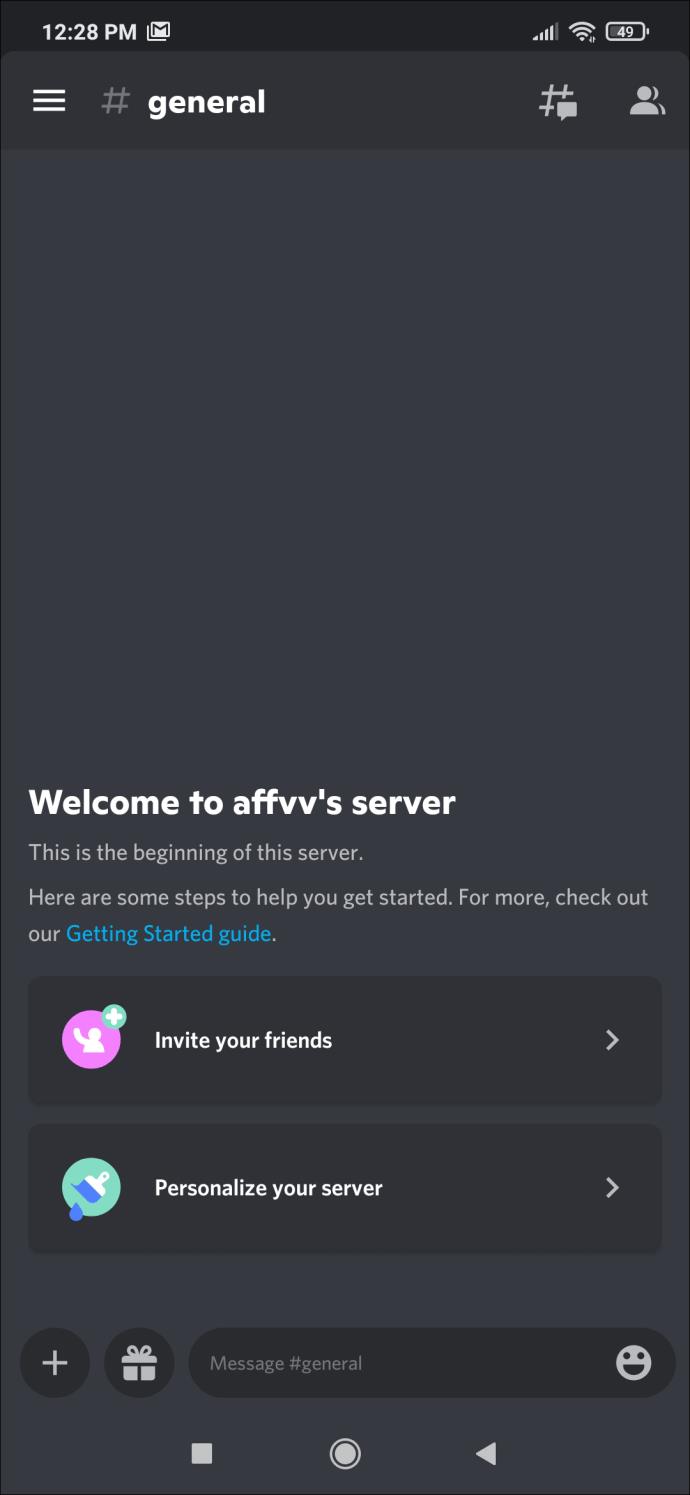
- นำทางไปยังเซิร์ฟเวอร์ใดก็ได้
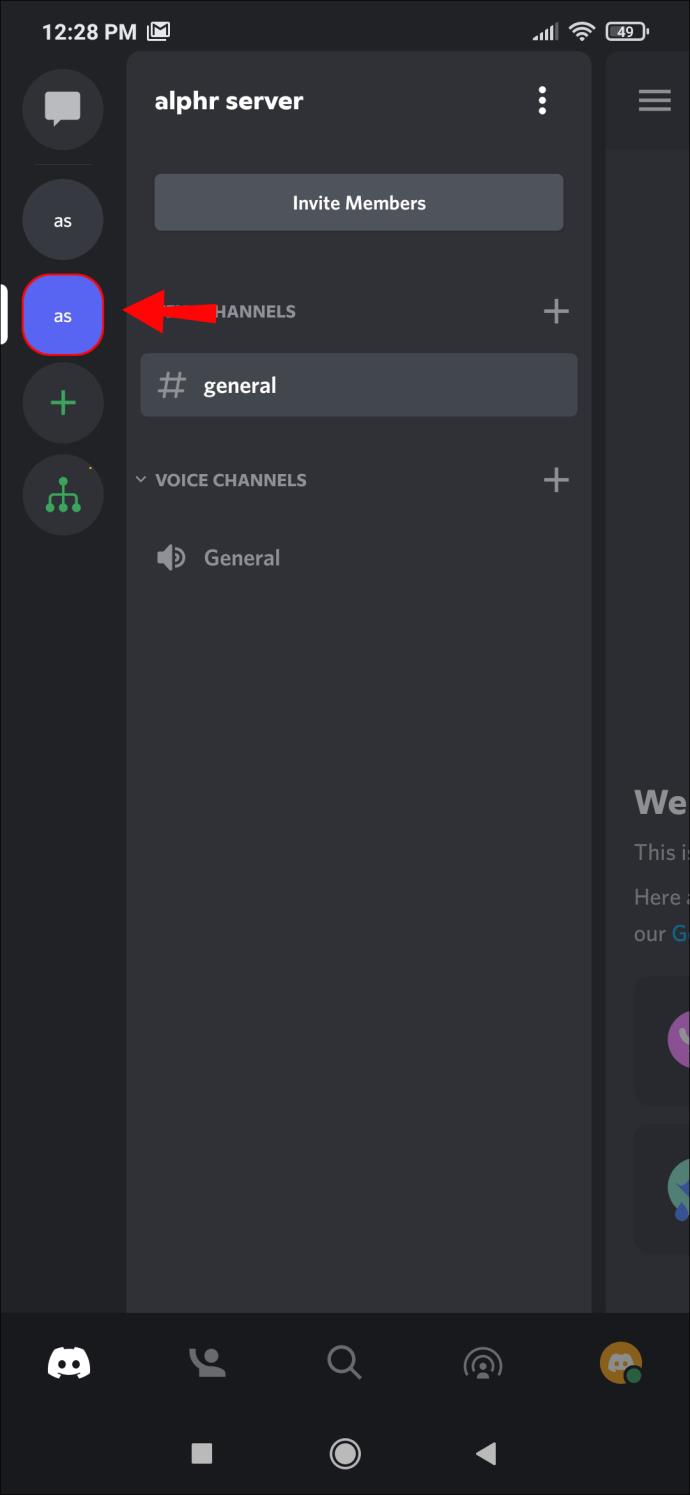
- ปัดไปทางขวา
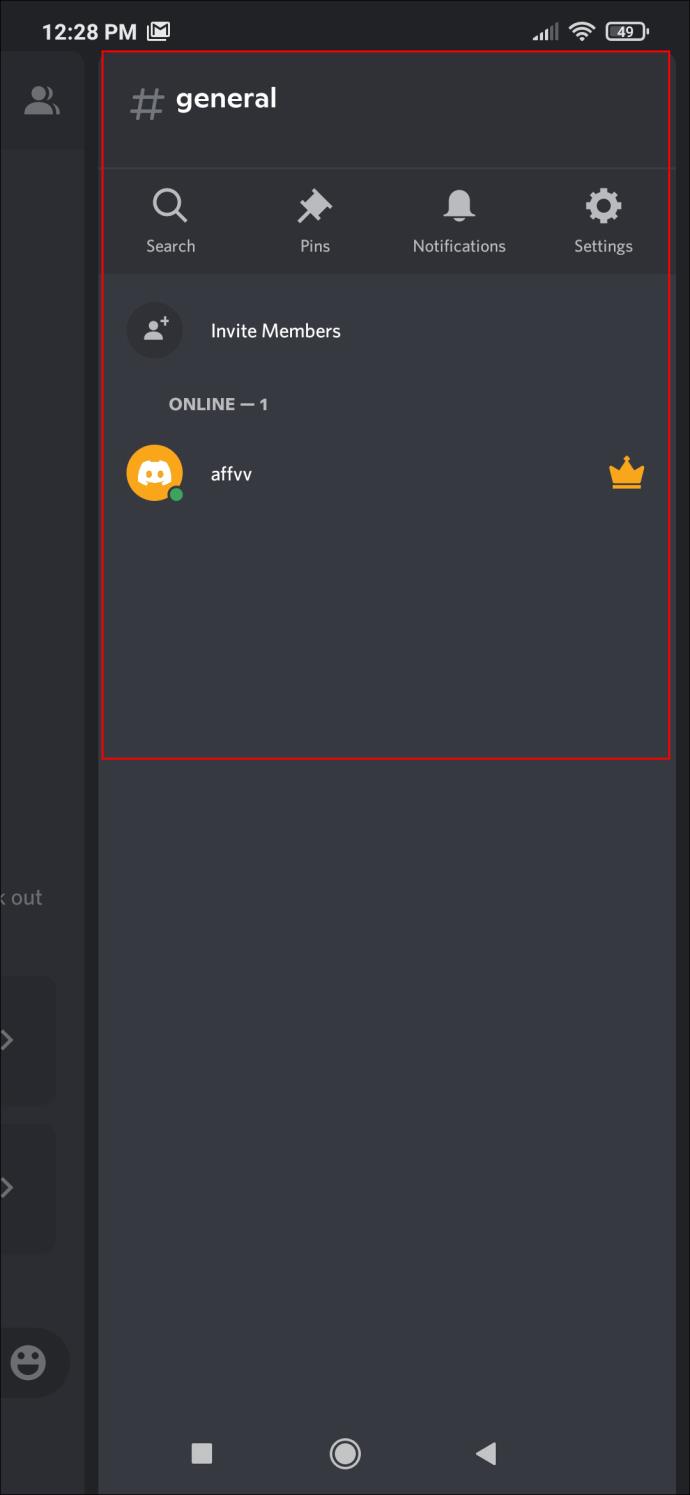
- คุณสามารถตรวจสอบจำนวนสมาชิกได้ที่นี่หากเป็นเซิร์ฟเวอร์ขน���ดเล็ก
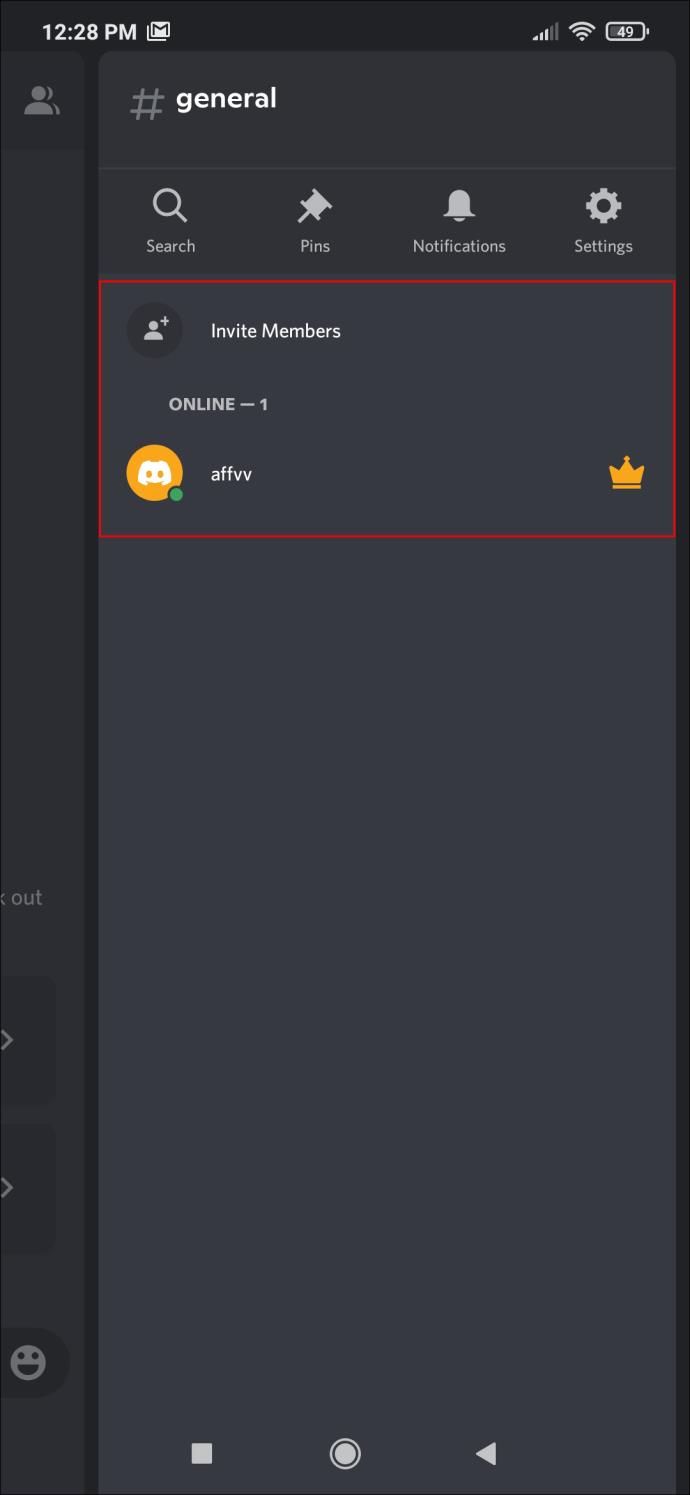
แตะชื่อเซิร์ฟเวอร์บน Android
ผู้ใช้ Android ไม่จำเป็นต้องเป็นผู้ดูแลระบบและม็อดเพื่อตรวจสอบจำนวนสมาชิกของเซิร์ฟเวอร์แต่ละเครื่อง สิ่งที่พวกเขาต้องทำคือแตะที่ชื่อเซิร์ฟเวอร์และค้นหาตัวเลือก คุณสามารถค้นหาจำนวนผู้ใช้ของเซิร์ฟเวอร์ที่คุณชื่นชอบบน Android ด้วยวิธีนี้:
- ไปที่เซิร์ฟเวอร์ใดก็ได้
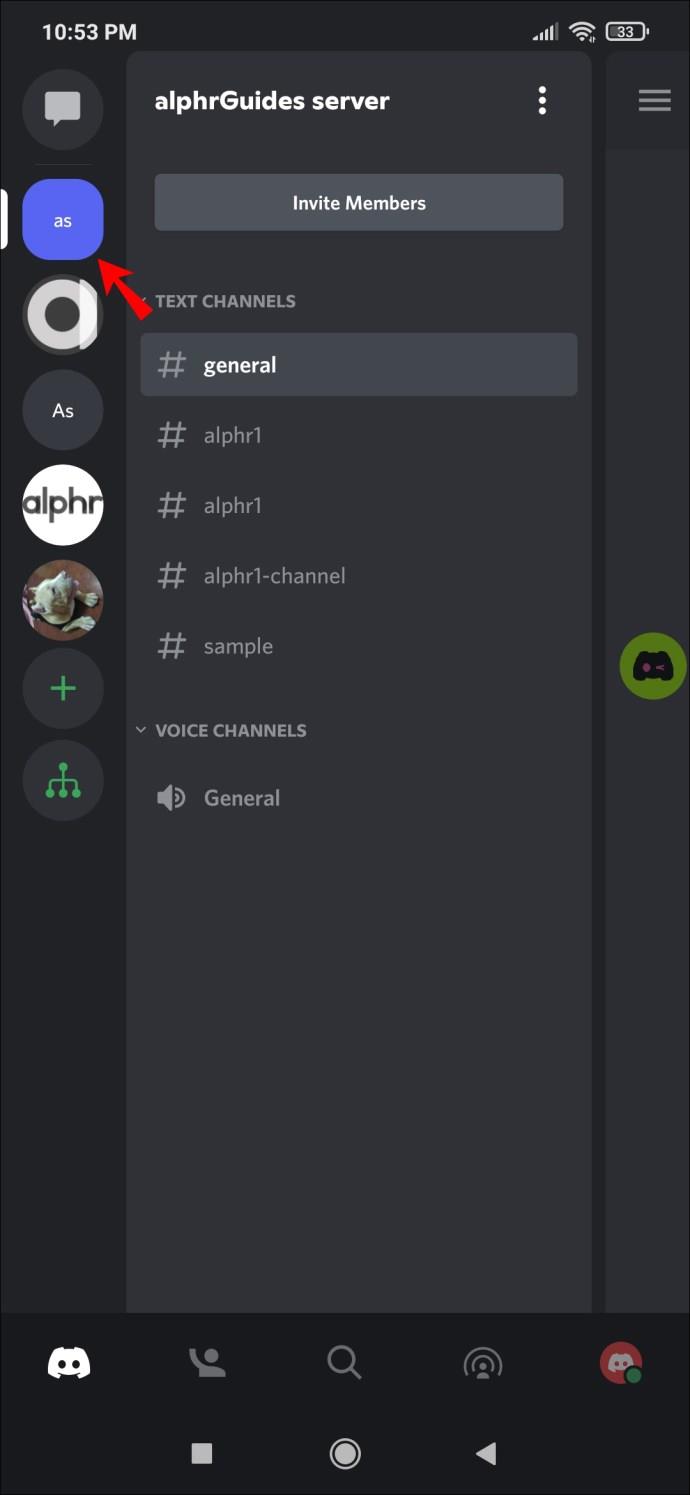
- ค้นหาชื่อเซิร์ฟเวอร์ใกล้กับด้านบนของหน้าจอ
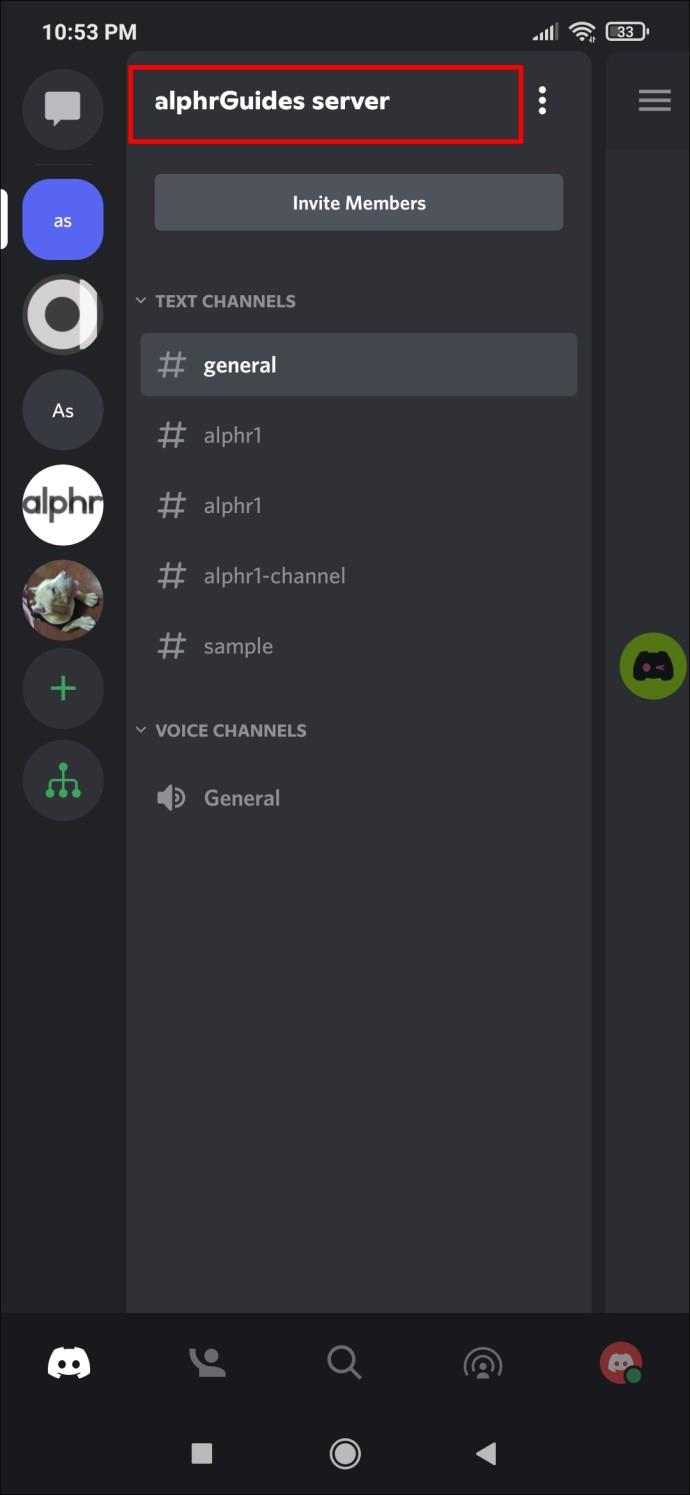
- แตะจุด 3 จุดถัดจากชื่อเซิร์ฟเวอร์
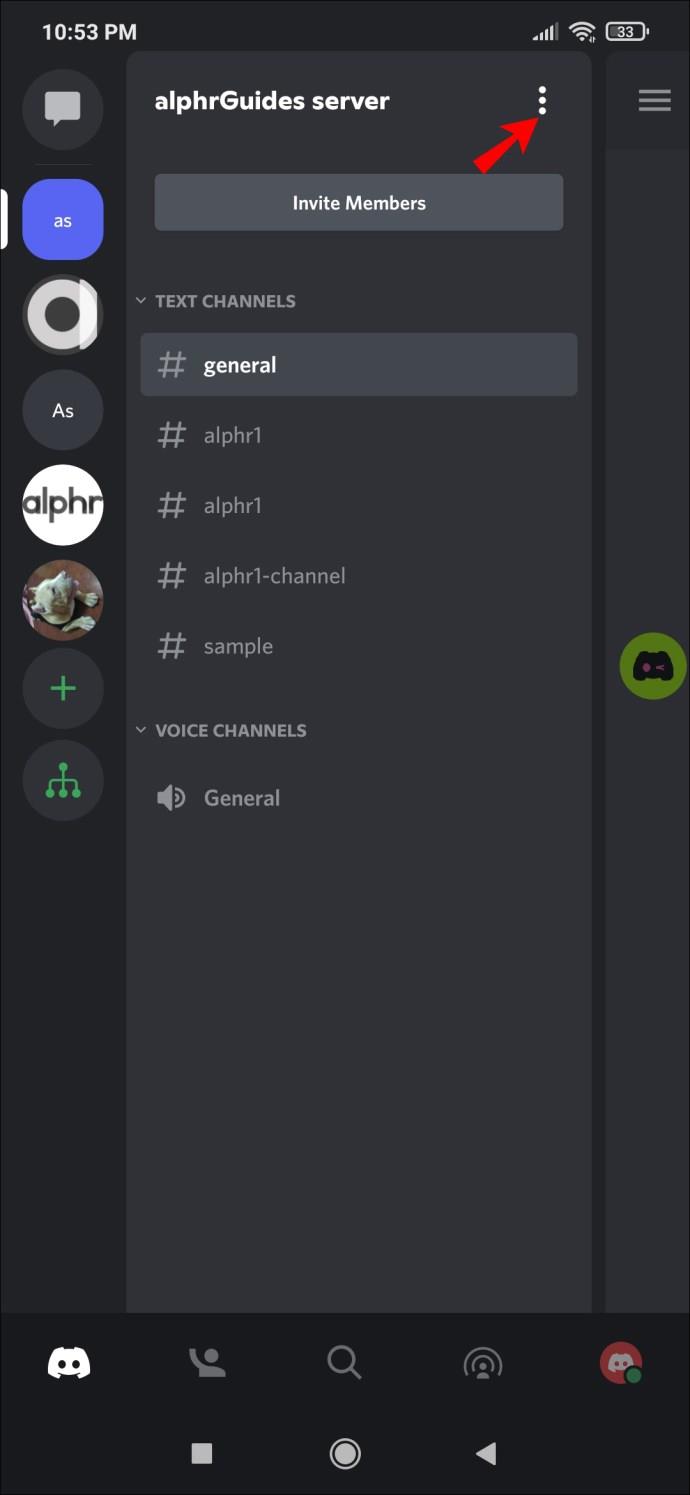
- เลื่อนลงเพื่อค้นหา "สมาชิก"
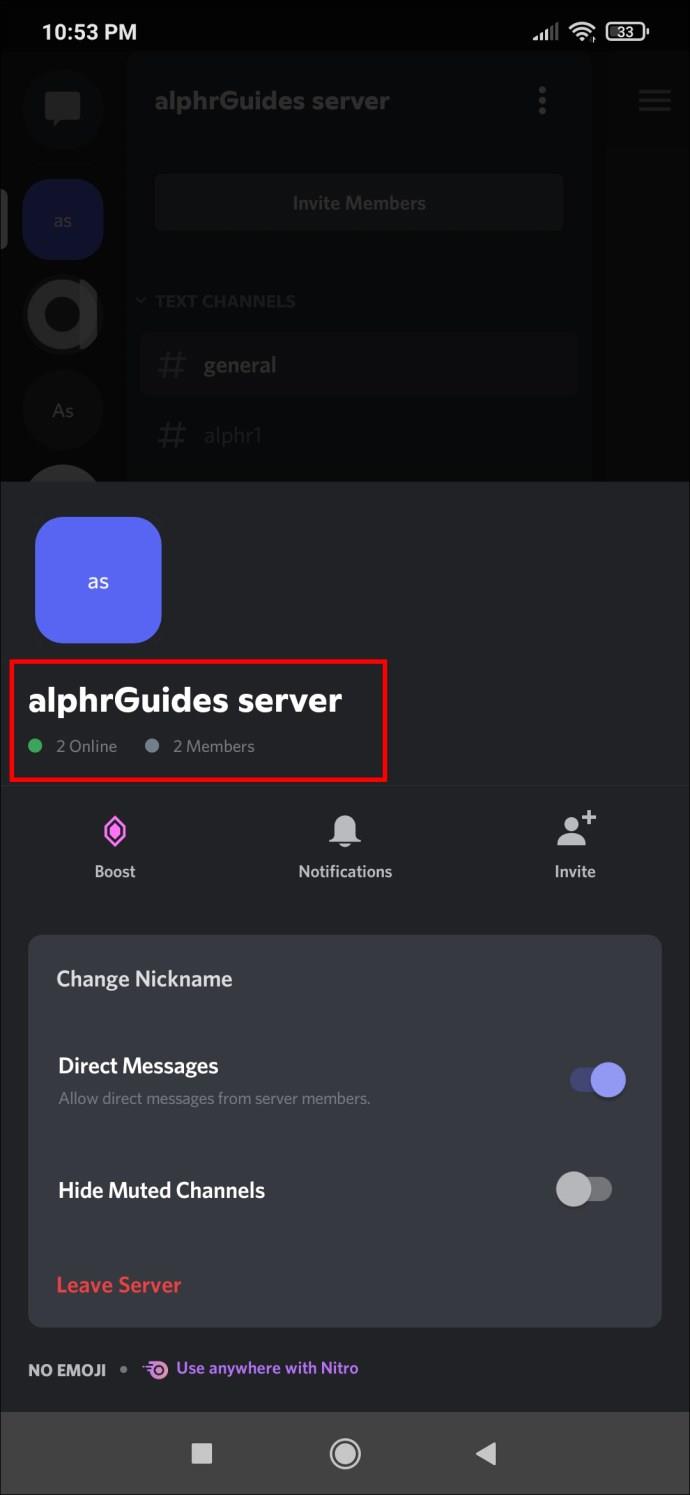
- คุณจะเห็นจำนวนผู้ใช้บนเซิร์ฟเวอร์ทันที
การเพิ่มบอทด้วยคำสั่งการนับจำนวนสมาชิก
คุณสามารถเพิ่มบอทใน Discord สำหรับ Android ไปยังเซิร์ฟเวอร์ที่คุณจัดการได้ เมื่อคุณมีสิทธิ์แล้ว การเพิ่มบอทก็เป็นเรื่องง่าย นี่คือวิธี:
- ตรวจสอบว่าคุณได้รับอนุญาตให้เพิ่มบอท Discord ไปยังเซิร์ฟเวอร์ของคุณ
- ไปที่เว็บไซต์ของบอทที่คุณต้องการเพิ่ม
- แตะปุ่มเพื่อเชิญบอท
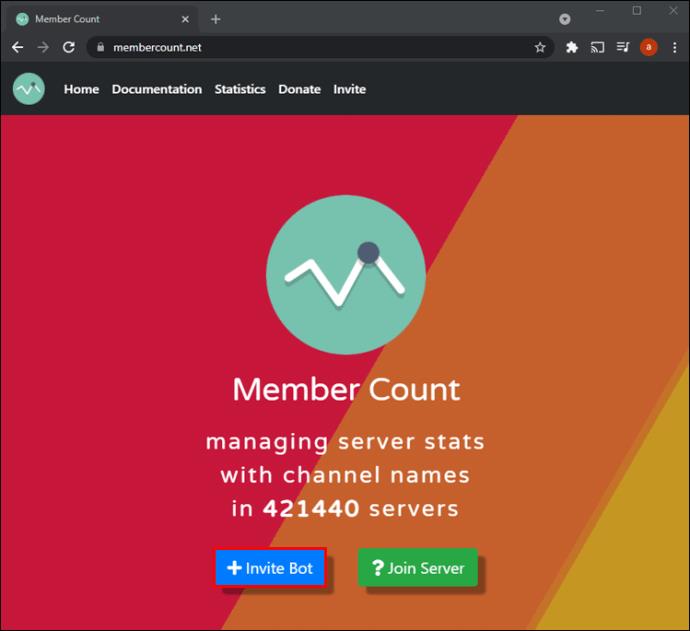
- เลือกเซิร์ฟเวอร์เพื่อขยายคำเชิญไปยังบอท
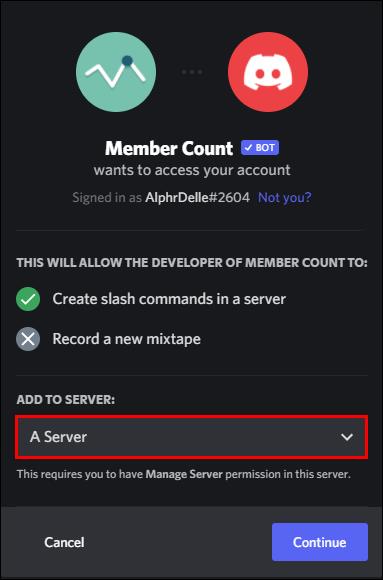
- ให้สิทธิ์ที่จำเป็นแก่บอท
- แตะ “อนุญาต”
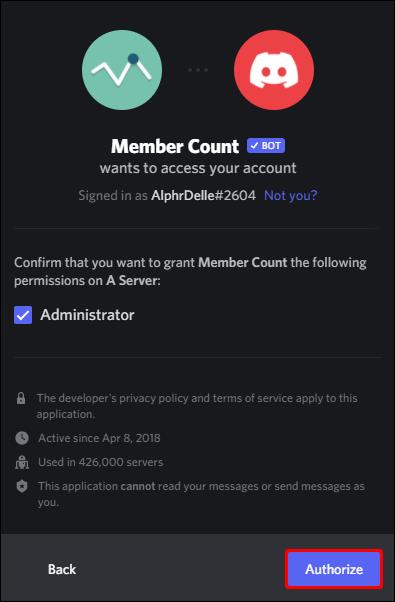
- ทำตามขั้นตอนการตั้งค่าตามคำแนะนำ
- ป้อนคำสั่งหากจำเป็น
ด้วยบอท คุณสามารถตรวจสอบจำนวนสมาชิกของคุณได้ทุกเมื่อที่คุณต้องการ แม้แต่สมาชิกคนอื่นๆ ในเซิร์ฟเวอร์ของคุณก็อาจทำเช่นนั้นได้หากคุณอนุญาต
นี่คือ 3,000 สมาชิก
เจ้าของเซิร์ฟเวอร์ Discord อาจสงสัยเกี่ยวกับประชากรเซิร์ฟเวอร์ของตน ในขณะที่ Discord ช่วยให้ตรวจสอบ Android และ iOS ได้ง่าย แต่กระบวนการบนพีซีจะท้าทายกว่าเล็กน้อย ถึงกระนั้นก็ตาม ด้วยบอทที่เหมาะสม การจับตาดูจำนวนสมาชิกจึงเป็นเรื่องง่ายมาก
เซิร์ฟเวอร์ Discord ของคุณใหญ่แค่ไหน? คุณใช้บอตใดติดตามจำนวนสมาชิก บอกเราในส่วนความคิดเห็นด้านล่าง