BaldurS Gate 3 Cross Platform ใช่หรือไม่ ยัง

หลังจากได้รับกระแสตอบรับอย่างล้นหลาม “Baldur's Gate 3” ก็ได้รับการปล่อยตัวแล้ว แต่ก่อนที่จะดำดิ่งสู่เกมผู้เล่นหลายคนคงอยากรู้ว่ามันได้หรือไม่
คุณรู้หรือไม่ว่ามีการอัปโหลดรูปภาพประมาณ 1,000 รูปไปยัง Instagram ทุกๆ วินาที หากคุณรวมแอปโซเชียลมีเดียอื่นๆ และรูปภาพที่ผู้คนถ่ายแต่ไม่ได้โพสต์ มันจะเป็นตัวเลขที่เหลือเชื่อจนไม่สามารถแม้แต่จะออกเสียงได้
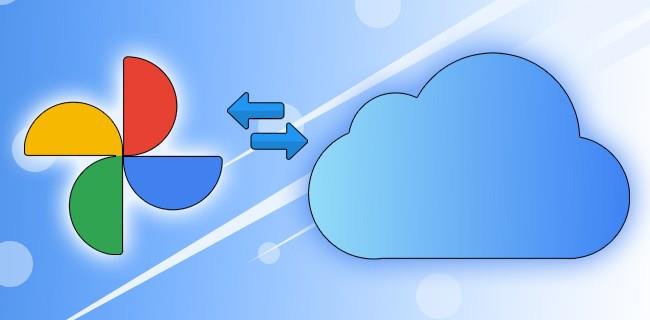
จำนวนภาพที่เหลือเชื่อที่เราถ่ายในแต่ละวันทำให้เราต้องค้นหาสถานที่ออนไลน์ที่เหมาะสมเพื่อเก็บความทรงจำของเราอยู่ตลอดเวลา
สมมติว่าคุณเพิ่งเปลี่ยนไปใช้ทีม Apple หรือคุณไม่ชอบที่ Google เริ่มจำกัดพื้นที่เก็บข้อมูลไม่จำกัดก่อนหน้านี้ของคุณ ในกรณีนั้น คุณอาจพิจารณาย้ายรูปภาพจาก Google Photos ไปยัง iCloud นี่คือวิธีการทำ!
ย้ายคลังรูปภาพของคุณจาก Google Photos ไปยัง iCloud
หากคุณไม่ได้ดาวน์โหลดคลังภาพทั้งหมดของคุณ แต่ดาวน์โหลดเฉพาะบางภาพ คุณสามารถใช้อุปกรณ์ใดก็ได้เพื่อเปิด Google Photos คุณสามารถดาวน์โหลดรูปภาพที่เลือกไปยัง iPhone, iPad, Mac, สมาร์ทโฟน, แท็บเล็ต หรือคอมพิวเตอร์
วิธีย้ายไฟล์ Google Photos ไปยัง iCloud โดยใช้พีซีหรือแล็ปท็อป
หากคุณใช้แล็ปท็อปหรือพีซีและเว็บเบราว์เซอร์ ให้ทำตามขั้นตอนเหล่านี้:
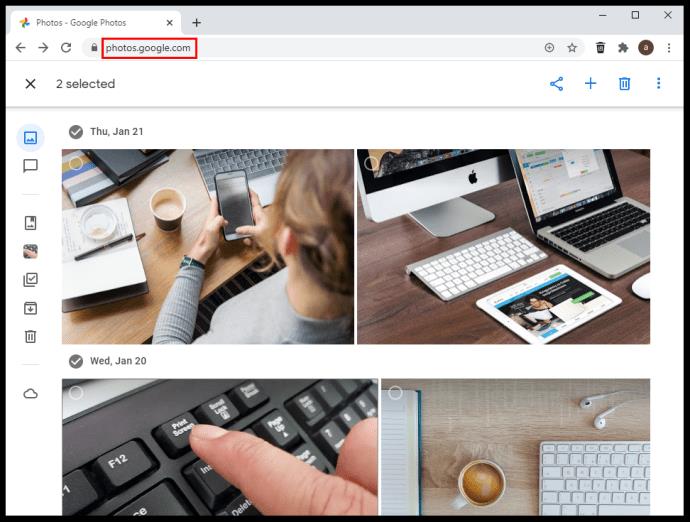
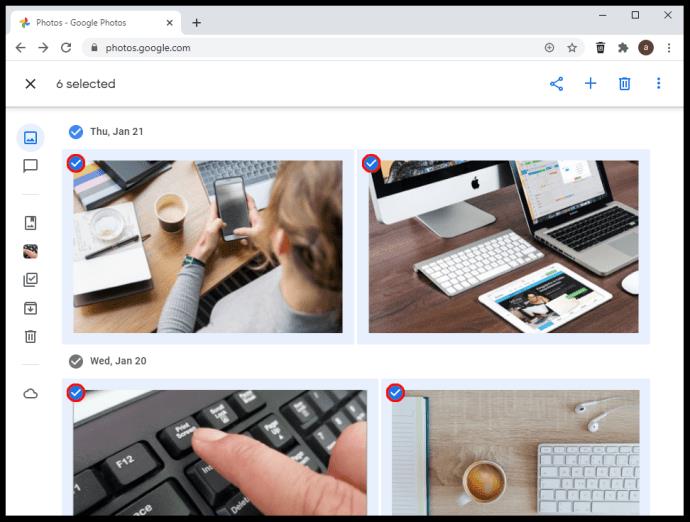
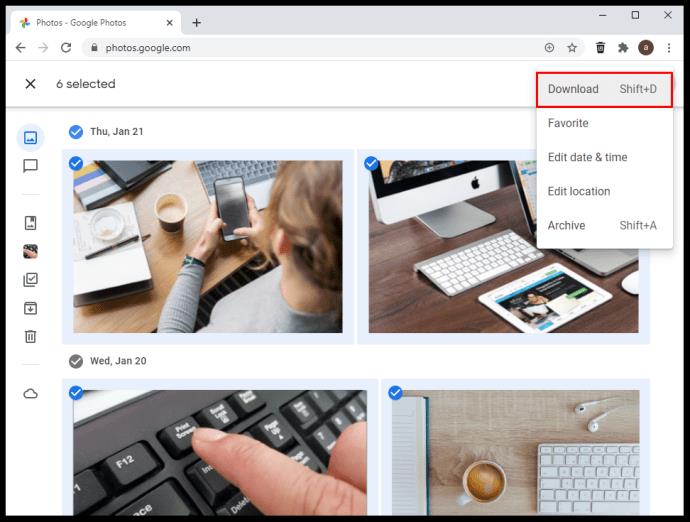
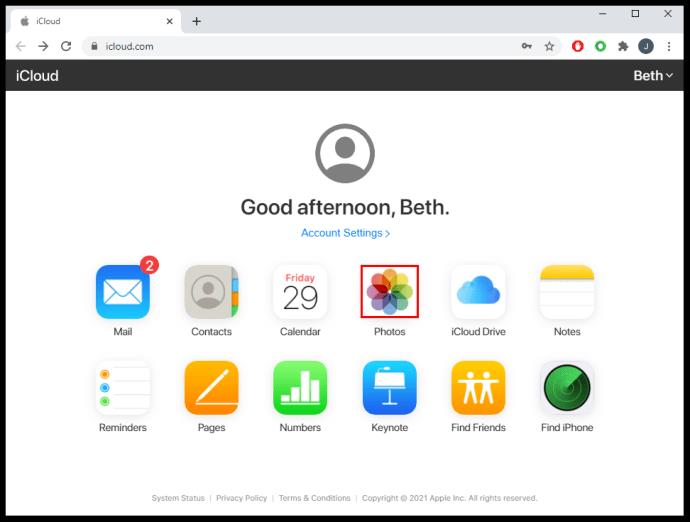
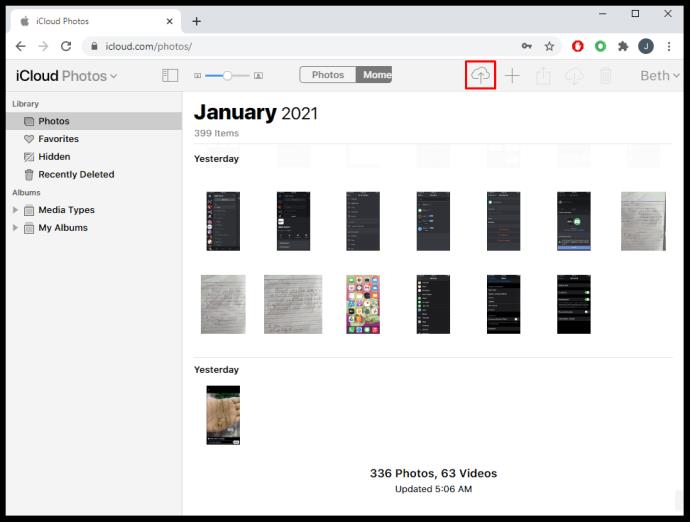
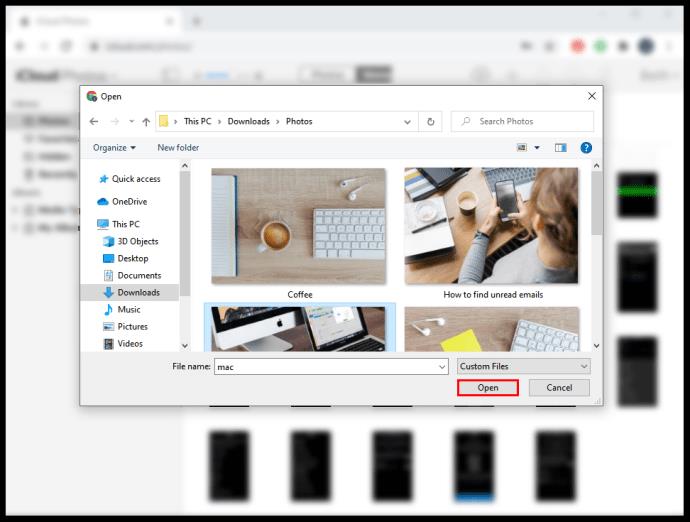
วิธีถ่ายโอน Google Photos ทั้งหมดไปยัง iCloud
วิธีที่ดีที่สุดในการดาวน์โหลด Google Photos ทั้งหมดในคราวเดียวคือการใช้ตัวเลือก "Google Takeout" อ่านคำแนะนำด้านล่างเพื่อเรียนรู้วิธีการดำเนินการนี้

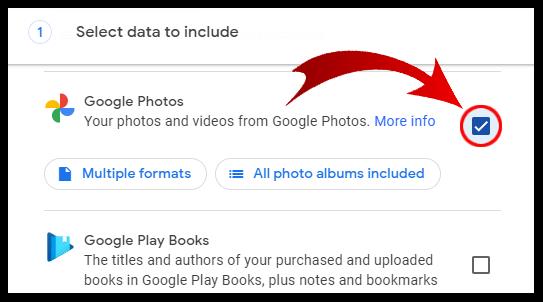
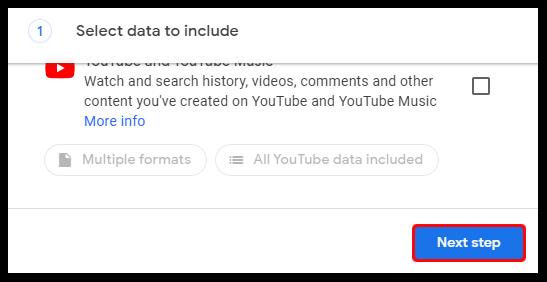
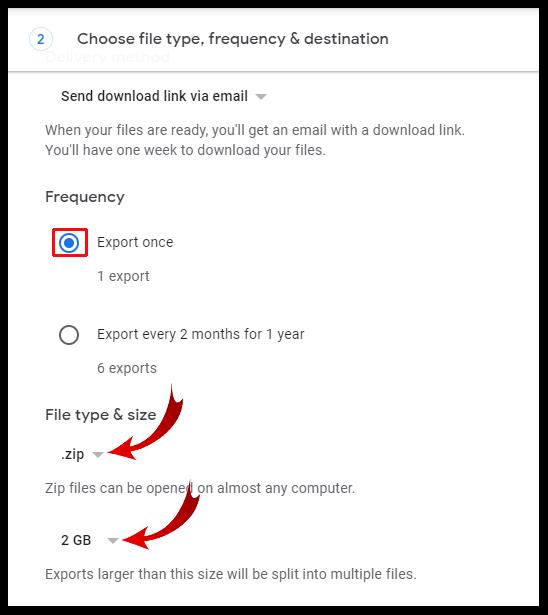
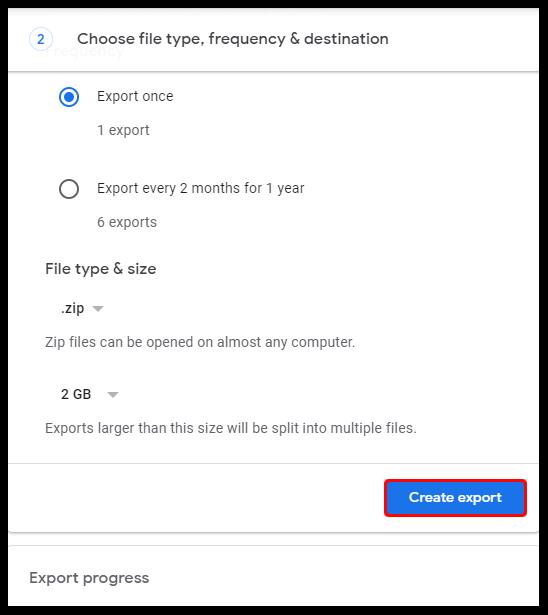
เมื่อดาวน์โหลดคลังของคุณลงในอุปกรณ์แล้ว คุณสามารถเปิดแอพ iCloud และซิงค์รูปภาพได้ อย่าลืมวางไว้ในโฟลเดอร์โลจิคัลหากคุณต้องการซิงค์รูปภาพใหม่ต่อไป
วิธีถ่ายโอนรูปภาพจาก Google Photos ไปยัง iCloud บน Android
บริการ iCloud นั้นมาจากอุปกรณ์ Apple ซึ่งหมายความว่าคุณจะไม่สามารถดาวน์โหลดแอป Apple ลงในโทรศัพท์ Google ที่ใช้ Android ได้ แต่มีวิธีแก้ไขที่อาจช่วยให้คุณโอนรูปภาพจาก Google ไปยัง iCloud โดยใช้อุปกรณ์ Android ได้
อย่างไรก็ตาม โปรดทราบว่าการเข้าถึงของคุณอาจยังถูกจำกัดแม้ว่าคุณจะใช้แฮ็คนี้ก็ตาม
ก่อนเริ่มการถ่ายโอน คุณต้องดาวน์โหลดรูปภาพของคุณจาก Google ไปยังโทรศัพท์ Android หากยังไม่ได้ซิงค์และมีอยู่ คุณจะต้องดำเนินการนี้ก็ต่อเมื่อตัวเลือกสำรองข้อมูลและซิงค์ของคุณไม่ได้เปิดใช้งาน หรือคุณมีรูปภาพจากอุปกรณ์อื่นๆ ที่ซิงค์กับ Google ที่คุณต้องการใน iCloud เมื่อคุณทำขั้นตอนนี้เสร็จแล้ว คุณต้องยืนยันเบราว์เซอร์ของคุณ ทำตามขั้นตอนด้านล่างเพื่อดำเนินการดังกล่าว:
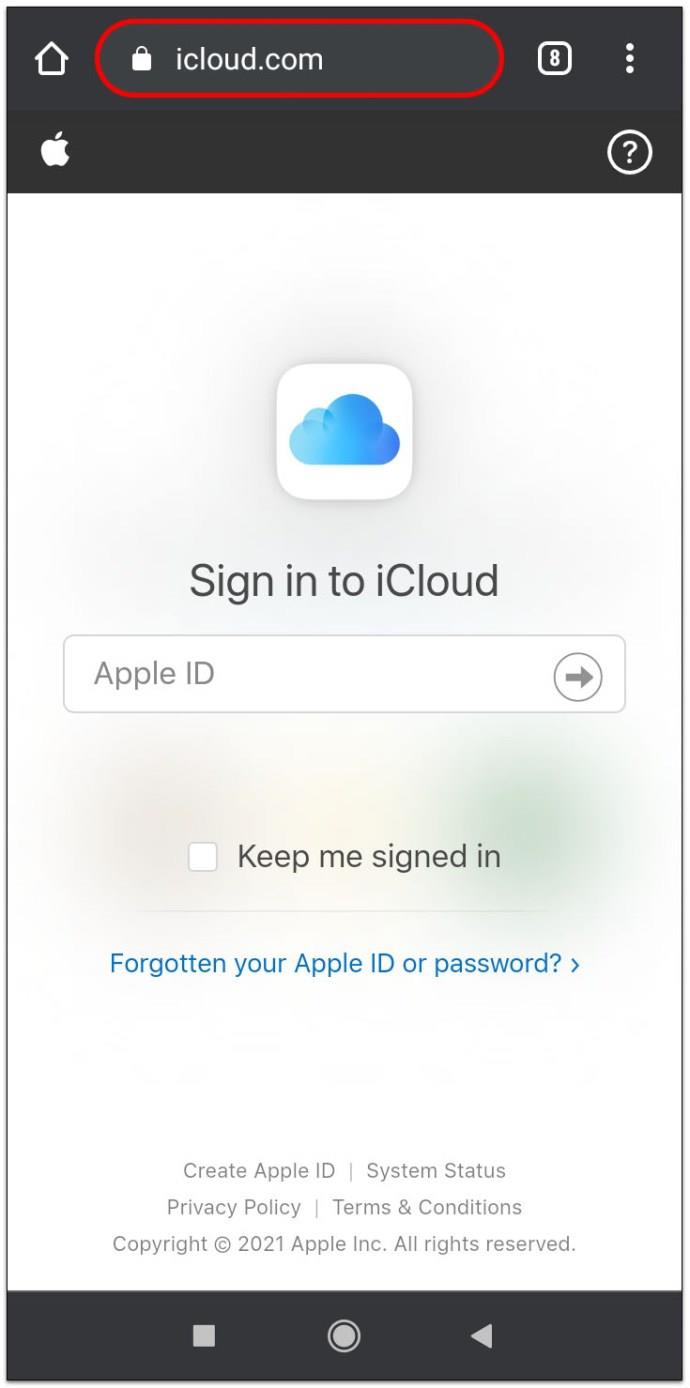
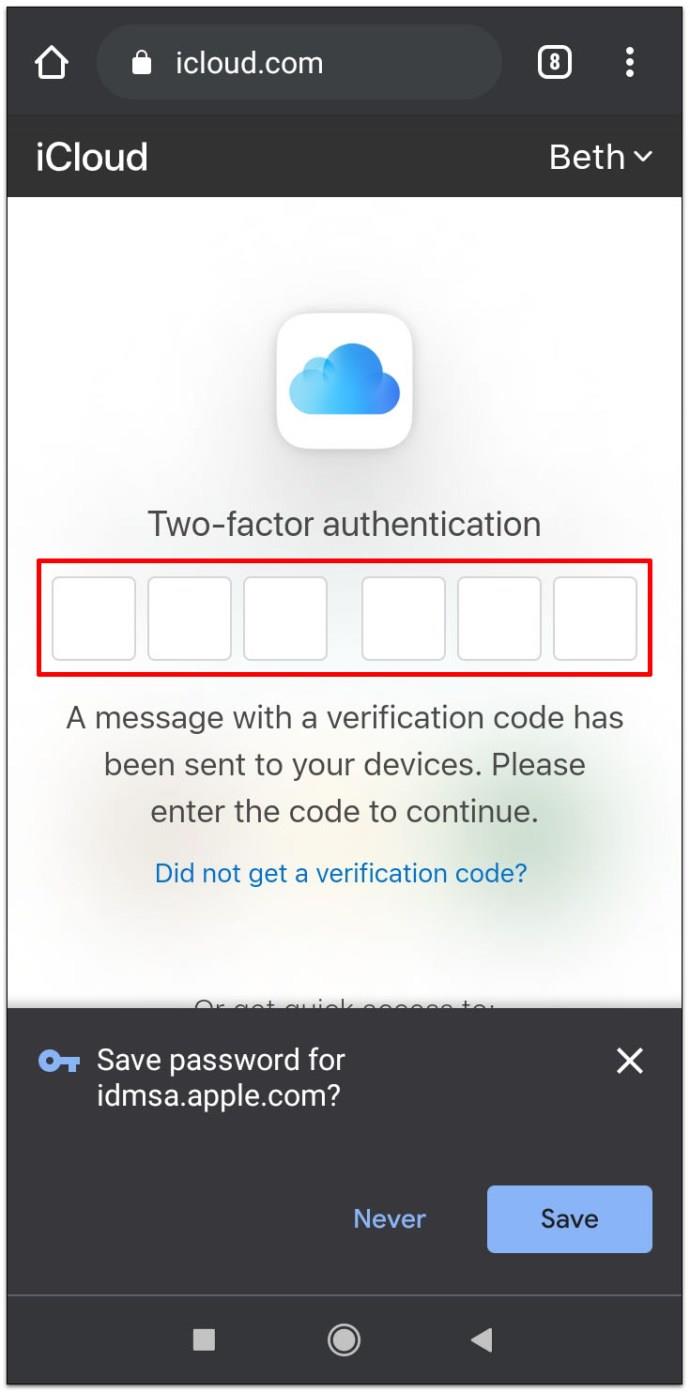
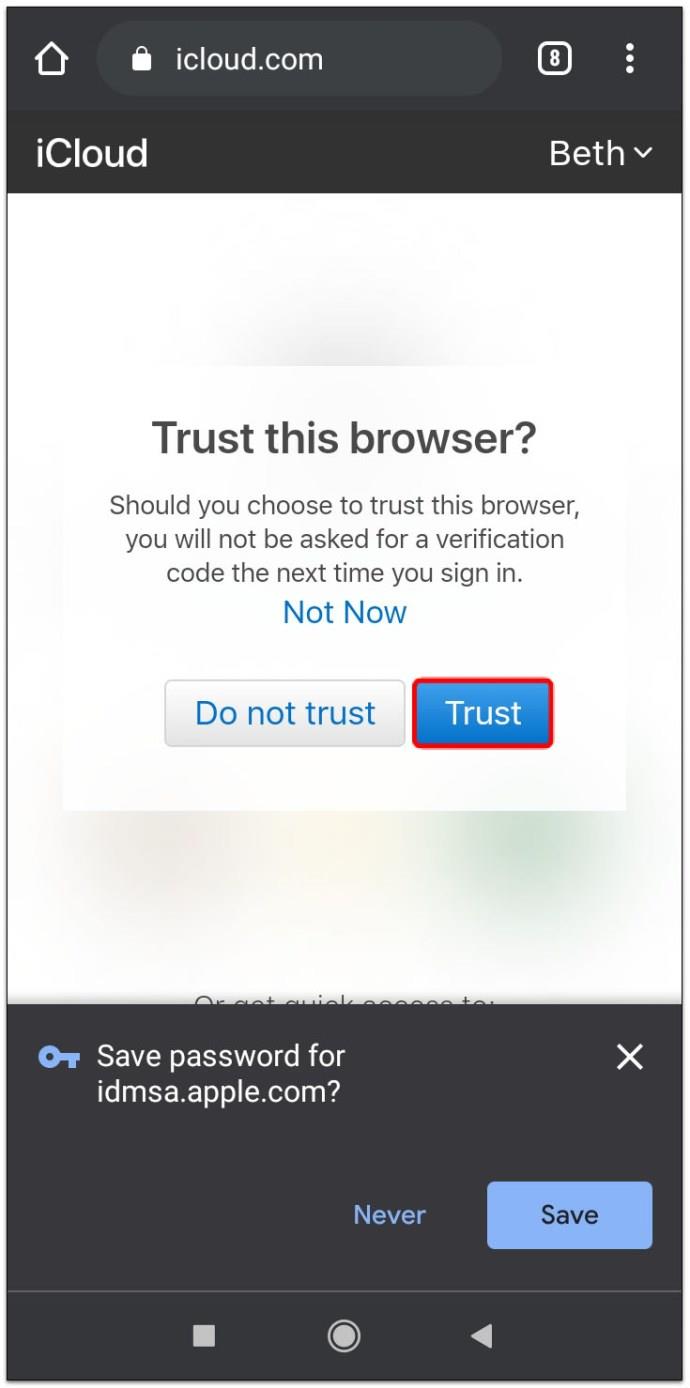
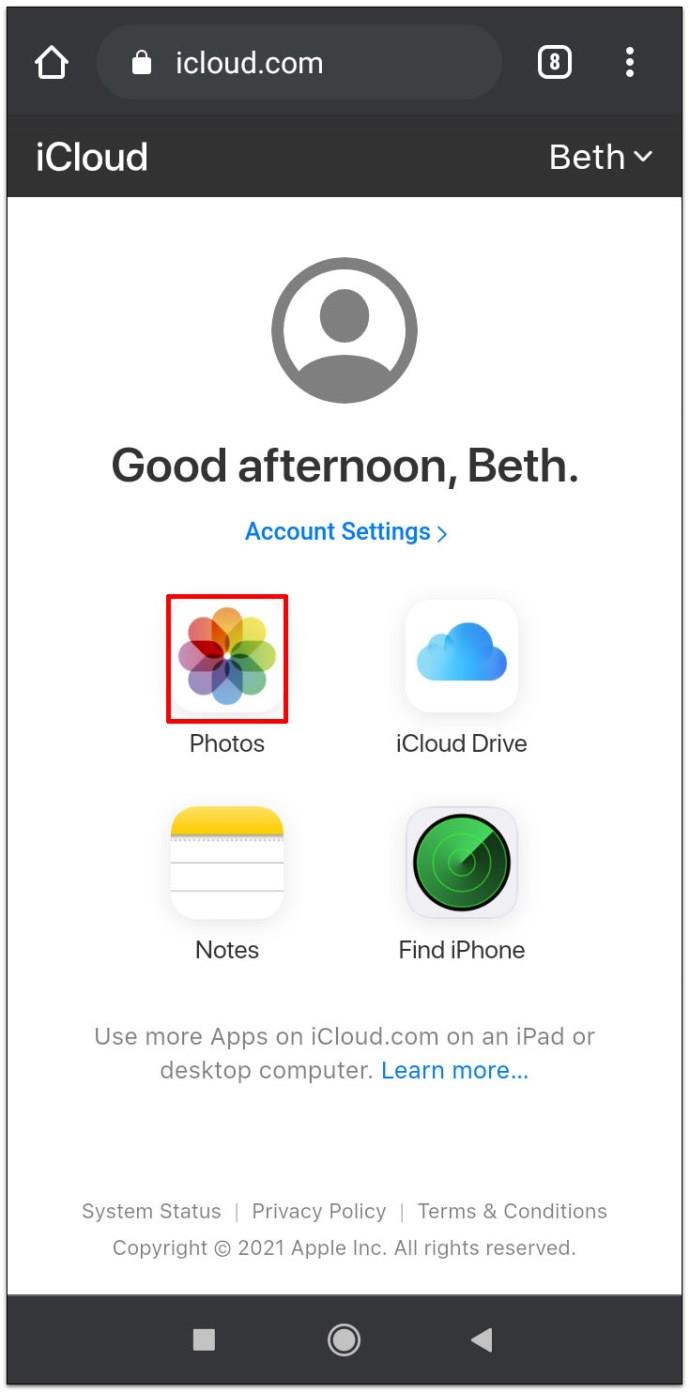
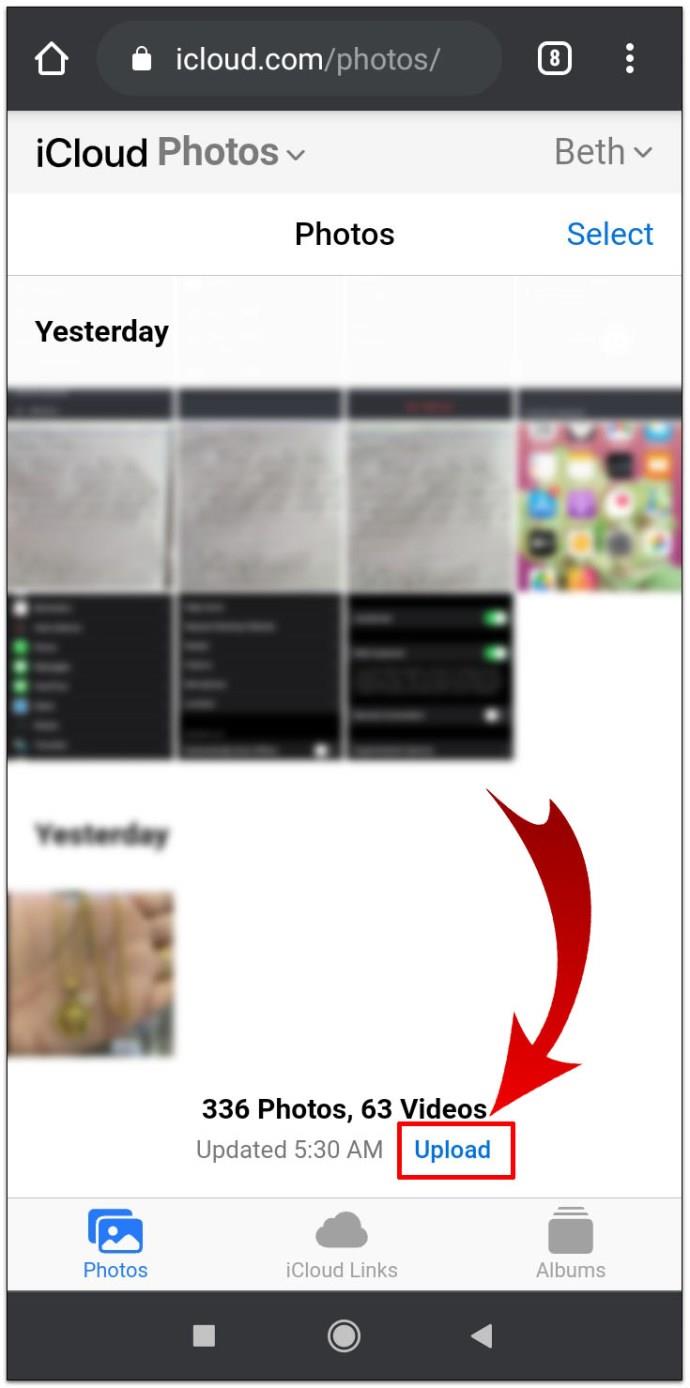
วิธีย้ายรูปภาพจาก Google Photos ไปยัง iCloud บน iPhone/iPad
หากคุณใช้ iPhone หรือ iPad เพื่อถ่ายโอนรูปภาพ ต่อไปนี้เป็นขั้นตอนที่คุณควรปฏิบัติตาม การใช้แอป “Google Photos” สำหรับอุปกรณ์ iOS ทำให้ขั้นตอนนี้เป็นวิธีที่ง่ายที่สุดวิธีหนึ่งในการย้ายรูปภาพของคุณ
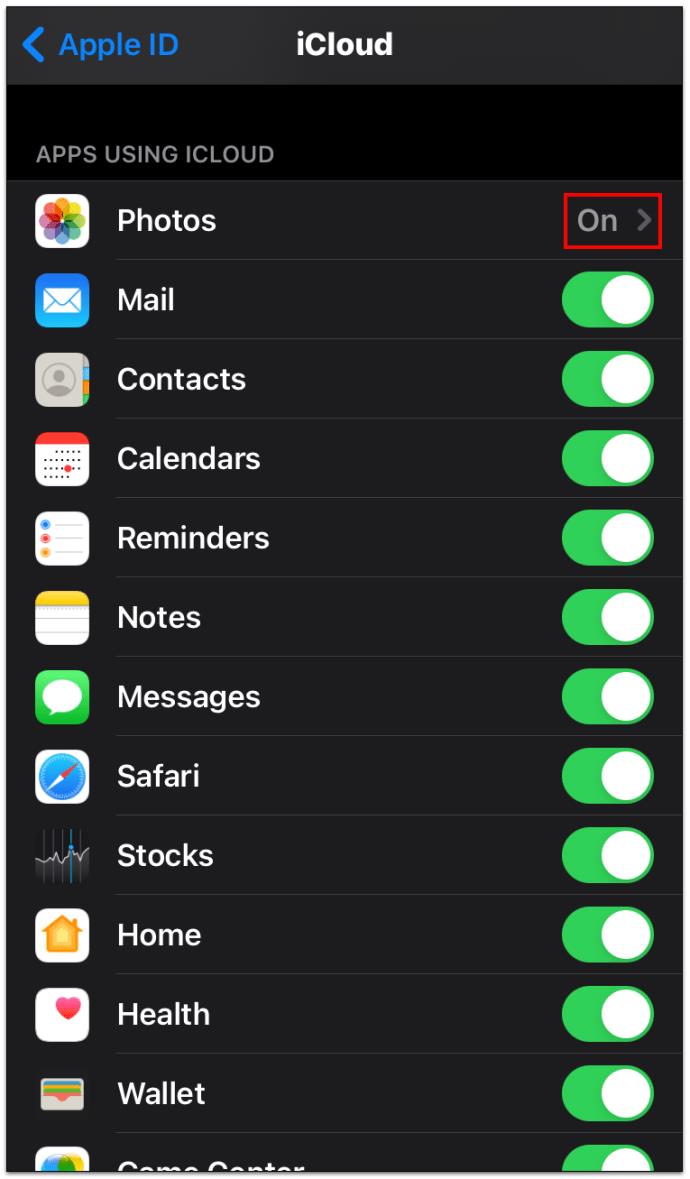
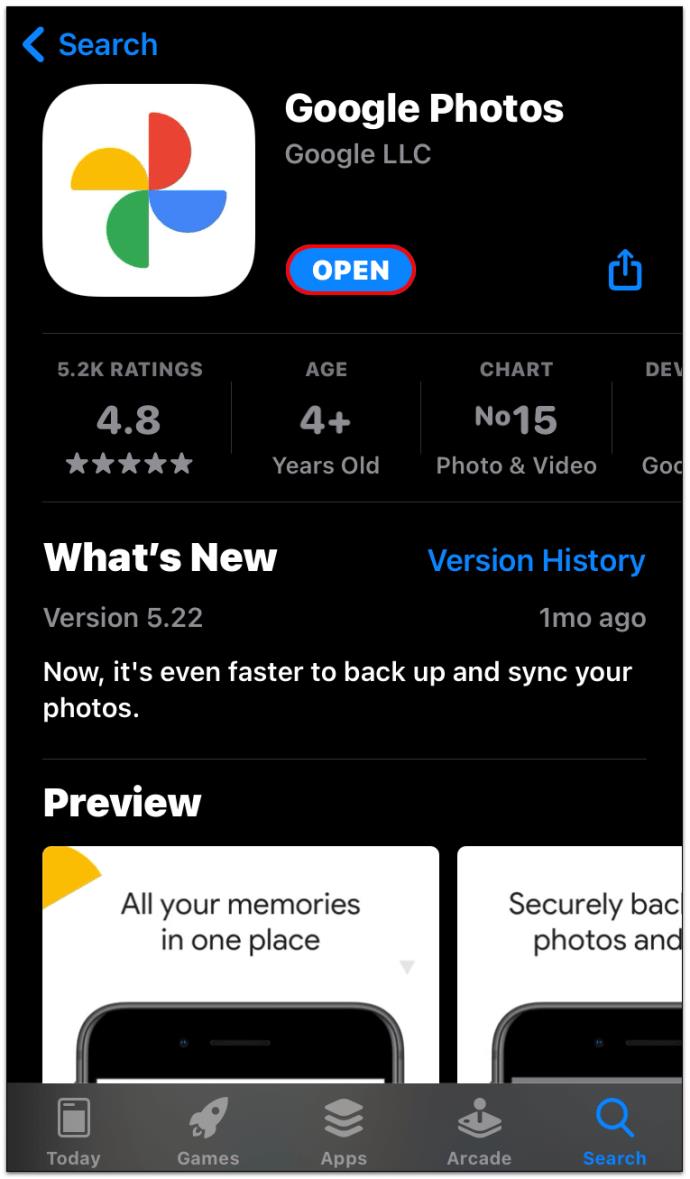
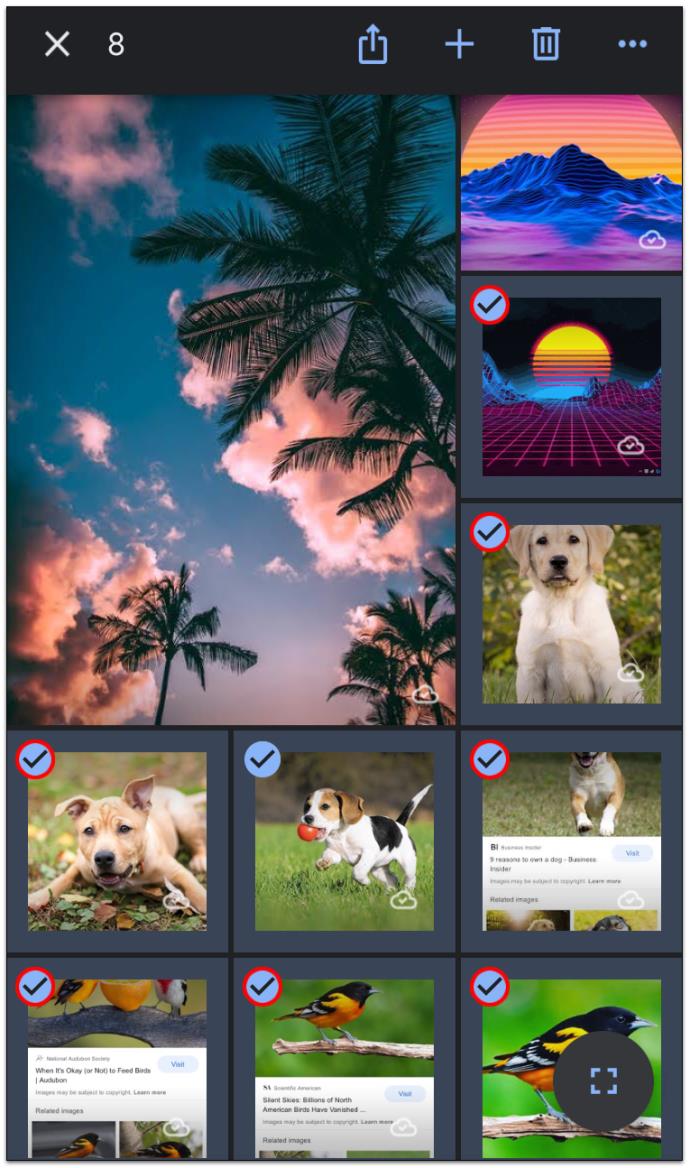

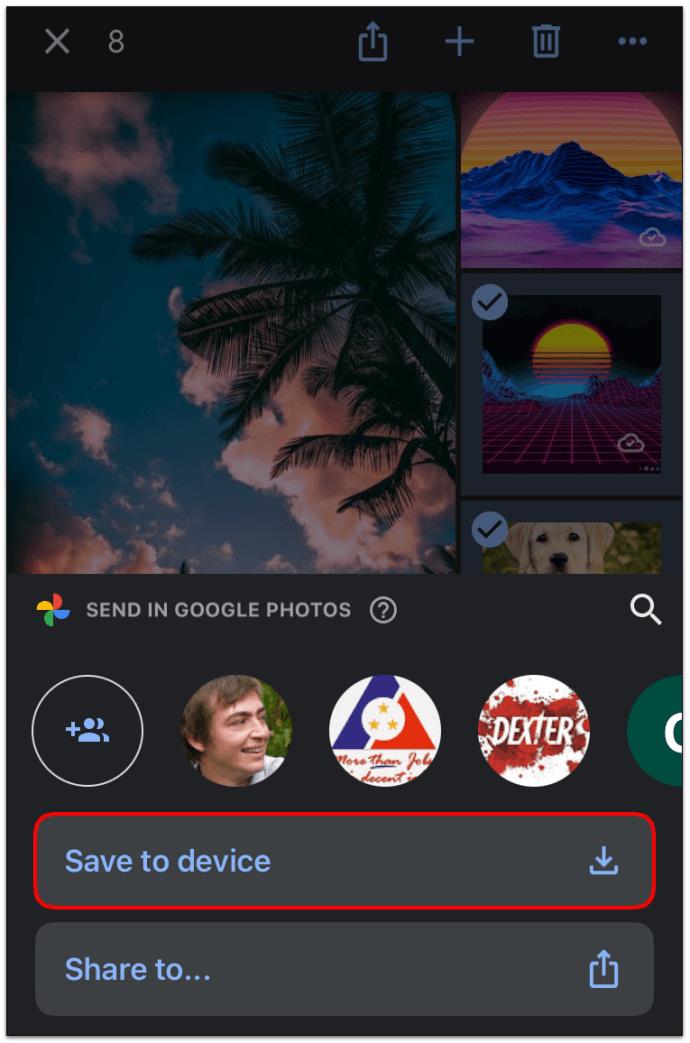
หากพื้นที่ในโทรศัพท์ไม่เพียงพอ ให้ย้ายรูปภาพเป็นกลุ่มเล็กๆ
สรุปแล้ว Google Photos และ iCloud เป็นตัวเลือกที่ยอดเยี่ยมในการเก็บความทรงจำของคุณไว้ใกล้ตัวไม่ว่าคุณจะอยู่ที่ใด และการย้ายรูปภาพจาก Google Photos ไปยัง iCloud ก็ไม่ซับซ้อน บริการทั้งสองมีสิทธิพิเศษ แต่ตอนนี้ Google Photos จำกัดพื้นที่เก็บข้อมูลไม่ว่าคุณจะเลือกตัวเลือกความละเอียดภาพแบบใด
ข่าวดีก็คือคุณสามารถสลับไปมาระหว่างบริการคลาวด์ได้อย่างง่ายดายหากคุณเปลี่ยนใจเกี่ยวกับสิ่งที่คุณต้องการใช้ คุณสามารถใช้อุปกรณ์เกือบทุกชนิด แม้กระทั่งโทรศัพท์ Android ที่คุณสามารถเข้าถึงที่จัดเก็บข้อมูล iCloud ผ่านเว็บเบราว์เซอร์ การถ่ายโอนของคุณจะสิ้นสุดลงเร็วกว่าที่คาดไว้ เว้นแต่คุณจะเก็บภาพถ่ายหลายพันล้านภาพไว้ในห้องสมุด ซึ่งแทบจะเป็นไปไม่ได้เลย
คำถามที่พบบ่อยเกี่ยวกับ Google Photos ถึง iCloud
Google Photos เชื่อมต่อกับ iCloud หรือไม่
บริการทั้งสองนี้ไม่ได้เชื่อมต่อโดยค่าเริ่มต้น นอกจากนี้ คุณไม่สามารถดาวน์โหลดแอพ iCloud ได้หากคุณมีอุปกรณ์มือถือที่ใช้ Android แม้ว่าคุณจะสามารถเข้าถึงบริการได้โดยใช้เว็บเบราว์เซอร์
ผู้ใช้บางคนอ้างว่าเป็นไปไม่ได้ที่จะถ่ายโอนรูปภาพจากที่หนึ่งไปยังอีกที่หนึ่งโดยไม่ดาวน์โหลดคลังไปยังอุปกรณ์ก่อน แต่เนื่องจากเจ้าของสมาร์ทโฟนจำนวนมากใช้ตัวเลือกสำรองและซิงค์ วิธีนี้อาจใช้ได้ผล อย่างไรก็ตาม หากคุณต้องการซิงค์รูปภาพทั้งหมดจาก Google Photos ไปยัง iCloud โดยอัตโนมัติ ตัวเลือกนั้นยังไม่มีอยู่
คุณจะดาวน์โหลดรูปภาพหลายรูปจาก iCloud ได้อย่างไร
คุณสามารถใช้ iPhone, iPod Touch หรือ iPad เพื่อดาวน์โหลดรูปภาพที่เลือกหรือแม้แต่คลังทั้งหมดของคุณจาก iCloud ไปยังอุปกรณ์ของคุณ คุณยังสามารถใช้คอมพิวเตอร์ ไม่ว่าจะเป็น Mac หรือพีซีเครื่องอื่น ขั้นตอนอาจแตกต่างกันเล็กน้อยขึ้นอยู่กับอุปกรณ์ แต่นี่คือสิ่งที่ต้องทำ:
• เปิดเว็บเบราว์เซอร์และเปิดเว็บไซต์ iCloud
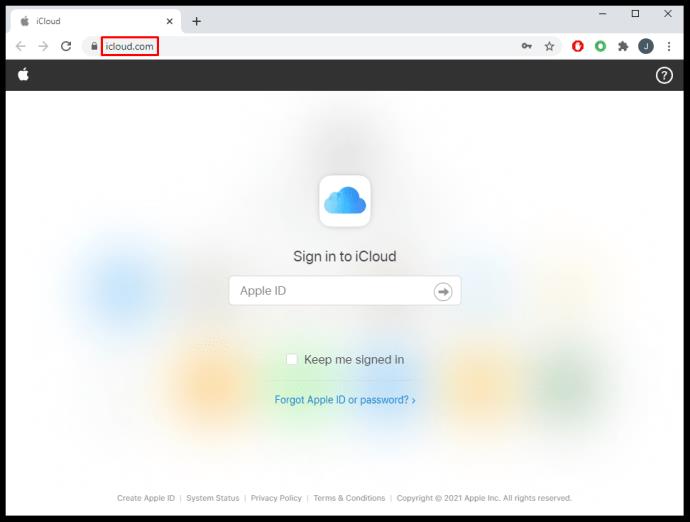
• หากถูกถาม ให้ลงชื่อเข้าใช้บัญชีของคุณโดยใช้ข้อมูลประจำตัวของ Apple
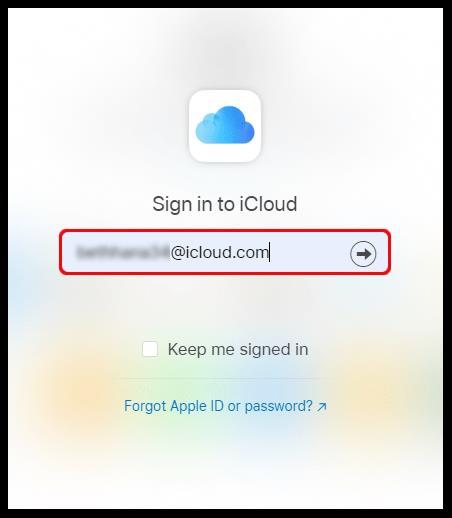
• คลิกที่ “ รูปภาพ ”
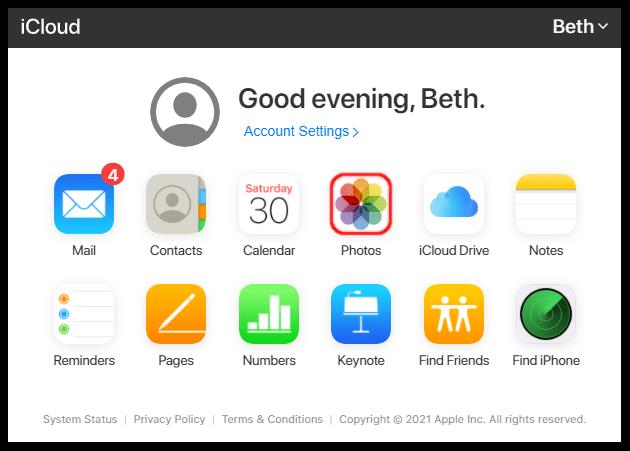
• คลิกที่รูปภาพหนึ่งรูปแล้วกด “ CMD ” หรือ “ CTRL ” ค้างไว้เพื่อเลือกรูปภาพอื่นๆ หากคุณใช้โทรศัพท์มือถือหรือแท็บเล็ต ให้แตะที่รูปภาพอื่นเพื่อเลือก
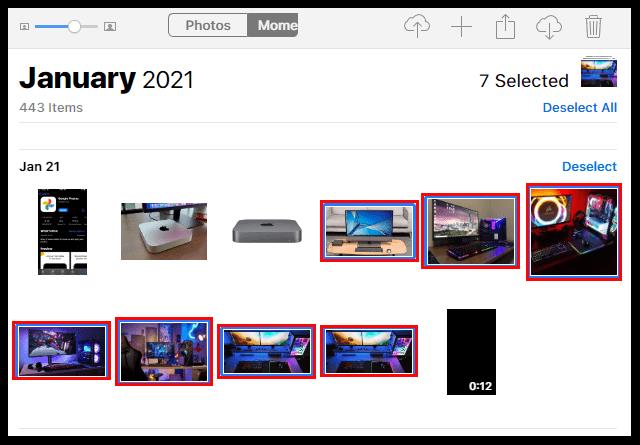
• บนโทรศัพท์หรือแท็บเล็ต ให้แตะจุดสามจุด แล้วแตะ " ดาวน์โหลด " บนคอมพิวเตอร์ คลิกไอคอน “ cloud ” (ปุ่มดาวน์โหลด) ที่มุมบนสุดของหน้าจอ จากนั้นเลือก “ Download ” เพื่อยืนยัน
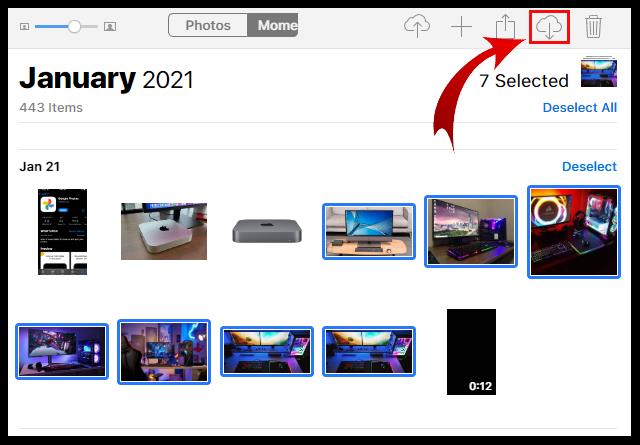
ฉันจะเปิดใช้งานรูปภาพบน iCloud ได้อย่างไรหากฉันมีคอมพิวเตอร์ที่ใช้ Windows
คุณต้องดูรูปภาพ iCloud ของคุณบนคอมพิวเตอร์ Windows ด้วยหรือไม่ หากเป็นเช่นนั้น คุณสามารถทำได้ด้วยขั้นตอนง่ายๆ ไม่กี่ขั้นตอน:
• ดาวน์โหลดและติดตั้งแอพ iCloud สำหรับ Windows
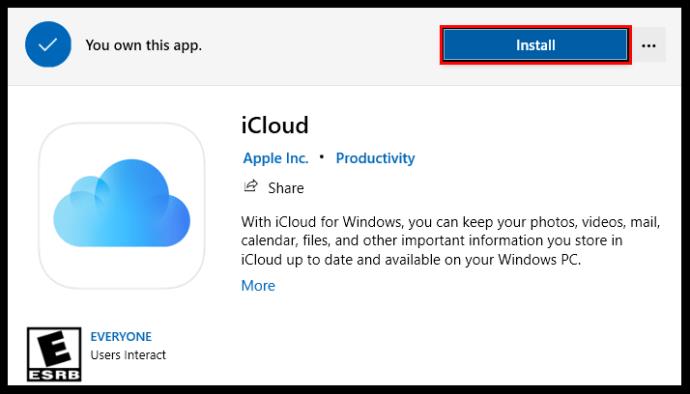
• เปิดใช้งานบนคอมพิวเตอร์ของคุณแล้วเลือก “ ตัวเลือก… ” ถัดจากรูปภาพ
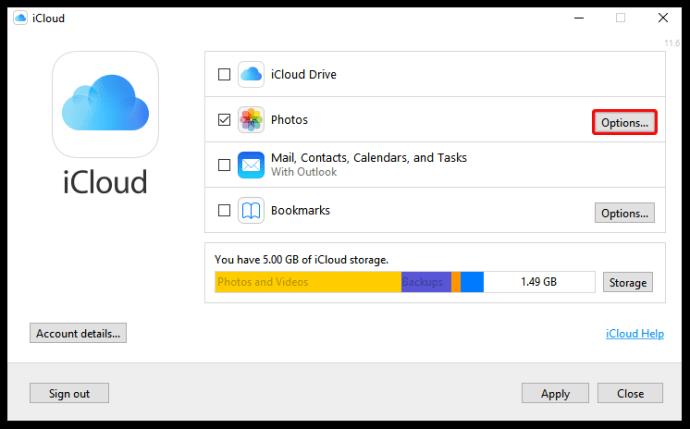
• ทำเครื่องหมายที่ช่องถัดจาก “ รูปภาพ iCloud ” และ “ อัลบั้มที่แชร์ ”
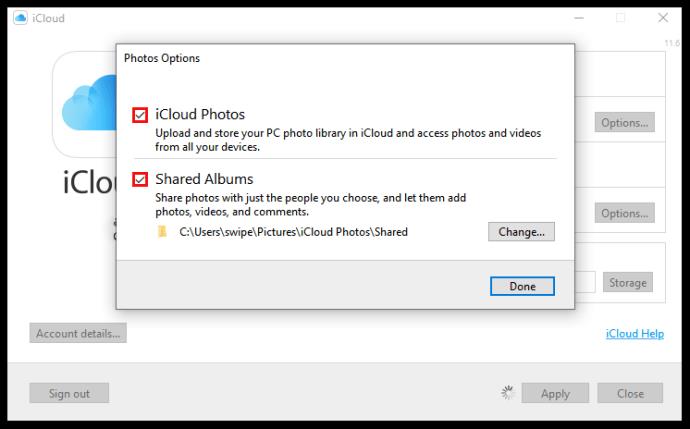
• เลือก “ เสร็จสิ้น ”
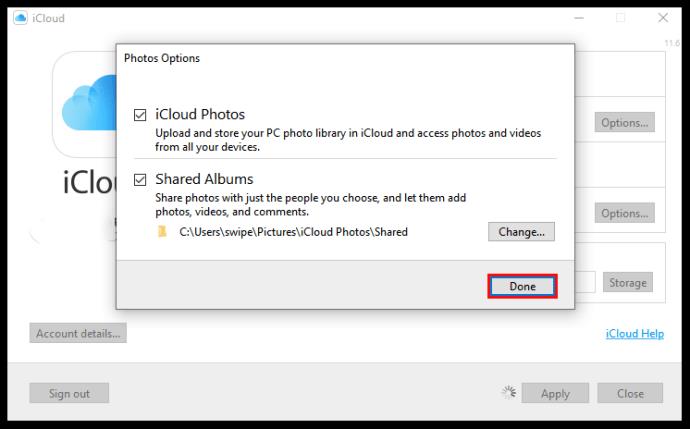
• บันทึกการเปลี่ยนแปลงโดยคลิกที่ “ ใช้ ”
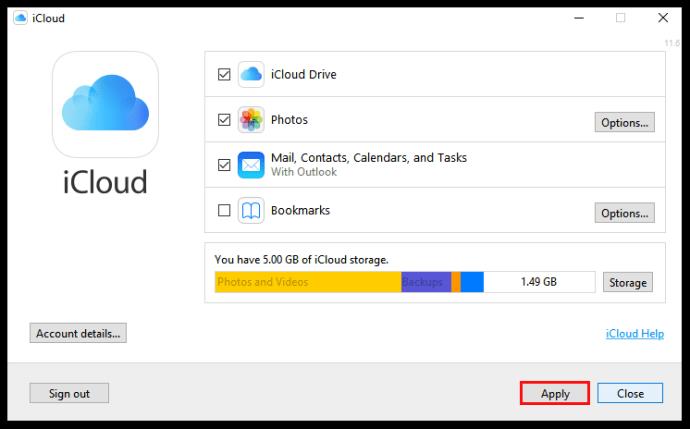
iCloud Photos และ Google Photos คืออะไร
เนื่องจาก Google และ Apple ตระหนักดีว่าผู้ใช้ของพวกเขาต้องการพื้นที่จัดเก็บที่เพียงพอสำหรับรูปภาพของพวกเขา พวกเขาจึงเสนอบริการทั้งสองนี้เพื่อช่วยให้พวกเขาทำเช่นนั้น แอปพื้นที่เก็บข้อมูลออนไลน์เหล่านี้มีพื้นที่ว่างมากมายสำหรับการอัปโหลดรูปภาพเพื่อเพิ่มพื้นที่ว่างในอุปกรณ์ เข้าถึงได้ง่าย และคุณสามารถถ่ายโอนรูปภาพของคุณไปมาระหว่างกันได้
Google Photos ทำงานร่วมกับ iCloud อย่างไร
คุณสามารถใช้ Google Photos บนอุปกรณ์ใดก็ได้ แต่แอป iCloud ใช้งานได้กับอุปกรณ์ Apple เท่านั้น อย่างไรก็ตาม คุณสามารถใช้คอมพิวเตอร์เพื่อถ่ายโอนรูปภาพหรืออุปกรณ์ macOS หรือ iOS ใดๆ ก็ได้ คุณอาจต้องดาวน์โหลดแอปสำรองและซิงค์ข้อมูลสำหรับคอมพิวเตอร์ของคุณก่อนที่จะทำสิ่งนี้
หลังจากได้รับกระแสตอบรับอย่างล้นหลาม “Baldur's Gate 3” ก็ได้รับการปล่อยตัวแล้ว แต่ก่อนที่จะดำดิ่งสู่เกมผู้เล่นหลายคนคงอยากรู้ว่ามันได้หรือไม่
คุณมีปัญหากับการเชื่อมต่อคอนโทรลเลอร์ของคุณหรือไม่? คุณพร้อมที่จะเล่นเกมแล้ว แต่โดยไม่ต้องใช้คอนโทรลเลอร์ เกมก็จะจบลง คุณไม่ใช่นักเล่นเกมเพียงคนเดียว
คุณกำลังมองหาวิธีปรับเปลี่ยนโครงสร้างของผู้เล่นโดยไม่ต้องสร้างตัวละครใหม่ใน "Diablo 4" หรือไม่? คุณโชคดีแล้ว เกมดังกล่าวช่วยให้คุณ
การตั้งค่าความสว่างหน้าจอเป็นคุณสมบัติที่สำคัญ ไม่ว่าคุณจะใช้อุปกรณ์ใดก็ตาม แต่สิ่งสำคัญอย่างยิ่งคือต้องได้รับระดับความสว่าง
ยามาเป็นหนึ่งในคาตานะต้องคำสาปของเกมและมีสถานะเป็นตำนาน การใช้อาวุธอันทรงพลังในโลกเปิด "Blox Fruits" จะมอบให้คุณ
อะแดปเตอร์เครือข่ายบนระบบปฏิบัติการ Windows เป็นอุปกรณ์สำคัญที่ช่วยให้การเชื่อมต่อเครือข่ายทำงานได้อย่างราบรื่น เนื่องจากได้รับอะแดปเตอร์เครือข่าย
แม้ว่าคุณจะใช้ Windows มาเป็นเวลานาน แต่บางครั้งคุณอาจเผชิญกับปัญหาที่รับประกันความช่วยเหลือจากผู้เชี่ยวชาญ ไม่ว่าคุณกำลังเผชิญหน้าอยู่
มีบางสิ่งที่น่าหงุดหงิดมากกว่าการถูกล็อคออกจากเครือข่ายอินเทอร์เน็ตของคุณ หากคุณไม่ได้จดรหัสผ่าน คุณอาจสูญเสียการเข้าถึง
นี่คือตำแหน่งวอลเปเปอร์ Windows สำหรับ Windows 8 และ 10 เพื่อให้คุณสามารถใช้ภาพความละเอียดสูงเหล่านี้กับอุปกรณ์อื่นหรือ Windows เวอร์ชันเก่าได้
หากคุณต้องการถ่ายภาพด้วยพีซี Windows 10 คุณจะต้องทดสอบฟังก์ชันกล้องก่อน ไม่ว่าคุณจะแค่อยากจะยิงเซลฟี่ออกไปก็ตาม
เมื่อคอมพิวเตอร์ของคุณเริ่มมีอาการแลค นั่นเป็นสัญญาณว่าคุณต้องเพิ่มพื้นที่ว่าง โดยปกติแล้ว การลบไฟล์ชั่วคราวเป็นจุดเริ่มต้นที่ดี
สรุปทางลัดแอปพลิเคชันภาพยนตร์และทีวีบน Windows 10 สรุปทางลัดแอปพลิเคชันภาพยนตร์และทีวีบน Windows 10 เพื่อมอบประสบการณ์ที่ยอดเยี่ยมให้กับคุณ อาจจะ
วิธีแก้ไขข้อความล้มเหลวในการโหลดข้อผิดพลาดบน Discord สำหรับ Windows Discord จะไม่สนุกหากคุณไม่สามารถอ่านสิ่งที่คนอื่นเขียนได้ ต่อไปนี้เป็นวิธีแก้ไขข้อผิดพลาดของข้อความ
วิธีแสดงไอคอนพีซีเครื่องนี้บนเดสก์ท็อป Windows 11 ในระหว่างกระบวนการใช้ Windows 11 ผู้ใช้จำนวนมากจำเป็นต้องเข้าถึงพีซีเครื่องนี้ (การจัดการ)
วิธีค้นหาข้อมูลใน Windows Registry อย่างรวดเร็ว คุณพบว่าการค้นหาข้อมูลใน Windows Registry ยากหรือไม่? ด้านล่างนี้คือวิธีที่รวดเร็วในการค้นหารีจิสทรี
วิธีจำกัดจำนวนความพยายามเข้าสู่ระบบที่ล้มเหลวใน Windows 10 การจำกัดจำนวนความพยายามเข้าสู่ระบบด้วยรหัสผ่านที่ล้มเหลวใน Windows 10 จะช่วยเพิ่มความปลอดภัยของคอมพิวเตอร์ นี่คือวิธีการ
วิธีสร้างข้อความแสดงข้อผิดพลาดปลอมใน Windows Windows สามารถสร้างข้อความแสดงข้อผิดพลาดที่สร้างสรรค์ได้ แต่ทำไมคุณไม่ลองสร้างเนื้อหาของคุณเองเพื่อให้พวกเขาล้อเลียน
วิธีเปิด Windows Tools ใน Windows 11, Windows Administrative Tools หรือ Windows Tools ยังคงมีประโยชน์บน Windows 11 ต่อไปนี้เป็นวิธีค้นหา Windows Tools ใน Windows 11
วิธีแก้ไขข้อผิดพลาด Windows Quick Assist ไม่ทำงาน Windows Quick Assist ช่วยให้คุณเชื่อมต่อกับพีซีระยะไกลได้อย่างง่ายดาย อย่างไรก็ตามบางครั้งก็ทำให้เกิดข้อผิดพลาดเช่นกัน แต่,
วิธีปักหมุดไฟล์ Word, Excel และ PowerPoint ไปที่ไอคอนแอพที่เกี่ยวข้องบนทาสก์บาร์ของ Windows 11 จะปักหมุดไฟล์ Office ไว้ที่ไอคอนทาสก์บาร์บน Windows 11 ได้อย่างไร เชิญ


















