BaldurS Gate 3 Cross Platform ใช่หรือไม่ ยัง

หลังจากได้รับกระแสตอบรับอย่างล้นหลาม “Baldur's Gate 3” ก็ได้รับการปล่อยตัวแล้ว แต่ก่อนที่จะดำดิ่งสู่เกมผู้เล่นหลายคนคงอยากรู้ว่ามันได้หรือไม่
การเพิ่มขึ้นของ Apple Arcade ทำให้เกิดโอกาสและคำถามใหม่ๆ สำหรับเกมเมอร์ แม้ว่า Apple จะไม่มีชื่อเสียงในด้านความดึงดูดใจสำหรับคอเกม แต่บริษัทก็กำลังก้าวไปในทิศทางนั้น ในบรรดาอุปกรณ์ต่อพ่วงทั้งหมดที่เราอาจต้องการเชื่อมต่อกับอุปกรณ์ macOS นั้น คอนโทรลเลอร์ Xbox เป็นสิ่งที่ต้องคำนึงถึงในภายหลัง จนถึงตอนนี้.

บทความนี้จะสอนวิธีควบคุมคอนโทรลเลอร์ Xbox One กับคอมพิวเตอร์ Mac
สิ่งที่ควรรู้
หากคุณคุ้นเคยกับการจับคู่คอนโทรลเลอร์ Xbox One ของคุณกับอุปกรณ์อื่น คุณอาจทราบอยู่แล้วว่าต้องมีการชาร์จแบตเตอรี่ที่ดีก่อนที่จะจับคู่ คอนโทรลเลอร์ที่กำลังจะตายจะไม่จับคู่กับอุปกรณ์ใด ๆ อย่างถูกต้อง นับประสาอะไรกับ Mac ของคุณ
ถัดไป คอนโทรลเลอร์ Xbox One ของคุณอาจรองรับบลูทูธหรือมีสาย คำแนะนำด้านล่างอาจแตกต่างกันไปขึ้นอยู่กับสิ่งที่คุณใช้
ประการสุดท้าย ความสามารถในการจับคู่คอนโทรลเลอร์ Xbox One กับ Mac ของคุณจะขึ้นอยู่กับรุ่นของคอนโทรลเลอร์ Xbox One ที่คุณกำลังพยายามใช้เป็นอย่างมาก นี่คือรายการของคอนโทรลเลอร์ที่เข้ากันได้:
สิ่งสำคัญคือต้องทราบด้วยว่า Mac ของคุณต้องใช้ macOS Catalina เป็นอย่างน้อยหรือสูงกว่า ตอนนี้เรามีทุกอย่างตามลำดับแล้ว เรามาเรียนรู้วิธีจับคู่คอนโทรลเลอร์ Xbox One กับคอมพิวเตอร์ Mac กัน
วิธีจับคู่คอนโทรลเลอร์ Xbox One และ Mac โดยใช้ Bluetooth
โชคดีที่กระบวนการที่ใช้ในการจับคู่อุปกรณ์ทั้งสองผ่าน Bluetooth นั้นง่ายมาก นี่คือวิธี:


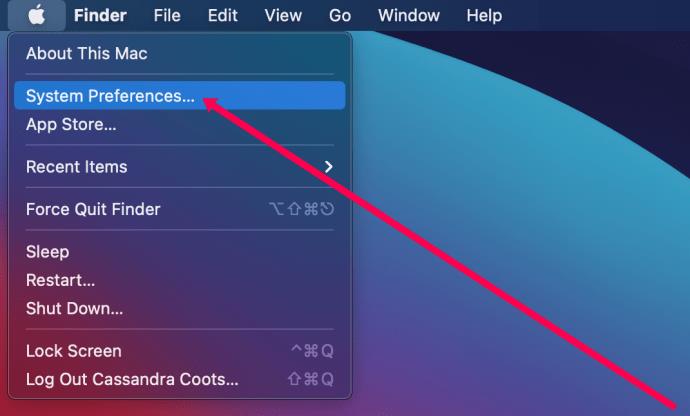
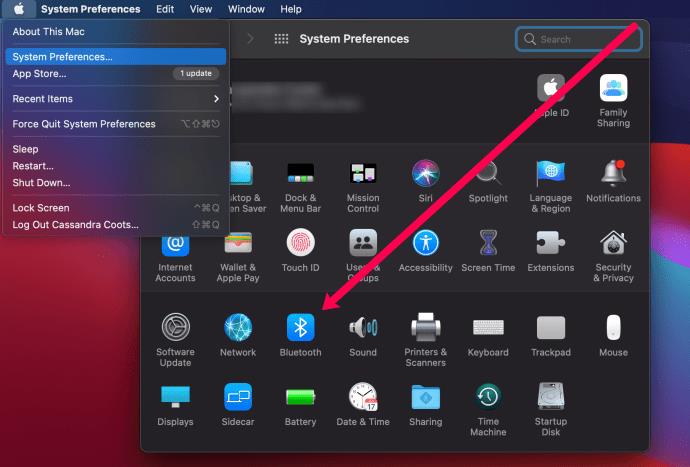
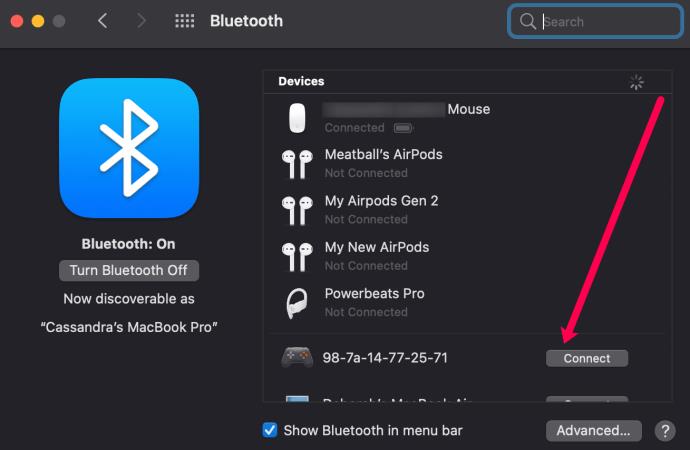
ตอนนี้ Xbox One Controller ของคุณเชื่อมต่อกับ Mac ของคุณแล้ว แม้ว่ากระบวนการจะง่ายอย่างเหลือเชื่อ แต่คุณก็สามารถพบเจอกับปัญหาที่ซับซ้อนได้ หากไม่ได้ผลด้วยเหตุผลบางประการ เราจะอธิบายขั้นตอนการแก้ปัญหาด้านล่าง
วิธีเชื่อมต่อคอนโทรลเลอร์ Xbox One กับ Mac ผ่าน USB
หากคุณไม่มีอุปกรณ์ที่รองรับ Bluetooth คุณอาจสงสัยว่าคุณสามารถเชื่อมต่ออุปกรณ์ทั้งสองโดยใช้ตัวเลือก Micro-SD กับ USB ได้หรือไม่ แม้ว่าจะไม่ง่ายเหมือนวิธีข้างต้น แต่คุณก็ยังสามารถเชื่อมต่อคอนโทรลเลอร์ที่ไม่ใช่บลูทูธกับ Mac ส่วนใหญ่ได้ คอนโทรลเลอร์ Xbox One ไม่สามารถใช้งานร่วมกับ Mac ด้วยวิธีการเชื่อมต่อ USB สำหรับส่วนนี้ เราต้องการความช่วยเหลือเล็กน้อยจากซอฟต์แวร์ของบริษัทอื่น แต่ไม่ต้องกังวล เราทดสอบซอฟต์แวร์นี้ในเดือนสิงหาคม 2021 และยังคงใช้งานได้ดี
นี่คือวิธี:
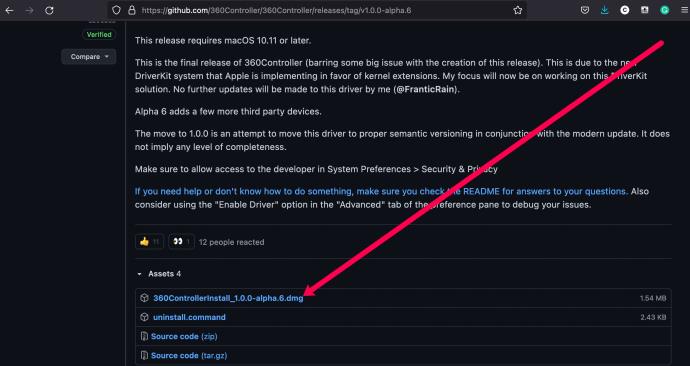
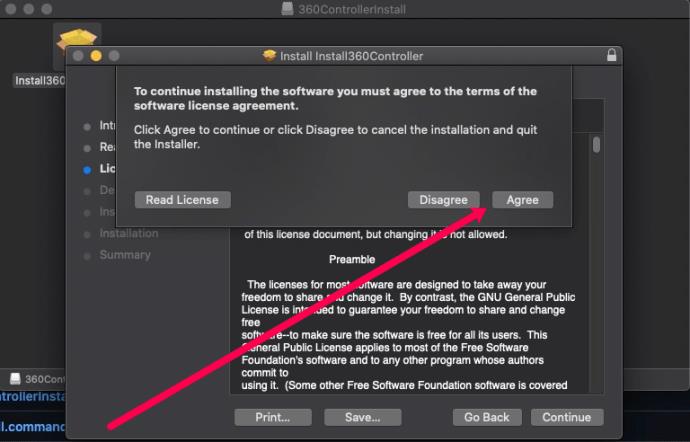
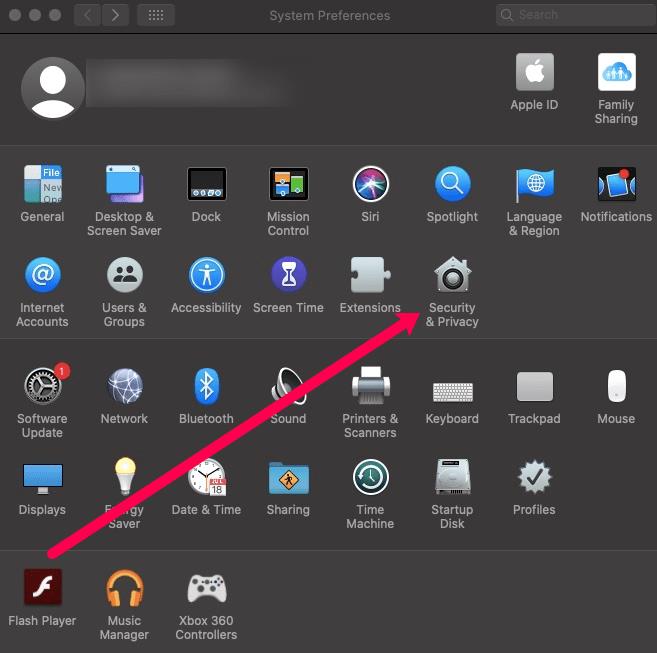
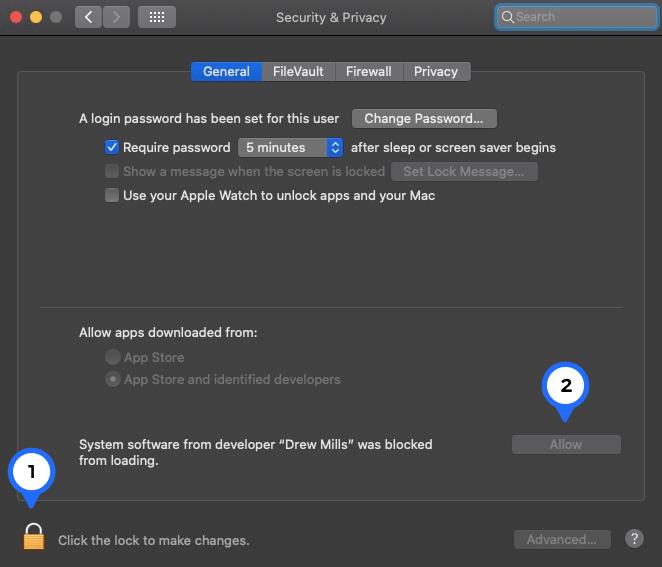
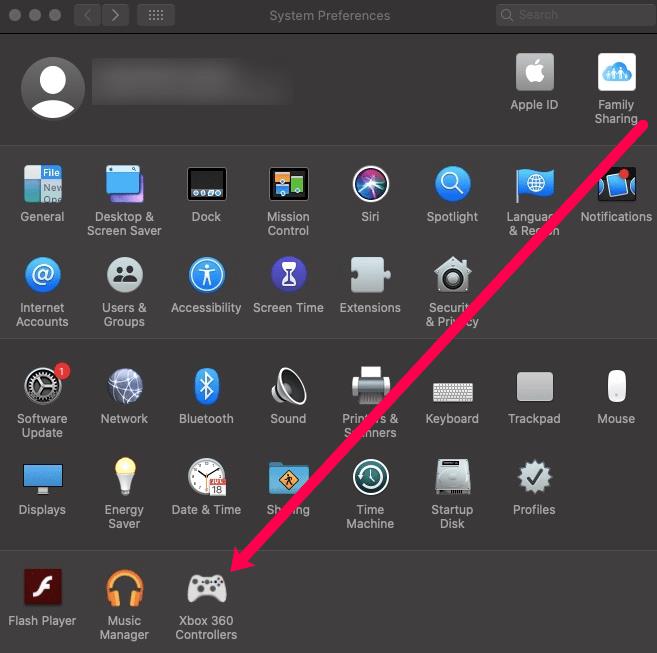
เสียบคอนโทรลเลอร์ Xbox ของคุณเข้ากับพอร์ต USB ของ Mac และคุณก็พร้อมที่จะไป
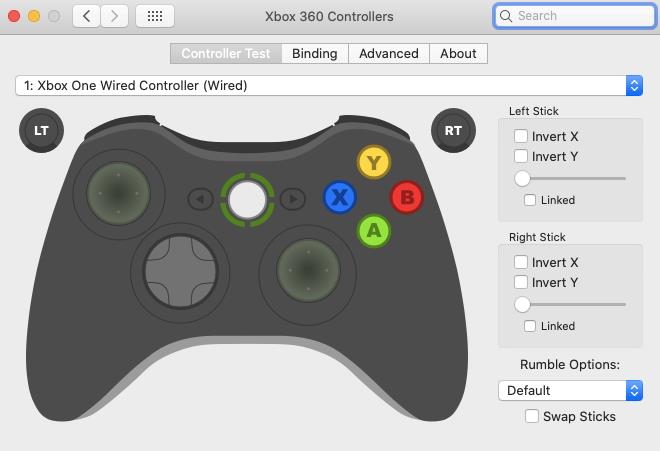
คล้ายกับเกมส่วนใหญ่ที่คุณจะเล่นบน Xbox 360Controller ให้ตัวเลือกในการสลับการควบคุม สลับตัวเลือก และอื่นๆ อีกมากมาย
คอนโทรลเลอร์ Xbox One และ Mac
ด้วยความนิยมของแล็ปท็อป Xbox One และ Mac จึงไม่น่าแปลกใจที่จะมีหลายวิธีในการใช้คอนโทรลเลอร์ Xbox One กับ Mac ของคุณ ไม่ว่าคุณจะตัดสินใจใช้บลูทูธ สายเคเบิล หรือแอปของบริษัทอื่น คุณก็ตั้งค่าคอนโทรลเลอร์ Xbox ให้ทำงานร่วมกับ Mac ได้อย่างง่ายดายในเวลาไม่นาน
หลังจากได้รับกระแสตอบรับอย่างล้นหลาม “Baldur's Gate 3” ก็ได้รับการปล่อยตัวแล้ว แต่ก่อนที่จะดำดิ่งสู่เกมผู้เล่นหลายคนคงอยากรู้ว่ามันได้หรือไม่
คุณมีปัญหากับการเชื่อมต่อคอนโทรลเลอร์ของคุณหรือไม่? คุณพร้อมที่จะเล่นเกมแล้ว แต่โดยไม่ต้องใช้คอนโทรลเลอร์ เกมก็จะจบลง คุณไม่ใช่นักเล่นเกมเพียงคนเดียว
คุณกำลังมองหาวิธีปรับเปลี่ยนโครงสร้างของผู้เล่นโดยไม่ต้องสร้างตัวละครใหม่ใน "Diablo 4" หรือไม่? คุณโชคดีแล้ว เกมดังกล่าวช่วยให้คุณ
การตั้งค่าความสว่างหน้าจอเป็นคุณสมบัติที่สำคัญ ไม่ว่าคุณจะใช้อุปกรณ์ใดก็ตาม แต่สิ่งสำคัญอย่างยิ่งคือต้องได้รับระดับความสว่าง
ยามาเป็นหนึ่งในคาตานะต้องคำสาปของเกมและมีสถานะเป็นตำนาน การใช้อาวุธอันทรงพลังในโลกเปิด "Blox Fruits" จะมอบให้คุณ
อะแดปเตอร์เครือข่ายบนระบบปฏิบัติการ Windows เป็นอุปกรณ์สำคัญที่ช่วยให้การเชื่อมต่อเครือข่ายทำงานได้อย่างราบรื่น เนื่องจากได้รับอะแดปเตอร์เครือข่าย
แม้ว่าคุณจะใช้ Windows มาเป็นเวลานาน แต่บางครั้งคุณอาจเผชิญกับปัญหาที่รับประกันความช่วยเหลือจากผู้เชี่ยวชาญ ไม่ว่าคุณกำลังเผชิญหน้าอยู่
มีบางสิ่งที่น่าหงุดหงิดมากกว่าการถูกล็อคออกจากเครือข่ายอินเทอร์เน็ตของคุณ หากคุณไม่ได้จดรหัสผ่าน คุณอาจสูญเสียการเข้าถึง
นี่คือตำแหน่งวอลเปเปอร์ Windows สำหรับ Windows 8 และ 10 เพื่อให้คุณสามารถใช้ภาพความละเอียดสูงเหล่านี้กับอุปกรณ์อื่นหรือ Windows เวอร์ชันเก่าได้
หากคุณต้องการถ่ายภาพด้วยพีซี Windows 10 คุณจะต้องทดสอบฟังก์ชันกล้องก่อน ไม่ว่าคุณจะแค่อยากจะยิงเซลฟี่ออกไปก็ตาม
เมื่อคอมพิวเตอร์ของคุณเริ่มมีอาการแลค นั่นเป็นสัญญาณว่าคุณต้องเพิ่มพื้นที่ว่าง โดยปกติแล้ว การลบไฟล์ชั่วคราวเป็นจุดเริ่มต้นที่ดี
สรุปทางลัดแอปพลิเคชันภาพยนตร์และทีวีบน Windows 10 สรุปทางลัดแอปพลิเคชันภาพยนตร์และทีวีบน Windows 10 เพื่อมอบประสบการณ์ที่ยอดเยี่ยมให้กับคุณ อาจจะ
วิธีแก้ไขข้อความล้มเหลวในการโหลดข้อผิดพลาดบน Discord สำหรับ Windows Discord จะไม่สนุกหากคุณไม่สามารถอ่านสิ่งที่คนอื่นเขียนได้ ต่อไปนี้เป็นวิธีแก้ไขข้อผิดพลาดของข้อความ
วิธีแสดงไอคอนพีซีเครื่องนี้บนเดสก์ท็อป Windows 11 ในระหว่างกระบวนการใช้ Windows 11 ผู้ใช้จำนวนมากจำเป็นต้องเข้าถึงพีซีเครื่องนี้ (การจัดการ)
วิธีค้นหาข้อมูลใน Windows Registry อย่างรวดเร็ว คุณพบว่าการค้นหาข้อมูลใน Windows Registry ยากหรือไม่? ด้านล่างนี้คือวิธีที่รวดเร็วในการค้นหารีจิสทรี
วิธีจำกัดจำนวนความพยายามเข้าสู่ระบบที่ล้มเหลวใน Windows 10 การจำกัดจำนวนความพยายามเข้าสู่ระบบด้วยรหัสผ่านที่ล้มเหลวใน Windows 10 จะช่วยเพิ่มความปลอดภัยของคอมพิวเตอร์ นี่คือวิธีการ
วิธีสร้างข้อความแสดงข้อผิดพลาดปลอมใน Windows Windows สามารถสร้างข้อความแสดงข้อผิดพลาดที่สร้างสรรค์ได้ แต่ทำไมคุณไม่ลองสร้างเนื้อหาของคุณเองเพื่อให้พวกเขาล้อเลียน
วิธีเปิด Windows Tools ใน Windows 11, Windows Administrative Tools หรือ Windows Tools ยังคงมีประโยชน์บน Windows 11 ต่อไปนี้เป็นวิธีค้นหา Windows Tools ใน Windows 11
วิธีแก้ไขข้อผิดพลาด Windows Quick Assist ไม่ทำงาน Windows Quick Assist ช่วยให้คุณเชื่อมต่อกับพีซีระยะไกลได้อย่างง่ายดาย อย่างไรก็ตามบางครั้งก็ทำให้เกิดข้อผิดพลาดเช่นกัน แต่,
วิธีปักหมุดไฟล์ Word, Excel และ PowerPoint ไปที่ไอคอนแอพที่เกี่ยวข้องบนทาสก์บาร์ของ Windows 11 จะปักหมุดไฟล์ Office ไว้ที่ไอคอนทาสก์บาร์บน Windows 11 ได้อย่างไร เชิญ


















