BaldurS Gate 3 Cross Platform ใช่หรือไม่ ยัง

หลังจากได้รับกระแสตอบรับอย่างล้นหลาม “Baldur's Gate 3” ก็ได้รับการปล่อยตัวแล้ว แต่ก่อนที่จะดำดิ่งสู่เกมผู้เล่นหลายคนคงอยากรู้ว่ามันได้หรือไม่
คุณรู้หรือไม่ว่าคุณสามารถใช้แป้นพิมพ์ Apple กับพีซีที่ใช้ Windows ได้ อาจดูเหมือนการตอกหมุดกลมลงในรูสี่เหลี่ยม แต่ใช่แล้ว คุณทำได้ เพียงเพราะอุปกรณ์ต่อพ่วงของ Apple สร้างขึ้นสำหรับอุปกรณ์ Apple ไม่ได้หมายความว่าอุปกรณ์ดังกล่าวไม่สามารถใช้งานร่วมกับอุปกรณ์ Windows ได้

ไม่ว่าจะเป็นคีย์บอร์ด USB คีย์บอร์ด Mac หรือรุ่นไร้สาย คุณก็สามารถเชื่อมต่อกับพีซี Windows ของคุณและทำงานอะไรก็ได้ที่คุณต้องการ
ในบทความนี้ เราจะแสดงวิธีใช้แป้นพิมพ์ Apple กับพีซีที่ใช้ Windows
วิธีใช้คีย์บอร์ด USB ของ Apple กับพีซีที่ใช้ Windows
แม้ว่า Apple จะผลิตแป้นพิมพ์หลายรุ่นในช่วงหลายปีที่ผ่านมา แต่รุ่น USB ก็ดูเหมือนจะได้รับความนิยมในหมู่ผู้ใช้ มาพร้อมกับตัวเครื่องอะลูมิเนียมที่โฉบเฉี่ยวและแป้นแบบแบนซึ่งอยู่ใกล้โต๊ะมากกว่าคีย์บอร์ดแบบเดิม
แป้นพิมพ์ USB ได้รับความนิยมในหมู่ผู้ใช้คอมพิวเตอร์เนื่องจากไม่จำเป็นต้องชาร์จใหม่ แต่จะใช้พลังงานโดยตรงจากเครื่องของคุณ ดังนั้นสิ่งที่คุณต้องทำคือเชื่อมต่อแป้นพิมพ์และเริ่มพิมพ์
หากคุณมีแป้นพิมพ์ USB ของ Apple ต่อไปนี้เป็นวิธีการใช้กับพีซีที่ใช้ Windows:



วิธีใช้คีย์บอร์ด Apple Wireless (Bluetooth) กับพีซีที่ใช้ Windows
Apple ยังได้ผลิตคีย์บอร์ดไร้สายหลายรุ่นที่ช่วยลดความยุ่งเหยิงบนโต๊ะทำงานของคุณ ในขณะที่ยังคงให้บริการที่มีคุณภาพเป็นเวลาหลายชั่วโมง
หากคุณต้องการใช้แป้นพิมพ์ Apple Magic กับพีซี Windows ของคุณ ตรวจสอบให้แน่ใจว่าได้ชาร์จแป้นพิมพ์เต็มแล้ว หากคุณมีรุ่นเก่าที่ใช้แบตเตอรี่ อย่าลืมซื้อแบตเตอรี่ใหม่ไว้ล่วงหน้า
ต่อไปนี้เป็นวิธีเชื่อมต่อแป้นพิมพ์กับพีซีของคุณ:
วิธีรีแมปคีย์บนคีย์บอร์ด Apple เพื่อใช้กับพีซีที่ใช้ Windows
แม้ว่าแป้นพิมพ์ของ PC และ Apple ส่วนใหญ่เหมือนกัน แต่แป้น/แป้นผสมบางแป้นไม่เหมือนกัน
ตัวอย่างเช่น แป้นพิมพ์ของ Apple ไม่มีแป้น Windows พวกเขามีปุ่มคำสั่งที่ให้บริการเพื่อจุดประสงค์เดียวกันแทน
เป็นสถานการณ์ที่คล้ายกันสำหรับ “Enter” แป้นพิมพ์ Windows มาพร้อมกับปุ่ม Enter สองปุ่ม ปุ่มหนึ่งในส่วนตัวอักษรและอีกปุ่มหนึ่งบนแป้นตัวเลข บนแป้นพิมพ์ของ Apple แป้นใหญ่บนแป้นตัวเลขยังคงมีป้ายกำกับว่า “Enter” แต่แป้นในส่วนตัวอักษรจะมีป้ายกำกับว่า “Return”
ความแตกต่างเหล่านี้อาจทำให้คุณทำงานช้าลงและทำให้เกิดความผิดพลาดในกระบวนการทำงานของคุณโดยไม่ได้ตั้งใจ แล้วคุณจะแก้ปัญหาได้อย่างไร?
สำหรับผู้เริ่มต้น คุณสามารถใช้แป้นพิมพ์บนหน้าจอของ Windows ได้ทุกเมื่อที่คุณไม่แน่ใจว่าจะกดแป้นใดหรือแป้นใดพร้อมกันบนแป้นพิมพ์ Apple ของคุณ ในการทำเช่นนั้น ให้ไปที่ การตั้งค่า > ความง่ายในการเข้าถึง > แป้นพิมพ์ จากนั้นสลับปุ่มตัวเลื่อนที่อยู่ถัดจาก “ใช้แป้นพิมพ์บนหน้าจอ”
อย่างไรก็ตาม แป้นพิมพ์บนหน้าจออาจเป็นองค์ประกอบที่ไม่สะดวกบนหน้าจอของคุณ คุณอาจไม่ชอบความคิดที่จะเข้าสู่การตั้งค่าเพื่อเปิดแป้นพิมพ์เมื่อใดก็ตามที่คุณต้องการ แต่มีทางเลือกอื่นอีกสองสามทาง
คุณยังสามารถทำการแมปปุ่มใหม่บนคีย์บอร์ดของ Apple และทำให้ใช้งานได้เหมือนกับคีย์บอร์ดของ Windows การแมปใหม่ทำให้คุณมีโอกาสปรับแต่งปุ่มบนแป้นพิมพ์ Apple และสร้างอักขระ Windows ที่คุณต้องการ แต่เพื่อให้บรรลุเป้าหมายนี้ คุณต้องมีแอป Microsoft PowerToy ที่เรียกว่า Keyboard Manager
ด้วย Keyboard Manager คุณสามารถปรับแต่งคีย์บอร์ด Apple และเพิ่มประสิทธิภาพการทำงานของคุณได้ คุณสามารถสร้างทางลัดของคุณเองได้
นี่คือวิธีดำเนินการ:




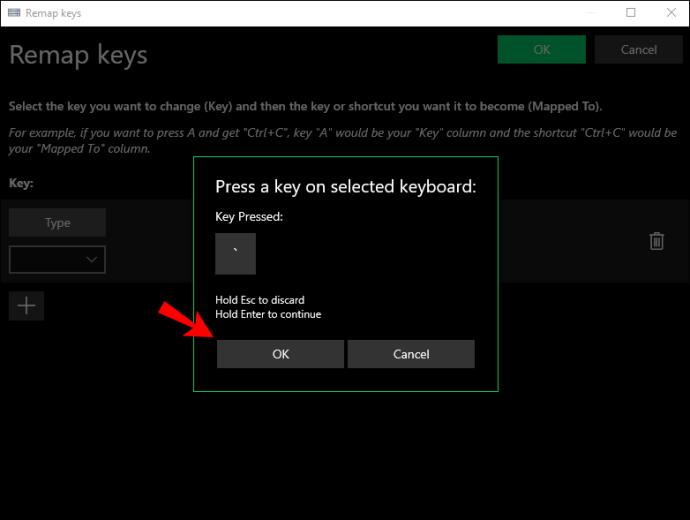
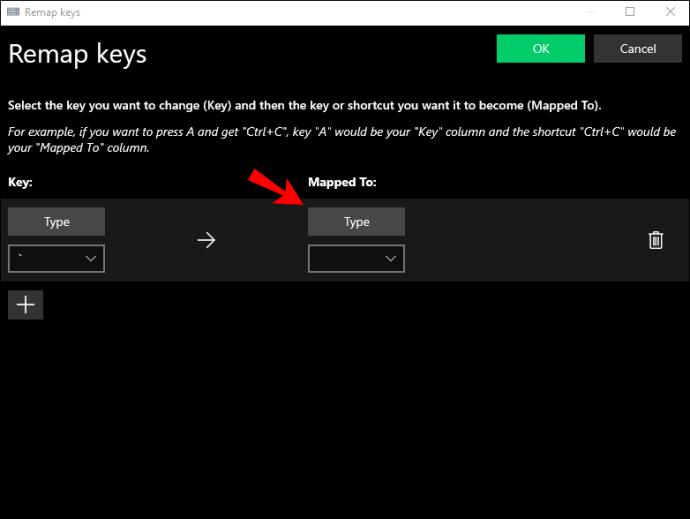
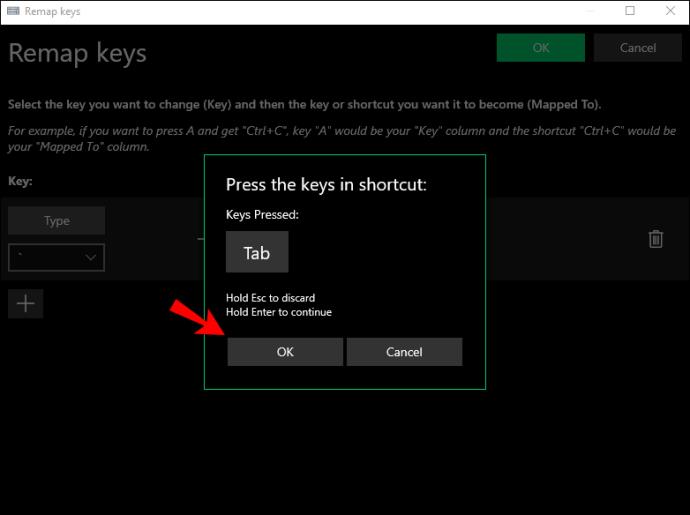

คำถามที่พบบ่อยเพิ่มเติม
ฉันสามารถถ่ายภาพหน้าจอบนพีซีที่ใช้ Windows โดยใช้ Apple Keyboard ได้หรือไม่
น่าเสียดายที่คีย์บอร์ดของ Apple ไม่มีปุ่ม Print Screen คุณจึงถ่ายภาพหน้าจอไม่ได้
แต่คุณยังคงสามารถถ่ายภาพหน้าจอโดยใช้ Snipping Tool ซึ่งเป็นเครื่องมือในตัวของ Windows ที่มีอยู่ในเมนู Start
ทำงานต่อไป
เพียงเพราะคุณไม่มีแป้นพิมพ์ Windows ไม่ได้หมายความว่าเวิร์กโฟลว์ของคุณควรจะหยุดชะงัก คุณสามารถเชื่อมต่อคีย์บอร์ดของ Apple กับพีซีของคุณได้อย่างง่ายดาย และแม้แต่ปรับเปลี่ยนปุ่มบางปุ่มเพื่อสร้างตัวอักษรที่คุณต้องการ
แป้นพิมพ์ของ Apple และ Windows และ Microsoft อาจเป็นการผสมผสานระหว่างความสะดวกสบาย แต่เป็นสิ่งที่จำเป็นสำหรับบางสถานการณ์
คุณลองใช้แป้นพิมพ์ Apple กับพีซีของคุณแล้วหรือยัง มันไปได้อย่างไร?
แจ้งให้เราทราบในส่วนความคิดเห็นด้านล่าง
หลังจากได้รับกระแสตอบรับอย่างล้นหลาม “Baldur's Gate 3” ก็ได้รับการปล่อยตัวแล้ว แต่ก่อนที่จะดำดิ่งสู่เกมผู้เล่นหลายคนคงอยากรู้ว่ามันได้หรือไม่
คุณมีปัญหากับการเชื่อมต่อคอนโทรลเลอร์ของคุณหรือไม่? คุณพร้อมที่จะเล่นเกมแล้ว แต่โดยไม่ต้องใช้คอนโทรลเลอร์ เกมก็จะจบลง คุณไม่ใช่นักเล่นเกมเพียงคนเดียว
คุณกำลังมองหาวิธีปรับเปลี่ยนโครงสร้างของผู้เล่นโดยไม่ต้องสร้างตัวละครใหม่ใน "Diablo 4" หรือไม่? คุณโชคดีแล้ว เกมดังกล่าวช่วยให้คุณ
การตั้งค่าความสว่างหน้าจอเป็นคุณสมบัติที่สำคัญ ไม่ว่าคุณจะใช้อุปกรณ์ใดก็ตาม แต่สิ่งสำคัญอย่างยิ่งคือต้องได้รับระดับความสว่าง
ยามาเป็นหนึ่งในคาตานะต้องคำสาปของเกมและมีสถานะเป็นตำนาน การใช้อาวุธอันทรงพลังในโลกเปิด "Blox Fruits" จะมอบให้คุณ
อะแดปเตอร์เครือข่ายบนระบบปฏิบัติการ Windows เป็นอุปกรณ์สำคัญที่ช่วยให้การเชื่อมต่อเครือข่ายทำงานได้อย่างราบรื่น เนื่องจากได้รับอะแดปเตอร์เครือข่าย
แม้ว่าคุณจะใช้ Windows มาเป็นเวลานาน แต่บางครั้งคุณอาจเผชิญกับปัญหาที่รับประกันความช่วยเหลือจากผู้เชี่ยวชาญ ไม่ว่าคุณกำลังเผชิญหน้าอยู่
มีบางสิ่งที่น่าหงุดหงิดมากกว่าการถูกล็อคออกจากเครือข่ายอินเทอร์เน็ตของคุณ หากคุณไม่ได้จดรหัสผ่าน คุณอาจสูญเสียการเข้าถึง
นี่คือตำแหน่งวอลเปเปอร์ Windows สำหรับ Windows 8 และ 10 เพื่อให้คุณสามารถใช้ภาพความละเอียดสูงเหล่านี้กับอุปกรณ์อื่นหรือ Windows เวอร์ชันเก่าได้
หากคุณต้องการถ่ายภาพด้วยพีซี Windows 10 คุณจะต้องทดสอบฟังก์ชันกล้องก่อน ไม่ว่าคุณจะแค่อยากจะยิงเซลฟี่ออกไปก็ตาม
เมื่อคอมพิวเตอร์ของคุณเริ่มมีอาการแลค นั่นเป็นสัญญาณว่าคุณต้องเพิ่มพื้นที่ว่าง โดยปกติแล้ว การลบไฟล์ชั่วคราวเป็นจุดเริ่มต้นที่ดี
สรุปทางลัดแอปพลิเคชันภาพยนตร์และทีวีบน Windows 10 สรุปทางลัดแอปพลิเคชันภาพยนตร์และทีวีบน Windows 10 เพื่อมอบประสบการณ์ที่ยอดเยี่ยมให้กับคุณ อาจจะ
วิธีแก้ไขข้อความล้มเหลวในการโหลดข้อผิดพลาดบน Discord สำหรับ Windows Discord จะไม่สนุกหากคุณไม่สามารถอ่านสิ่งที่คนอื่นเขียนได้ ต่อไปนี้เป็นวิธีแก้ไขข้อผิดพลาดของข้อความ
วิธีแสดงไอคอนพีซีเครื่องนี้บนเดสก์ท็อป Windows 11 ในระหว่างกระบวนการใช้ Windows 11 ผู้ใช้จำนวนมากจำเป็นต้องเข้าถึงพีซีเครื่องนี้ (การจัดการ)
วิธีค้นหาข้อมูลใน Windows Registry อย่างรวดเร็ว คุณพบว่าการค้นหาข้อมูลใน Windows Registry ยากหรือไม่? ด้านล่างนี้คือวิธีที่รวดเร็วในการค้นหารีจิสทรี
วิธีจำกัดจำนวนความพยายามเข้าสู่ระบบที่ล้มเหลวใน Windows 10 การจำกัดจำนวนความพยายามเข้าสู่ระบบด้วยรหัสผ่านที่ล้มเหลวใน Windows 10 จะช่วยเพิ่มความปลอดภัยของคอมพิวเตอร์ นี่คือวิธีการ
วิธีสร้างข้อความแสดงข้อผิดพลาดปลอมใน Windows Windows สามารถสร้างข้อความแสดงข้อผิดพลาดที่สร้างสรรค์ได้ แต่ทำไมคุณไม่ลองสร้างเนื้อหาของคุณเองเพื่อให้พวกเขาล้อเลียน
วิธีเปิด Windows Tools ใน Windows 11, Windows Administrative Tools หรือ Windows Tools ยังคงมีประโยชน์บน Windows 11 ต่อไปนี้เป็นวิธีค้นหา Windows Tools ใน Windows 11
วิธีแก้ไขข้อผิดพลาด Windows Quick Assist ไม่ทำงาน Windows Quick Assist ช่วยให้คุณเชื่อมต่อกับพีซีระยะไกลได้อย่างง่ายดาย อย่างไรก็ตามบางครั้งก็ทำให้เกิดข้อผิดพลาดเช่นกัน แต่,
วิธีปักหมุดไฟล์ Word, Excel และ PowerPoint ไปที่ไอคอนแอพที่เกี่ยวข้องบนทาสก์บาร์ของ Windows 11 จะปักหมุดไฟล์ Office ไว้ที่ไอคอนทาสก์บาร์บน Windows 11 ได้อย่างไร เชิญ


















