BaldurS Gate 3 Cross Platform ใช่หรือไม่ ยัง

หลังจากได้รับกระแสตอบรับอย่างล้นหลาม “Baldur's Gate 3” ก็ได้รับการปล่อยตัวแล้ว แต่ก่อนที่จะดำดิ่งสู่เกมผู้เล่นหลายคนคงอยากรู้ว่ามันได้หรือไม่
ไม่ว่าคุณจะเพิ่งเริ่มต้นในการผลิตเพลงหรืออยู่ในเกมมานานหลายปี การมี Digital Audio Workstation (DAW) ที่เหมาะสมนั้นมีความสำคัญต่องานฝีมือของคุณ การใช้ปลั๊กอินทั้งในตัวและภายนอกช่วยยกระดับประสบการณ์ให้ดียิ่งขึ้นโดยให้คุณมีตัวเลือกในการเพิ่มเครื่องดนตรีหรือเอฟเฟ็กต์ต่างๆ ให้กับผลงานเพลงของคุณ

ในบทความนี้ เราจะพูดถึงวิธีใช้ปลั๊กอินในระบบยอดนิยมสามระบบ ได้แก่ Ableton Live, Ableton Live Lite และ FL Studio
คุณอาจต้องการ "เสียบปลั๊ก" ไว้สำหรับสิ่งนี้
วิธีใช้ปลั๊กอิน: Ableton Live
นับตั้งแต่เปิดตัวในปี 2544 Ableton Live ได้ครองวงการดนตรีไฟฟ้า โปรดิวเซอร์และดีเจสนใจซอฟต์แวร์เพราะคุณสมบัติที่ใช้งานง่าย เวิร์กโฟลว์ที่เป็นมิตรต่อประสิทธิภาพ รวมถึงปลั๊กอินในตัว
แต่ปลั๊กอินคืออะไร?
ปลั๊กอินเป็นซอฟต์แวร์อีกชิ้นหนึ่งที่ "เสียบปลั๊ก" กับซอฟต์แวร์บันทึกเสียงหลักที่คุณใช้อยู่ (ในกรณีนี้คือ Ableton Live) โดยพื้นฐานแล้ว ปลั๊กอินจะช่วยให้คุณสามารถปรับปรุงประสบการณ์การทำเพลงของคุณโดยแนะนำเครื่องมือและเอฟเฟกต์ต่างๆ ให้กับงานของคุณ .
มีปลั๊กอินสองประเภทที่คุณสามารถใช้ได้ใน DAW ส่วนใหญ่ สิ่งที่มีอยู่ในตัวและที่มาจากผู้ผลิตบุคคลที่สาม
Ableton Live มาพร้อมกับชุดปลั๊กอินที่ยอดเยี่ยมของตัวเอง ซึ่งรวมถึงเครื่องดนตรีเสียงคุณภาพสูง เอฟเฟ็กต์เสียง ยูทิลิตี้ และอื่นๆ ระบบในตัวเหล่านี้สามารถเข้าถึงได้ด้วยวิธีเดียวกันไม่ว่าคุณจะใช้ MAC หรือ Windows PC นี่คือวิธีการทำงาน:
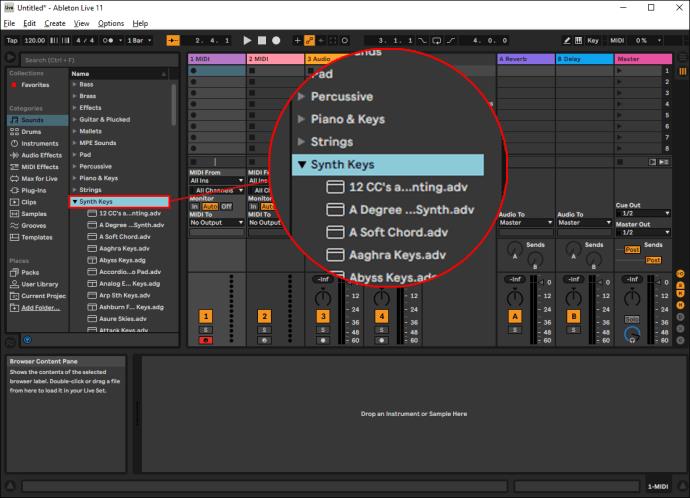
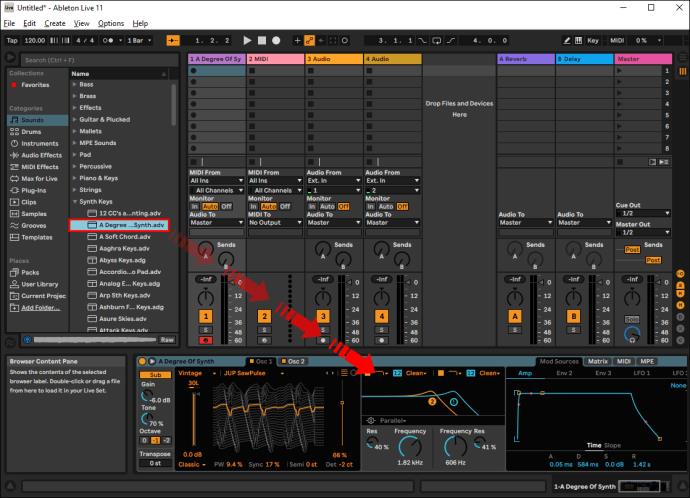
ปลั๊กอินในตัวของ Ableton นั้นยอดเยี่ยม โดยเฉพาะอย่างยิ่งหากคุณยังใหม่กับการผลิตเพลง อย่างไรก็ตาม ปลั๊กอินสต็อกเหล่านี้ไม่ได้ใช้พลังงานในการประมวลผลมากนัก หากคุณต้องการทำให้เพลงของคุณก้าวหน้ายิ่งขึ้น คุณควรพิจารณาใช้ปลั๊กอินของบุคคลที่สาม
คุณสามารถดาวน์โหลดปลั๊กอินต่าง ๆ ทางออนไลน์ได้อย่างง่ายดาย มีเวอร์ชันฟรีและเวอร์ชันที่คุณต้องซื้อ วิธีตั้งค่าปลั๊กอินภายนอกมีดังนี้
บน Windows:
คอมพิวเตอร์ Windows และพีซีมักจะใช้ปลั๊กอิน VST (Virtual Studio Technology) ซึ่งทำงานบนแพลตฟอร์มสากล นี่คือวิธีใช้:
ตั้งค่าไดเรกทอรีปลั๊กอิน VST ของคุณ
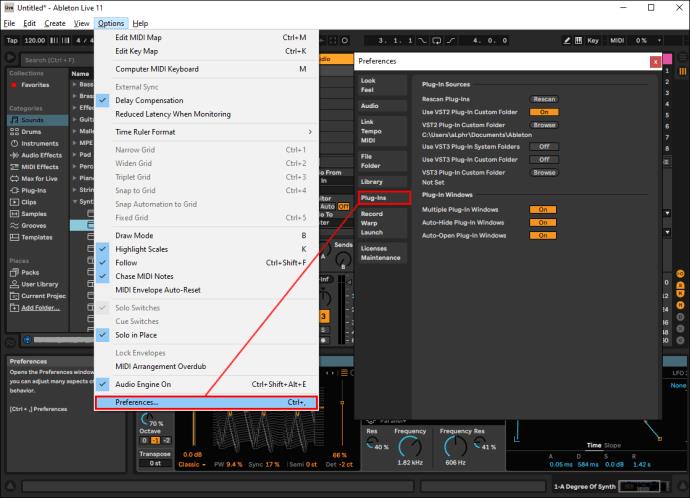
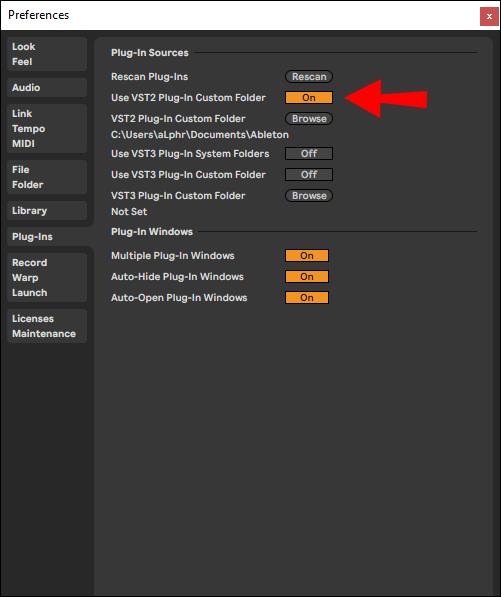

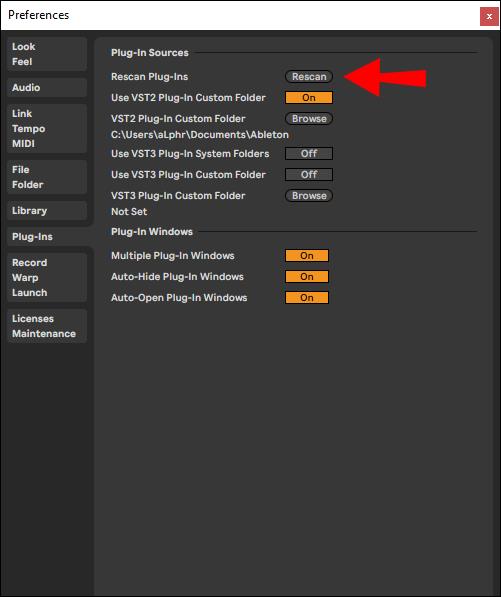
เปิด "อุปกรณ์ปลั๊กอิน" และเพิ่มปลั๊กอิน
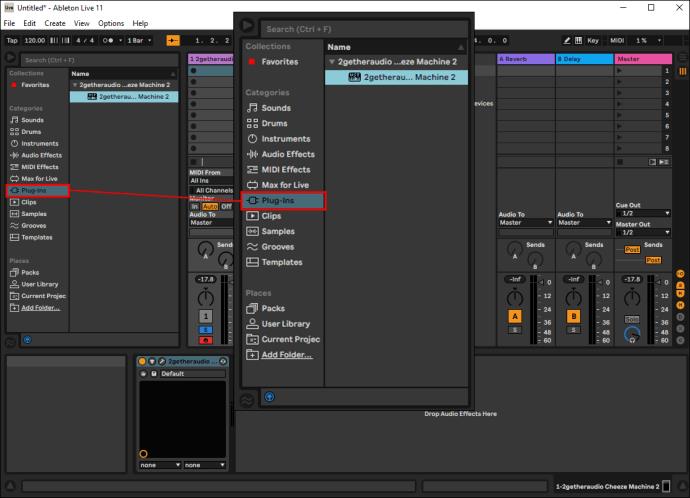
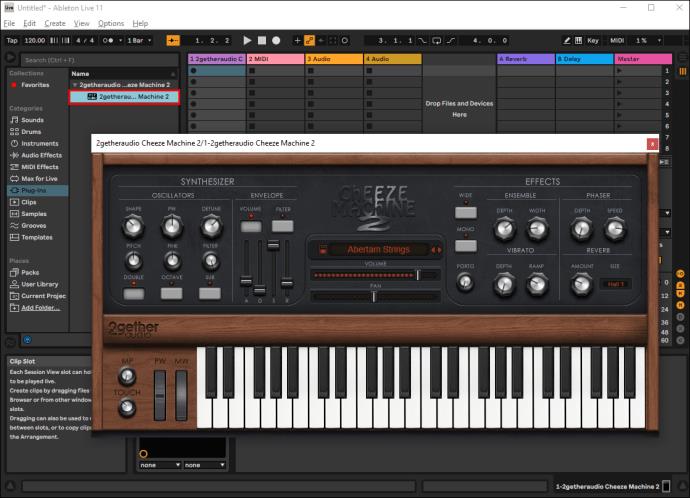
เลือกพรีเซ็ต VST
ค่าที่ตั้งไว้ล่วงหน้าของ VST คือแพตช์ซินธ์และโปรแกรมอื่นๆ ที่ดาวน์โหลดไปยังระบบของคุณ ซึ่งปรากฏอยู่ที่แผงด้านซ้ายล่าง คลิกที่คอมโบบ็อกซ์เพื่อเลือกการตั้งค่าล่วงหน้าที่คุณเลือก
ปรับพารามิเตอร์ของคุณ
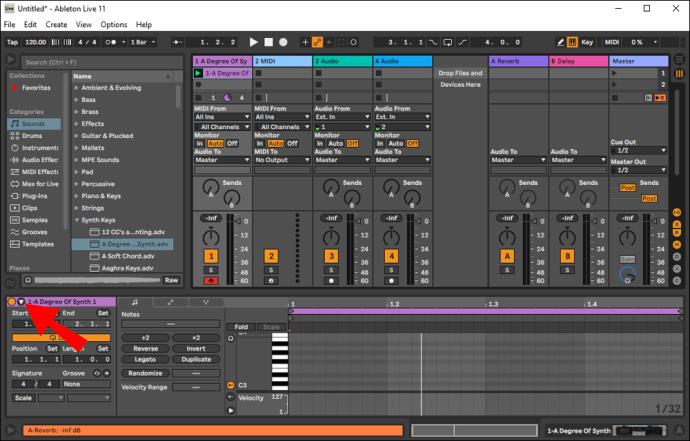
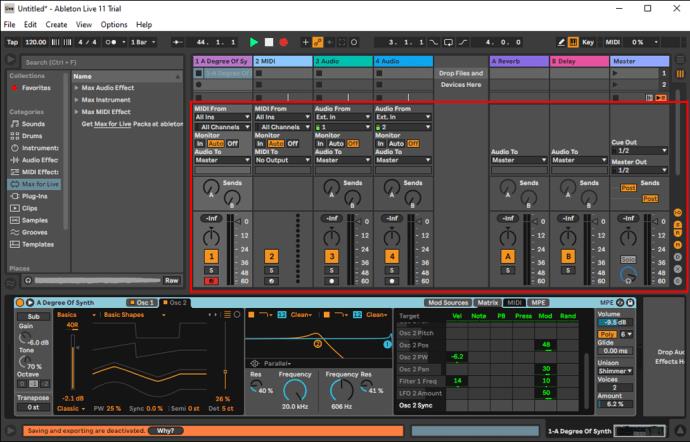
เมื่อคุณทำตามขั้นตอนหลายระดับตามรายการด้านบนเสร็จแล้ว ก็ถึงเวลาเริ่มการผลิต เมื่อเพิ่มปลั๊กอินแล้ว ให้เริ่มบันทึกหรือเขียนทำนองจากแป้นพิมพ์ MIDI หรือตัวแก้ไข MIDI
บน Mac:
เมื่อใช้ Ableton Live บน Mac คุณจะมีตัวเลือกให้ใช้ปลั๊กอิน VST หรือ AU (หน่วยเสียง) แม้ว่าการตัดสินใจจะเป็นของคุณทั้งหมด แต่ก็คุ้มค่าที่จะกล่าวว่า VST เป็นตัวเลือกที่ดีกว่าหากคุณวางแผนที่จะแบ่งปันงานของคุณกับอุปกรณ์ Windows เนื่องจากมีฟังก์ชันสากล AU ใช้ได้กับ Mac เท่านั้น
ต่อไปนี้คือวิธีตั้งค่าปลั๊กอิน VST และ AU บน Mac ของคุณ
วิธีใช้ปลั๊กอิน: Ableton Live Lite
Ableton มีชื่อเสียงที่ดีเนื่องจากนักพัฒนาซอฟต์แวร์และวิศวกรส่วนใหญ่เป็นนักดนตรี ซอฟต์แวร์นำเสนอเครื่องดนตรีและเอฟเฟ็กต์เสียงที่ทรงพลังที่สุดเพื่อช่วยคุณในเส้นทางการผลิตเพลงของคุณ
เท่าที่เห็นใน Ableton Live นั้น Ableton Live Lite ยังมาพร้อมกับส่วนแบ่งของปลั๊กอินในตัว หากต้องการใช้คุณสมบัตินี้ เพียง:
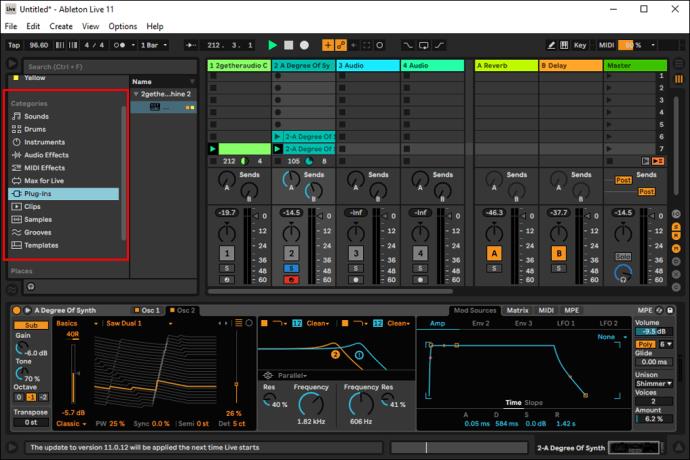
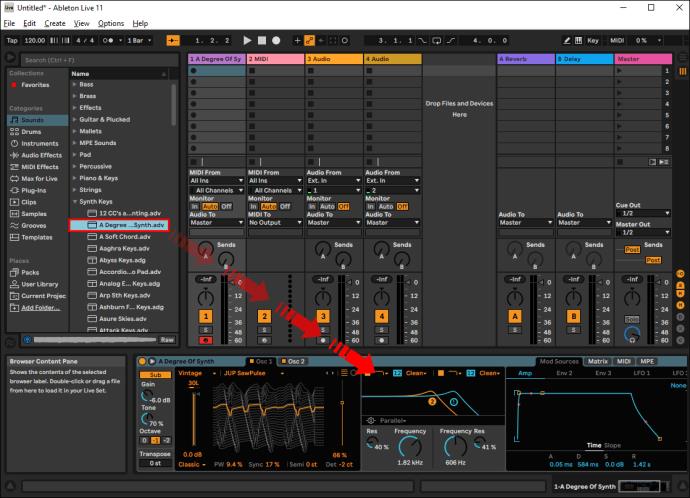
ทุกครั้งที่คุณรีเฟรช Ableton Live Lite ปลั๊กอินใดๆ ที่ติดตั้งไว้จะปรากฏขึ้นโดยอัตโนมัติ หากคุณเปิดซอฟต์แวร์ไว้แล้วเมื่อติดตั้งปลั๊กอิน คุณจะต้องทำการสแกนซ้ำ เพื่อให้ซอฟต์แวร์จดจำส่วนเพิ่มเติมใหม่ๆ ได้ นี่คือสิ่งที่คุณต้องทำ:
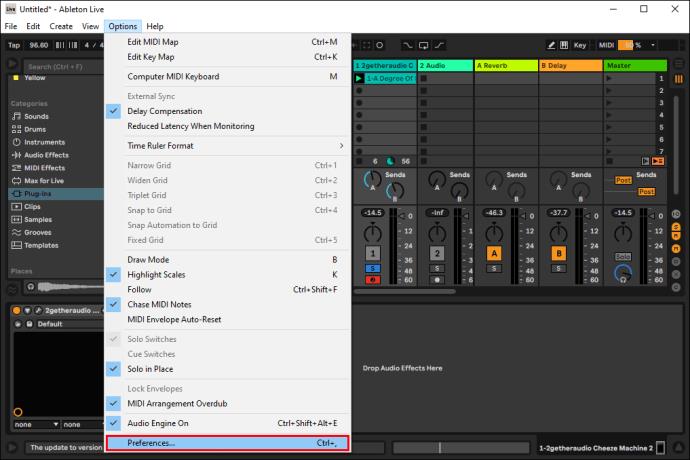
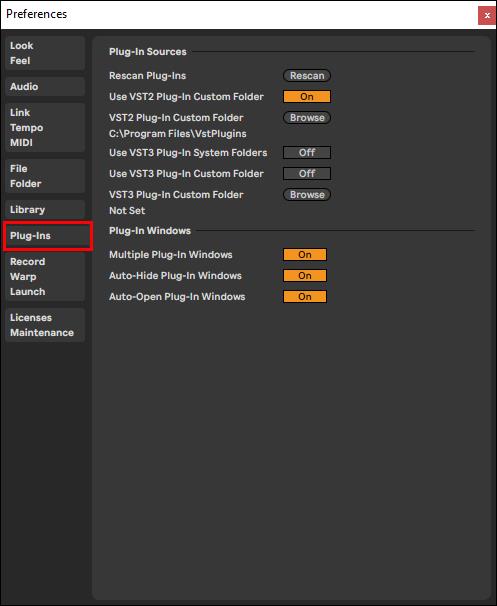
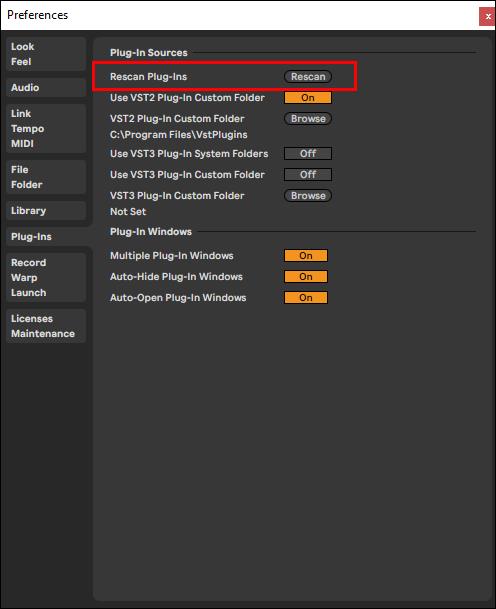
วิธีการเดียวกันนี้ใช้ได้กับทั้ง Windows และ Mac
เมื่อติดตั้งปลั๊กอินสำเร็จแล้ว นี่คือวิธีใช้งาน
บน Windows:
เมื่อคุณดาวน์โหลดปลั๊กอินที่คุณเลือกเรียบร้อยแล้ว ให้เปิดซอฟต์แวร์ Ableton Lite อีกครั้งและทำสิ่งต่อไปนี้:

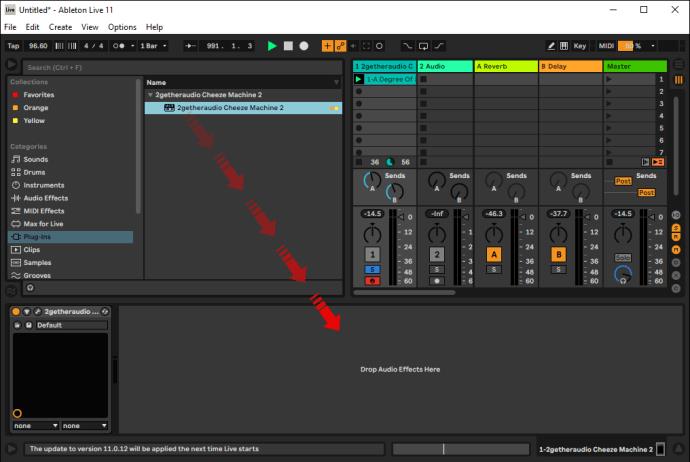
บน Mac:
ปล่อยให้เพลงเล่น
ดนตรีอิเล็กทรอนิกส์ก้าวไปไกลอย่างไม่ต้องสงสัยนับตั้งแต่ยุคซินธิไซเซอร์ในช่วงปี 1980 ปัจจุบัน ไม่ใช่เรื่องแปลกที่ดีเจและศิลปินจะพึ่งพาซอฟต์แวร์ Ableton หรือ FL Studio เมื่อทำการแสดงสด ดังนั้น การรู้วิธีใช้ปลั๊กอินจึงเป็นสิ่งสำคัญหากคุณอยู่ในโลกของการผลิตเพลง
ปลั๊กอินในตัวเป็นตัวเลือกที่ยอดเยี่ยมสำหรับมือใหม่ แต่ถ้าคุณกำลังคิดที่จะยกระดับทักษะการผลิตของคุณไปอีกขั้น คุณอาจพิจารณาแนะนำปลั๊กอินของบุคคลที่สามเพื่อความเป็นไปได้ที่สร้างสรรค์มากขึ้น
คุณยังใหม่กับการผลิตเพลงหรือไม่? คุณเคยใช้หรือกำลังคิดที่จะใช้ปลั๊กอินหรือไม่? คุณชอบใช้ซอฟต์แวร์ใด กรุณาแบ่งปันประสบการณ์ของคุณในส่วนความคิดเห็นด้านล่าง
หลังจากได้รับกระแสตอบรับอย่างล้นหลาม “Baldur's Gate 3” ก็ได้รับการปล่อยตัวแล้ว แต่ก่อนที่จะดำดิ่งสู่เกมผู้เล่นหลายคนคงอยากรู้ว่ามันได้หรือไม่
คุณมีปัญหากับการเชื่อมต่อคอนโทรลเลอร์ของคุณหรือไม่? คุณพร้อมที่จะเล่นเกมแล้ว แต่โดยไม่ต้องใช้คอนโทรลเลอร์ เกมก็จะจบลง คุณไม่ใช่นักเล่นเกมเพียงคนเดียว
คุณกำลังมองหาวิธีปรับเปลี่ยนโครงสร้างของผู้เล่นโดยไม่ต้องสร้างตัวละครใหม่ใน "Diablo 4" หรือไม่? คุณโชคดีแล้ว เกมดังกล่าวช่วยให้คุณ
การตั้งค่าความสว่างหน้าจอเป็นคุณสมบัติที่สำคัญ ไม่ว่าคุณจะใช้อุปกรณ์ใดก็ตาม แต่สิ่งสำคัญอย่างยิ่งคือต้องได้รับระดับความสว่าง
ยามาเป็นหนึ่งในคาตานะต้องคำสาปของเกมและมีสถานะเป็นตำนาน การใช้อาวุธอันทรงพลังในโลกเปิด "Blox Fruits" จะมอบให้คุณ
อะแดปเตอร์เครือข่ายบนระบบปฏิบัติการ Windows เป็นอุปกรณ์สำคัญที่ช่วยให้การเชื่อมต่อเครือข่ายทำงานได้อย่างราบรื่น เนื่องจากได้รับอะแดปเตอร์เครือข่าย
แม้ว่าคุณจะใช้ Windows มาเป็นเวลานาน แต่บางครั้งคุณอาจเผชิญกับปัญหาที่รับประกันความช่วยเหลือจากผู้เชี่ยวชาญ ไม่ว่าคุณกำลังเผชิญหน้าอยู่
มีบางสิ่งที่น่าหงุดหงิดมากกว่าการถูกล็อคออกจากเครือข่ายอินเทอร์เน็ตของคุณ หากคุณไม่ได้จดรหัสผ่าน คุณอาจสูญเสียการเข้าถึง
นี่คือตำแหน่งวอลเปเปอร์ Windows สำหรับ Windows 8 และ 10 เพื่อให้คุณสามารถใช้ภาพความละเอียดสูงเหล่านี้กับอุปกรณ์อื่นหรือ Windows เวอร์ชันเก่าได้
หากคุณต้องการถ่ายภาพด้วยพีซี Windows 10 คุณจะต้องทดสอบฟังก์ชันกล้องก่อน ไม่ว่าคุณจะแค่อยากจะยิงเซลฟี่ออกไปก็ตาม
เมื่อคอมพิวเตอร์ของคุณเริ่มมีอาการแลค นั่นเป็นสัญญาณว่าคุณต้องเพิ่มพื้นที่ว่าง โดยปกติแล้ว การลบไฟล์ชั่วคราวเป็นจุดเริ่มต้นที่ดี
สรุปทางลัดแอปพลิเคชันภาพยนตร์และทีวีบน Windows 10 สรุปทางลัดแอปพลิเคชันภาพยนตร์และทีวีบน Windows 10 เพื่อมอบประสบการณ์ที่ยอดเยี่ยมให้กับคุณ อาจจะ
วิธีแก้ไขข้อความล้มเหลวในการโหลดข้อผิดพลาดบน Discord สำหรับ Windows Discord จะไม่สนุกหากคุณไม่สามารถอ่านสิ่งที่คนอื่นเขียนได้ ต่อไปนี้เป็นวิธีแก้ไขข้อผิดพลาดของข้อความ
วิธีแสดงไอคอนพีซีเครื่องนี้บนเดสก์ท็อป Windows 11 ในระหว่างกระบวนการใช้ Windows 11 ผู้ใช้จำนวนมากจำเป็นต้องเข้าถึงพีซีเครื่องนี้ (การจัดการ)
วิธีค้นหาข้อมูลใน Windows Registry อย่างรวดเร็ว คุณพบว่าการค้นหาข้อมูลใน Windows Registry ยากหรือไม่? ด้านล่างนี้คือวิธีที่รวดเร็วในการค้นหารีจิสทรี
วิธีจำกัดจำนวนความพยายามเข้าสู่ระบบที่ล้มเหลวใน Windows 10 การจำกัดจำนวนความพยายามเข้าสู่ระบบด้วยรหัสผ่านที่ล้มเหลวใน Windows 10 จะช่วยเพิ่มความปลอดภัยของคอมพิวเตอร์ นี่คือวิธีการ
วิธีสร้างข้อความแสดงข้อผิดพลาดปลอมใน Windows Windows สามารถสร้างข้อความแสดงข้อผิดพลาดที่สร้างสรรค์ได้ แต่ทำไมคุณไม่ลองสร้างเนื้อหาของคุณเองเพื่อให้พวกเขาล้อเลียน
วิธีเปิด Windows Tools ใน Windows 11, Windows Administrative Tools หรือ Windows Tools ยังคงมีประโยชน์บน Windows 11 ต่อไปนี้เป็นวิธีค้นหา Windows Tools ใน Windows 11
วิธีแก้ไขข้อผิดพลาด Windows Quick Assist ไม่ทำงาน Windows Quick Assist ช่วยให้คุณเชื่อมต่อกับพีซีระยะไกลได้อย่างง่ายดาย อย่างไรก็ตามบางครั้งก็ทำให้เกิดข้อผิดพลาดเช่นกัน แต่,
วิธีปักหมุดไฟล์ Word, Excel และ PowerPoint ไปที่ไอคอนแอพที่เกี่ยวข้องบนทาสก์บาร์ของ Windows 11 จะปักหมุดไฟล์ Office ไว้ที่ไอคอนทาสก์บาร์บน Windows 11 ได้อย่างไร เชิญ


















